Itunes не запускается windows 10
Узнайте, что делать, если не получается установить или обновить iTunes на компьютере с Windows.
Если вы загрузили версию iTunes с веб-сайта Apple, следуйте инструкциям, описанным в этой статье.
Если вы используете Windows 10, вы можете также загрузить iTunes из магазина Microsoft Store. Если у вас возникли трудности с установкой версии iTunes с веб-сайта Apple, загрузите iTunes из магазина Microsoft Store. Если вам не удается загрузить или обновить iTunes из магазина Microsoft Store, обратитесь за помощью к Microsoft.
Убедитесь, что выполнен вход в учетную запись администратора компьютера
Если вы не уверены, что у вас есть учетная запись администратора, узнайте, как войти в систему с правами администратора.
Установите последние обновления Microsoft Windows
Чтобы загрузить последние обновления, перейдите на страницу Центра обновления Windows.
Загрузите последнюю совместимую версию iTunes на свой компьютер
Загрузите iTunes с веб-сайта Apple, а затем нажмите «Загрузить», чтобы загрузить программу установки iTunes. В ответ на запрос нажмите «Сохранить» (а не «Запустить»).
Если вы используете Windows 10, вы можете загрузить последнюю версию iTunes из магазина Microsoft Store. Если вы загрузили iTunes из магазина Microsoft Store, вам не нужно выполнять действия, описанные далее в статье. Если вы загрузили iTunes с веб-сайта Apple, следуйте инструкциям ниже.
Устраните неполадки iTunes
Щелкните правой кнопкой мыши программу установки, загруженную на шаге 3 (с именем файла iTunesSetup или iTunes6464Setup), и нажмите «Запуск от имени администратора».
Когда исправление будет завершено, перезагрузите компьютер и попытайтесь запустить iTunes.
Удалите компоненты, оставшиеся от прошлой установки
Песни, приобретенные в магазине iTunes Store или импортированные с CD-дисков, по умолчанию сохраняются в папке «Моя музыка». Удаление программы iTunes не приведет к удалению вашей музыки.
Отключите конфликтующее программное обеспечение
Некоторые фоновые процессы могут препятствовать установке таких программ, как iTunes.
Если установлено ПО безопасности и возникают проблемы с установкой iTunes для Windows, для решения этих проблем может потребоваться деактивировать или удалить ПО безопасности.
Перезапустите компьютер
После перезапуска компьютера попробуйте установить iTunes повторно.
Дополнительная помощь
Если рекомендации, перечисленные в этой статье, не помогают, решение проблемы можно найти на веб-сайте службы поддержки Microsoft.
Информация о продуктах, произведенных не компанией Apple, или о независимых веб-сайтах, неподконтрольных и не тестируемых компанией Apple, не носит рекомендательного или одобрительного характера. Компания Apple не несет никакой ответственности за выбор, функциональность и использование веб-сайтов или продукции сторонних производителей. Компания Apple также не несет ответственности за точность или достоверность данных, размещенных на веб-сайтах сторонних производителей. Обратитесь к поставщику за дополнительной информацией.
Тем не менее, это важное программное обеспечение, поскольку Apple необходимо, чтобы вы хранили его для базовых вещей, таких как передача файлов. Таким образом, вы должны быть готовы к тому, что он неожиданно рухнет или даже не откроется. Здесь я буду обсуждать ‘iTunes не открывается в Windows 10Ошибка и как вы можете ее решить.
Если ты видишь iTunes не работает на вашем устройстве вы можете следовать этому списку, чтобы восстановить правильное функционирование приложения на вашем устройстве Windows 10.
подготовка
Перед тем, как попробовать методы, описанные ниже, извлеките любую SD-карту, которая может быть в картридере вашего компьютера, или любой диск в оптическом приводе.
Отключите ваше приложение Bluetooth от Broadcom (если вы его используете).
- Запустите диспетчер задач, нажав Ctrl + Shift + Esc.
- Нажать на Запускать
- Найдите Приложение Bluetooth Tray.
- Щелкните правой кнопкой мыши и выберите Отключить.
Решение 1: обновить все
Если можете, забудьте про шапку данных и обновите все доступное. Это включает в себя Windows 10, приложение iTunes и драйверы звука и графики.
Если вы загрузили приложение iTunes с веб-сайта Apple вместо Магазина, попробуйте найти любую более новую версию, доступную на их сайте.
Чтобы обновить ваши драйверы,
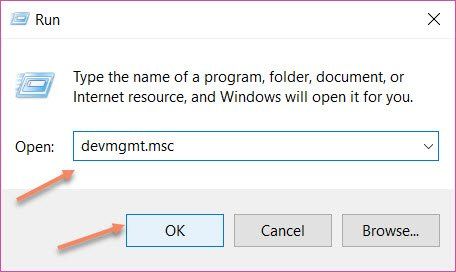
- Это откроет Диспетчер устройств.
- Если есть какие-либо доступные обновления, вы увидите их в желтом восклицательном знаке рядом с именем устройства.
- Или же найдите ваши графические и звуковые устройства и щелкните правой кнопкой мыши на этих устройствах и выберите Обновить драйвер.
Помощник Windows выполнит поиск и предложит вам установить последнюю версию драйверов устройств.
Решение 2. Запустите iTunes с правами администратора
Некоторые обновления Windows корректируют некоторые параметры, которые изменяют способ работы приложений. Это может быть причиной вашего Windows 10 iTunes проблемы.
Это старый прием, который предоставляет приложениям необходимые разрешения для правильной работы и внесения необходимых изменений в ваше устройство. Просто щелкните правой кнопкой мыши значок на рабочем столе и выберите Запустить от имени администратора.
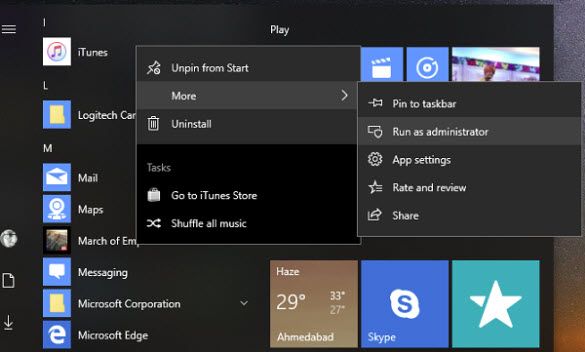
Вы можете настроить свое устройство так, чтобы iTunes всегда запускалась от имени администратора. Для этого выполните следующие действия:
- Щелкните правой кнопкой мыши ярлык iTunes и выберите свойства из контекстного меню.
- Под Совместимость Вкладка, установите флажок рядом с Запустите эту программу от имени администратора.
- Нажмите на Подать заявление и Ok кнопки для сохранения изменений.
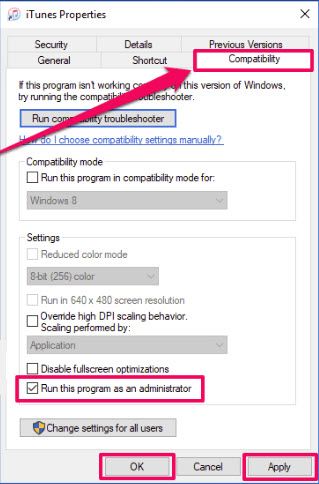
Решение 3. Запуск в безопасном режиме
Если вы установили какой-либо другой сторонний визуальный плагин в iTunes, это может иногда предотвратить или вызвать сбой приложения при запуске. Чтобы предотвратить это, попробуйте запустить iTunes в безопасном режиме.
Заметка: Даже если у вас не установлены никакие плагины, запуск iTunes в безопасном режиме может решить другие проблемы, связанные с вашим приложением.
Как только вы выясните, какой плагин вызывает ошибку, вы можете либо удалить плагин, либо связаться с разработчиком, чтобы предоставить обновленную версию.
Решение 4. Восстановите или переустановите iTunes
Если еще iTunes не работает в Windows 10, Вам нужно восстановить установку или переустановить клиент iTunes. Сначала попробуйте восстановить программное обеспечение клиента с панели управления.
- Откройте окно «Выполнить», набрав Win + R.
- Тип appwiz.компл и нажмите Войти запустить страницу установленных приложений в панели управления.
- Найдите iTunes в списке установленных приложений и нажмите Ремонт с верхней ленты.
- Следуйте инструкциям на экране для восстановления установки.
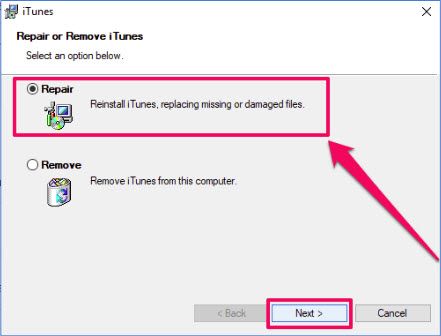
Если восстановление не помогает запустить приложение, чистая установка может быть полезной. Используйте любые сторонние деинсталляторы (читайте о пакетных деинсталляторах здесь), чтобы удалить оставшиеся файлы, а затем установить последнюю версию с веб-сайта Microsoft Store или Apple.
Решение 5. Установите старую версию
Если вы видите, что ни один из этих шагов не помогает вам, и вы видите, что iTunes не открывается в Windows 10, Вы можете попробовать установить старую версию приложения iTunes.
Это делается главным образом для решения любых проблем с совместимостью.
- Полностью удалите iTunes с вашего устройства, включая оставшиеся файлы.
- Перейдите на страницу загрузки iTunes, чтобы увидеть доступные версии приложения.
- Загрузите и установите старую версию приложения.
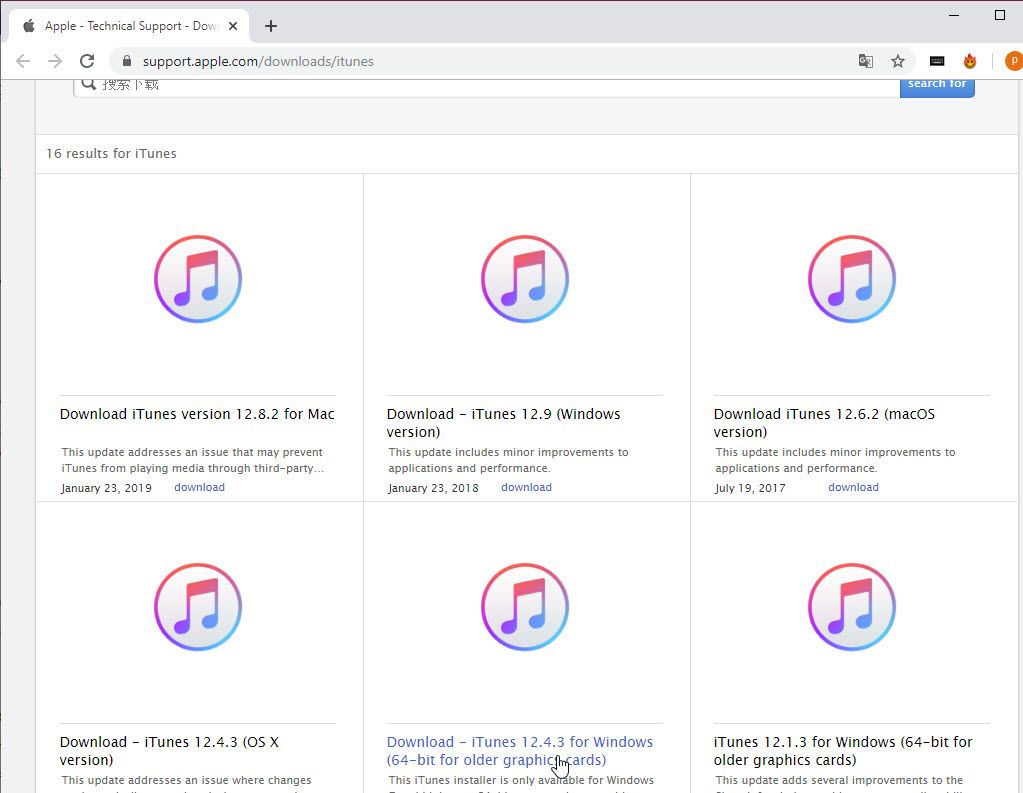
Теперь проверьте, устранена ли ваша ошибка, и вы можете нормально запускать iTunes.
Вывод
Как бы плохо ни было оптимизировано приложение, iTunes необходим, если у вас есть телефон или планшет Apple. Теперь вы знаете, как решить ‘iTunes не открывается в Windows 10Ошибка при использовании одного или комбинации решений, представленных выше. Сообщите нам в комментариях, какое решение помогло вам решить вашу проблему.

iTunes не работает в Windows 10
Прежде чем начать, сначала создайте точку восстановления системы и убедитесь, что вы вошли в систему как администратор.
Обновите iTunes
iTunes был запущен в Магазине Windows несколько месяцев назад, и лучше всего регулярно обновлять программное обеспечение. Вы можете попробовать Магазин, или вы всегда можете загрузить iTunes прямо из Apple и обновить его. Часто программное обеспечение несовместимо с существующей ОС, и вы всегда должны обновлять его.
Если вы установили его непосредственно с веб-сайта Apple, вы можете использовать Apple Software Updater для обновления всех продуктов Apple. Найдите программу и запустите ее. После обновления запустите его, и он должен решить вашу проблему, иначе следуйте следующему исправлению.
Принудительно выйти из iTunes и перезагрузить

Если iTunes зависает при запуске, вы можете убить его и снова запустить с помощью диспетчера задач. Так что, как только вы увидите, что
- Щелкните правой кнопкой мыши пробел на панели задач и откройте диспетчер задач.
- Найдите iTunes, щелкните правой кнопкой мыши и выберите «Завершить задачу».
- Перезапустите программу и посмотрите, исправит ли она это.
Ремонт iTunes
- Откройте Панель управления> Программа и компоненты> Выберите iTunes
- Найдите вариант «Изменить» в верхней части списка.
- Нажмите на него, и он запустит установщик. Он предложит вам вариант «Ремонт».
- Нажмите, и он исправит или исправит все основные файлы, необходимые для работы iTunes.
После завершения процесса запустите iTunes и посмотрите, устранена ли проблема.
Запустите iTunes с правами администратора

Обычно этого не должно быть, но вы можете попробовать. Иногда программному обеспечению требуются права администратора, чтобы получить доступ к файлам и папкам, что необходимо для его правильной работы. Иногда ОС ограничивает доступ программного обеспечения к некоторым папкам, которые требуются только во время установки.
- Щелкните правой кнопкой мыши на iTunes и выберите «Запуск от имени администратора».
- Вы получите диалоговое окно UAC, нажмите Да.
- Проверьте, все ли в порядке.
Если он работает только с правами администратора, вы всегда можете создать ярлык и настроить его на запуск с разрешениями. Для этого ознакомьтесь с нашим руководством о том, как запустить любую программу с правами администратора.
Запустите iTunes в режиме совместимости
Это старый добрый трюк, который позволяет запускать программное обеспечение сторонних производителей для работы с предыдущими версиями Windows.
Посмотрите, работает ли это сейчас.
Запустите iTunes в безопасном режиме

Запуск любого программного обеспечения в безопасном режиме означает, что он будет использовать только основные файлы и ничего более . . Много раз существуют сторонние приложения, которые вызывают проблемы, или любые измененные настройки могут привести к нестабильной работе iTunes.
Вот как запустить iTunes в безопасном режиме:
- Нажмите Ctrl + Shift и нажмите на программное обеспечение iTunes.
- Он откроет всплывающее окно с несколькими предпочтениями для выбора, но просто нажмите на доступ и откройте его в безопасном режиме.
- Если он работает, как ожидалось, вы можете проверить установленные плагины.
- Выходите из iTunes.
Плагины находятся в папке с именем Apple Computer.
Перейдите в C: \ Users \\ AppData \ Roaming \ Apple Computer \ iTunes \ Подключаемые модули iTunes.
- Переместите все файлы внутри плагинов куда-нибудь еще.
- Теперь скопируйте плагины один за другим, запустите iTunes и посмотрите, работает ли он нормально.
- Если iTunes не работает после копирования одного из плагинов, вы найдете виновника.
- Как только вы определились, скопируйте остальные и попробуйте установить тот, который вызывал проблему.
Воссоздать и восстановить библиотеку iTunes
iTunes поддерживает музыкальную библиотеку, и если она повреждена или отсутствует, iTunes продолжит ее искать.Хорошей новостью является то, что вы можете легко восстановить медиатеку iTunes, а также восстановить старые.
Создать новую библиотеку .

- Нажмите клавишу SHIFT и нажмите на iTunes.
- Это предложит вам выбрать существующую библиотеку или создать новую.
- Нажмите на Создать библиотеку. Обязательно дайте ему случайное имя. Нажмите Сохранить.
- Запустите iTunes и посмотрите, работает ли он нормально. Если да, библиотека повреждена
- Выйти из iTunes
Восстановите предыдущую версию библиотеки

iTunes хранит резервную копию библиотеки iTunes и доступна в папке C: \ Users \ ashis \ Music \ iTunes \ Предыдущие библиотеки iTunes. Вам необходимо скопировать один из них, заменить существующий и переименовать его в «Библиотека iTunes» .
Следующим шагом является переключение iTunes обратно в библиотеку по умолчанию. Запустите его, нажав клавишу Shift, и выберите «Библиотека». На этот раз выберите тот, который вы только что заменили.
Дополнительные советы по исправлению iTunes
Хотя большинство из них решит проблему, вот несколько дополнительных советов, которые вы также можете попробовать.
Разрешить iTunes проходить через брандмауэр

- Введите «Брандмауэр» в поле поиска и нажмите «Разрешить приложение через брандмауэр Windows».
- В следующем окне нажмите на изменение настроек и добавьте iTunes в список.
Это гарантирует, что если проблема связана с доступом к Интернету, она будет решена.
Переустановите iTunes или попробуйте более старую версию

Переустановка помогает в большинстве случаев, но если это не сработает, вы можете попробовать использовать более старую версию iTunes, которая доступна на веб-сайте Apple. Помните, что ваша библиотека остается без изменений, даже если вы переустанавливаете или пробуете старую версию. Все старые версии перечислены здесь.
Перед установкой более старой версии обязательно удалите текущую версию и перезагрузите компьютер один раз. Затем скачайте и установите его. Если все работает нормально, не обновляйте хотя бы одну или две версии, чтобы увидеть, решит ли это проблему.

Загруженный с официального сайта iTunes старательно воспроизводил музыку, делился рекомендациями через Genius, позволял обновлять ПО и пополнять электронную библиотеку разнообразным контентом. И вот пришла беда – айтюнс не открывается на компьютере. Перезагрузка компьютера не помогает, все равно выдает ошибку.
Возможные причины
Всесильный медиаплеер iTunes, позволяющий, как разными способами взаимодействовать с файлами и документами, так и загружать музыку, фильмы и книги из цифровых магазинов Apple, от ошибок, проблем, вылетов и неполадок страдает чуть ли не половину жизненного пути. Иногда по вине разработчика (свежие, но недоведенные до совершенства обновления, порой из-за действий пользователей (сорванные на середине синхронизации, нежелание обновлять ПО). В любом случае, все причины и не пересчитать по пальцам нескольких рук (да и нужно ли? Сбой уже на руках, пора искать ответы) остается гадать и сражаться с симптомами, надеясь хоть каким-нибудь способом, но подобрать заветный ключ к решению проблемы.
Пути решения проблемы
Бороться с неполадками придется разными способами:
Вредоносное программное обеспечение
Вирусы, шпионы, трояны – остановить начинающуюся на компьютере лихорадку лучше сразу же. И, если постоянного антивируса в системе не нашлось, то стоит обратиться к сторонним сервисам, позволяющим бесплатно вычистить каждый мегабайт зараженной информации.
Обратить внимание стоит на двух помощников – HitmanPro и Dr.Web CureIt! В обоих случаях не придется разбираться настройках, достаточно нажимать «Далее» и соглашаться с предлагаемыми условиями и требованиями.

Безопасный режим
И речь не о Windows (7-10), а о плеере от Apple. Действовать придется так – зажать комбинацию клавиш Shift + Control на клавиатуре, нажать на значок iTunes на рабочем столе или в меню «Пуск», дождаться полной загрузки (не отпуская клавиш), согласиться с переходом в безопасный режим. Если сработало, то придется разобраться с установленными плагинами и расширениями методом полного удаления проигрывателя.

Обновление библиотек системных компонентов
Сложно представить ПК без DirectX последней версии или до максимума обновленных драйверов видеокарты. Если же такое все-таки случилось, значит, придется поработать руками и проверить сразу несколько аспектов системы.
В первую очередь придется пробежаться по библиотекам. А именно – загрузить Visual C++, доступный на официальном сайте Microsoft, причем подойдет и x64 и x86 (а лучше установить сразу две версии – хуже точно не будет).

Пора переходить к обновлению программного обеспечения. И, раз вручную искать драйвера от контроллеров памяти, коннекторов SATA и чипсетов весьма проблематично, то стоит обратить внимание на инструмент Driver Booster, доступный на официальном сайте.
Подойдет и бесплатная версия – главное запустить проверку системы, а затем обновить каждый из доступных компонентов (не стоит забывать о сохранении контрольной точки!). Последний штрих – перезагрузиться, попробовать запустить iTunes снова!
Отключение от сети
Переустановка медиаплеера
Если после долгих препирательств перечисленные выше методы все-таки не сработали, значит, остается последний, наиболее радикальный метод.
Первый шаг – загрузить IObit Uninstaller с официального сайта. Именно этот инструмент прекрасно справляется с деинсталляцией приложений и заодно позволяет разобраться с оставшимися файлами и документами в каталогах установки, и с удалением записей в реестре.
Вместе с iTunes стоит вычистить и Apple Mobile Device Support, и Apple Software Update. Полностью и до основания. Когда полная очистка закончится, и система спросит – нужно ли удалить оставшиеся папки и остальную информацию – согласиться и дождаться завершения процедуры. Обязательно перезагрузиться!

Не подошел ни один из перечисленных методов? Можно попытаться изменить разрешение экрана (с «родного Full HD» до неудобного 720p или и того меньше, хотя бы на несколько минут, ради беглой проверки), создать новую учетную запись операционной системы (или же авторизоваться, как «Гость»), отключить все доступные антивирусы и брандмауэры Microsoft.

Сложности при запуске iTunes могут возникнуть по разным причинам. В данном статье мы постараемся охватить максимальное количество способов решения возникшей проблемы, чтобы вы смогли, наконец, запустить iTunes.
Способы устранения проблем с запуском iTunes
Способ 1: изменение разрешения экрана
Иногда проблемы с запуском iTunes и отображением окна программы могут возникнуть из-за неправильно выставленного разрешения экрана в настройках Windows.
Для этого щелкните правой кнопкой мыши по любой свободной области на рабочем столе и в отобразившемся контекстном меню пройдите к пункту «Параметры экрана».

В открывшемся окне откройте ссылку «Дополнительные параметры экрана».

В поле «Разрешение» выставьте максимально доступное разрешение для вашего экрана, а затем сохраните настройки и закройте данной окно.

После выполнения данных действий, как правило, iTunes начинает работать корректно.
Способ 2: переустановка iTunes
На вашем компьютере может быть инсталлирована устаревшая версия iTunes иди же программа установлена вовсе не верно, что приводит к тому, что не работает iTunes.
В данном случае рекомендуем вам выполнить переустановку iTunes, предварительно полностью удалив программу с компьютера. Деинсталлировав программу, выполните перезагрузку компьютера.
И как только вы завершите удаление iTunes с компьютера, можно приступать к загрузке с сайта разработчика новой версии дистрибутива, а затем и установке программы на компьютер.
Способ 3: чистка папки QuickTime
Если на вашем компьютере установлен проигрыватель QuickTime, то причина может заключаться в том, что какой-либо плагин или кодек конфликтует с данным плеером.
В данном случае, даже если вы удалите с компьютера QuickTine и переустановите iTunes, проблема не будет решена, поэтому дальнейшие ваши действия будут разворачиваться следующим образом:
Перейдите в проводнике Windows по следующему пути C:\Windows\System32. Если в данной папке имеется папка «QuickTime», удалите все ее содержимое, а затем перезапустите компьютер.
Способ 4: чистка поврежденных файлов конфигурации
Как правило, подобная проблема возникает у пользователей после обновления. В данном случае окно iTunes отображаться не будет, но при этом, если заглянуть в «Диспетчер задач» (Ctrl+Shift+Esc), вы будете видеть запущенный процесс iTunes.
В данном случае это может говорить о наличии поврежденных файлов конфигурации системы. Решением проблемы является удаление данных файлов.
Для начала вам потребуется отобразить скрытые файлы и папки. Для этого откройте меню «Панель управления», установите в верхнем правом углу режим отображения пунктов меню «Мелкие значки», а затем пройдите к разделу «Параметры проводника».

В открывшемся окне пройдите ко вкладке «Вид», спуститесь в самый конец списка и отметьте пункт «Показывать скрытые файлы, папки и диски». Сохраните изменения.

Теперь откройте проводник Windows и пройдите по следующему пути (чтобы быстро пройти к указанной папке, можно вставить данный адрес в адресную строку проводника):
C:\ProgramData\Apple Computer\iTunes\SC Info

Открыв содержимое папки, вам потребуется удалить два файла: «SC Info.sidb» и «SC Info.sidd». После того, как данные файлы будут удалены, вам потребуется выполнить перезагрузку Windows.
Способ 5: чистка вирусов
Хотя данный вариант причины проблем с запуском iTunes возникает и реже, нельзя исключать той возможности, что запуск iTunes блокирует вирусное ПО, имеющееся на вашем компьютере.
Запустите сканирование на своем антивирусе или воспользуйтесь специальной лечащей утилитой Dr.Web CureIt, которая позволит не только найти, но и вылечить вирусы (если лечение не будет возможно, вирусы будут помещены в карантин). Более того, данная утилита распространяется абсолютно бесплатно и не конфликтует с антивирусами других производителей, благодаря чему ее можно использовать как инструмент для повторного сканирования системы, если ваш антивирус не смог найти все угрозы на компьютере.
Как только вы устраните все обнаруженные вирусные угрозы, перезагрузите компьютер. Вполне возможно, что потребуется полная переустановка iTunes и всех сопутствующих компонентов, т.к. вирусы могли нарушить их работу.
Способ 6: установка корректной версии
Данный способ актуален только для пользователей Windows Vista и более младших версий данной операционной системы, а также для 32-разрядных систем.
Проблема заключается в том, что Apple прекратила разработку iTunes для устаревших версий ОС, а значит, если вы сумели скачать iTunes для вашего компьютера и даже установить на компьютер, то программа запускаться не будет.
В данном случае вам потребуется полностью удалить нерабочую версию iTunes с компьютера (ссылку на инструкцию вы найдете выше), а затем скачать дистрибутив последней доступной версии iTunes для вашего компьютера и выполнить его установку.

Отблагодарите автора, поделитесь статьей в социальных сетях.

Читайте также:


