Как получить права администратора в виндовс 11
В этой статье мы покажем вам, как изменить администратора на вашем компьютере с Windows 11. С помощью нашего руководства вы можете назначить права администратора любому пользователю на ПК с Windows 11, чтобы они также могли выполнять те же изменения, что и вы. Мы также расскажем вам обо всем важном, о чем следует помнить, прежде чем предоставлять административные привилегии стандартной учетной записи. Итак, приступим.
Изменение типа учетной записи в Windows 11: что нужно помнить
- Как упоминалось выше, когда вы создаете новую учетную запись в Windows 11, по умолчанию используется «Стандартный» тип, который имеет ограниченные права. Пользователь со стандартной учетной записью может запускать существующие приложения (при условии, что они были установлены для всех пользователей), выполнять основные задачи и изменять системные настройки, относящиеся только к его учетной записи.
- С другой стороны, администраторы обладают широкими полномочиями, которые позволяют им вносить практически любые общесистемные изменения, затрагивающие все учетные записи пользователей. Учетная запись с правами администратора может выполнять множество изменений, начиная от установки программного обеспечения и заканчивая добавлением оборудования, от доступа к защищенным системным файлам до изменения настроек безопасности и т. д.
- Еще одна важная вещь, на которую следует обратить внимание, это то, что только пользователи с правами администратора в Windows 11 могут изменять тип учетной записи других пользователей. Итак, хотите ли вы повысить уровень стандартного пользователя до уровня администратора или понизить уровень учетной записи администратора до уровня стандартного пользователя, вам необходимо войти в систему с учетной записью администратора, чтобы иметь возможность сделать это.
- Наконец, исходная учетная запись пользователя в Windows 11 по умолчанию всегда имеет права администратора. Чтобы отозвать эти права, вам сначала нужно создать другую учетную запись администратора на вашем компьютере. Затем вы можете войти в систему с новой учетной записью администратора, чтобы изменить исходную учетную запись пользователя с администратора на стандартную.
Теперь, когда вы знаете основы двух типов учетных записей пользователей в Windows 11, давайте посмотрим, как изменить учетную запись со стандартной на учетную запись администратора.
Примечание. Следующие методы работают как для локальных учетных записей пользователей, так и для Учетные записи Microsoft.
Метод 1: изменить тип учетной записи в настройках
- Откройте настройки компьютера с помощью сочетания клавиш Windows 11 Win+ I. На панели настроек нажмите «Учетные записи» на левой боковой панели и выберите «Семья и другие пользователи» на правой панели.

- На следующей странице кликните целевую учетную запись, которую вы хотите изменить со стандартной на администратора. Теперь нажмите «Изменить тип учетной записи» рядом с «Параметры учетной записи».
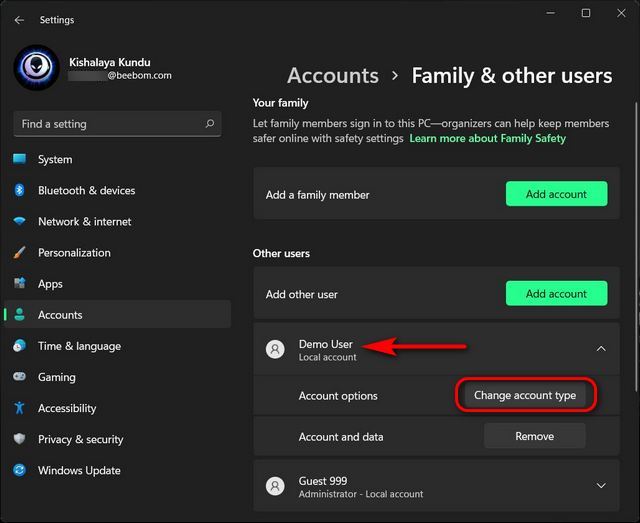
- Теперь вы увидите всплывающее окно, в котором вы можете изменить тип учетной записи для этого пользователя. Во всплывающем окне кликните раскрывающееся меню и выберите «Администратор». Наконец, нажмите кнопку ОК, чтобы применить изменение.
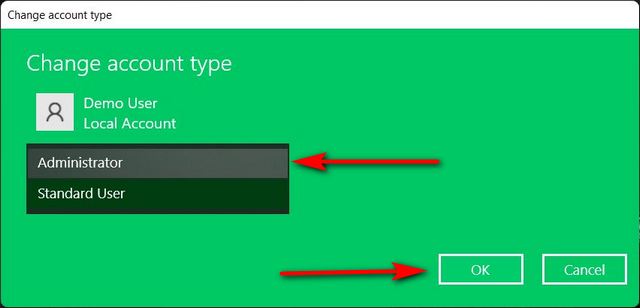
Вы успешно изменили стандартную демо-учетную запись пользователя на администратора на своем ПК с Windows 11.
Метод 2: изменить учетную запись администратора через панель управления
Вы также можете изменить обычного пользователя на администратора из панели управления на вашем компьютере с Windows 11. Вот как вы это делаете:
- Откройте Панель управления на ПК с Windows 11. Для этого выполните поиск «control» (без кавычек) в строке поиска Windows и выберите «Control Panel» из результатов.

- На Панели управления кликните «Учетные записи пользователей» независимо от того, используете ли вы режим «Значки» (маленький или большой) или вид «Категории».
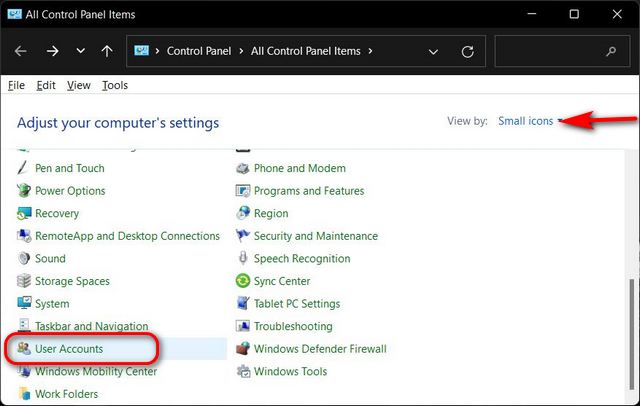
Примечание. Те, кто использует представление «Категория» на панели управления, теперь должны кликнуть «Учетные записи пользователей» еще раз на следующей странице и перейти к следующему шагу. Но, если вы используете представление «Значки» (маленькие или большие), переходите непосредственно к следующему шагу.
- Кликните «Управление другой учетной записью».
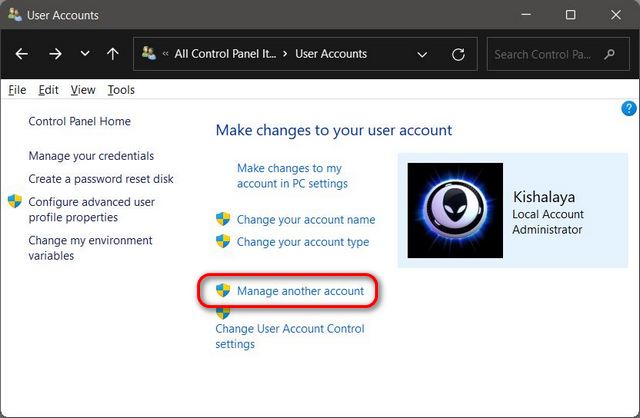
- На следующей странице выберите целевую учетную запись.
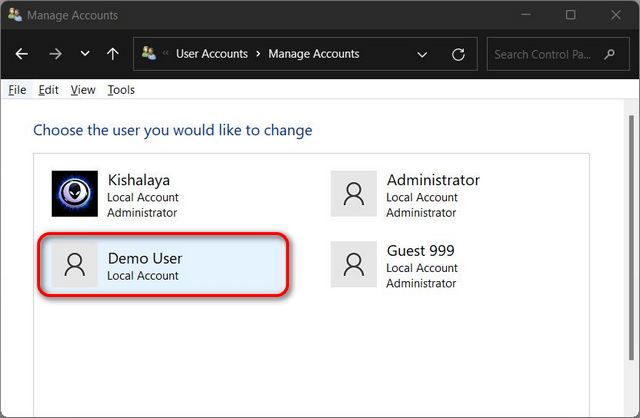
- Теперь нажмите «Изменить тип учетной записи».
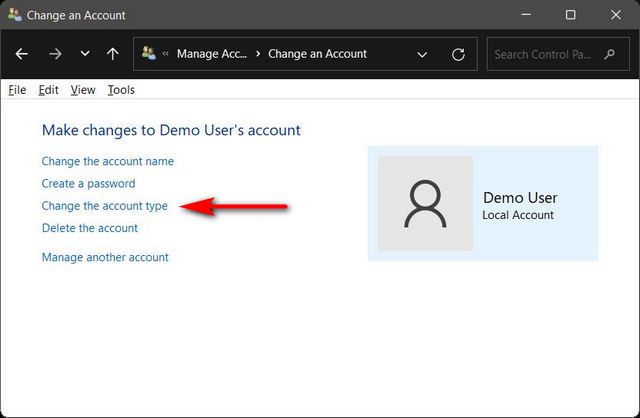
- На следующей странице измените тип учетной записи со Стандартного на Администратор. Наконец, нажмите кнопку «Изменить тип учетной записи» внизу.
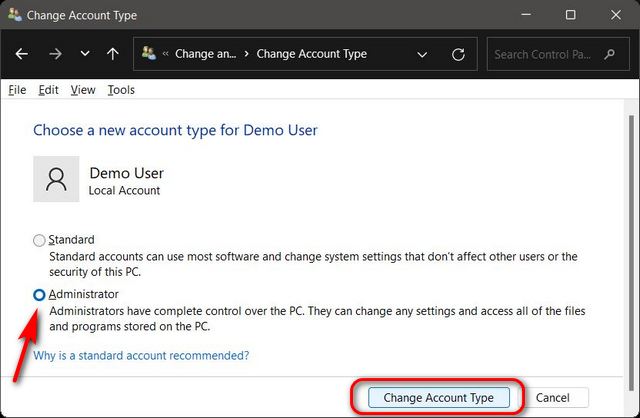
- Теперь вы автоматически вернетесь к предыдущему экрану, где вы сможете убедиться, что учетная запись пользователя теперь имеет права администратора.
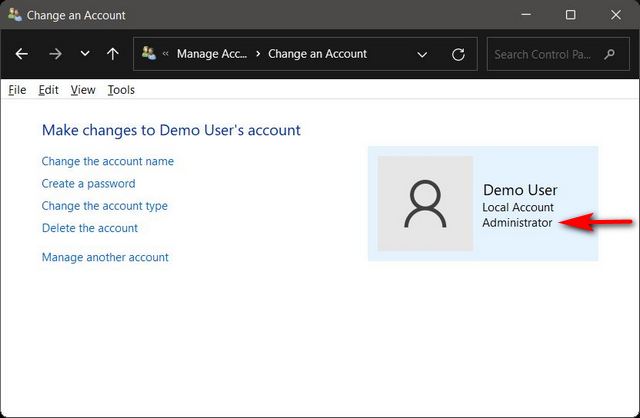
Метод 3: изменение типа учетной записи с помощью панели учетных записей пользователей
- Откройте диалоговое окно «Выполнить» с помощью сочетания клавиш Win+ R. Теперь введите «netplwiz» (без кавычек) в текстовое поле и нажмите Enter.
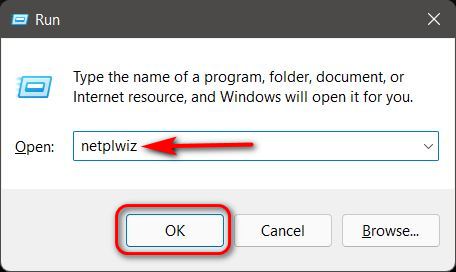
- В окне «Учетные записи пользователей» выберите учетную запись, которой вы хотите предоставить права администратора, и нажмите «Свойства». Это откроет окно свойств для этой учетной записи.

Примечание. Вы также можете дважды кликнуть целевую учетную запись пользователя, чтобы открыть окно «Свойства».
- В окне «Свойства» перейдите на вкладку «Членство в группе». Здесь выберите «Администратор» и нажмите «Применить» внизу, чтобы сохранить изменения.
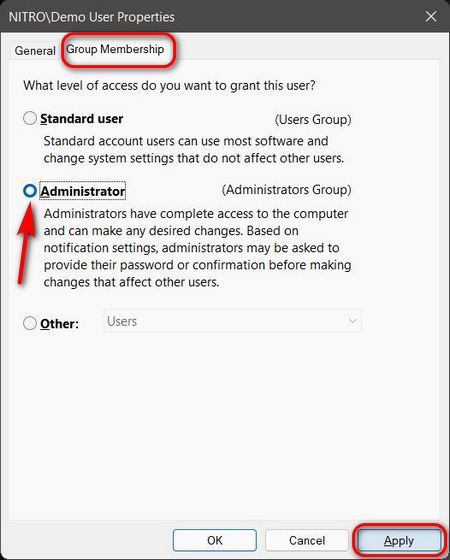
Выбранная вами учетная запись пользователя теперь будет иметь права администратора на вашем ПК. Отойдя от параметров графического интерфейса, давайте посмотрим, как можно использовать командную строку и Windows Powershell для смены администратора в Windows 11.
Метод 4: изменить учетную запись администратора с помощью командной строки
- Прежде всего, откройте окно командной строки в режиме администратора. Для этого найдите «cmd» (без кавычек) в строке поиска Windows и выберите «Запуск от имени администратора».

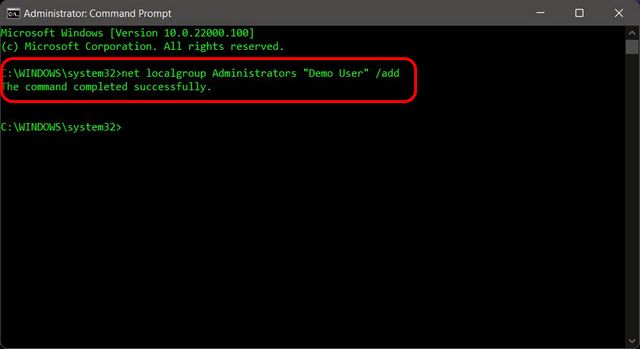
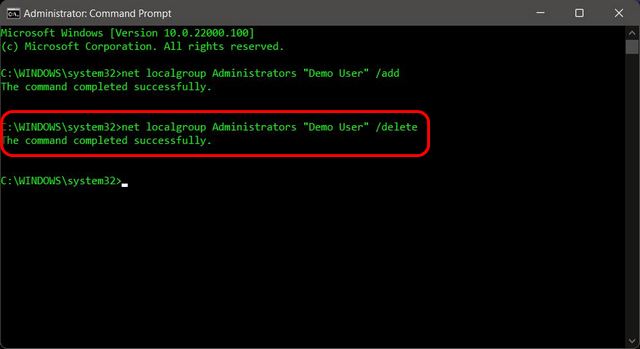
Метод 5: изменение типа учетной записи с помощью PowerShell
- Откройте Windows PowerShell в режиме администратора. Для этого найдите «powershell» в строке поиска Windows и выберите «Запуск от имени администратора».


- Вы можете отменить изменение с помощью следующей команды: Remove-LocalGroupMember -Group «Администраторы» -Member «Demo User»
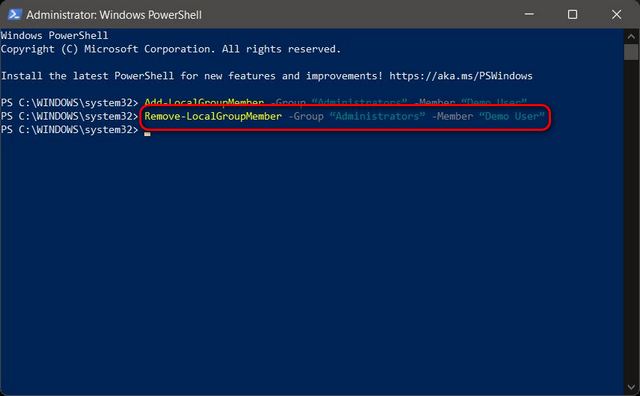
Примечание. В обоих случаях замените демо-пользователя именем фактической учетной записи пользователя, которую вы хотите повысить до администратора. В каждом случае сохраняйте двойные кавычки.
Однако, если вы уверены, что вам нужно повысить чью-либо учетную запись до уровня администратора, теперь вы знаете, как это сделать.
Многие приложения, а так же различные действия в ОС Windows 11 требуют разрешения администратора для правильной работы. Если мы используем учетную запись без прав администратора, то потребуется ввести пароль администратора в функции контроля учетных записей пользователей (UAC), чтобы запускать эти программы от имени администратора.
В этой статье покажем, как изменить тип учетной записи от обычного пользователя до администратора в Windows 11 с помощью параметров, панели управления, учетных записей пользователей, PowerShell и командной строки.
Типы учетных записей в Windows 11
В Windows 11 есть два типа учетных записей (УЗ) пользователей — стандартные учетные записи пользователей и учетные записи администратора.
Учетная запись администратора предлагает полный контроль над системой или устройством Windows 11. УЗ упрощает установку драйверов и программного обеспечения, доступ ко всем файлам, глобальное изменение настроек, выполнение задач с повышенными привилегиями, добавление или удаление новых учетных записей пользователей и т.д. Бывает, что пользователь забыл свой пароль и компьютер заблокировался, на этот случай лучше иметь дополнительную учетную запись администратора в качестве запасного варианта.
Далее рассмотрим несколько способов смены типа УЗ, но это сработает только в том случае, если мы вошли в систему под учетной записью администратора.
Способ 1. Изменяем тип учетной записи на «Администратор» через параметры Windows 11
1. Чтобы открыть «Параметры», щелкаем правой кнопкой мыши по меню «Пуск» и выбираем «Параметры» или нажимаем на клавиатуре «Win+I».
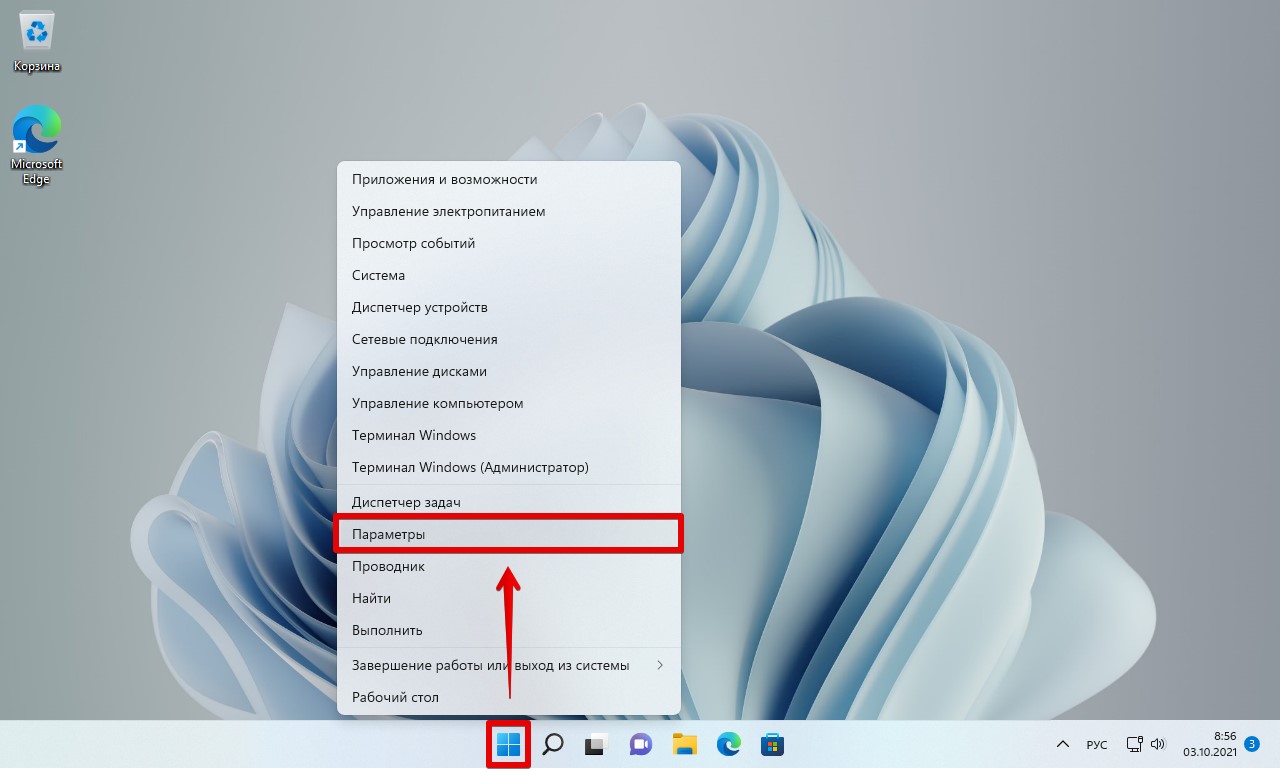
2. Переходим в раздел «Учетные записи», а затем выбираем «Семья и другие пользователи».
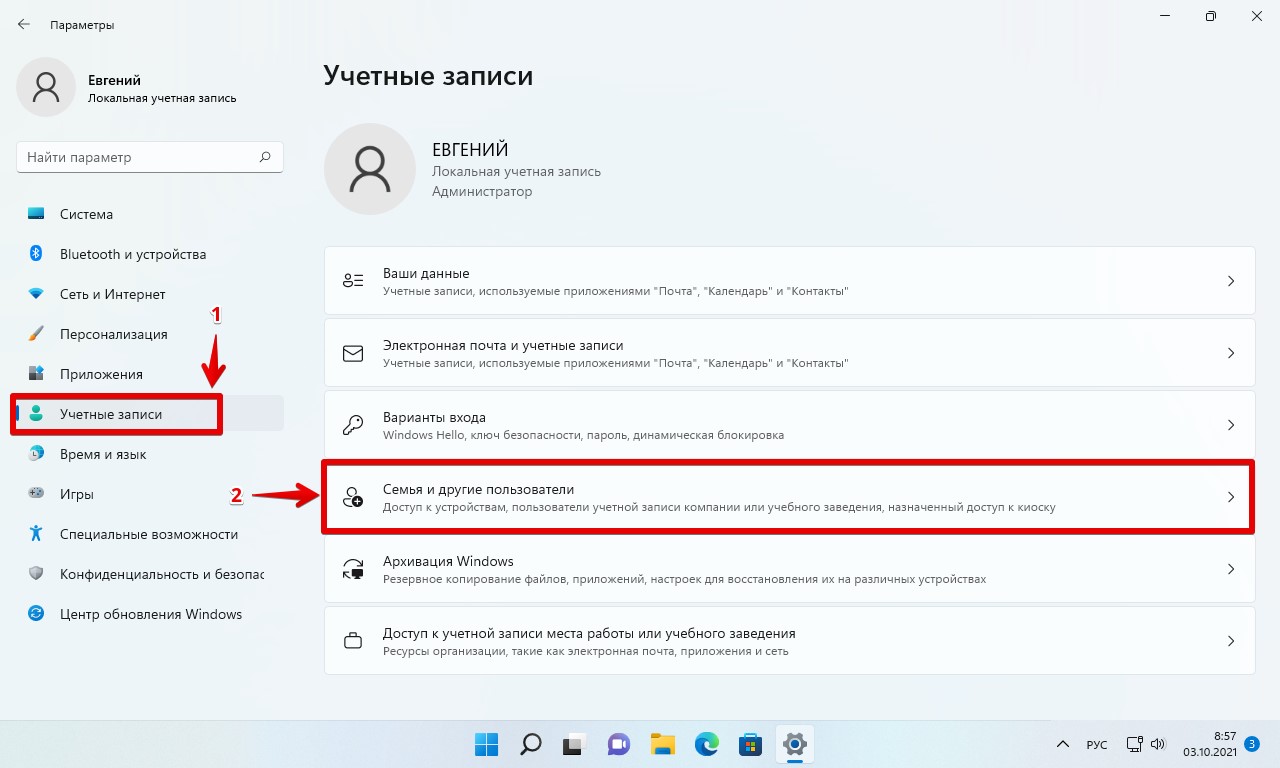
3. Появится список учетных записей. Выбрав необходимую УЗ щелкаем по кнопке «Изменить тип учетной записи».

4. Появится окно «Изменить тип учетной записи». Под названием учетной записи находится выпадающий список «Тип учетной записи», щелкаем по нему.
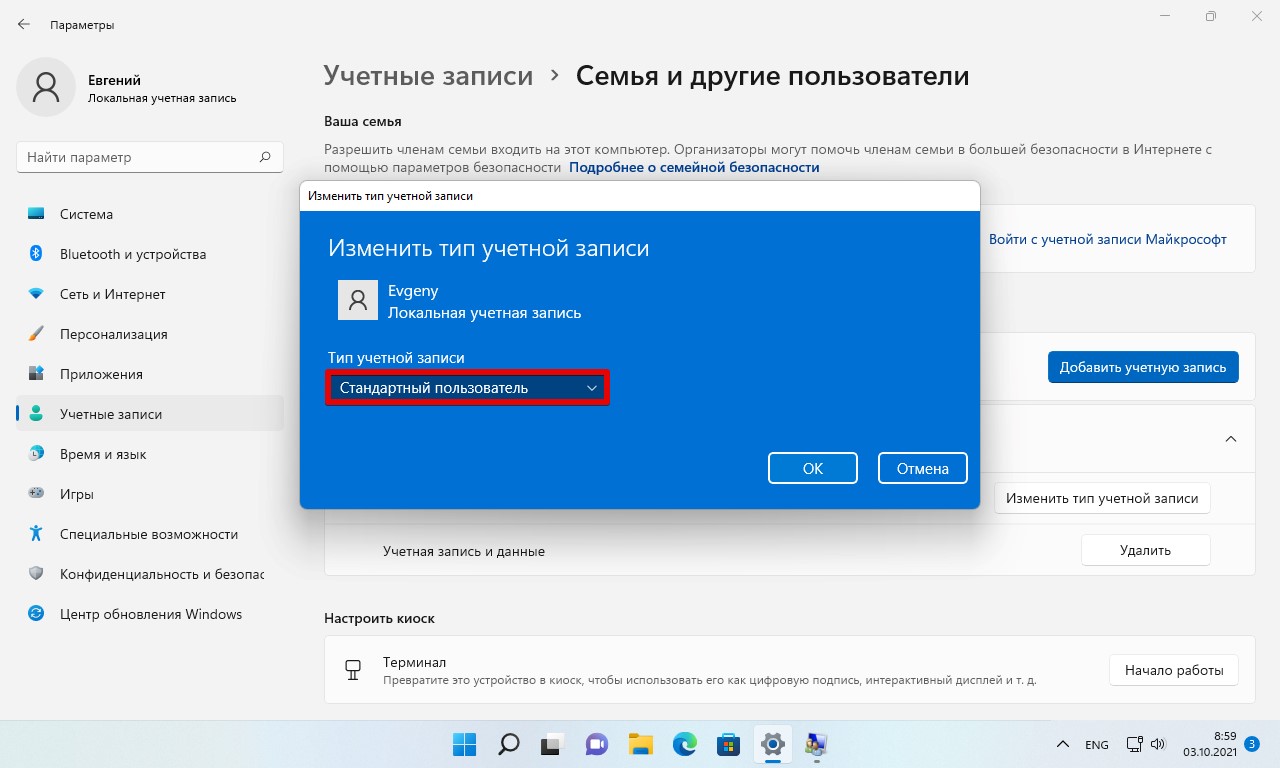
5. В раскрывающемся списке доступно два варианта — «Администратор» и «Стандартный пользователь». Выбрав вариант «Администратор» нажимаем на кнопку «ОК» для применения параметров.
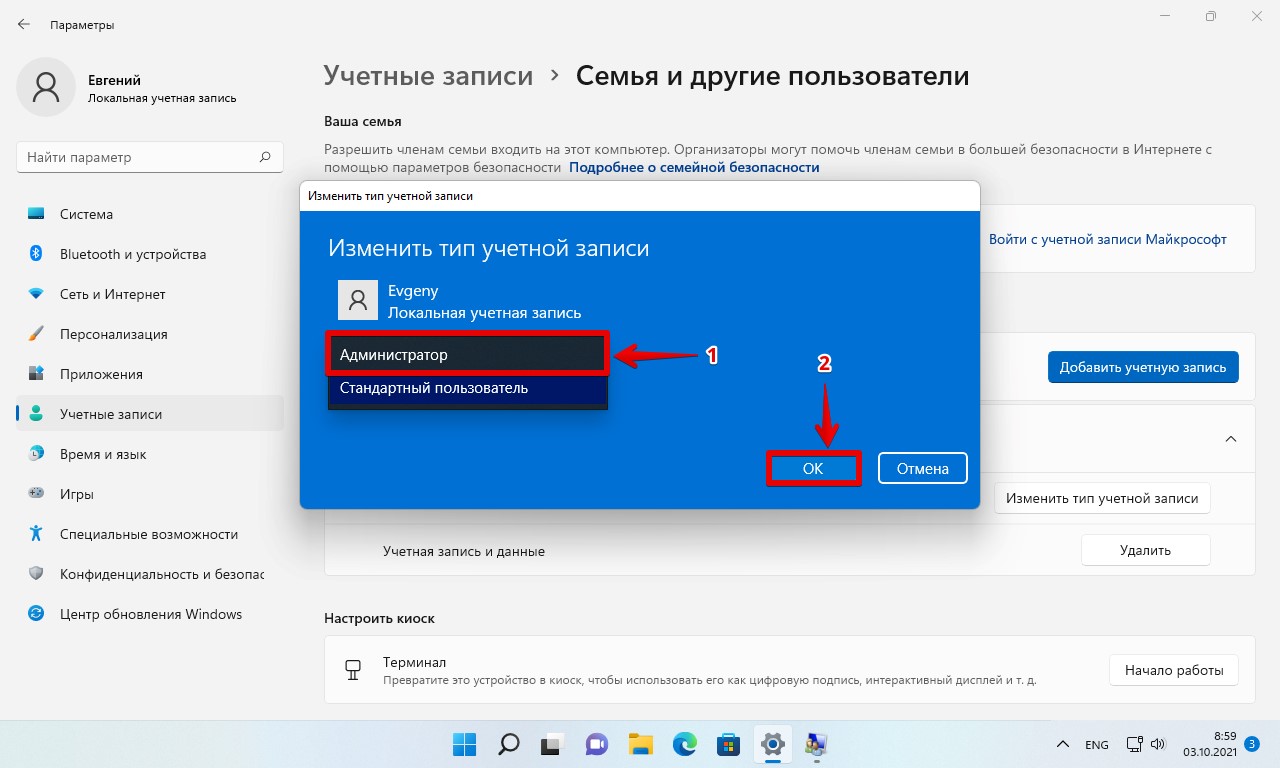
Способ 2. Меняем тип учетной записи на «Администратор» через «Панель управления» Windows 11
Утилита панели управления присутствует во всех версиях Windows, она также может использоваться для изменения типа учетной записи учетной записи пользователя.
1. Находим «Панель управления» в поиске Windows 11 и открываем ее.
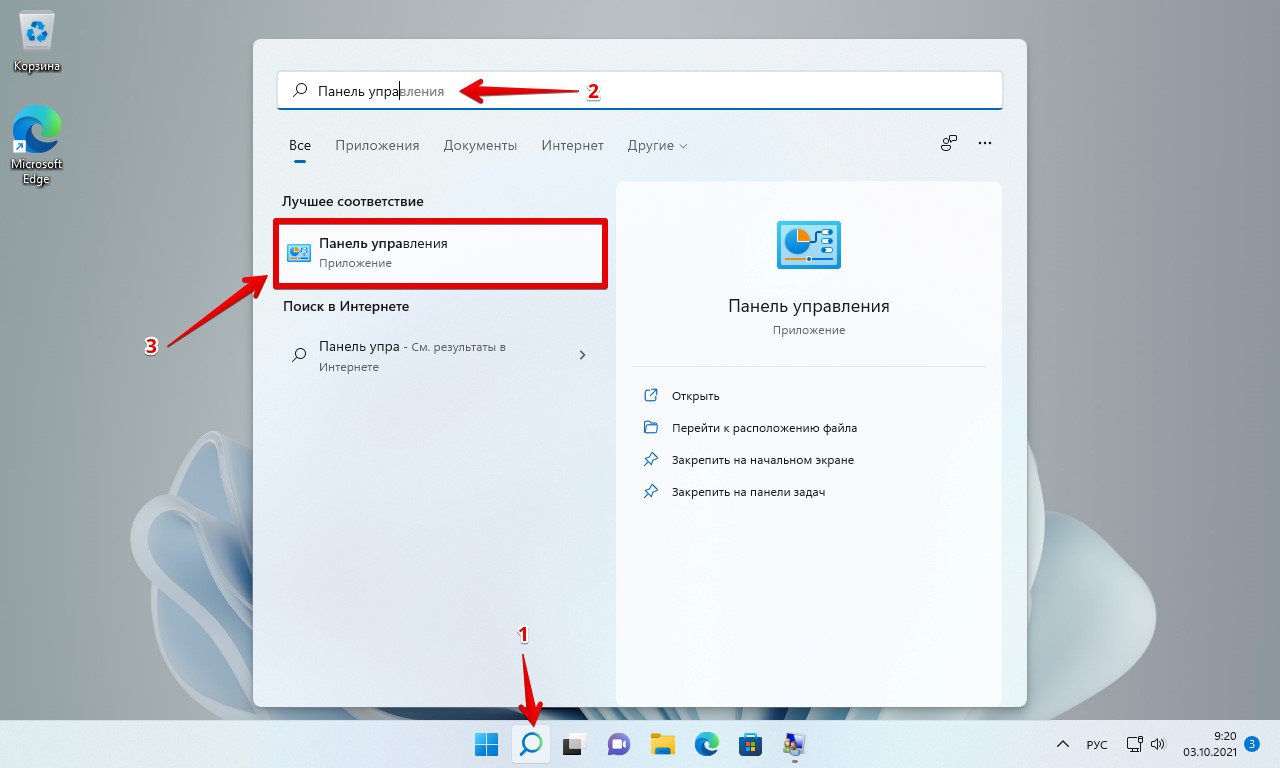
2. В окне «Панель управления» находим параметр «Учетные записи пользователей» — «Изменить тип учетной записи».
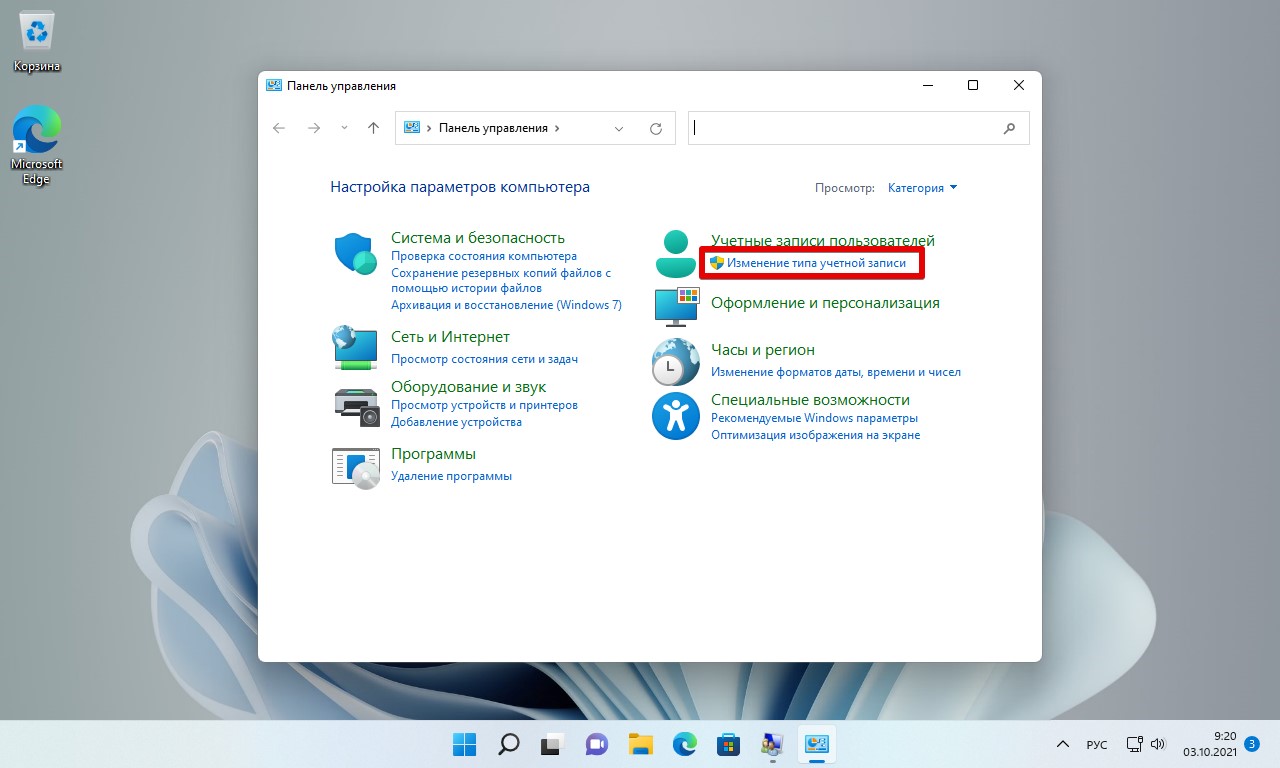
3. В окне «Управление учетными записями» выбираем учетную запись.
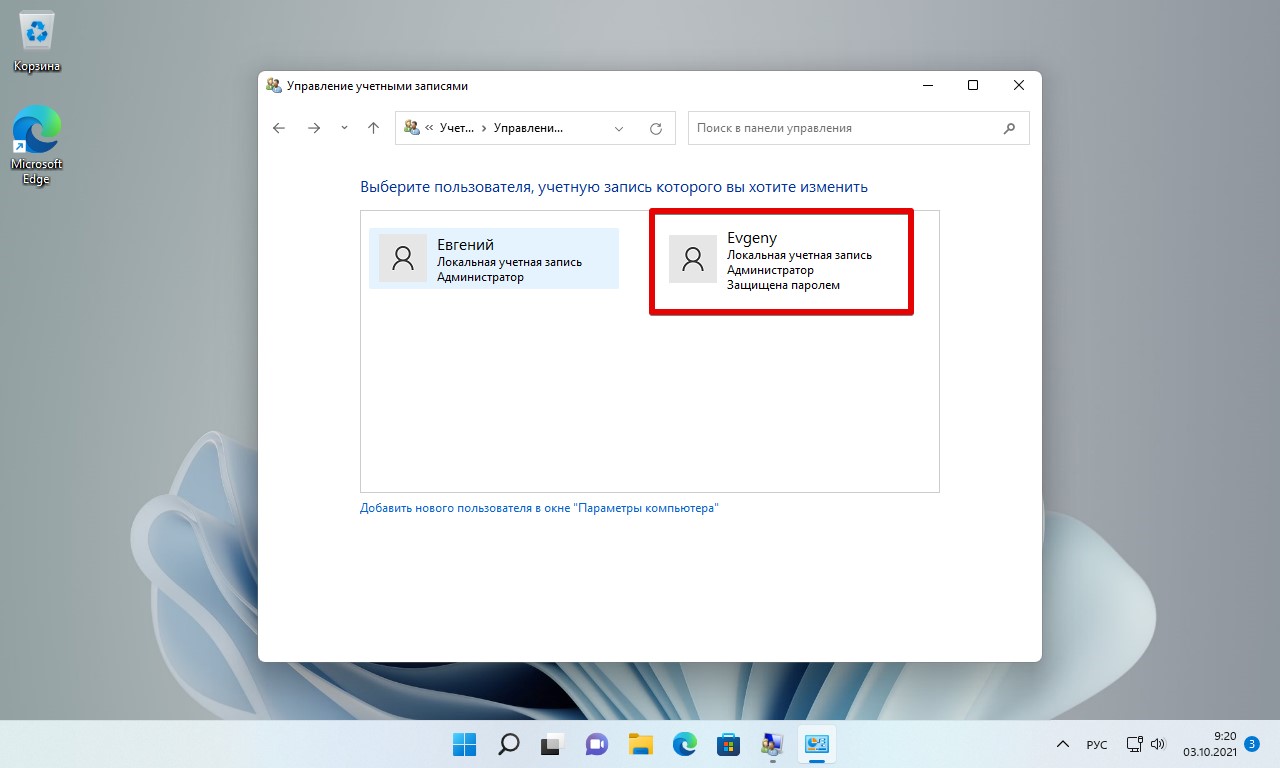
4. Далее слева от УЗ выбираем «Изменение типа учетной записи».
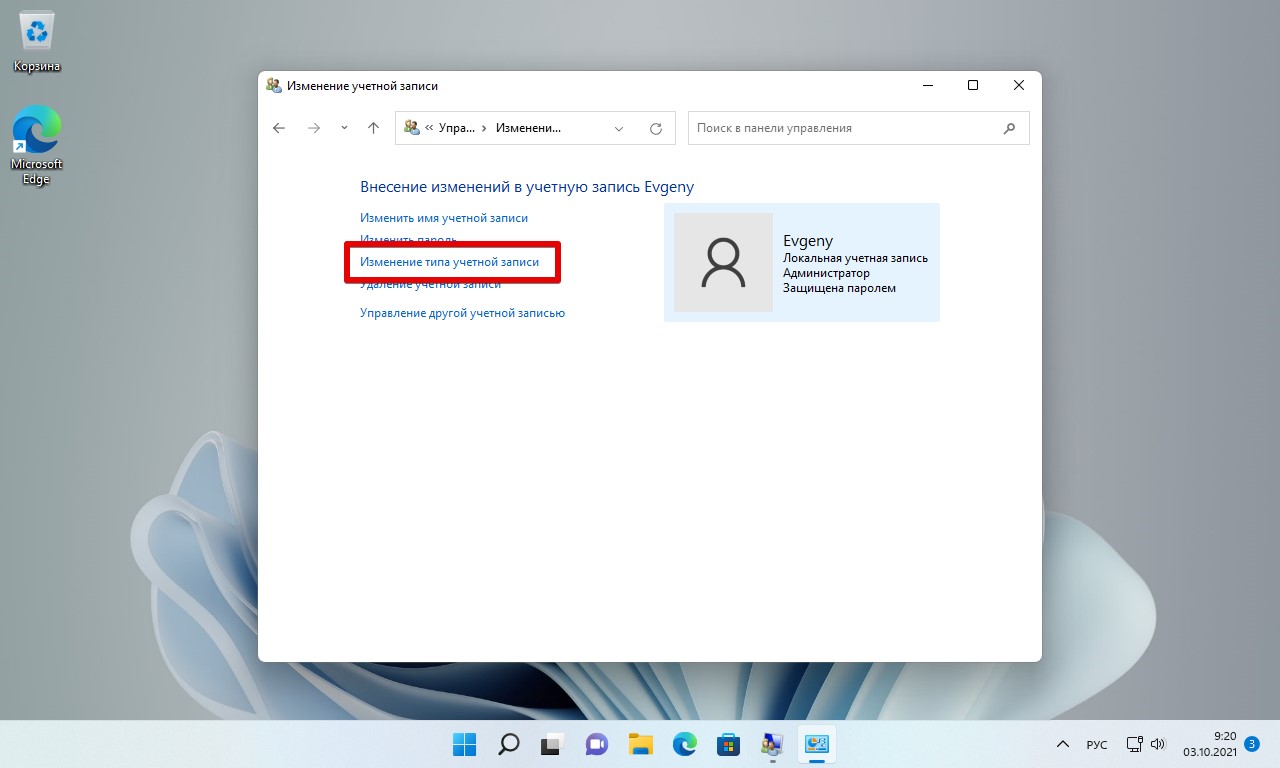
5. Под пользователем как и в предыдущем способе выбираем один из пунктов и нажимаем кнопку «Изменить тип учетной записи».

Способ 3. Смена администратора в Windows 11 через учетные записи пользователей (netplwiz)
Мы также можем использовать утилиту «Учетные записи пользователей», чтобы изменить пользователя на администратора.
1. Чтобы открыть окно «Учетные записи пользователей», запускаем диалоговое окно «Выполнить» с помощью сочетания клавиш «Win+R» и вводим команду «netplwiz» в поле «Открыть». Затем нажмите «Enter» на клавиатуре или кнопку «ОК».
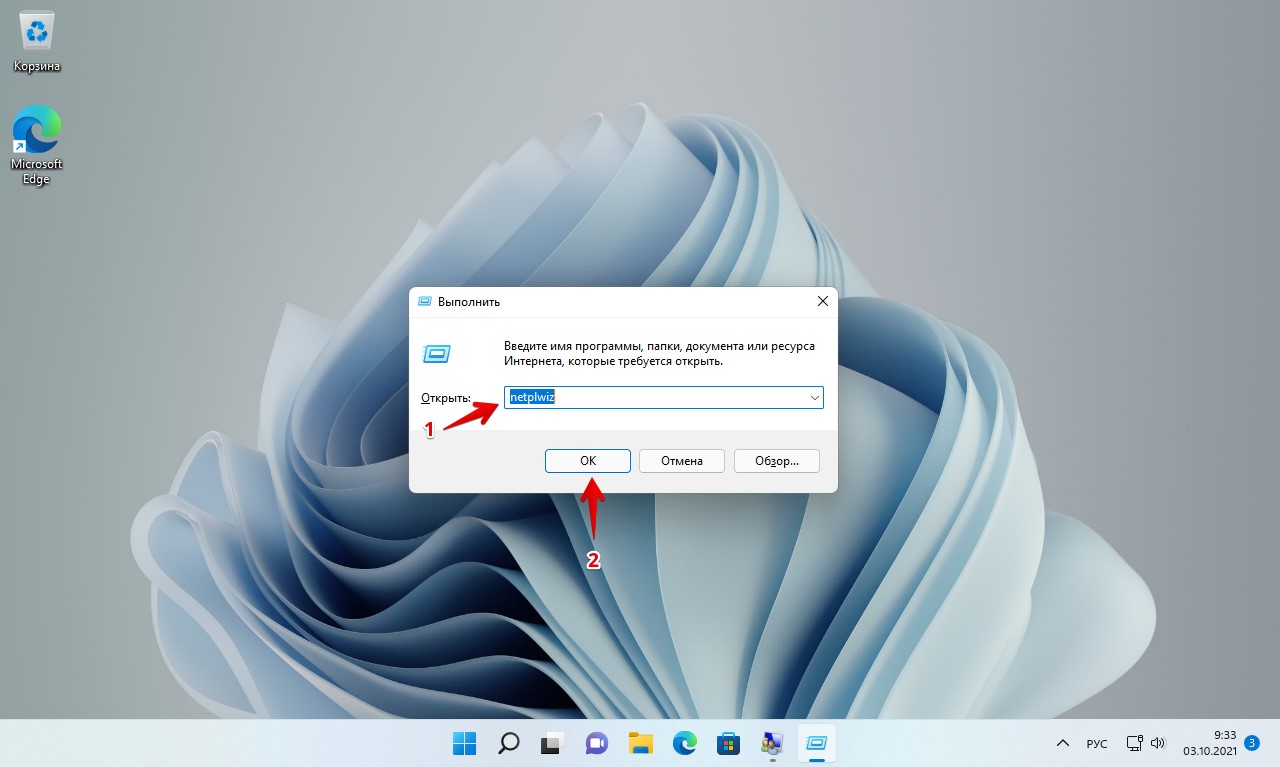
2. Выбираем пользователя и нажимаем кнопку «Свойства».
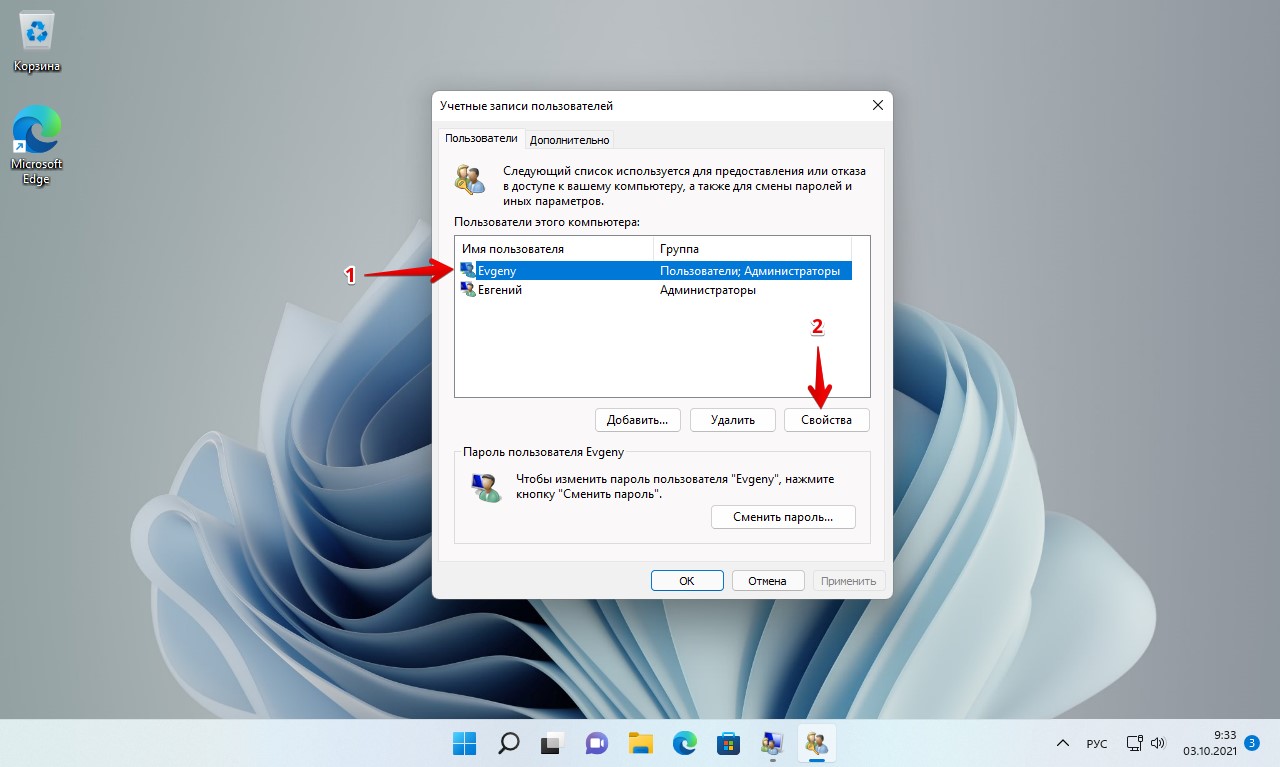
3. В окне «Свойства» пользователя кликаем по вкладке «Членство в группах».
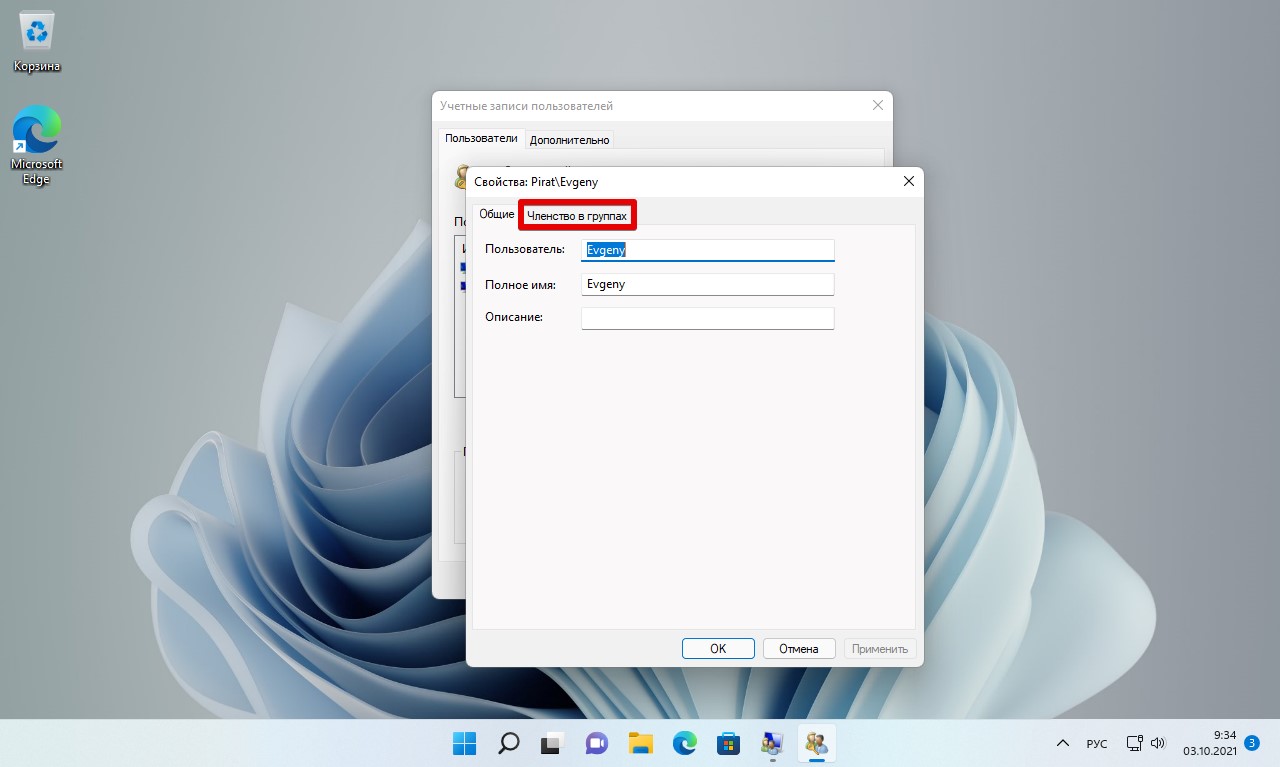
4. Выбираем пункт «Администратор» и нажимаем кнопку «ОК».
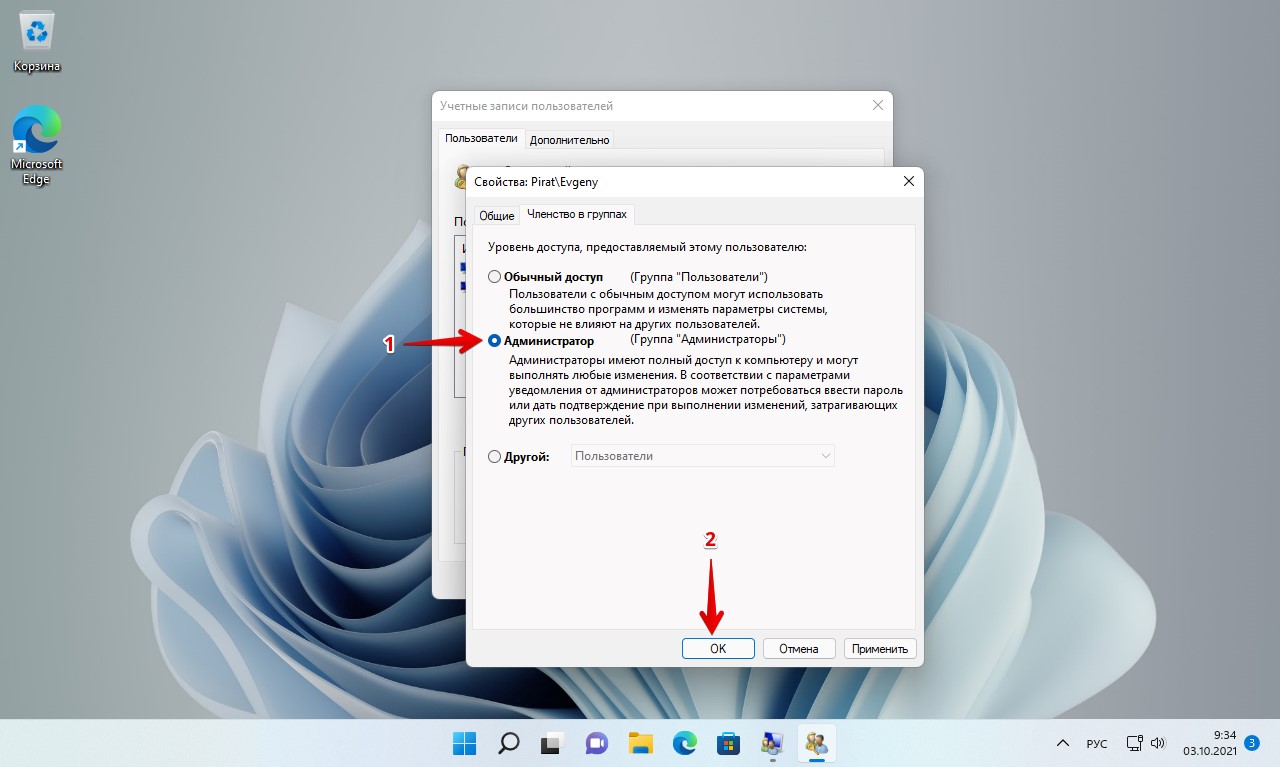
Способ 4. Меняем администратора в Windows 11 через командную строку (CMD)
1. Набираем в строке поиска Windows 11 «cmd» или «Командная строка» и нажимаем на панели справа пункт «Запуск от имени администратора».
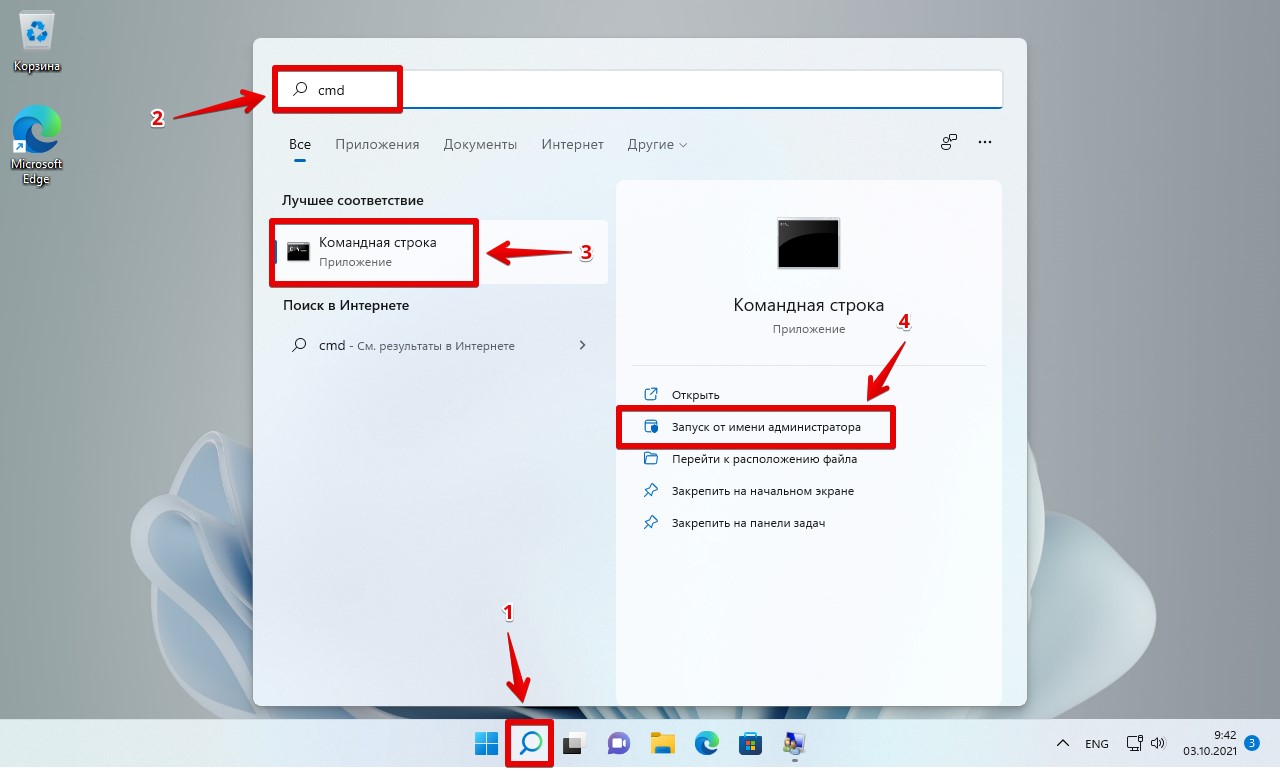
2. В окне «Контроль учетных записей» нажимаем «Да».
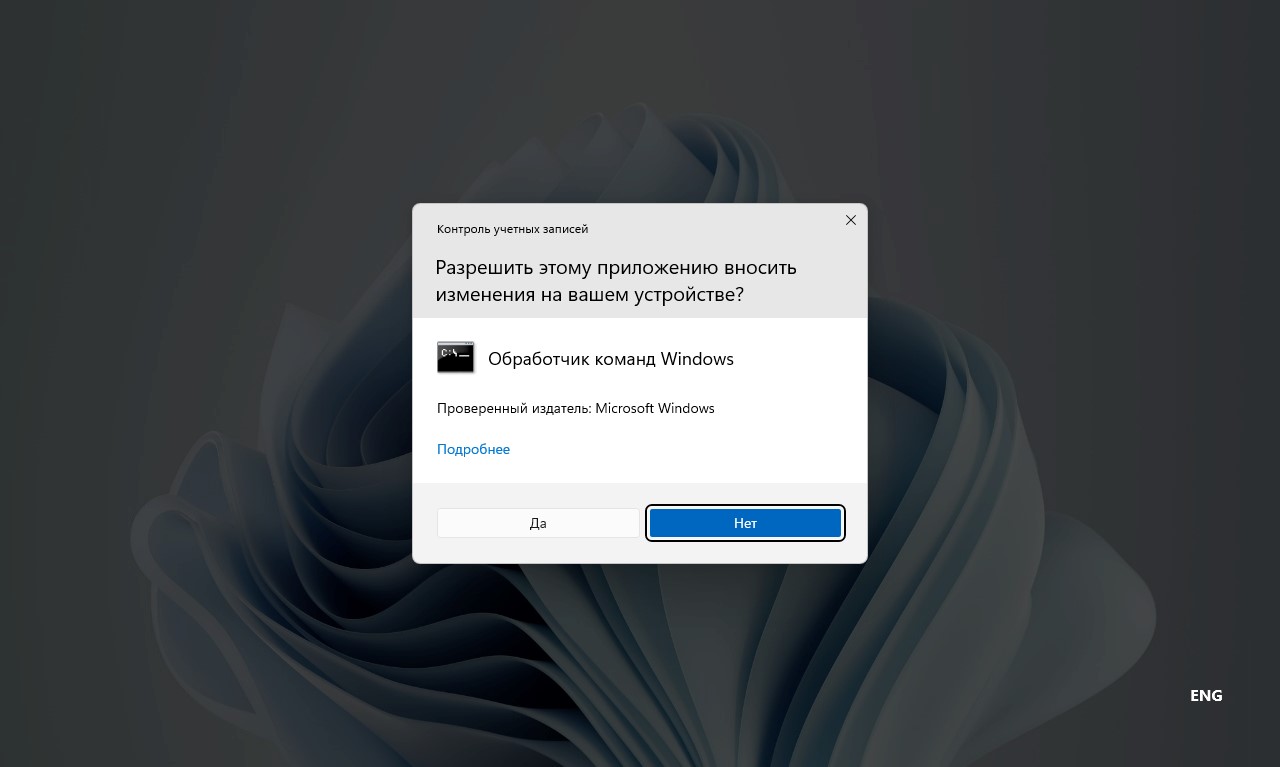
3. Для отображения списка всех локальных учетных записей пользователей на устройстве, включая учетные записи по умолчанию, вводим следующую команду и нажимаем «Enter»:
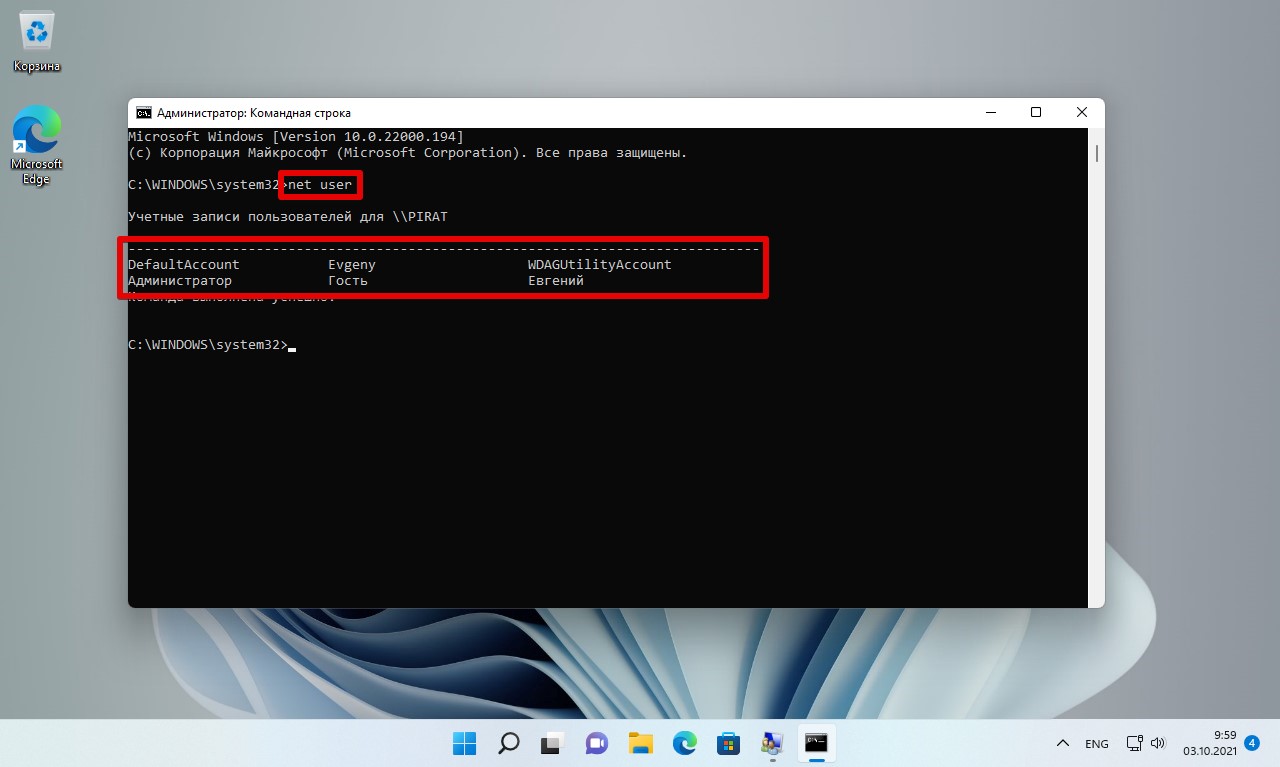
4. Затем вводим следующую команду, чтобы изменить учетную запись стандартного пользователя на УЗ администратора, и нажимаем «Enter»:
«Имя пользователя» заменяем на имя локального пользователя.
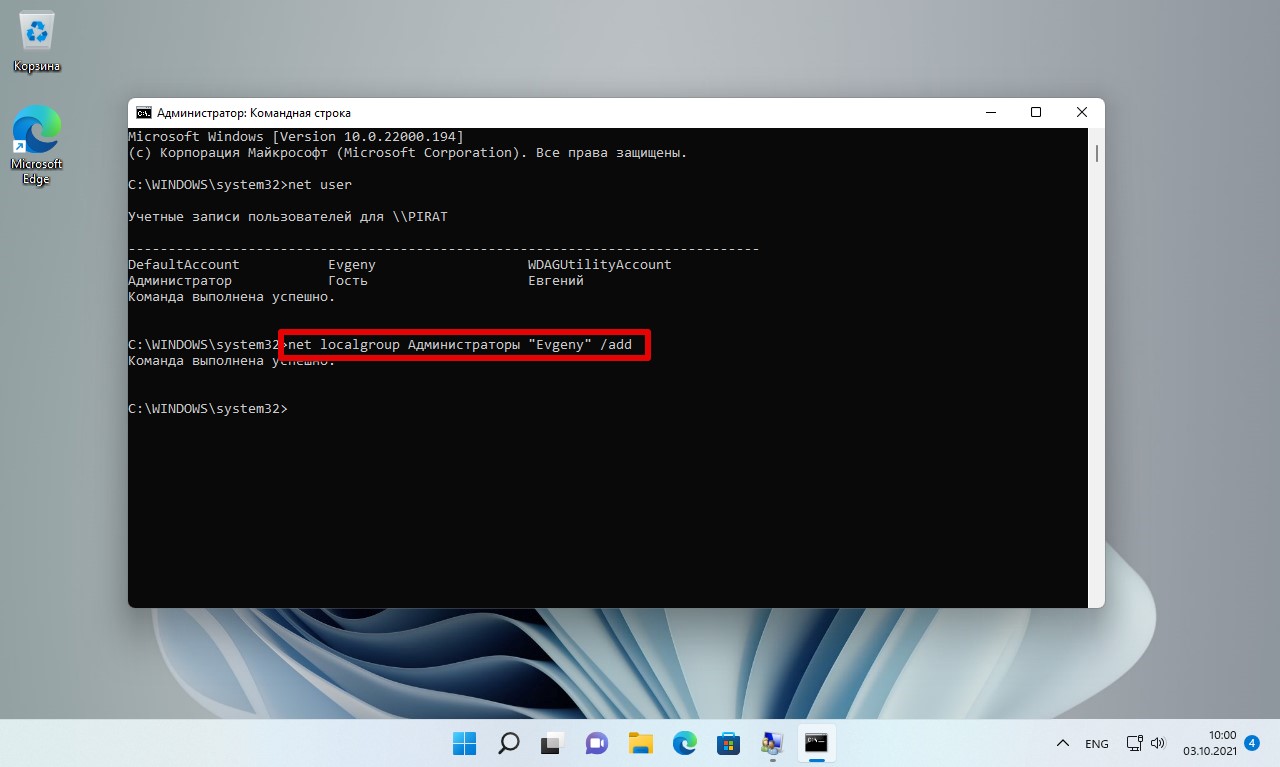
5. Теперь наша стандартная учетная запись изменена на учетную запись администратора. Если необходимо вернуть учетную запись администратора в стандартную учетную запись и отозвать ее права администратора, вводим следующую команду:
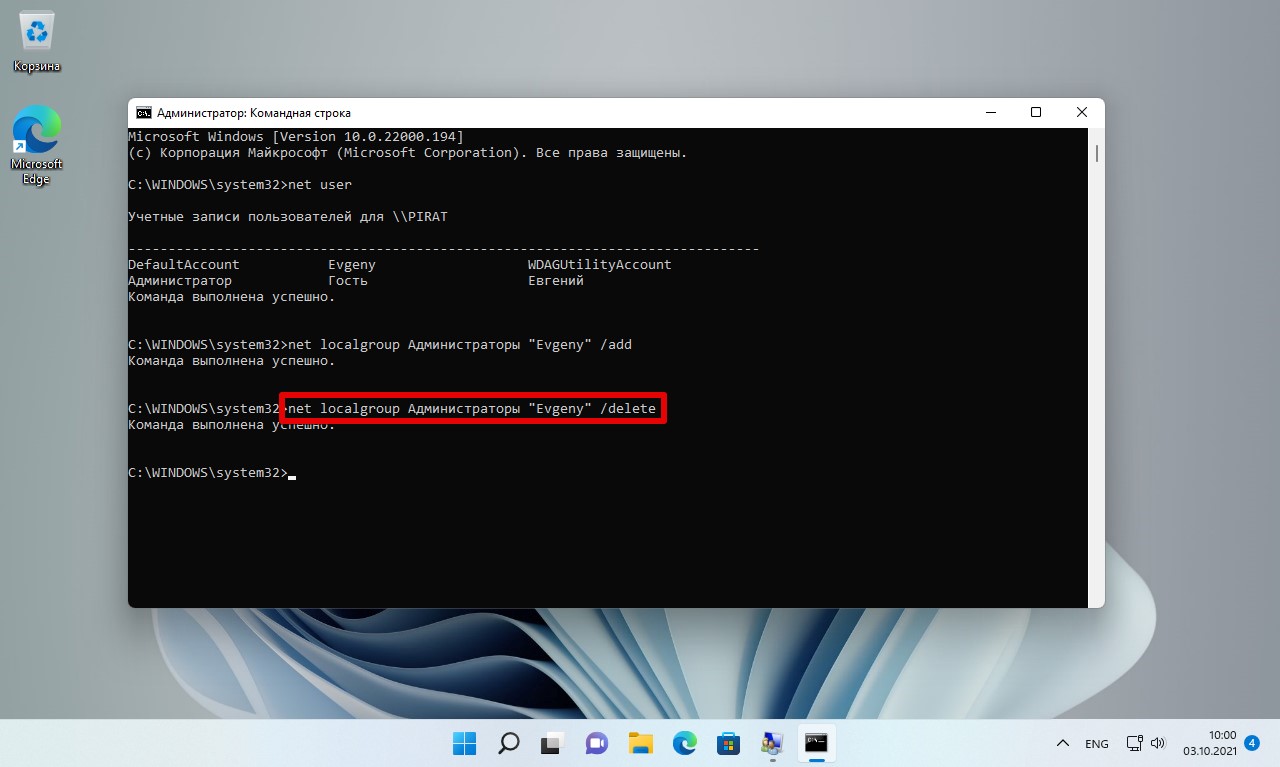
Способ 5. Меняем администратора в Windows 11 через PowerShell
Альтернативный способ изменить тип учетной записи в Windows 11 — использовать PowerShell. Windows «PowerShell» — это инструмент, который позволяет ИТ-специалистам и опытным пользователям автоматизировать такие задачи, как создание новых пользователей, изменение паролей, изменение типа учетной записи и многое другое.
1. Находим «PowerShell» в адресной строке поиска Windows 11 и нажимаем «Запуск от имени администратора» на правой панели.
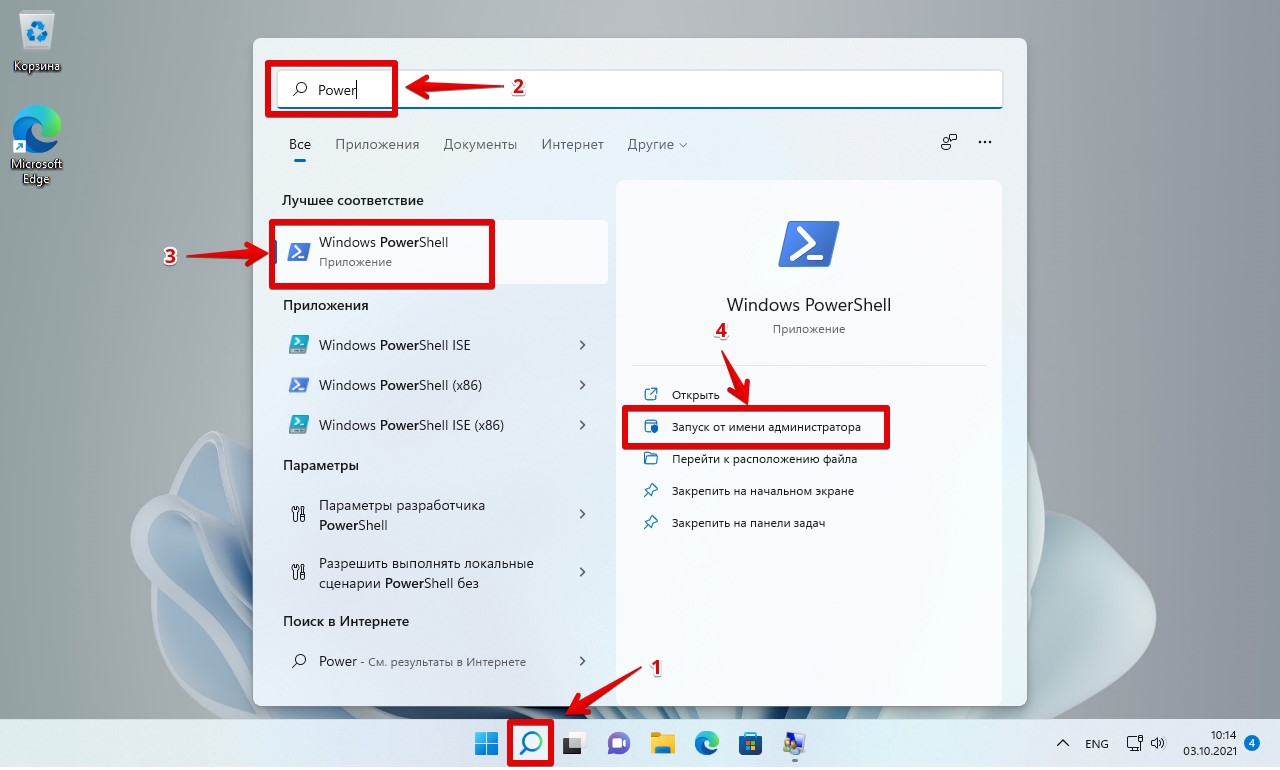
2. Вводим следующую команду, чтобы вывести список всех локальных учетных записей пользователей:
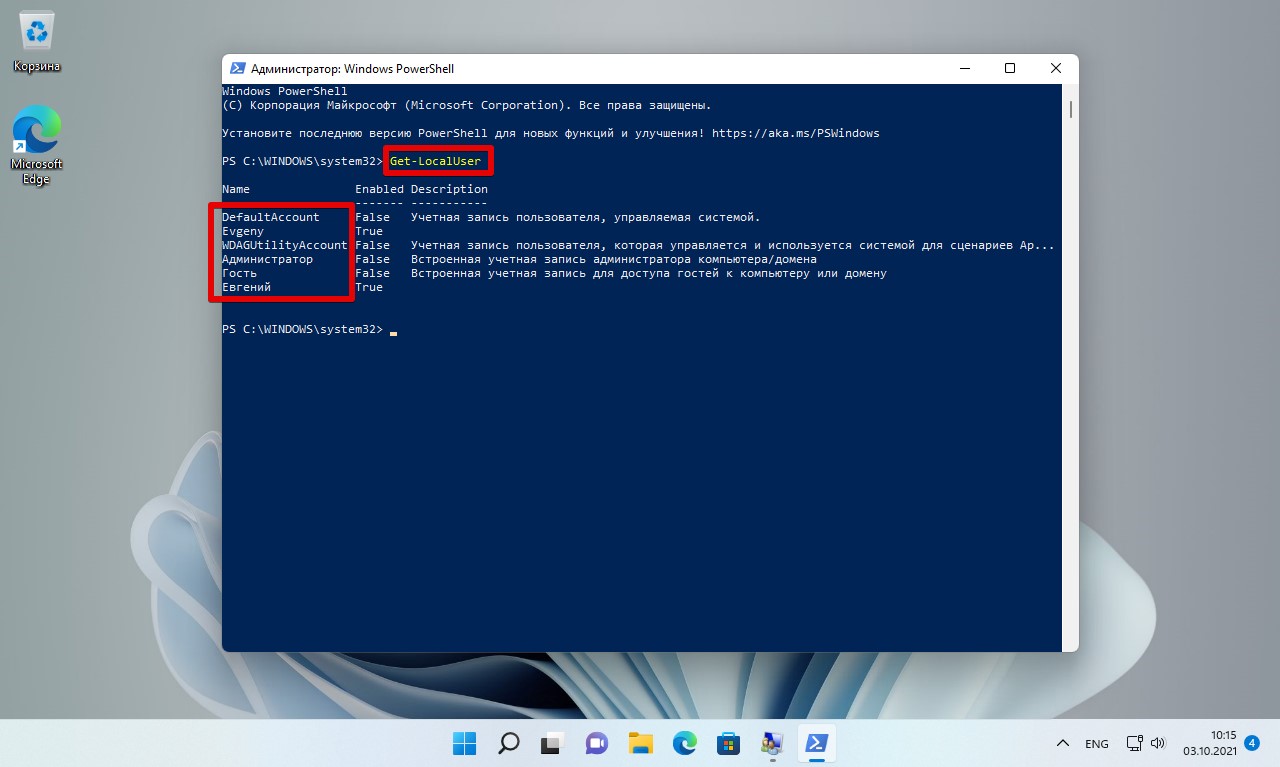
3. Вводим следующую команду, чтобы изменить тип учетной записи на администратора (заменив «Имя пользователя» точным именем учетной записи, которую хотим изменить на администратора):
В некоторые разделы реестра Windows изменения не могут внесены без дополнительных действий администратора. Причиной является отсутствие прав локальной группы Администраторы для редактирования определенных разделов реестра, где в роли владельца выступает Система или TrustedInstaller.
TrustedInstaller – это служба, которая отвечает не только за установку различных программных компонентов Windows 11, но и за безопасность доступа к системным файлам, защищает определенные объекты Windows от несанкционированного изменения.
Также как и Система, TrustedInstaller может быть владельцем определенных разделов реестра. И один из способов редактирования реестра – это смена владельца раздела и присвоение ему полных прав.
Примечание. Перед тем как вносить изменения в реестр рекомендуется сделать его резервную копию, так как редактирование может привести к серьезным нарушениям системы, вследствие которых может потребоваться восстановление реестра.
В статье Получение доступа к отдельным разделам реестра с использованием сторонних утилит описан механизм получения доступа к отдельным разделам реестра для их последующего редактирования в ОС MS Windows 11 с использованием сторонних утилит.
Настройка ОС MS Windows 11 для последующей смены владельца раздела реестра
Чтобы была возможность сменить владельца раздела реестра для последующего редактирования параметров, необходимо отключить функции Защита в режиме реального времени, а также Защита от подделки (статья Отключение функций Защита в режиме реального времени и Защита от подделки Microsoft Defender в ОС MS Windows 11).
- Открыть Параметры
- Перейти в разделы Конфиденциальность и безопасность > Безопасность Windows
- В разделе Области защиты выбрать Защита от вирусов и угроз
- В разделе Параметры защиты от вирусов и других угроз выбрать Управление настройками
- Отключить параметры Защита в режиме реального времени и Защита от подделки
Как отключить на постоянной основе данные функции рассмотрено в статье Отключение функций Защита в режиме реального времени и Защита от подделки Microsoft Defender в Windows 11.
Несколько способов открытия редактора реестра в ОС MS Windows 11
- В поисковой строке ввести regedit, в результатах выбрать ЛКМ Редактор реестра

- Щелкнуть ПКМ по кнопке Пуск > Выполнить. В окне Выполнить ввести regedit и нажать кнопку ОК

- В меню Пуск выбрать Все приложения > Инструменты Windows > Редактор реестра

Смена владельца раздела реестра для получения полного доступа
- Кликнуть ПКМ по необходимому разделу реестра
- В контекстном меню выбрать Разрешения.

- В открывшемся окне Разрешения для группы….. выбрать Дополнительно

- В окне Дополнительные параметры безопасности для . в области Владелец нажать кнопку Изменить

- В окне Выбор: “Пользователь” или “Группа” нажать кнопку Дополнительно


- В области Результаты поиска выбрать группу Администраторы и нажать ОК



Если система не позволяет установить нового владельца, проверить отключены ли функции Защита в режиме реального времени и Защита от подделки.

Для того, чтобы заменить владельца всех дочерних объектов раздела, установить флажки в чекбоксах Заменить владельца подконтейнеров и объектов, а также Заменить все записи разрешений дочернего объекта наследуемыми от этого объекта.

В окне Разрешения для группы … выделить группу Администраторы и установить флажок в чекбоксе Полный доступ

После проделанных изменений можно вносить изменения в реестр. Чтобы не снижался уровень безопасности, после внесения изменений необходимо восстановить исходные права и владельца раздела реестра.
Вопрос от пользователя
Здравствуйте.
Мне необходимо установить одну программу, и для этого нужно поменять кое-какие файлы в system32. Windows 10 не позволяет этого сделать и требует права админа (а у меня их нет. ).
Как мою учетку перевести из обычного пользователя в админа? Помогите.
Но вообще, конечно, случаи бывают разные: некоторые по случайности удаляют профиль администратора; другие забывают пароль от этого профиля; у третьих — "админ" не вовремя уезжает, или еще что-то.

Способы стать администратором (в Windows 10)
Важные ремарки
1) Многие начинающие пользователи интересуются администраторскими правами, чтобы запустить под ними какое-нибудь приложение: ту же командную строку или игру (но самое интересное: у них у самих профиль "админа", а не "пользователя").

Запуск от имени администратора || Windows 10

Показать доп. параметры - Windows 11
- запустить командную строку с администраторскими правами;
- ввести команду net user администратор /active:yes и нажать Enter (если не сработает: net user administrator /active:yes );

Команда выполнена успешно


Теперь к сути : что делать, если нет доступа к профилю администратора и вы сидите под профилем обычного пользователя.
Далее дождаться загрузки Windows с LiveCD-флешки и в меню ПУСК найти и запустить утилиту Windows login Unlocker .
Примечание : если вы создадите LiveCD-флешку отличным способом (от рекомендованного мной выше) - эту утилиту вам придется загрузить отдельно (благо, что интернет в WinPE на LiveCD работает)!

Windows login Unlocker - запускаем утилиту
Затем выбираем проблемную Windows (актуально, если у вас их несколько) и создаем нового пользователя (он по умолчанию будет администратором!).

Создаем нового пользователя админа (new user)
После, перезагружаем ПК/ноутбук — Windows нам предложит выбрать профиль для загрузки (т.к. их у нас будет по крайней мере уже 2).

Заходим под новым пользователем
Далее можете нажать Win+R , и использовать команду NETPLWIZ в окне "Выполнить" .

Открываем список пользователей

Меняем членство в группах (делаем либо админом, либо простым пользователем)
В некоторых случаях решить вопрос можно через безопасный режим ( отмечу : не всегда, зависит от ряда параметров вашей ОС. Но если под-рукой нет LiveCD-флешки — то почему не попробовать?).
Что делать по шагам:

Членство в группах
Если вам помог какой-то способ - напишите об этом в комментариях (заранее благодарю).
Как и предыдущие версии, Windows 11 является многопользовательской операционной системой, то есть вы можете создать в ней несколько учётных записей. Эти учётные записи могут быть разного типа, так, есть учётная запись обычного пользователя и есть учётная запись администратора. А ещё в Windows 11 имеются встроенные учётные записи, например, учётная запись Администратора, назначение которой так часто ускользает от неопытных пользователей. В отличие от обычного администратора, встроенный Администратор (обратите внимание, что название пишется с большой буквы) обладает более высокими привилегиями в системе.
↑ Как включить скрытую учётную запись администратора в Windows 11
Понадобиться эта учётная запись может при решении разных проблем, связанных с совместимостью и отсутствием привилегий, например, при установке некоторых системных компонентов, изменении настроек и тому подобное. Действия, выполняемые от её имени, не требуют подтверждения UAC. Хотя UAC можно просто отключить. Итак, давайте посмотрим, как можно её активировать в Windows 11. Всё что вам для этого понадобиться, это наличие обычных прав администратора и немного времени.
↑ Оснастка «Локальные пользователи и группы» (lusrmgr.msc)
Откройте оснастку «Локальные пользователи и группы» командой lusrmgr.msc и зайдите в категорию «Пользователи».

В правой колонке вы увидите список активных и неактивных учётных записей, неактивные будут помечены стрелкой. Найдите среди них учётную запись Администратор и двойным по ней кликом откройте её свойства. Снимите галку с пункта «Отключить учётную запись», дайте, если хотите (это необязательно) записи полное имя и нажмите «Применить» и «OK».

Учётная запись встроенного Администратора активирована, чтобы установить для неё пароль, нажмите по ней ПКМ и выберите в меню «Задать пароль». Согласившись с условиями использования пароля, введите последний в окошке установки пароля и сохраните настройки.



Выйдя из текущей учётной записи, вы увидите на экране входа в системе плитку «Администратор». Жмём по ней, вводим пароль и входим в только что активированную учётную запись. Так как Windows 11 потребуется создать для учётной записи файлы, при первом входе рабочий стол загрузится только через несколько минут.


↑ Командная строка
Если вы имеете навыки работы с командной строкой, воспользуйтесь терминалом. Откройте последний с правами администратора и выполните для начала команду:
net user Администратор
Чтобы посмотреть статус этой встроенной учётной записи.

Как видим, учётная запись не активна. Активируем её, для чего тут же в терминале выполняем команду:
net user Администратор /active:yes
Учётная запись активирована, теперь, если хотите, можете установить для неё пароль. Задаётся он командой:
net user Администратор password
Где password — произвольный пароль. Дальнейшие шаги ничем не отличаются от описанных выше.

Вот и всё, выбирайте любой понравившийся вам способ, только не забывайте, что использование встроенной учётной записи Администратора понижает уровень безопасности, ведь не только вы, но и проникшее на компьютер вредоносное программное обеспечения будет иметь в системе наивысшие права. Поэтому, выполнив требующие повышенных прав операции, деактивируйте учётную запись встроенного Администратора командой
net user Администратор /active:no
↑ Программа Dism++
В редакции Windows 11 Home не будет доступа к оснастке lusrmgr.msc, это привилегия редакций начиная с Pro. Если это ваш случай, и если вы не любите командную строку, можете использовать для включения учётной записи Администратора интерфейс программы Dism++. Это бесплатная портативная программа, является мощным инструментом продвинутых пользователей. Позволяет выполнять чистку и оптимизацию Windows, удаление и установку драйверов, удаление и интеграцию обновлений, редактирование установочных образов Windows, бэкап и развёртывание операционной системы, восстановление её загрузчика. Подробнее о всех возможностях программы смотрим здесь. Является одним из решений по установке Windows 11 на неподдерживаемые компьютеры. Качаем программу на её официальном сайте . Запускаем. Если у вас несколько Windows на компьютере, на ленте вверху выбираем нужную, т.е. ту, в которой хотим включить учётную запись Администратора. В программном разделе «Дополнительно» кликаем «Учётные записи», выбираем «Администратор», жмём «Включить».
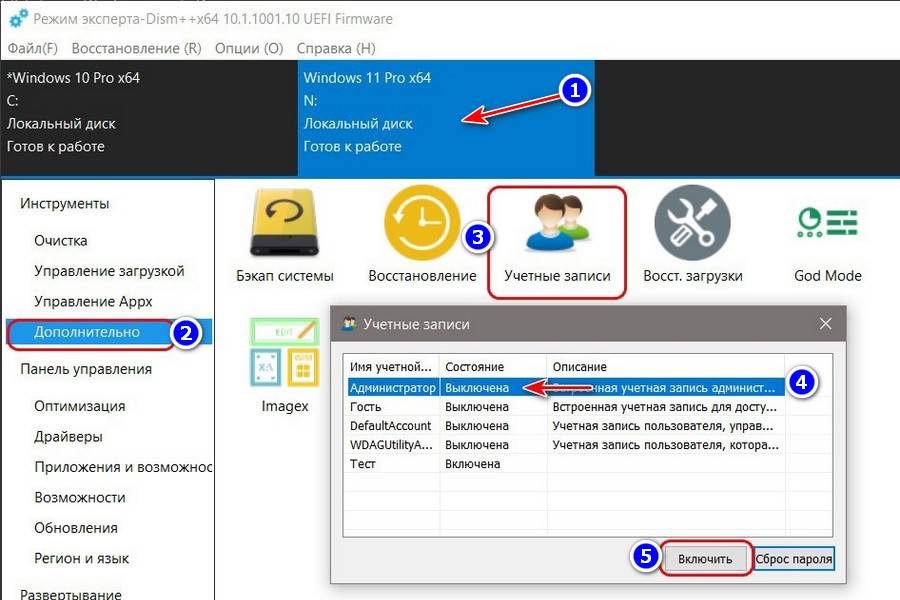
Так же просто с помощью Dism++ можем выключить учётную запись Администратора. Если она будет включена, для неё будет отображаться кнопка «Отключить».
Читайте также:


