Возникла проблема msa windows 10
Причины затруднений в работе Windows 10
- вирус;
- повреждение служебных данных «операционки»;
- неполадки в работе драйверов;
- одновременная работа нескольких систем защиты (встроенной и сторонней);
- критические неточности в настройках BIOS;
- сбой в процессе установки новых системных файлов;
- перегрев видеокарты, процессора и других устройств;
- несовместимость комплектующих деталей компьютера;
- неполадки в «железе».
Мы не сможем избежать появления всех ошибок, но лишь несколько шагов позволит вам сократить риск их появления до минимума.
Коды ошибки и ихи решения, при установке и обновлении Windows 10
В данной таблице приведены коды самых распространенных ошибок, с которыми сталкиваются пользователи при установке и обновлении Windows 10.
Другие распространенные ошибки
В следующей таблице представлены наиболее распространенные ошибки обновления и установки, а также несколько способов устранения этих проблем. Если при обновлении или установке Windows 10 по-прежнему возникают проблемы, обратитесь в службу поддержки Майкрософт .
Ошибки 0xC1900101
Ошибка, которая начинается с 0xC1900101 обычно является ошибкой драйвера. При отображении какого-либо из этих кодов ошибок, попробуйте сначала выполнить следующие действия, чтобы устранить проблему. Если эти действия не помогут устранить проблему, см. раздел Устранение ошибок при обновлении до Windows 10 , чтобы получить подробное техническое описание.
System File Check (проверка системных файлов)
Первое, что вы должны сделать при обнаружении системных неполадок Windows 10, это воспользоваться механизмом System File Check (проверка системных файлов). Он анализирует и собирает данные о состоянии важнейших компонентов системы. Кроме того, в его функции входит исправление некритических системных ошибок.
Предупреждение : если вы вручную модифицировали какие-либо системные файлы (в том числе DLL), то данный механизм может вернуть их в начальное состояние.
- Нажмите Win + S .
- Введите в поисковое поле Командная строка .
- Кликните по результату правой клавишей мыши и выберите Запустить от имени администратора .
Введите следующую команду и нажмите Enter :
sfc /scannow
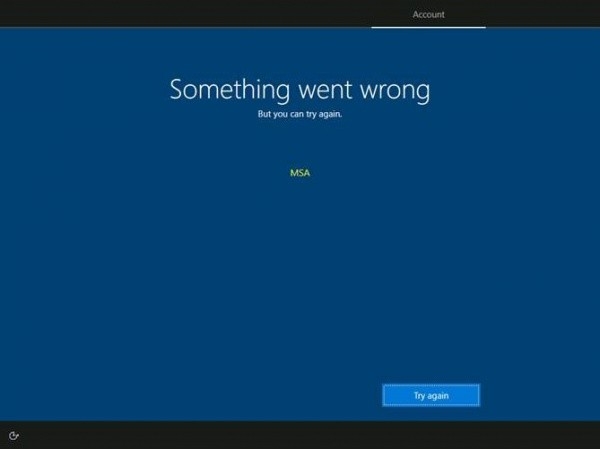
После установки Windows 10 1903, после обновления операционной системы до версии 1903 или после сброса настроек на этапе загрузки рабочего стола пользователи могут столкнуться с ошибкой Something went wrong (Что-то пошло не так) и обозначением MSA. Такая ошибка решается достаточно просто.
Методы исправления ошибки MSA на Windows 10 1903
На официальном сайте Майкрософт указано:
«После успешного завершения Out-of-box Experience (OOBE) по настройке Windows-устройства или после сброса настроек устройства при открытии рабочего стола может появиться синий экран с черными полосами снизу и сверху и уведомлением об ошибке «Что-то пошло не так, но вы можете попытаться снова. MSA» с помощью кнопки «Попытаться снова»».
Возникает такая ошибка на компьютерах и ноутбуках, которые не были подключены к интернету во время выполнения OOBE – процесса установки Windows, которой состоит из ряда сменных этапов (загрузка ОС, запрос пароля, подключение к сети, авторизация и регистрация учетной записи).
Во время OOBE юзеру предлагается подключиться к Сети (подключение к сети не является обязательным). Если пользователь изначально отклонил ее, то при дальнейшей попытке подключиться к Сети после установки Windows 10 (версия 1903) или обновления к этой версии, на экране может появиться вышеупомянутая ошибка.
Компания Майкрософт для решения ошибки предлагает загрузиться в безопасном режиме с поддержкой сетевых параметров и установить все обновления. Также к этой рекомендации разработчики добавляют следующий метод:
- Нажимаем одновременно комбинацию «Ctrl+Shift+F10».
- Теперь открываем «Диспетчер задач». Для этого предназначена комбинация «Ctrl+Shift+Esc».
- Должна появиться таблица «Подробнее». Здесь находим процесс wwahost.exe. Нажимаем на нем правой кнопкой мыши и выбираем «Завершить задачу».
- Перезагружаем ПК. Загрузка Windows 10 должна завершиться успешно.
Однако, судя по активности в сети, очень много пользователей телефонов Xiaomi её видит, а значит, это не случайность, а закономерность и с ней необходимо что-то делать, искать решение.
Как оказалось, проблема кроется в обновлении системного процесса Android System WebView, который входит в состав операционной системы Android. Утилиту Android System WebView разрабатывают в Google, она обновилась и на многих смартфонах начались массовые проблемы.
Кстати, похожая ситуация была в прошлом году, когда ошибочное обновление клавиатуры Gboard привело к массовой её поломке, о чём была статья на страницах сайта.
Ниже я приведу временное решение проблемы с ошибкой приложения MSA. Ещё раз скажу – оно временное, через несколько дней, когда Google выпустит обновление с исправлением бага в утилите Android System WebView, вам надо будет заново включить Автообновление, иначе в дальнейшем это может привести к появлению похожих проблем, но искать их причину будет значительнее труднее.
Да, кстати, если вы не знали, программа MSA отвечает за отображение рекламы в приложениях Xiaomi, таких, как: безопасность, галерея, музыка, видео и прочих, и её вывод возможно отключить без вредных последствий.
Итак, как я уже сказал, в ошибке MSA виноват процесс Android System WebView, поэтому наша задача найти его и удалить последнее обновление, вернув в состояние, в котором он пребывал в прошивке телефона, а потом отключить временно его автообновление.
Google выпустил обновление с исправлением ошибки в WebView, которая приводила к ошибке в MSA
Для того, чтобы установить обновление, зайдите в Play Market.
Войдите в меню «Мои приложения и игры» и во вкладке «Установленные» найдите «Android System WebView».
Открыв страницу приложения вы должны увидеть предложение с кнопкой «Обновить», нажмите её, дождитесь окончания установки, теперь ошибки связанные с MSA должны исчезнуть.
Если вы не видите обновления WebView, придётся его удалить и подождать один день, чтобы не было ошибок в MSA

Многие владельцы смартфонов Xiaomi жалуются на системное уведомление «В работе приложения MSA снова произошла ошибка», которое не только мешает полноценной работе, но и представляет угрозу для операционной системы. В следующем ниже материале будут рассмотрены эффективные способы устранения ошибки.
О приложении MSA
MSA – системное приложение, встроенное в официальную Global-версию прошивки. Предназначено для сбора статистических данных и передачи введенной пользователями информации на серверы разработчиков по зашифрованным каналам.
Единственным серьезным недостатком MSA является расход интернет-трафика, который используется для отправки отчетов на серверы компании Ксяоми. Программа часто скачивает и отсылает файлы, имеющие размер от одного до пяти килобайт. Но мобильный оператор округляет данный объем до ста килобайт и выше, что в итоге значительно увеличивает общий показатель израсходованного интернета. На устаревших моделях смартфонов Xiaomi приложение ошибкка в MSA появлялось только после обновления прошивки. Сегодня все устройства поставляются на прилавках уже со встроенной программой.

Если программа выдает ошибку MSA при запуске, рекомендуется обновить ее или сделать переустановку. Для этого нужно зайти в Play Market и выполнить следующие действия:
- Зайти в раздел «Мои приложения и игры».
- Во вкладке «Установленные» отыскать Google Chrome и Android System Web View.
- Обновить приложения, выбрав соответствующие позиции.
В случае отсутствия обновлений Android System Web View необходимо в разделе «Мои приложения и игры» найти нужные программы и сделать следующие шаги:
Остается перезагрузить устройство, после чего ошибка должна устраниться. Если Android System Web View не отображается в Play Market, избавиться от ошибки можно через раздел настроек смартфона с помощью следующего алгоритма:
Многие специалисты советуют после покупки смартфона Xiaomi сразу же удалять Fasdormancy, Mi Link Service, Quick Search Box, Updater, Weather и другие встроенные системные приложения, расходующие память и интернет-трафик.
Как удалить MSA
Для удаления приложения MSA со смартфона требуются root-права. Получив их нужно скачать любую программу, позволяющую удалять системные файлы (например, Uninstall Expert). Удаление осуществляется через вкладку «System App».
Убрать системное приложение без root-прав можно с помощью следующего пошагового алгоритма:
После того, как завершится процедура удаления, потребуется выбрать «Reboot Device to System» и дождаться перезагрузки устройства. Теперь смартфон можно отсоединить от компьютера и продолжить эксплуатацию.
Заключение
В случае появления системного уведомления «В работе приложения MSA произошла ошибка» можно решить проблему через Play Market либо получить доступ к root-правам и удалить встроенное приложение MSA с помощью специальной утилиты ADBFastbootTools.
Здравствуйте.
Синим экраном пользователи прозвали ошибку ядра ОС, которая внезапно возникает (без предупреждения и не давая сохранить документы) и вынуждает компьютер уйти на перезагрузку. Причем, возникать она может как на настольных ПК, так и на ноутбуках (и Windows 10 тоже не исключение, хотя система стала гораздо стабильнее в этом плане) . Пример ошибки см. на фото ниже.
Как бы там ни было, в этой заметке представлю несколько наиболее типичных причин появления синего экрана, а также способы их устранения. Заметка рассчитана на начинающих пользователей.
И так, ближе к теме.

На вашем ПК возникла проблема и его необходимо перезагрузить / Пример подобной ошибки

Из-за чего появляется синий экран, и что можно сделать
При очевидной причине (установка сбойного драйвера, обновления ОС и пр.)
Стоит отметить, что наиболее часто синий экран возникает после подключения нового оборудования и установки драйвера на него. Сюда же можно отнести и обычное обновление драйверов, и ОС Windows.
Поэтому, если после установки какой-то программы/драйвера началась подобная проблема — просто удалите это ПО, или замените его на более старую версию (откатитесь к старому драйверу). Кстати, чаще всего (по моим наблюдениям) проблема возникает при обновлении драйвера видеокарты, и при установки драйвера без цифровой подписи.
Как восстановить систему
Самый надежный вариант восстановить работу ОС после установки сбойного ПО — это воспользоваться точкой восстановления (создаются они автоматически, правда, в разных версиях ОС эта опция может быть как включена, так и выключена).
Для запуска восстановления (универсальный способ):
- нажмите сочетание Win+R;
- введите в появившееся окно команду rstrui и нажмите OK.
rstrui - запуск восстановления
Далее должна запуститься функция восстановления системы и перед вами появится окно с точками восстановления (обратите внимание на даты, когда они были созданы и после установки каких программ) . В моем случае есть три точки восстановления (см. скрин ниже).
В общем-то, если точки восстановления есть — просто откатите систему к одной из них, и проблема в большинстве случаев на этом и разрешается.

Выбор точки восстановления
Что делать, если точки восстановления нет:
- попробовать вручную удалить ПО, которое недавно было установлено;
- если в обычном режиме это не получается — загрузите систему в безопасном режиме и повторите операцию;
- воспользуйтесь рекомендациями инструкции по восстановлению Windows 10.
Как откатиться к старому драйверу
1) Сначала необходимо открыть диспетчер устройств.
2) Далее найти то устройство, для которого нужно откатить драйвер (в моем примере я выбрал видеоадаптер), и открыть его свойства .

3) После перейти во вкладку "Драйвер" и нажать по кнопке "Откатить" .

При не очевидной причине: ошибка возникла внезапно
Когда синий экран появился внезапно и нет какой-то явно-очевидной причины — разобраться с этим не всегда так просто.
Для начала я рекомендую сфотографировать (или записать) код ошибки, проблемный файл и т.д. (см. мои примеры ниже). Этот код ошибки (или конкретный проблемный файл) — могут очень существенно сузить круг проблем (а иногда и прямо указать на нее).


VIDEO TDR FAILURE (фото экрана с ошибкой)
Если вы не успели заснять ошибку, то есть спец. утилита BlueScreenView, позволяющая просмотреть дамп в Windows и найти все последние ошибки, связанные с синим экраном.

BlueScreenView - скрин окна утилиты
Далее, зная код ошибки, попробуйте воспользоваться специализированными сайтами и найти по нему причину проблемы:

Если код ошибки ничего не дал, попробуйте провести несколько шагов диагностики.
Если синий экран не дает загрузить Windows
Примечание : т.е. он появляется сразу же во время начала загрузки ОС Windows (до появления рабочего стола).
Что можно посоветовать:
1) После 2-3-х неудачных загрузок с появлением критических ошибок — в большинстве случаев появляется окно с предложением восстановить работу устройства. Если причина ошибок связана с каким-нибудь недавно установленным ПО — рекомендую загрузиться в безопасном режиме и удалить его.
Также отсюда можно попробовать запустить восстановление системы (актуально, если у вас есть точка восстановления, об этом ниже).

2) Если окно восстановление не появляется, можно загрузить ПК/ноутбук с помощью установочной флешки (как ее сделать). Разумеется, идеально, если она уже у вас есть (либо есть второй ПК, на котором ее можно быстро создать).
Примечание : для загрузки ПК/ноутбука с флешки - вам необходимо воспользоваться загрузочным меню (Boot Menu).
Далее, когда появится первое окно с предложением установки — просто кликните в углу экрана по ссылке "Восстановление системы" .

Windows 10 - начало установки
Далее перейдите в меню: "Диагностика / Доп. параметры / Восстановление системы" .

Восстановление системы / Windows 10
После должен запуститься мастер, который поможет вам откатить систему к предыдущему работоспособному состоянию (при наличии точек восстановления).

Возможно, вам также понадобиться восстановить загрузочные записи ОС (ссылка ниже в помощь).
4) Попробуйте установить еще одну ОС Windows на диск (либо переустановить старую).
5) Если предыдущее не помогло, возможно проблема в железе. Попробуйте отключить от ПК/ноутбука всё (до минимума): принтеры, сканеры, USB-переходники, доп. мониторы и т.д.
Рекомендую также обратить внимание на ОЗУ, попробуйте оставить только одну планку (если у вас их 2/3), поочередно установите и проверьте ее работу в разных слотах (не лишним было бы протестировать ее с помощью спец. утилиты).
Если ошибка появляется в игре
1) Переустановите драйвера (в особенности на видеокарту). Загрузите их с официального сайта производителя вашего устройства.
Если есть возможность, попробуйте использовать другую ОС с более старой/новой версией видеодрайвера.
2) Проверьте файлы игры антивирусом, попробуйте ее переустановить. Измените графические настройки (отключите туман, мелкие частицы, вертикальную синхронизацию, различные фильтры и т.д.).
3) Проведите стресс-тест видеокарты, просмотрите ее температуры, проверьте не перегревается ли она.
4) Отключите (удалите) различные утилиты для ускорения игр, просмотра за FPS и т.д.
Диагностика: что проверить
Температуры ЦП, видеокарты
В играх, редакторах (и др. ресурсоемких программах) температура ЦП и видеокарты может существенно повышаться. Разумеется, если температура выходит за определенные пределы — это может приводить к различным ошибкам (в т.ч. и синему экрану).
Примечание : у ЦП есть определенный порог температуры, дойдя до которого - компьютер просто выключиться/перезагрузится (сработает защита от выхода из строя).
Для просмотра температуры чаще всего используют спец. утилиты (например, AIDA 64). Разумеется, смотреть за температурой нужно в динамике: т.е. запустите утилиту сразу же после загрузки Windows, а потом приступите к своей обычной работе за ПК (время от времени поглядывая за датчиками, особенно, когда слышите нарастающий гул кулеров).

AIDA64 - просмотр температуры (вкладка датчики)
Примечание : у AIDA 64 датчики температур можно вывести в трей (рядом с часами) Windows. Таким образом вам не придется каждый раз сворачивать/разворачивать окно утилиты.
Если температура выйдет за границы оптимальной* - попробуйте выполнить ряд мер: почистить устройство от пыли, настроить параметры электропитания, заменить термопасту, и т.д.
Вообще, конечно, более эффективно проверить состояние железа компьютера позволяет стресс-тест (это когда спец. программа "искусственно" создает высокую нагрузку). Об этом ниже.
Стресс-тест (как себя ведет оборудование под нагрузкой)
Стресс-тест позволяет узнать реальную частоту работы ЦП и видеокарты, их температуры, проверить стабильность системы, узнать обо всех слабых местах ПК/ноутбука. Нередко, стресс-тест — является единственным способом, позволяющим докопаться до причины нестабильной работы устройства.
Выполнить стресс-тест можно в различных программах и утилитах (в зависимости от того, что тестируете). У меня на блоге есть инструкция, как выполнить подобный тест в AIDA 64 - рекомендую!

Частота работы ЦП / AIDA 64
Что касается непосредственно видеокарты — то для ее тестирования в дополнение к AIDA 64 можно порекомендовать утилиты OCCT и FurMark (они, кстати, также помогут оценить ее реальную производительность) . О том, как с ними работать - см. инструкцию, ссылка на которую ниже.
Результаты теста в реальном времени / утилита OCCT
Тестирование планок ОЗУ
Если синий экран возникает спонтанно, в не зависимости от запущенных и установленных программ, каких-то действий за ПК - возможно, что причиной этому планки ОЗУ. И при не ясной причине критических ошибок — рекомендуется подвергнуть их тестированию.
Сделать это можно как с помощью средства Windows (нажмите Win+R , и используйте команду mdsched ) , так и независимой утилиты (Memtest 86+). Разумеется, я бы порекомендовал использовать второй вариант.
С памятью есть проблемы / утилита Memtest 86+
Кстати, также порекомендовал бы почистить контакты планок с помощью резинки и кисточки (разъемы на материнской плате не лишним было бы продуть). Если у вас используется несколько планок — попробуйте запустить компьютер с одной (возможно, что из-за одной из планок (или слота) и выскакивает синий экран. ).

Чистка контактов памяти резинкой и кисточкой
Сбросить настройки BIOS
В BIOS есть ряд настроек, при изменении которых компьютер может перестать стабильно работать. Например, один из вариантов — это смена режима работы накопителя (AHCI, IDE) или изменение приоритета загрузки.
Стоит отметить, что подобные параметры не всегда меняются вручную — смена может произойти из-за севшей батареи или скачка в цепях электропитания (в этом случае прошивка BIOS может "сгинуть" (вы это сразу поймете, т.к. устройство перестанет включаться вовсе!) и восстановить ее можно будет только в сервисе на программаторе).
Читайте также:


