Настройка с помощью графического интерфейса linux
Пользователь может выбрать любой графический интерфейс из тех, которые входят в состав его дистрибутива (KDE, GNOME, IceWM и др.). Так что о каком сравнении с Windows можно говорить, если пользователю предоставлено право выбрать любой из предложенных ему менеджеров? Вот этим мне всегда и нравилась Linux — в ней есть возможность выбора. Сегодня я могу работать в KDE, завтра — в GNOME, а послезавтра, когда я подключаюсь к своему компьютеру по сети с помощью X-терминала, выберу IceWM, поскольку он потребляет меньше ресурсов и будет быстрее работать по сети.
На ранних этапах развития Linux было создано очень много различных оконных менеджеров, сейчас уже всех и не упомнишь. Самые удачные «дожили» до наших дней. Остальные же «умерли» как проекты, теперь ими никто не занимается.
Сейчас по умолчанию в системе устанавливается один из «больших» менеджеров (в Ubuntu — GNOME, в Kubuntu — KDE, в других дистрибутивах предлагается выбор: KDE или GNOME) и, иногда, один «маленький» (например, TWM). Дополнительно вы можете по желанию установить и другие менеджеры — так, в том же Ubuntu можно смело установить KDE.
Некоторое время назад можно было утверждать, что KDE (напомню, что по умолчанию этот менеджер входит в состав Kubuntu) более удобен Windows-пользователям, поскольку больше похож на Windows, а GNOME порекомендовать тем, кто ищет новых ощущений. Сейчас эти менеджеры до такой степени схожи, что сразу и не скажешь, какой из них загружен. Различить интерфейс удается по внешнему виду панели задач — она у KDE и GNOME разная: по умолчанию в KDE панель задач расположена внизу экрана (как в Windows), а в GNOME — вверху. Вот потому теперь и устанавливается какой-то один менеджер: KDE или GNOME.
Оконный менеджер TWM (рис. 4.1) настолько неудобен, что вы не станете работать в нем постоянно, даже если у вас очень слабый компьютер. TWM имеет смысл запускать при удаленных сеансах администрирования, особенно, если используется медленное соединение.




Выбрать менеджер при входе в систему можно из списка Сеанс (рис. 4.5). В данном случае возможен запуск GNOME, GNOME в безопасном режиме и обычного эмулятора терминала xterm. Если вы установите KDE, то и он окажется в этом списке.

В предыдущих версиях Ubuntu при выборе другого менеджера система спрашивала вас, нужно ли установить его по умолчанию. Сейчас же менеджер регистрации просто запоминает графическую среду, использованную в последнем сеансе, и запускает ее при следующем входе в систему.
Данный текст является ознакомительным фрагментом.
Продолжение на ЛитРес
12.2. Программный интерфейс сигналов Linux и POSIX
12.2. Программный интерфейс сигналов Linux и POSIX 12.2.1. Посылка сигналов Посылка сигналов от одного процесса другому обычно осуществляется с помощью системного вызова kill(). Этот системный вызов подробно обсуждался в главе 10. Вариантом kill() является tkill(), который не предназначен
Глава 2. Графический пользовательский интерфейс
IPLabs Linux Team: начало русского Linux’а
IPLabs Linux Team: начало русского Linux’а Следующая веха на пути русского Linux’а – 1998 год, когда фирма IPLabs (точнее, ее подразделение – IPLabs Linux Team) совместно с Институтом логики (на самом деле это были одни и те же люди – Алексей Новодворский, Алексей Смирнов и Юрий Девяткин с
Использование серверов удаленного доступа, поддерживающих графический интерфейс
Использование серверов удаленного доступа, поддерживающих графический интерфейс Серверы удаленного доступа, поддерживающие графический интерфейс, в основном нужны тогда, когда компьютер должен выполнять роль рабочей станции для нескольких пользователей, работающих
Графический цвет
Графический цвет Графический цвет — это обычное графическое изображение, которым закрашиваются линии или заливки. Таким графическим изображением может быть содержи- мое как обычного графического файла, так и другой канвы.Графический цвет создают в три этапа.Первый
Глава 7. Графический интерфейс
Глава 7. Графический интерфейс Хотя Linux представляет собой очень мощную и развитую операционную систему, но, если работать с ней только через интерфейс командной строки, она довольно трудна в обращении и "недружелюбна" к пользователю. Все необходимые операции выполняются
П9. К главе 7 "Графический интерфейс"
20 Графический интерфейс пользователя. Система X Window
20 Графический интерфейс пользователя. Система X Window Система X Window является мощной графической средой для UNIX-станций. Данная система была разработана Массачусетским технологическим институтом (MIT) и стала стандартом для всех UNIX-систем. Практически каждая рабочая станция
1.3. Графический интерфейс и консоль
7.1.4. KlamAV- графический интерфейс для ClamAV
Глава 2. Графический пользовательский интерфейс
Графический интерфейс
Графический интерфейс Отличие всех программ, работающих в операционной среде Windows, – это графический настраиваемый интерфейс. Это относится и к программам Microsoft Office. Пользователь в определенных пределах сам может выбирать вид, размер и функции рабочих окон и
Графический интерфейс программы
Графический интерфейс программы У создаваемого приложения будет своя пиктограмма. При запуске программа будет отображать содержимое папки My Documents. Сам графический интерфейс программы очень прост и понятен. Навигация по папкам осуществляется простым выделением нужной
Графический интерфейс программы
Графический интерфейс программы Диспетчер задач при запуске показывает список запущенных программ (рис. 7.5). Рис. 7.5. Внешний вид программыС помощью меню, размещенного в левой части окна, можно активировать выбранное приложение. При этом сам менеджер задач закрывается.
теперь можно предварительно просмотреть подсистема Windows для Linux поддержку для запуска приложений с графическим пользовательским интерфейсом Linux (X11 и вайланд) на Windows в полностью интегрированном рабочем столе.
WSL 2 позволяет приложениям с графическим интерфейсом Linux работать в собственном и естественном виде для Windows.
- запуск приложений Linux из Windows меню
- закрепление приложений Linux на панели задач Windows
- используйте alt-tab для переключения между приложениями Linux и Windows
- вырезать и вставить в приложениях Windows и Linux
теперь вы можете интегрировать как Windows, так и приложения Linux в рабочий процесс для удобства работы с рабочим столом.

Установка поддержки для приложений с графическим интерфейсом Linux
Предварительные требования
чтобы получить доступ к этой функции, необходимо включить Windows 11 сборки 22000 или более поздней версии . вы можете присоединиться к программе "предварительные оценки" Windows , чтобы получить последние предварительные сборки.
Установленный драйвер для GPU
Чтобы запустить приложения для графического пользовательского интерфейса Linux, сначала необходимо установить драйвер предварительной версии, соответствующий вашей системе. Это позволит использовать виртуальный графический процессор (GPU), чтобы можно было воспользоваться преимуществами визуализации OpenGL с аппаратным ускорением.
Новая установка — нет предыдущей установки WSL
Установите WSL и настройте имя пользователя и пароль для дистрибутива Linux, если вы еще этого не сделали.
Откройте окно командной строки с правами администратора.
нажмите кнопку пуск, введите PowerShell, щелкните правой кнопкой мыши Windows PowerShell, а затем выберите запуск от имени администратора.
Выполните эту команду и перезагрузите компьютер при появлении запроса:
После завершения перезагрузки компьютера установка продолжится, и вам будет предложено ввести имя пользователя и пароль. Это будут учетные данные Linux для дистрибутива Ubuntu.
Теперь вы готовы приступить к использованию приложений с графическим интерфейсом Linux на WSL!
Существующая установка WSL
Если на компьютере уже установлен WSL, можно выполнить обновление до последней версии, которая включает поддержку графического пользовательского интерфейса Linux, выполнив команду Update из командной строки с повышенными привилегиями.
нажмите кнопку пуск, введите PowerShell, щелкните правой кнопкой мыши Windows PowerShell, а затем выберите запуск от имени администратора.
Введите команду WSL Update:
Чтобы обновление вступило в силу, необходимо перезапустить WSL. Вы можете перезапустить WSL, выполнив команду shutdown в PowerShell.
Приложения с графическим интерфейсом Linux поддерживаются только с WSL 2 и не будут работать с дистрибутивом Linux, настроенным для WSL 1. Узнайте , как изменить дистрибутив с WSL 1 на WSL 2.
Запуск приложений с графическим пользовательским интерфейсом Linux
Для загрузки и установки популярных приложений Linux можно выполнить следующие команды в терминале Linux. При использовании другого дистрибутива, отличного от Ubuntu, он может использовать диспетчер пакетов, отличный от apt. После установки приложения Linux его можно найти в меню " Пуск " под именем распространения. Например: Ubuntu -> Microsoft Edge .
Обновление пакетов в дистрибутиве
Установка Gedit
Gedit является текстовым редактором по умолчанию среды GNOME Desktop.
Чтобы запустить файл bashrc в редакторе, введите: gedit
Установка ГИМП
ГИМП — это свободный графический редактор с открытым исходным кодом, который используется для обработки изображений и редактирования изображений, рисования произвольной формы, перекодирования между различными форматами файлов изображений и более специализированных задач.
Для запуска введите: gimp
Установка Наутилус
Наутилус, также известные как файлы GNOME, — это диспетчер файлов для рабочего стола GNOME. (аналогично Windows проводнике).
Для запуска введите: nautilus
Установка Влк
Влк — это бесплатный мультимедийный проигрыватель и платформа с открытым исходным кодом, который воспроизводит большинство мультимедийных файлов.
Для запуска введите: vlc
Установка приложений X11
Для запуска введите имя инструмента, который вы хотите использовать. Пример:
Установка Google Chrome для Linux
Чтобы установить Google Chrome для Linux, выполните следующие действия.
Для запуска введите: google-chrome
установка Microsoft Teams для Linux
установка Microsoft Teams для Linux:
Для запуска введите: teams
установка обозревателя Microsoft Edge для Linux
сведения о том, как установить браузер Microsoft Edge для Linux, можно найти с помощью командной строки на сайте предварительнойверсии. Выберите получить инструкции в разделе Установка командной строки на странице.

За последние двадцать лет для операционных систем семейства Linux создано множество графических оболочек, существенно упрощающих процесс общения с компьютером. Вместо холодной и недружественной командной строки появляются симпатичные пиктограммы, иконки и графические кнопки, по которым достаточно кликнуть мышкой.
Linux – мощная и самодостаточная операционная система. Несмотря на то, что она распространяется с открытым исходным кодом и является бесплатной, в плане защищенности и стабильности многие дистрибутивы Linux существенно превосходит всемирно-популярную ОС от Microsoft. Пожалуй, единственный недостаток – сложность использования командной консоли для простых пользователей. Чтобы работать с ПК, нужно хорошо ориентироваться в огромном перечне команд.
Особенности графического окружения Linux
Графический интерфейс в Linux не является обязательным компонентом и устанавливается в операционной системе отдельно, наряду с другими программными приложениями. Комплекс программ, используемых в UNIX-системах для прорисовывания и вывода графики называется графической подсистемой. Внутреннее устройство таких оболочек кардинально отличается от знакомой Microsoft Windows
В основе современных графических интерфейсов Linux лежит стандарт X Window System, разработанный в 1987 году. Он построен по модульному принципу типа клиент/сервер, включающий четыре компонента:
- Сервер Х (его можно назвать драйвером видеосистемы) передает управление оборудованием (видеокартой, мышью, клавиатурой) в распоряжение непосредственно выполняемым приложениям;
- клиент – запускаемое приложение. Это может быть текстовый или графический редактор, видеопроигрыватель и др.;
- библиотека X-lib – содержит информацию, необходимую для прорисовки окон;
- менеджер окон принимает управление от пользовательского приложения (клиента) и прорисовывает все его элементы: рамки, меню, иконки и др.
Обратите внимание! Сервер Х и клиент – это отдельные процессы. Благодаря разделению, приложение можно запускать на сервере, а управление и графическое отображение всех действий передавать удаленной машине, при условии подключения к единой сети.
Обзор графических окружений для ОС Linux
Как сказано выше, графическая оболочка создавалась чтобы облегчить взаимодействие обычного пользователя с операционной системой. Но собрать все модули воедино без специализированных знаний и подготовки нелегко. На помощь приходят готовые графические окружения рабочего стола (Desktop Environment или DE). Они просты в настройке, содержат комплекс необходимых утилит и полезных программ.
Существуют десятки графических интерфейсов для Linux, мы же рассмотрим наиболее популярные и стабильные.
KDE Software Compilation
Одна из первых и самых распространенных графических оболочек. Среда KDE отличается красивым интерфейсом, напоминающим Windows 7, и изобилием графических эффектов. В отличие от других подобных проектов, оболочка создана при помощи библиотек Qt.
Если у вас установлена производительная машина, KDE – лучший выбор. Интерфейс широко используется не только частными лицами, но и государственными учреждениями (в США, ЕС), коммерческими предприятиями (DELL) и др.
Графическое окружение включает: файловый менеджер, аудио и видеопроигрыватель, архиватор, приложение для просмотра и обработки фотографий, электронный секретарь, приложение для записи дисков, эмулятор терминала, средство для запуска Windows-приложений и много других полезных приложений,
Достоинства KDE:
- высокая стабильность, проработанность до мелочей;
- в состав дистрибутива входит набор ПО для решения всевозможных задач;
- окружение будет удобным и понятным для тех, кто только перешел на Linux с Windows.
Недостатки:
- это тяжеловесное решение, которое не подойдет для слабых машин. По потребляемым ресурсам KDE можно приравнивать к той же Windows 7.
Преимущества:
- не требовательна к ресурсам, работает даже на устаревших ПК;
- в базовую поставку входит большой набор ПО;
- комфортна в работе;
- простая в настройке (с помощью графических утилит).
Недостатки:
- редко выходят обновления;
- сложно найти информацию по настройке.
Еще одна нетребовательная к аппаратным ресурсам графическая оболочка. Появилась в результате слияния свободного программного обеспечения от различных производителей. Прри разработке использован движок GTK+.
Преимущества:
- работает на слабых машинах, требует минимум аппаратной части;
- современный и отзывчивый интерфейс;
- по сравнению с другими графическими оболочками потребляет меньше энергии.
Недостатки:
- небольшое количество настроек по сравнению с Xfce.
Устанавливаем графическое окружение рабочего стола
Пример установки приводим для Linux Debian. В состав дистрибутива уже входит пакет GNome, который мы и будем использовать. Перед установкой скачивать отдельно пакет с графической оболочкой не нужно – система сама свяжется с репозиторием и установит актуальное ПО.
Подключаемся к серверу с правами root. Чтобы использовать самые последнюю версию ПО, обновляем индекс пакетов:
Теперь приступаем к установке GNome - в Debian предусмотрено четыре варианта:
- полная – включает официальный набор компонентов, а также программное обеспечение сторонних разработчиков. Для установки вводим команду:
- официальный стандартный набор компонентов:
- минимальная конфигурация (только самые необходимые компоненты):
- стандартный набор компонентов со специальными возможностями: лупа, чтение с экрана и др.
После ввода команды открывается диалог. Нажимаем Y и Enter , чтобы продолжить. После этого начинается процесс установки, который, в зависимости от производительности аппаратной части, может занимать от 15 до 30 минут. Придется подождать…
Для достижения максимальной интеграции с системой рекомендовано установить графический менеджер входа GDM. Без него нативные механизмы блокировки экрана будут недоступными. Для установки в командной строке вводим:
Для запуска графической оболочки используем команду:
Удаленное управление рабочим столом Linux
Для удаленного подключения и управления рабочим столом можно использовать один из следующих протоколов:
- Remote Desktop Protocol (RDP) – прикладной протокол удаленного управления рабочим столом. Широко используется в продуктах Microsoft. Для передачи сигналов с клавиатуры и мыши, используются флаги. Достоинство протокола RDP – возможность передавать как точную копию изображения с экрана (по сети передается ряд изображений или аудиопоток) или только графические примитивы (команды на построение изображения в графической подсистеме на компьютере в клиенте). Второй вариант позволяет существенно сократить трафик.
- Virtual Network Computing (VNC) – это полноценная система для удаленного управления рабочим столом. В качестве протокола передачи данных используется RFB (удаленный кадровый буфер). Это кроссплатформенное решение. Для экономии трафика при передаче изображений удаленного рабочего стола, сервер отправляет только изменившиеся пиксели, например, затронутые перемещением мыши. Однако серьезные изменения, к примеру, при проигрывании видео, существенно увеличивают трафик.
Подключение к удаленному рабочему столу через протокол RDP
Установка и настройка подключения займет не более двух-трех минут. Устанавливаем сервер:
Чтобы графическая оболочка загружалась вместе с запуском сервера, редактируем конфигурационный файл. Открываем:
В документе добавляем строку: gnome-session . Должно получиться так:
service xrdp restart
После этого перезапускаем удаленный сервер:
Теперь подключаемся с локального компьютера к удаленному серверу. Для этой цели мы используем утилиту, встроенную в Windows. Открываем меню «Пуск», «Выполнить» и запускаем mstsc . В появившемся окне вводим адрес сервера, имя пользователя (по умолчанию – root) и нажимаем «Подключить»:
Окружение рабочего стола Linux определяет не только внешний вид операционной системы, но также предоставляет и визуальные инструменты для взаимодействия с пользователем. Какое из множества доступных окружений рабочего стола лучше, какое выбрать?
Тестировать каждый вариант лично очень долго и утомительно. Поэтому в этой статье мы сформировали для вас самые лучшие графические оболочки для Linux, акцентируя внимание на их плюсы и минусы.
Лучшие рабочие столы для Linux
1. KDE
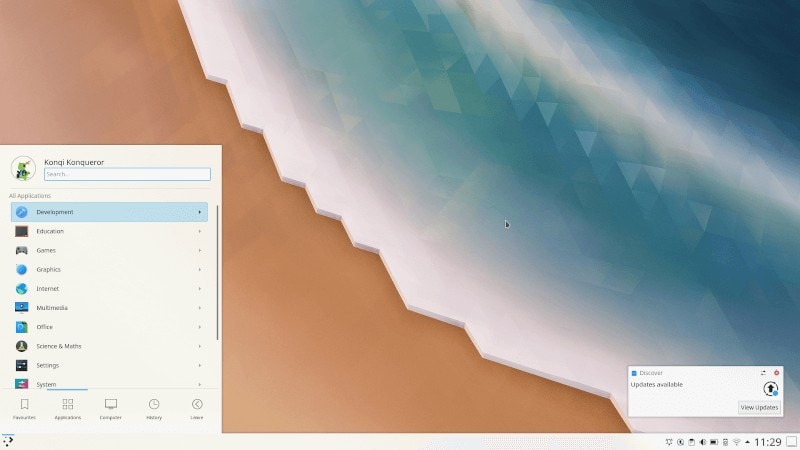
KDE — одно из самых популярных окружений рабочего стола. Другое название — Plasma. В нём имеется масса полезных настроек, а потребление ресурсов совсем не велико. KDE по некоторым параметрам производительности даже удалось превзойти его аналог — XFCE. Это подтверждено тестом Джейсона и многими другими стресс-тестами для Linux.
Другое преимущество этого окружения рабочего стола: с помощью встроенной утилиты KDE Connect можно подключать телефон к компьютеру. Кроме того, есть интеграция с браузером Plasma, к нему тоже можно подключить смартфон. В целом KDE — очень лёгкое, но в то же время настраиваемое окружение.
Некоторые дистрибутивы Linux используют его по умолчанию: openSUSE, Kubuntu и KDE Neon. Однако KDE можно установить и в других ОС семейства Linux, например, в Ubuntu.
- современный проработанный пользовательский интерфейс;
- гибкость, много возможностей для настройки;
- несколько встроенных полезных инструментов;
- высокая производительность.
- параметры и инструменты настройки могут показаться сложными для новичка.
2. MATE
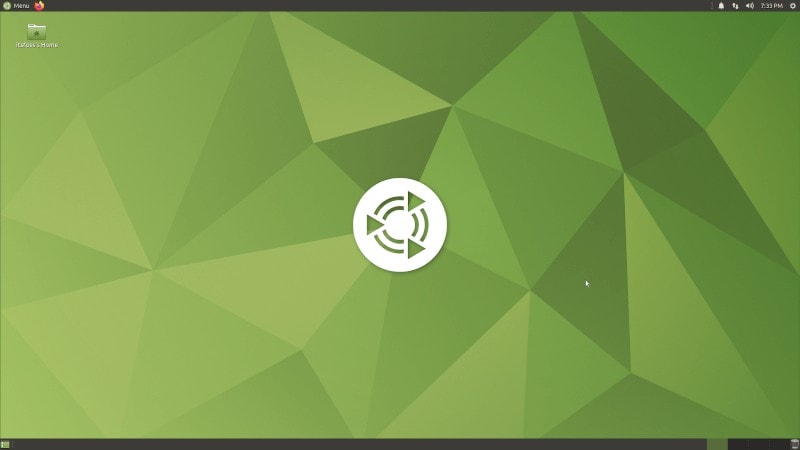
Окружение рабочего стола MATE разработано на базе GNOME 2. Изначально MATE создавали для пользователей, разочаровавшихся в GNOME 3. Разработчики добавили ряд улучшений. Рассмотрим их, взяв в качестве примера Ubuntu MATE 20.04. Этот вариант подойдёт практически каждому пользователю — особенно ценителям GNOME 2, которым не по душе новый GNOME. Кроме удобства, стоит отметить невысокую ресурсоёмкость.
Окружение поставляется со встроенным набором базовых приложений и полезных инструментов. Ubuntu MATE — одна из официальных версий Ubuntu, использующая окружение рабочего стола MATE. У некоторых других популярных дистрибутивов Linux (Linux Mint, Manjaro и т.д.) тоже есть редакции с MATE.
- надёжное и простое в использовании;
- не требовательное к ресурсам;
- настраиваемое.
- не для всех пользователей интерфейс будет интуитивно понятен.
3. GNOME
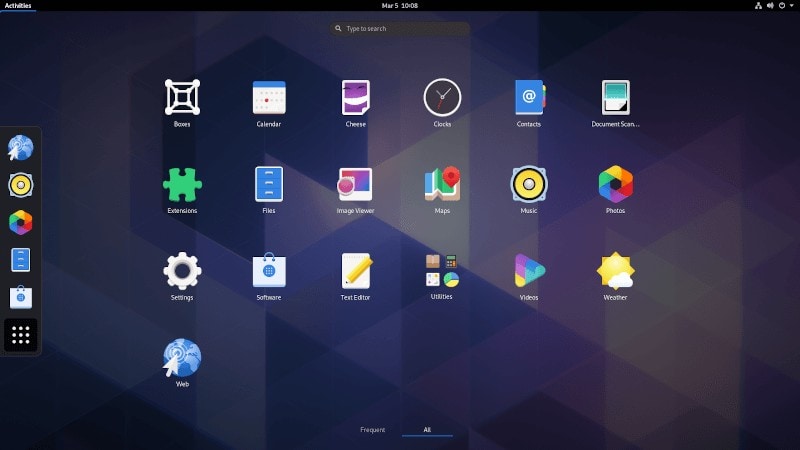
Это, пожалуй, самое популярное окружение рабочего стола. Многие дистрибутивы Linux используют GNOME по умолчанию. У него есть известные популярные ответвления, например, Cinnamon. Окружение GNOME разработано так, чтобы его было легко использовать и настраивать. Пользовательский интерфейс уникален и адаптирован как для мобильных устройств, так и для компьютеров.
Однако, GNOME нельзя считать не требовательным к ресурсам. Это не лучший выбор для старых компьютеров с менее чем 4 Гб ОЗУ. Тем не менее, разработчики уделяют внимание производительности — это видно по недавно выпущенному GNOME 3.36.
В целом же GNOME идеально подойдёт для тех, кто хочет отойти от традиционного интерфейса в стиле Windows. Несколько популярных дистрибутивов Linux, использующих GNOME: Debian, Fedora, openSUSE, Ubuntu и Pop OS 20.04.
- современный и удобный интерфейс;
- много возможностей для настройки;
- возможность добавления дополнительных функций с помощью расширений GNOME.
- не подходит для слабых компьютеров;
- пользователям Windows, перешедшим на использование Linux, может быть сложно привыкнуть к интерфейсу.
4. Cinnamon
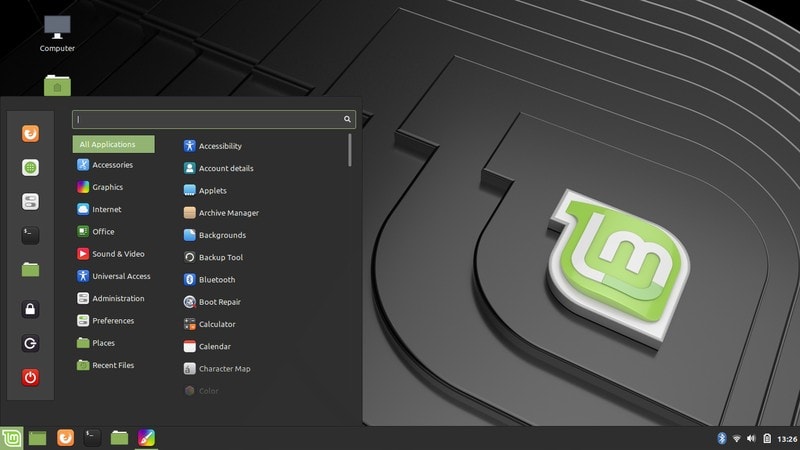
Cinnamon — графическая оболочка Linux, основанная на GNOME 3 — изначально его разрабатывали как окружение рабочего стола по умолчанию для Linux Mint. Оно известно своим сходством с интерфейсом Windows. Это помогает новым пользователям Linux быстрее освоиться в незнакомой ОС.
Cinnamon сочетает современные решения и традиционный интерфейс. Кроме того, он довольно лёгкий. Поэтому Cinnamon — оптимальный вариант для многих пользователей.
- тщательно проработанный дизайн;
- знакомый интерфейс;
- возможности для настройки.
- не для всех пользователей интерфейс будет интуитивно понятен.
5. Budgie
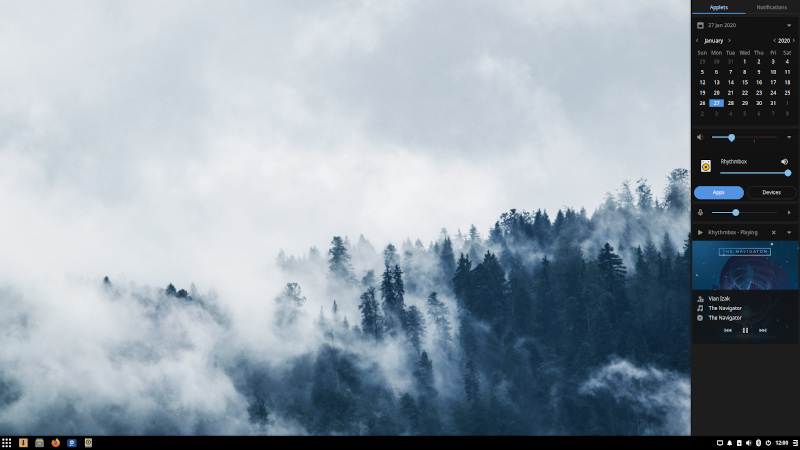
Графическую оболочку Budgie разработали для дистрибутива Solus. Это окружение создавали с использованием некоторых технологий GNOME (например, GTK). В Budgie разработчики совместили современный и традиционный пользовательские интерфейсы. Эта оболочка не ресурсоёмкая, но и не совсем лёгкая.
Ubuntu Budgie — официальная версия Ubuntu с окружением рабочего стола Budgie, установленным по умолчанию. Многие популярные дистрибутивы Linux не поддерживают это окружение, так что лучше остановиться на Solus или Ubuntu Budgie.
- надёжное, интуитивно понятное окружение;
- удобное и функциональное;
- современный, стильный интерфейс.
- поставляется только с некоторыми дистрибутивами (в некоторых дистрибутивах можно установить самостоятельно).
6. LXQt

LXQt — облегчённая графическая оболочка на основе Qt. Сравнив это окружение с LXDE, можно с уверенностью сказать, что LXQt действительно легче и удобнее LXDE. И это не только в теории — этот вариант окружения рабочего стола отлично заменяет LXDE в Lubuntu 20.04.
Несмотря на современный дизайн, интерфейс у LXQt не самый интуитивно понятный. Конечно, если важнее производительность, а не внешний вид, эта графическая оболочка — отличный выбор.
- очень быстрое и лёгкое окружение;
- неплохой интерфейс для лёгкого окружения рабочего стола.
- внешний вид «на любителя»;
- мало возможностей для настройки;
- поставляется только с некоторыми дистрибутивами (в других дистрибутивах можно установить самостоятельно).
7. Xfce

Xfce — одно из самых легких окружений рабочего стола. У большинства популярных дистрибутивов есть редакция с XFCE. Эта оболочка не очень требовательна к ресурсам. Окружение обеспечивает многофункциональный пользовательский интерфейс. Если нужно окружение ориентированное на производительность и без дополнительных настроек, выбирайте XFCE. Советуем в качестве примера попробовать Zorin OS 15 Lite с этим окружением.
Это с этим окружением поставляется не только Zorin OS Lite, но другие популярные дистрибутивы: Manjaro Linux, Xubuntu, MX Linux.
- нересурсоёмкое, подходит для старых компьютеров;
- современное и стильное;
- знакомый интерфейс в стиле Windows.
8. Deepin
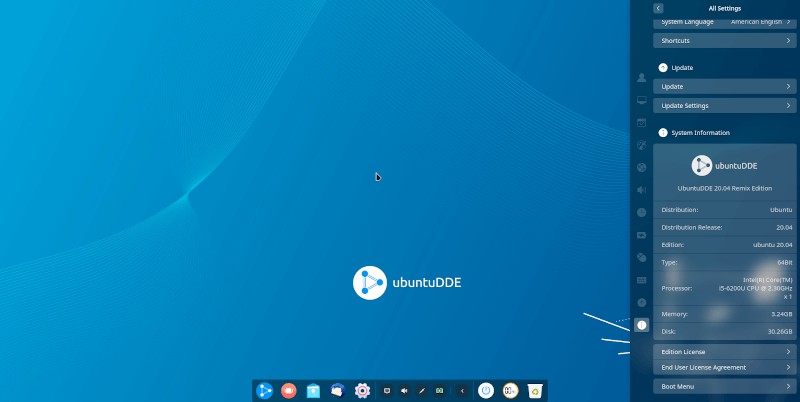
Не всегда возможность настройки и низкое потребление ресурсов играют ключевую роль в выборе графической оболочки для Linux. Многие пользователи предпочитают удобный и стильный интерфейс в ущерб производительности. Окружение рабочего стола Deepin — как раз такой случай. У него интерфейс в стиле macOS, но оно заслуживает внимания ещё и из-за интересных анимаций и макетов.
Изначально это окружение было доступно только в Deepin OS, но сейчас постепенно внедряется и в другие дистрибутивы. Например, в UbuntuDDE.
- приятный пользовательский интерфейс;
- плавная анимация.
- потребляет много ресурсов, иногда работает медленно.
Так какое окружение всё-таки лучше?
Универсального решения, устраивающего всех, нет. Именно поэтому количество предлагаемых графических оболочек Linux или по другому окружений рабочего стола так велико. У каждого пользователя свои требования: для кого-то важна высокая производительность, а для кого-то — удобный и красивый интерфейс.
В этой статье нами собраны лучшие окружения рабочего стола для Linux, однако на рынке есть ещё пара вариантов, заслуживающих внимания:
- Trinity;
- Lumina;
- Pantheon;
- Enligtenment.
А какое окружение рабочего стола Linux предпочитаете вы? Почему? Напишите в комментариях!



Оцените статью:
(31 оценок, среднее: 4,81 из 5)Об авторе
Автор: Ankush Das
39 комментариев
У меня на ноуте 2005 года стоит лубунту. Ну, после OS X и Win на основном компе - не фонтан, но вполне себе ничего.
Самый лучший и простой способ. познакомиться с окружениями рабочего стола. это сделать загрузочную флешку с Hybryde Fusion.Французы молодцы.
Всегда предпочитал ставить XFCE, как DE по умолчанию. Уж очень она быстрая, стабильная, и, есть все, что нужно домашнему ПК: поддержка настройки разных устройств ввода/вывода, а так же, потрясающая поддержка нескольких мониторов - настроить можно практически все "под себя".
Из постовляемых приложений я минусов не нашел:
Thunar - мой любимец, очень быстр и очень дружелюбен к пользователю. У меня есть свои настройки/скрипты к нему, которые расширяют его функциональность. там. примонтировать ISO образ, скопировать путь папки или файла, открыть от имени администратор или даже залить скриншот на сайт.
У панельки есть две очень полезные и удобные вещи (плагины), которыми я пользуют постоянно, это Whisker меню и История буфера обмена Clipman. Первый плагин опять таки, очень отзывчивый и очень настраиваемый. Его я настроил так, как главное меню в Windows 7, в итоге при перепрыжке на windows не приходится мучаться с рассположением главного меню. Второй плагин позволяет запоминать все, что было в буфере обмене (даже, скопированные Изображения этот плагин отображает).
В общем, есть еще много очень удобных фишек у этой DE, о которых я, возможно и не знаю. Ну ладно.
Спасибо за статью! 🙂
Любопытно взглянуть на скрины/видео ваших настроек. Перевожу всех близких на ЛинуксМинт с Корицей, но много старых компов которым нужно что-то полегче и "с привычным видом".
Лично у меня KDE, с настройками почти по умолчанию.
Придерживаюсь такого же мнения.
Мне очень нравится XFCE и KDE, на старом ноутбуке уже давно пользуюсь linux mint XFCE, а на основном установлен дистрибутив Manjaro minimal KDE.
Не могу определиться до сих пор, какая мне оболочка нравится больше всего. Так и прыгаю время от времени то на юнити, то на мате, то на cinnamon то на XFCE.. А вот 3-й гном и кеды не нравятся. 3-й гном тормознутый, кеды перегружены настройками, ну и GTK-приложения в кедах смотрятся убого, как ты их там не настраивай..
Я старый гномер. Поэтому MATE.
Может, и немного старомодно, но в основном пользуюсь TrinityDE и Mate, как современные воплощения KDE3 и Gnome2 соответственно, с которых я начинал знакомство с линукс и которые мне нравятся и сейчас, на обоих работает компиз с эмеральдом - красота! 🙂
Для меня главное - стабильность работы системы. Глюки раздражают. KDE очень нравится, но и в OpenSUSE, и в Kubuntu постоянно пропадают заголовки окон, как лечить не нашел. В основном пользуюсь XFCE с Debian и MATE с Ubuntu.
Использую LinuxMint Mate. Стабильный, довольно шустрый, глюков почти нет.
Для меня все хороши кроме KDE. Сколько ни пробовал, еще ни разу он мне не понравился. Многие пишут что это лучшее решение при переходе с Windows на Linux. Как по мне, то это самое худшее решение. Больше всего люблю cinnamon.
На нетбуке поставил Mint XFCE-устраивает, на основном ROSA R7 KDE4
После многих лет на гноме 2 - Mate однозначно.Третий гном хоть и симпатичный(после установки десятка расширений),но сильно обрезан по функционалу приложений(что они сделали с nautilus. ) и гибкости настроек.Система плагинов реализована на столько убого,на сколько это только было возможно.Просто свалка из повторяющихся и нередко конфликтующих между собой расширений.Ну и сама идея необходимости установки отдельной софтины,с помощью которой после долгого копания можно будет установить расширение,позволяющее вернуть классическое меню. - такие идеи только под действием тяжёлых наркотиков могут зародиться.Закономерный фейл.
Новичок в линуксе. Начал с росинки, попробовал - понравилось. Поставил минт, мате. Потом циннамон. На домашнем ПК пытался юзать кде, но так и не прижилось.
Теперь на всех компах минт циннамон. Маманю перевел на Линукс 🙂
Пользуется, не хуже винды 🙂
Меня как начинающего пользователя сначала привлекло окружение KDE, но протестировав Mint 17.3 KDE и Kubuntu 16.04 столкнулся с неприятным глюком. Мне нужно несколько учетных записей юзеров. Так вот в Mint 17.3 KDE и Kubuntu 16.04 учётка №2 всегда исчезает из списка менеджера учётных записей, пользоваться ей можно, но удалить просто так не получится. С остальными учётками порядок.
В общем пока остановил свой выбор на Mint 17.3 Mate, никаких глюков, лёгкая система, и в качестве бонуса возможность шифрования КАЖДОЙ новой учётки.
Перешел с Windows на Linux в руки попался дистрибутив Linux Mint 17 c DE Mate никакого дискомфорта при переходе не испытал, меню похоже на пуск, рабочий стол с привычными значками, о переходе не пожалел ни разу.
Выбираю DE на Mint.Пробовал все имеющиеся.Больше всего понравился KDE.Но много ресурсов жрёт.Ноут у меня не слабый,но подтормаживания и какие-то мигащиие фризы бвают,поэтому придется юзать mate или cinnamon,хотя и там глюки с отваливанием wi-fi.
На убунту юнити только работа стабильная,но как-то не очень она мне.
Перепробовал много разных DM. Визуально больше всего нравится unity но она к сожалению только в ubuntu. Kde красивый и очень гибкий в настройках но требует много времени чтобы настроить внешний вид под свои предпочтения, а системы копирования настроек для переноса на другую машину или систему я не знаю.
Однажды попробовав archbang влюбился openbox. Очень гибкий минималистичный и просто переносить свои наработки на разные системы так как все настройки хранятся в простых текстовых файлах.
Поставил Ubuntu, и как то пошло с самого начала на unity. А теперь уже и привык, не отдам не за какие "кеды". Ещё бы разобраться как делить экран, на много частей.. и было бы вообще хорошо.
Никак не могу понять почему хвалят убунту с юнити. Просто вырвиглазная оболочка. Дашбоард сверху уже минус для меня как начинавшего с винды, но то какой он убогий это просто нет слов. Ничего не понятно, нет разбиения программ на категории, зато есть куча какой-то непонятной хренотени. Просто ужасная. К сожалению приходится по работе на ней сидеть - все никак не могу привыкнуть. Линукс минт с дефолтным синнамоном в 100500 раз красивее и удобней.
Сижу на кедах уже лет 10 если не больше. Разное пробовал но всегда возвращался..( и да на мазиле оставлять комент сущее . безобразие ))) поправте если это возможно ))
Cinnamon считаю недооценён, хотя и Mate неплох.
Уважаю труд автора, но про KDE в недостатках нет записи о том, что плазма постоянно падает.это большой,неоспоримый недостаток.
Предпочитаю из оболочек:
Ubuntu 16.04 LTS - стандартная оболочка Unity, стоящая поверх гном 3.. (Ноутбук домашний).. стабильная и не лагает..
Linux Mint 18.3 - оболочка Mate, немного подлагивает конечно (борюсь иногда с расплывчатыми шрифтами, например на cinnamon такого не встречал), но всё же красивая и удобная оболочка (ПК на работе)..
Manjaro Linux 17.1.7 - KDE оболочка.. легко настраиваемая оболочка под себя, с гибкой настройкой гаджетов..
xubuntu xfce 18.04 супер всё просто и легко да и вообще xfce легко и просто
Пользуюсь GNOME3 на своём archlinux надежная И легконастраемая оболочка для linux
Оболочка Enlightenment-наше все. Самый легковесный из DE , ангельски красив и элегантен..Оттаквот.
У меня Роса с плазмой. Плазма удобная и легкая, если свистоперделки не ставить.
Пользу только МАТЕ - более 4 лет. очень доволен. работает как муха!
Давно пользуюсь Cinnamon еще со времен Linux Mint. Год назад переехал на Manjaro, но почему то последнее время Cinnamon на нем жутко тормозит - в пределах 9% загрузка CPU на Quad Core Intel Core i7-2630QM. Сейчас в размышлениях куда переходить, т.к. местами данная загрузка выбешивает своей тормознутостью. Из плюсов Cinnamon: возможность отправлять окна на другие мониторы из меню, кликнув на приложение в трее.
Я много оболочек примерял. Но достойной на конкуренцию нашёл только XFCE. И та не подошла идеально против "вшитой" в Ubuntu Unity.
Несмотря на то, что при работе с Linux серверами принято использовать консоль, всё же это далеко не самый удобный способ работы с ЭВМ. Особенно если дело касается рутинных операций.
Поэтому имеет смысл оптимизировать работу с ним, установив графический или web интерфейс.
Об установке и использовании графической оболочки и пойдёт речь в данной статье. В качестве примера рассмотрим Ubuntu Server 16.04.
Установка графической оболочки
В Ubuntu Server можно установить как стандартную оболочку Ubuntu, так и любую другую в зависимости от предпочтений.
Стандартная оболочка устанавливается с помощью команды:
Подобным способом можно установить и любую другую оболочку. Как один из возможных вариантов, графическая оболочка LXDE.
Эта оболочка потребляет гораздо меньше ресурсов системы, а также имеет интерфейс схожий с Windows (см. скриншот ниже). Поэтому новичкам в Linux ранее работавшим с Windows стоит обратить на неё внимание.

Несмотря кажущееся обширным меню, оболочку LXDE трудно назвать супер оснащённой. Изобилие программ и опций из коробки это явно не о ней. Даже офис представлен лишь программой для просмотра файлов. Только самый необходимый минимум. Не более.
Но, тем не менее, для большинства типовых задач достаточно и этого. Программы из комплекта поставки LXDE, наиболее востребованные в процессе работы:
- Leafpad – простой текстовый редактор. Аналог «Блокнота» в Windows;
- LXTerminal – работа с консолью;
- PCManFM – файловый менеджер;
- Xarchiver – архиватор. Поддерживает форматы: bz2, gz, lzma, xz, tar.bz2, tar.gz, tar.lzma, tar.xz, 7z.
При установке на Ubuntu в LXDE иногда не работает кнопка «Завершить сеанс». А, вместе с ней и возможность не только выйти из системы, но и выполнить перезагрузку, перевод в спящий режим и т.д. при помощи графического интерфейса.
Это связано с тем, что данная оболочка может быть установлена не корректно и в ней отсутствует программа lxsession-logout.

Установка менеджера пакетов Synaptic
Установка графической оболочки уже большой шаг в облегчении работы с системой. Но установку программ по-прежнему можно выполнить только из консоли.
Данную проблему можно решить, установив графический менеджер пакетов. Например, Synaptic.
Запустить Synaptic можно двумя способами:
При запуске Synaptic (в LXDE все окна Synaptic работают совместно с «фоновым» окном LXTeminal) запросит пароль пользователя с правами работы от имени суперпользователя. После ввода имени пользователя и пароля откроется главное окно Synaptic.

Окно «Краткое описание» можно закрыть и при желании отключить совсем.

Для того чтобы установить программу с помощью Synaptic достаточно выбрать пакет подняв флажок рядом с его названием и нажать кнопку «Применить» на панели инструментов. Далее после подтверждения установки в открывшемся диалоговом окне Synaptic выполнит все необходимые действия автоматически.

Если для работы программы необходимы дополнительно другие пакеты Synaptic предложит добавить их к уже выбранному.
Если какой-либо пакет уже установлен, поле для флажка будет окрашено в зелёный цвет.

Установка программ на примере MySQL Workbench
Для работы с СУБД MySQL в Linux можно также как и в Windows использовать программу MySQL Workbench. При этом непосредственно сам процесс работы с MySQL Workbench в Windows и Linux ничем не отличается.
В Synaptic необходимый пакет находится в разделе «Базы данных (universe)». Поднимаем флажок у пакета mysql-workbench и соглашаемся добавить к установке необходимые пакеты.


После нажатия кнопки «Применить» и подтверждения установки MySQL Workbench будет установлен.
Запустить его из графического интерфейса можно следующим образом: Главное меню-«Debian» – «Приложения» – «Программирование» – «MySQL Workbench».

Теперь работа с MySQL значительно упрощается, а также значительно повышается безопасность (при отключении удалённого доступа к MySQL) так как больше нет необходимости не только использовать консольные утилиты, но и открывать доступ через web (phpMyAdmin).
Аналогичным образом можно установить и другие программы с графическим интерфейсом для выполнения тех или иных операций.
Резюме
Использование графической оболочки позволяет в значительной степени упростить работу с сервером.
Безусловно, Linux не позволяет полностью отказаться от консоли, но это на самом деле и не требуется. Применения для выполнения основных операций программ с графическим интерфейсом уже достаточно, чтобы существенно оптимизировать свой труд.
Несмотря на устоявшееся мнение о том, что «настоящие сервера делаются в консоли», всё-таки сервер существует для Вас, а не Вы для сервера. Поэтому, нет ничего предосудительно в том, чтобы сделать работу более удобной и эффективной.
Читайте также:


