Не обновляется chrome на mac
1. Chrome работает медленно
Если ваш Chrome работает почти со скоростью зависания, то, возможно, пришло время оценить, как вкладки и расширения, открытые в Chrome, используют энергию и пространство вашего процессора. В целом, гладкие функции и высокая оперативность Chrome расходуют много энергии процессора и места. Следовательно, Chrome подвергает перегруженнию процессора препятствующей рабочей средой. Чтобы решить эту проблему, проверьте, какие открытые вкладки и расширения больше всего загружают процессор. В открытом Chrome нажмите на значок Настройки (три сложенных полосы), затем выберите "Дополнительные инструменты", а затем "Диспетчер задач". В окне диспетчера задач щелкните на столбец памяти, чтобы увидеть влияние различных действий Chrome на память. Затем вы можете выбрать минимизировать количество времени, в течение которого тяжеловесные сайты и расширения остаются открытыми. Вы можете уменьшить количество открытых вкладок и расширений, чтобы освободить место для наиболее важных.
Вы также можете выделить больше места для приложения, очистив кеш. Нажмите на значок Настройки, затем выберите "Дополнительные инструменты", а затем выберите "Очистить данные браузера". Проверьте типы данных браузера, которые вы хотите очистить, а затем нажмите "Очистить данные браузера", чтобы решить проблемы Google Chrome, возникающие на вашем MacOS 10.14.
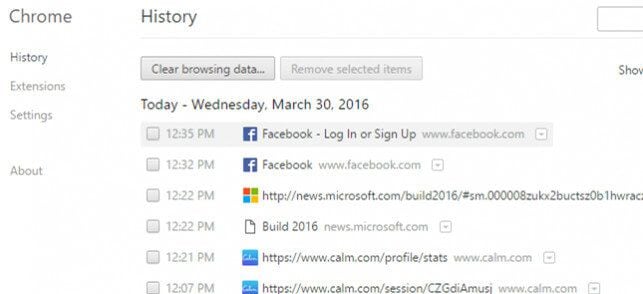
2. Chrome Непрерывно Зависает
Это ответвление проблемы, связанной с хранением, описанной выше. В дополнение к работе на слабо тянущейся скорости, Chrome может поддерживать отображение вращающегося шарика в середине экрана вплоть до оскомины.
Решение, предложенное для вышеупомянутой проблемы, также применимо к исправлению зависания Google Chrome на macOS 10.14 по очевидным причинам. Однако, если приложение зависает до предела, в котором невозможно перейти к меню настроек, вы можете принудительно закрыть приложение с помощью монитора активности, перезапустить его и затем выполнить действия по устранению проблемы с медленной скоростью, как описано выше.
3. Chrome Продолжает Сбой
Сбой Chrome означает, что медленная скорость и проблемы с зависанием повернули к худшему. В этом случае Google Chrome вообще не открывается в Mac, и даже если он это делает, он отключается без предупреждения. Эта проблема обычно возникает, когда одно из расширений вносит ошибку, которая повреждает приложение.
Нажмите значок Корзины рядом с идентифицированным виновником, чтобы удалить его. Вы также должны убедиться, что ваш Chrome был обновлен. Скоро вы исправите зависание Google Chrome на macOS 10.14.
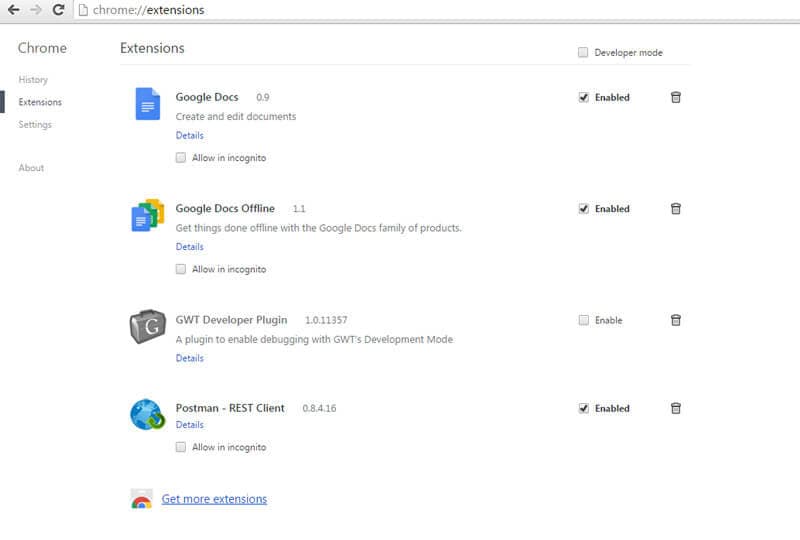
4. Chrome Не Может Загружать Веб-страницы
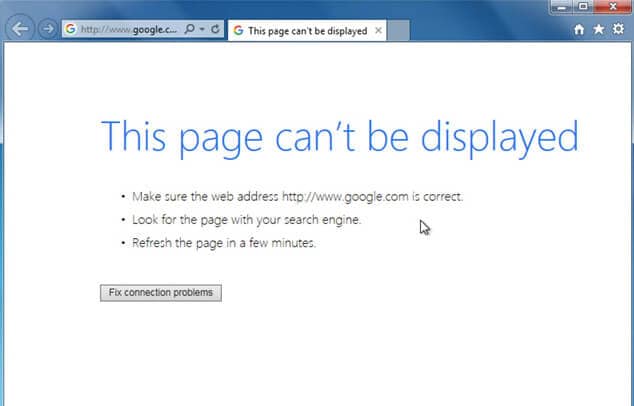
5. Проблемы Стабильности Chrome
Проблемы стабильности Chrome проявляются как комбинация вышеупомянутых проблем. Приложение может зависнуть в одном случае, а в другом - может не загружать веб-страницы или аварийно завершить работу, отказываясь полностью завершить работу. Это также проблема, связанная с расширением приложения. Там может быть поврежденное расширение или некоторые конфликтующие расширения, которые мешают работе друг друга.
Чтобы решить эту проблему, используйте методику, предложенную для разрешения проблемы № 3 (Непрерывный сбой Chrome)
6. Сбой Обновления Chrome
Пользователи могут осознать, что обновления Chrome не проходят успешно, даже если все остальные приложения успешно обновляются.
Если эта проблема не вызвана вашим интернет-соединением, то возможным способом обойти это может быть сброс или переустановка Chrome вручную. Чтобы сбросить Chrome, откройте меню Настройки в открывшемся окне Chrome, выберите "Расширенные настройки", затем выберите "Сбросить настройки", а затем нажмите "Сброс" при появлении запроса. Повторно откройте приложение и повторите попытку обновления. Если приложение по-прежнему не получает обновлений, переустановите приложение, загрузив последний установочный файл и установив его.

Совет 1. Переустановите Chrome.
Если на вашем компьютере отсутствуют какие-то файлы, это может привести к ошибке обновления Chrome. Вы можете удалить Chrome, загрузить и переустановить приложение Google Chrome на свой компьютер.
Шаг 2. Далее вы можете перейти Гугл Хром официальный сайт загрузки на скачать Chrome для Windows 10 . Щелкните установочный файл Chrome, чтобы снова установить Chrome. На ваш компьютер будет установлена последняя версия Google Chrome.
После этого проверьте, может ли Chrome теперь автоматически обновляться.
Совет 2. Удалите файлы cookie Chrome
Некоторые файлы cookie могут мешать обновлению Chrome. Вы можете попробовать очистить все файлы cookie и данные просмотра в Google Chrome, чтобы проверить, поможет ли это.
Чтобы очистить файлы cookie Chrome, откройте Chrome и нажмите Chrome с тремя точками. Меню -> Дополнительные инструменты -> Очистить данные просмотра . Отметьте параметры и выберите временной диапазон для удалить историю использования , кеши и куки.
Совет 3. Перезагрузите компьютер.
Обновление Chrome может быть отложено и не завершено. Вы можете перезагрузить компьютер и снова обновить Google Chrome. Вы можете щелкнуть трехточечный значок в правом верхнем углу и нажать кнопку «Обновить Google Chrome».
Совет 4. Сканирование на наличие вирусов или вредоносных программ.
Если на вашем компьютере есть вредоносное ПО или вирус, это может помешать обновлению Chrome. Вы можете запустить антивирусное программное обеспечение на своем компьютере, чтобы проверить и удалить возможные вредоносные программы и вирусы.
Совет 5. Временно отключите антивирус / брандмауэр.
Иногда процессу установки и обновления программы может мешать антивирусное программное обеспечение или брандмауэр на вашем компьютере. Вы можете временно отключить антивирусное программное обеспечение и брандмауэр и снова попробовать обновить Chrome.
Совет 6. Соответствие системным требованиям.
Вы можете использовать Chrome в Windows 7 или новее. Chrome не работает в более старых версиях Windows. Чтобы установить и использовать Google Chrome на компьютере Mac, ваша Mac OS должна быть macOS 10.10 или новее.
Если вы не можете обновить Chrome на своем телефоне Android, воспользуйтесь приведенными ниже советами, чтобы узнать, помогут ли они решить проблему с обновлением Chrome.
Совет 1. Переустановите Google Chrome из App Store.
Если доступно обновление Chrome, но вы не можете его обновить, вы можете удалить приложение Google Chrome и выполнить новую установку Chrome из App Store.
Совет 2. Обновите Chrome снова
Совет 3. Обновите версию Android
Если ваша версия Android слишком старая, возможно, она не поддерживает последнюю версию Chrome. Вы можете попробовать обновить свою ОС Android, чтобы узнать, поможет ли это решить проблему с обновлением Chrome.
Совет 4. Очистить кеш
Вы можете нажать «Настройки» -> «Приложения» -> «Магазин Google Play» -> «Очистить хранилище», чтобы очистить кеши. Затем вы можете снова открыть Google Play Store и снова попробовать обновить Chrome.
Нижняя граница
Если ваш Chrome не обновляется на вашем компьютере с Windows 10, Mac или Android-телефоне, вы можете попробовать советы из этого руководства, чтобы решить проблему не могу обновить Google Chrome.
Исследования показали, что чаще всего пользователи выбирают для работы в Интернете Google Chrome. Этот браузер оставил позади своих основных конкурентов Safari, Edge или Firefox. Это связано с тем, что Chrome использует одну из самых удобных поисковых систем Google, предоставляет интернет-посетителям чистый интерфейс, высокую скорость и важные функции безопасности.
Если вы хотите получить максимальную отдачу от Chrome, важно поддерживать браузер в актуальном состоянии. Обновление до последней версии даст доступ к новым функциям и настройкам пользовательского интерфейса. А еще будут внесены важные исправления безопасности, которые защитят компьютер от вирусных атак.
С выходом новых версий, не стоит спешить с установкой. Лучше подождать пару-тройку дней, пока программа пройдет тестирование и станет понятно насколько стабильно, без ошибок работает свежий софт.
Обновление на Mac и Windows
Независимо от того, являетесь ли вы пользователем Mac или Windows, первым делом выберите значок «Настройки и управления» (вертикальная линия из кружков) в верхнем правом углу Chrome.

Если для браузера будут доступны обновления, то в цветном кружке рядом с надписью «Обновить Google Chrome» появится стрелка. Если значок зеленый, то новая версия ожидается в течение 48 часов. Оранжевый означает, что свежая версия программы доступна в течение четырех дней, а красный - что прошло не менее недели с момента его появления.
Чтобы установить новую версию утилиты нажмите на кнопку «Обновить Google Chrome», а потом перезапустите браузер. Если кнопка с обновлениями неактивна, вы уже используете последнюю версию приложения.

Софт регулярно проверяет наличие обновлений и сообщает пользователям, когда они появляются. Но можно вручную проверить наличие новых версий. Кликните на значок «Дополнительно», наведите курсор на «Справку», затем нажмите «О браузере Google Chrome». Сканирование начнется автоматически после загрузки веб-страницы. В этой вкладке можно узнать, какая версия приложения используется на вашем компьютере.

Как обновить Chrome на iPhone и iPad
Убедитесь, что на вашем iPhone или iPad включены автоматические обновления приложений, если вы не хотите обновлять Chrome OS вручную.
Для этого откройте «Настройки», выберите свой Apple ID и коснитесь iTunes и App Store.
В блоке «Автоматические загрузки» переместите ползунок рядом со строкой «Обновления» вправо. Теперь при появлении новых версий софта, они будут загружаться на ваше устройство автоматически.
Как обновить Chrome на Android
Пользователи Android тоже могут установить автоматическое обновление приложения на своем устройстве. Выберите настройки меню (три горизонтальные линии в верхнем левом углу) в Google Play Store. Нажмите «Настройки», затем установите «Автообновление приложений» на вкладке «Общие».
Как работает автоматическое обновление в Chrome?
Chrome использует функцию Google Update, которая, в свою очередь, использует программу с открытым исходным кодом под названием Омаха для автоматического обновления. Автоматическое обновление запускается и проверяет наличие последней версии при каждом подключении к Интернету с частотой 5 часов. Автообновление также запускается всякий раз, когда вы переходите на страницу некоторых настроек. Например, перейдите по URL-адресу команды «chrome: // settings / help», и вы увидите, что автоматическое обновление начнется немедленно.
Обратите внимание, что браузер Chromium с открытым исходным кодом не имеет функции автоматического обновления. Только Google Chrome имеет это в Windows и Mac, даже если у него нет автоматического обновления на платформе Linux.
Вы можете отслеживать основные выпуски Chrome, которые происходят раз в шесть недель, подписавшись на Блог о выпуске Chrome.
Почему автоматическое обновление может раздражать?
Автоматические обновления хороши, чтобы держать ваш браузер в актуальном состоянии. Проблема возникает, когда есть изменения в функциональности. Например, раньше в Chrome было очень просто создать ярлык веб-сайта. Теперь это было изменено, чтобы усложнить жизнь старому пользователю.
Когда вы внезапно теряете функцию, которой пользовались годами, вас следует с радостью принять. В Chrome нет параметров для отключения этой функции автоматического обновления или возврата к более ранней версии браузера.
Так что вам нужно принудительно использовать последнюю версию, нравится вам это или нет.
Как отключить автоматическое обновление Chrome?
По какой-либо причине вы хотите остановить автоматические обновления Chrome, вы можете сделать это всего за несколько шагов. В этом посте вы узнаете, как отключить автоматические обновления Chrome.
- Переименуйте папку обновления (Windows)
- Использование конфигурации системы Windows (Windows)
- Из диспетчера служб Windows (Windows)
- Отключить с помощью редактора реестра (Windows)
- Измените URL-адрес автоматического обновления (Mac)
- Направьте все URL-адреса автоматического обновления на localhost (Windows и Mac)
- Изменить файл plist (Mac)
1. Переименуйте папку обновлений Google Chrome (Windows)
Это один из самых простых способов, которым без хлопот может обойтись любой.
- В Windows 10 перейдите на установочный диск Chrome, обычно это диск C :.
- Затем перейдите в «C: Program Files Google ».
- Вы увидите папку «Обновление». Попробуйте переименовать эту папку; если вы можете, это отключит обновление Chrome. В большинстве случаев переименовать эту папку нельзя.
- Откройте папку «Обновить» и переименуйте файл приложения «GoogleUpdate» во что-то вроде «GoogleUpdate1».
- Теперь перейдите в Chrome и проверьте URL-адрес «chrome: // settings / help». Вы должны увидеть ошибку при автоматическом обновлении, как показано ниже.
На Mac вы можете перейти в «Пользователи> Ваш Mac-диск> Библиотека> Google> GoogleSoftwareUpdate» и переименовать эту папку. К сожалению, когда вы проверяете автоматическое обновление, Chrome воссоздает эту папку и запускает автоматическое обновление. Так что переименование этой папки не работает на Mac.
2. Отключите автоматические обновления Chrome в конфигурации системы Windows (Windows).
- Откройте команду «Выполнить», нажав сочетания клавиш «Win + R», или введите «Выполнить» в поле поиска Windows и выберите команду «Выполнить».
- Введите «msconfig» и нажмите «ОК» или нажмите «Ввод», чтобы открыть панель конфигурации системы.
- В окне конфигурации системы выберите вкладку «Службы». Внизу окна снимите флажок слева от «Скрыть все службы Microsoft».
- Перейдите по списку служб и снимите флажки с «Google Update (gupdate)» и «Google Update (gupdatem)».
- Нажмите «Применить», а затем «ОК», чтобы сохранить изменения.
- Когда будет предложено перезагрузить компьютер, нажмите «Перезагрузить», чтобы изменения вступили в силу.
Связанный: Как отключить автообновление в Windows 10?
3. Отключите обновления Chrome из диспетчера служб Windows (Windows).
- Откройте команду «Выполнить», выполнив поиск «Выполнить» в Кортане или нажав клавиши «Win + R» на клавиатуре. Введите «services.msc» и нажмите «ОК». Откроется окно диспетчера служб.
- Или введите «контроль» в поиске Windows или Кортаны и выберите «Панель управления», выберите «Система и безопасность», прокрутите вниз и нажмите «Администрирование».
- Дважды щелкните «Службы», чтобы открыть экран диспетчера служб.
- Найдите в списке «Google Update (gupdate)» и «Google Update (gupdatem)».
- Дважды щелкните по обоим (по очереди) и на вкладке «Общие» в разделе «Тип запуска» выберите вариант «Отключено» и нажмите «ОК».
Подобно Google Chrome, вы также можете отключить автоматическое обновление в Windows 10, чтобы избежать неожиданных проблем и потери данных.
4. Отключите обновления Chrome из редактора реестра (Windows).
Вы также можете запретить автоматическое обновление Chrome, отредактировав разделы реестра.
- В разделе «Win + R» утилиты «Выполнить» введите «regedit» и нажмите «ОК», чтобы открыть редактор реестра.
- В редакторе реестра откройте папку «HKEY_LOCAL_MACHINE». Вы можете дважды щелкнуть папку или щелкнуть стрелку, чтобы открыть.
- Откройте папку «ПРОГРАММНОЕ ОБЕСПЕЧЕНИЕ» и прокрутите вниз до «Политики».
- Щелкните правой кнопкой мыши папку «Политики», выберите «Создать», затем нажмите «Ключ».
- Переименуйте вновь созданный ключ в «Google».
- Щелкните правой кнопкой мыши папку «Google», выберите «Создать», затем нажмите «Ключ» и переименуйте ключ в «Обновить».
- В правой части редактора реестра щелкните правой кнопкой мыши пустое пространство под параметром «По умолчанию» и выберите «Создать», затем выберите «DWORD».
- Переименуйте новый ключ в «Updatedefault».
- Дважды щелкните «Updatedefault», чтобы отредактировать значение DWORD и установить «Value data» на 0.
- Нажмите «ОК», чтобы сохранить изменения и выйти из «Редактора реестра».
Если это не сработает, попробуйте создать дополнительные ключи DWORD и установите значения, как показано ниже:
5. Измените URL-адрес автоматического обновления Chrome (Mac).
На Mac вы можете попробовать изменить URL-адрес автоматического обновления Chrome, чтобы отключить обновления.
Если это не сработает, возможно, вам придется отключить все URL-адреса обновлений, которые Google использует для Chrome.
6. Заблокируйте URL-адреса обновлений Chrome (Windows и Mac).
Google использует один из URL-адресов для обновления Chrome. Таким образом, вы можете заблокировать эти домены с помощью файла hosts в Windows и Mac, чтобы заблокировать обновление. Однако, если Google использует другой URL-адрес для обновления, автоматическое обновление будет работать.
Узнайте, как редактировать файл hosts в Windows и Mac.
7. Изменить интервал обновления в Mac
На Mac вы можете изменить интервал частоты обновления, чтобы остановить автоматическое обновление.
- Откройте Finder и перейдите к пункту меню «Перейти> Перейти в папку…».
- Введите путь «
Теперь, когда автоматическое обновление не должно работать в вашем браузере Chrome.
Вывод
Автоматическое обновление Chrome не является проблемой для большинства пользователей, но их можно остановить в любое время. Google не рекомендует останавливать эти обновления, так как они имеют решающее значение для улучшения вашего просмотра и безопасности. Важно понимать, что отключение обновлений Chrome может привести к серьезным проблемам с безопасностью и в то же время упустить некоторые новые полезные функции. Если по какой-то причине вы хотите отключить автоматические обновления Chrome, всегда не забывайте проверять наличие доступных обновлений вручную и обновлять их, когда хотите. Кроме того, вы можете включить автоматические обновления, выполнив указанные выше процедуры в обратном порядке.
Читайте также:


