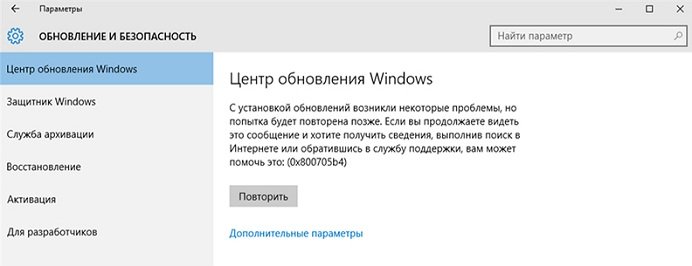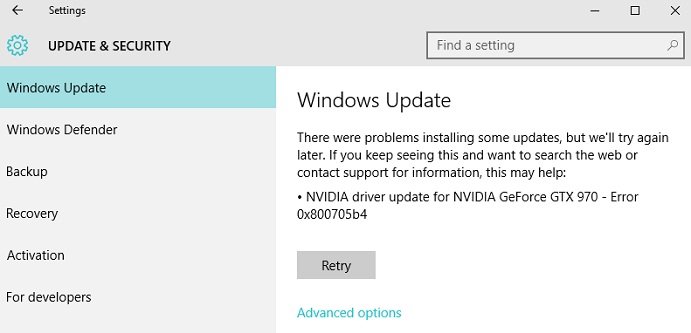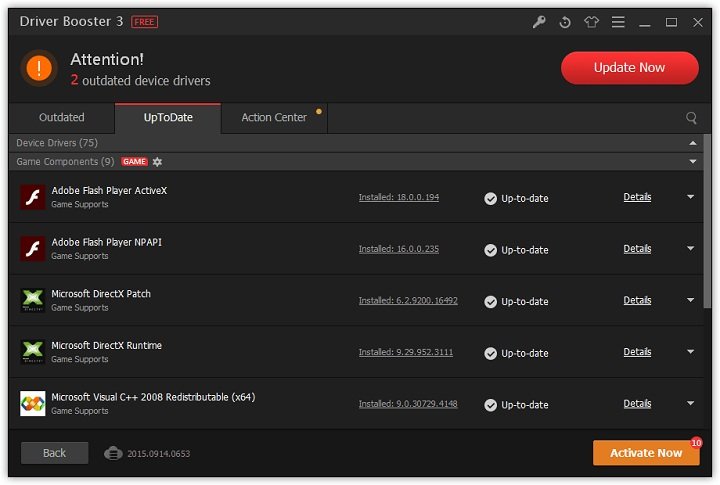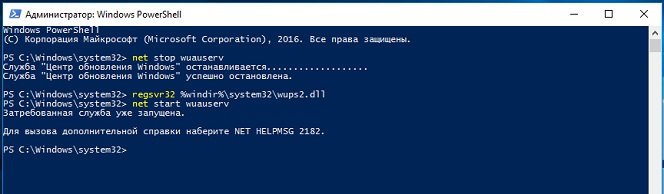Код ошибки 0x800705b4 как исправить windows 7
0x800705b4 такая ошибка возникает когда пользователь пытается скачать или установить обновления.Происходит сбой во время загрузки файлов, и процесс останавливается. В этой статье будет подробно описано из-за чего появляется эта проблема и какими способами можно её устранить.
Причины возникновения
Центр обновлений «десятки» может прерывать загрузку с ошибкой 0x800705b4 из-за:
- плохого подключения к интернету
- повреждения файлов системы
- заражения ПК вирусами или неполадок в работе драйверов
- проблема может быть вызвана временными перебоями или чрезмерной загруженностью серверов самой компании Майкрософт.
Разработчики рекомендуют подождать несколько часов, и после этого постараться заново скачать обновления.
Если ошибка появляется на постоянной основе, то можно переходить к следующим вариантам её устранения:
Проверка подключения и настройки DNS
Самая распространенная причина возникновения ошибки – это нестабильное соединение с интернетом. Потребуется внимательно осмотреть роутер, Wi-Fi адаптер и кабель, с помощью которого компьютер подключается к сети. В некоторых случаях будет достаточно перезагрузки. Если не поможет, то можно использовать встроенную в систему утилиту для устранения неполадок сети:

- Нажмите правой кнопкой по иконке подключения к интернету в системном лотке, и из появившегося меню выберите «Диагностика неполадок».
- Подождите пока приложение завершит проверку, и, если оно не обнаружит проблем, перейдите к следующему способу.
Далее потребуется перезагрузить систему.
Неполадки с установленными драйверами
Решить проблему может помочь установка новых драйверов. Чаще всего на появление ошибки влияет некорректная работа драйвера видеокарты, но также рекомендуется обновить софт и для других компонентов системы.
- Можно скачать новейшее ПО с сайта производителя инструкция как узнать какая видеокарта установлена на компьютере здесь
- Можно прибегнуть к помощи специальных программ, которые сканируют все комплектующие компьютера, и способны установить обновленные драйвера для каждого из них.
Например Driverpack Solution или Snappy Driver Installer. Ссылки на скачивание кому нужны внизу.
После обновления нужно перезагрузить компьютер.
Проверка системных файлов
В ОС Windows имеется встроенная программа для осуществления проверки работоспособности файлов системы. С её помощью можно попробовать устранить ошибку 0x800705b4. Для этого понадобится:
Вирусы
Еще одной частой причиной является заражение компьютера вредоносным ПО. Для удаления вирусов можно воспользоваться например специальной программой Касперского. Топ 10 лучших бесплатных антивирусов подбирайте для себя здесь
Приложение Касперского распространяется бесплатно и разобраться с ним достаточно легко. Если будет найдено вредоносное ПО, то после его удаления перезагрузите ПК.
Принудительный запуск
Еще один вариант устранить ошибку 0x800705b4 – это запуск обновления вручную:
Специализированные ПО
Если описанные методы не принесли результата, то можно прибегнуть к помощи нескольких приложений Майкрософт, разработанных специально для таких случаев.
Update Troubleshooter

- Скачав и запустив программу, появится окно, где нужно нажать на кнопку «Далее».
- Начнется поиск и автоматическое устранение ошибок, которое может продлиться в течение нескольких минут.
Windows Repair Tool
Загрузив и включив программу проделайте следующее:
Данная утилита сбросит параметры сети, обновит системные компоненты и проверит целостность ОС. В итоге пользователь получит стандартные настройки Windows без её переустановки .
На этом все, как утверждают разработчики Майкрософт, иногда ошибка 0x800705b4 может исчезнуть сама.
Поэтому не спешите искать причину на своем компьютере, а подождите несколько дней. Вполне возможно, что ошибка происходит по вине самой компании.
Ошибка с кодом 0x800705b4 с одной стороны является самой типичной ошибкой, не предоставляющей никакой информации о проблеме с одной стороны, а с другой она имеет одну небольшую особенность: она может относиться как Центру обновления Windows, так и к Защитнику Windows.
К сожалению, для каждого из случаев методы решения ошибки 0x800705b4 немного отличаются, но в них есть схожие пункты . В этой статье мы разберем методы для каждого из случая появления этой ошибки, т.е. в Центре обновления Windows и в Защитнике Windows.
Ошибка 0x800705b4: методы решения
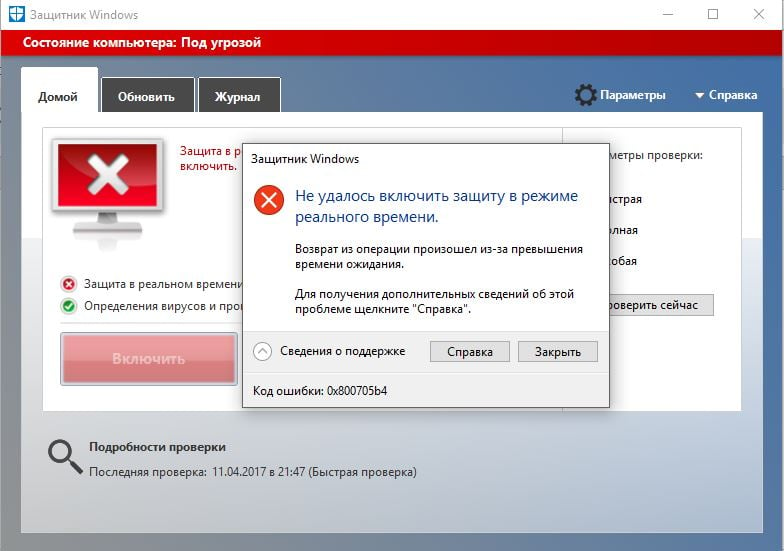
Для Центра обновления Windows
Метод №1 Ручная загрузка обновления
Если Центр обновления Windows не может загрузить определенное обновление для вашего устройства, то вы можете посмотреть на его номер и попробовать загрузить его самостоятельно. Пройдите в Каталог Центра обновления Майкрософт и скачайте обновление вручную, с которым у вас возникла проблема. Затем запустите скачанный файл и начните процесс установки обновления. Как только операция закончится, перезагрузите свой ПК.
Метод №2 Запуск Устранения неполадок в Центре обновления Windows
Различные встроенные утилиты по решению проблем Windows в большинстве случаев выполняют нулевую работу по исправлению возникшей проблемы. Однако, этот случай немного отличается от большинства других, так как утилита по Устранению неполадок действительно помогает некоторым пользователям с ошибкой 0x800705b4.
- Нажмите комбинацию клавиш Win+S.
- Напишите «Устранение неполадок» и выберите появившейся результат.
- Найдите пункт «Система и безопасность».
- Нажмите на ссылку «Устранение неполадок с помощью Центра обновления Windows».
- Выберите «Далее», а затем пункт «Попробуйте выполнить устранение неполадок от имени администратора».
- Дождитесь окончания операции по исправлению проблем с Центром обновления Windows.
- Перезагрузите свой компьютер и проверьте наличие проблемы в виде ошибки 0x800705b4.
Метод №3 Удаление папки SoftwareDistribution
Удаление этой папки зарекомендовало себя как лучший из способов, который решает проблемы в большинстве случаев для множества пользователей. В этой папке могут содержаться поврежденные файлы обновлений, которые как раз таки и мешают выполнить нормальную установку обновлений.
- Перезагрузите свой ПК.
- Нажмите правой кнопкой мыши на Пуск и выберите «Командная строка(администратор)».
- Впишите команды:
- net stop bits
- net stop wuauservCD %systemroot%\SoftwareDistribution
- Ren Download Download.old
- net start wuauserv
Метод №4 Отключение обновлений для другой продуктов Microsoft
- Нажмите одновременно кнопки Win и S для вызова Поиска.
- Впишите в строку «Проверка наличия обновлений».
- Затем нажмите на «Выберите тип установки обновлений».
- Убедитесь, что у вас не стоит галочка напротив пункта «При обновлении Windows предоставить обновления других продуктов Майкрософт».
- Нажмите «Применить» и перезагрузите свой компьютер
Снова попробуйте выполнить загрузку обновлений. Как только закончите с установкой важных обновлений для операционной системы, то можете вернуться и снова поставить галочку для пункта о загрузке обновлений для продуктов Майкрософт.
Метод №5 Отключение сторонних антивирусов и Брандмауэра
Сторонние антивирусы и Брандмауэр Windows иногда могут приносить неприятности пользователям. Они могут входить в конфликт с загрузкой из Центра обновления Windows. Попробуйте отключить их и повторно провести загрузку обновлений.
Для Защитника Windows
Обычно, проблемы с Защитником Windows, а в нашем случае это ошибка 0x800705b4, возникают на почве двух конфликтующих утилит. Это может быть, например, другой антивирус, который мешает работе Защитника Windows, из-за чего на экране, как следствие, можно видеть уже указанную ошибку. Также проблема может заключаться в неработающих службах.
Метод №1 Проверка работы службы Защитника Windows
- Одновременно нажмите клавиши Win и R.
- Копируйте в появившуюся строку services.msc и нажмите Enter.
- Найдите в списке службу под названием «Служба Защитника Windows».
- Сделайте на ней двойной клик.
- Нажмите на вкладку «Общие».
- Нажмите на ниспадающее меню рядом с Типом запуска и выберите «Автоматически». Также нажмите на кнопку «Запустить», если служба Приостановлена.
- Нажмите ОК и Применить, а затем перезагрузите свой компьютер.
Как только вы снова войдете в систему, попробуйте запустить Защитник Windows. Если дело было в отключенной службе, то теперь все должно функционировать нормально.
Метод №2 Отключение сторонних антивирусов и Брандмауэра
Тут все точно также, как и с Центром обновления Windows. Сторонние антивирусы или Firewall может создавать препятствия для работы Защитника Windows. Отключите их и посмотрите, будет ли исправлена ошибка 0x800705b4.
Метод №3 Запуск утилиты SFC
![]()
![]()
Кроме того, появляется код ошибки 800705B4.
Решение
Чтобы устранить проблему автоматически, перейдите к разделу "Помощь в решении проблемы". Если вы предпочитаете решить проблему самостоятельно, перейдите к разделу "Самостоятельное решение проблемы".
Помощь в решении проблемы
В случае сбоя обновления KB982018
В случае сбоя обновления KB2529073
Мастер может быть доступен только на английском языке. Однако средство автоматического устранения неполадок можно использовать в версиях Windows на любых языках.
Решение Fix it можно загрузить на любой компьютер, а затем сохранить на устройстве флэш-памяти или компакт-диске и запустить на нужном компьютере.
Самостоятельное решение проблемы
Проблему можно устранить, разрешив группе Администраторыполный доступ к папке и файлам в ней. Для этого используйте пакетный файл. Попробуйте применить указанные ниже способы в порядке следования.
![]()
Скопируйте в Блокнот приведенный ниже текст.
takeown /F %windir%\System32\DriverStore\FileRepository\usbstor.inf_x86_neutral_83027f5d5b2468d3
takeown /F %windir%\System32\DriverStore\FileRepository\usbstor.inf_x86_neutral_83027f5d5b2468d3\usbstor.inf
takeown /F %windir%\System32\DriverStore\FileRepository\usbstor.inf_x86_neutral_83027f5d5b2468d3\usbstor.pnf
takeown /F %windir%\System32\DriverStore\FileRepository\usbstor.inf_x86_neutral_83027f5d5b2468d3\usbstor.sys
cacls %windir%\System32\DriverStore\FileRepository\usbstor.inf_x86_neutral_83027f5d5b2468d3 /E /G administrators:F
cacls %windir%\System32\DriverStore\FileRepository\usbstor.inf_x86_neutral_83027f5d5b2468d3\usbstor.inf /E /G administrators:F
cacls %windir%\System32\DriverStore\FileRepository\usbstor.inf_x86_neutral_83027f5d5b2468d3\usbstor.pnf /E /G administrators:F
cacls %windir%\System32\DriverStore\FileRepository\usbstor.inf_x86_neutral_83027f5d5b2468d3\usbstor.sys /E /G administrators:Ftakeown /F %windir%\System32\DriverStore\FileRepository\usb.inf_x86_neutral_e24d8d3fec6e4567
takeown /F %windir%\System32\DriverStore\FileRepository\usb.inf_x86_neutral_e24d8d3fec6e4567\usb.inf
takeown /F %windir%\System32\DriverStore\FileRepository\usb.inf_x86_neutral_e24d8d3fec6e4567\usb.PNF
takeown /F %windir%\System32\DriverStore\FileRepository\usb.inf_x86_neutral_e24d8d3fec6e4567\usbccgp.sys
takeown /F %windir%\System32\DriverStore\FileRepository\usb.inf_x86_neutral_e24d8d3fec6e4567\usbhub.sys
cacls %windir%\System32\DriverStore\FileRepository\usb.inf_x86_neutral_e24d8d3fec6e4567 /E /G administrators:F
cacls %windir%\System32\DriverStore\FileRepository\usb.inf_x86_neutral_e24d8d3fec6e4567\usb.inf /E /G administrators:F
cacls %windir%\System32\DriverStore\FileRepository\usb.inf_x86_neutral_e24d8d3fec6e4567\usb.PNF /E /G administrators:F
cacls %windir%\System32\DriverStore\FileRepository\usb.inf_x86_neutral_e24d8d3fec6e4567\usbccgp.sys /E /G administrators:F
cacls %windir%\System32\DriverStore\FileRepository\usb.inf_x86_neutral_e24d8d3fec6e4567\usbhub.sys /E /G administrators:FЩелкните окно Блокнота правой кнопкой мыши и выберите команду Вставить.
![]()
Выберите в меню Файл пункт Сохранить как.
![]()
В окне Сохранить как откройте рабочий стол, а затем введите имя update.dat в поле Имя файла.
![]()
В поле Тип файла выберите Все файлы.
![]()
На рабочем столе щелкните файл update.bat правой кнопкой мыши и выберите пункт Запуск от имени администратора.
![]()
Примечание. При получении запроса на подтверждение или ввод пароля администратора введите пароль или нажмите кнопку Продолжить.
Повторно установите обновление KB982018 или KB2529073, перезапустите компьютер и проверьте, удалось ли устранить неполадку.
Проблема устранена?
Проверьте, устранена ли проблема. Если это так, данный раздел можно дальше не читать. Если нет, обратитесь в службу технической поддержки.
![Фото 1]()
Код 0x800705b4 – ошибка обновления Windows. Она возникает при попытке апдейта операционной системы Windows 10. Ниже разберем её причины и методы решения этой проблемы.
Причины появления неисправности
Выделяют 3 основных причины данного сбоя:
- Во время процесса обнаружилась неполадка в работе интернета.
- Устарели драйвера графического адаптера.
- Изменение параметров в «Центре обновления».
Обратите внимание! Существует множество других причин, но эти являются наиболее частыми.![]()
![Фото 2]()
Способ №1 – перезагрузка или откат системы
После возникновения ошибки пользователь должен немедленно перезагрузить ПК. Если это не помогло, то можно откатить систему до точки восстановления, на момент которой не было проблем с апдейтами.
Способ №2 – исправление неполадок с интернет соединением
Проверьте кабель на наличие повреждений и плотность подключения к разъемам.
Убедитесь в схожести текущего IP-адреса и данных, которые идут от поставщика интернет услуг. Для этого:
- Зайдите в «Сетевые подключения» одним из способов:
- Зажмите клавиши «Win+R», а потом в появившемся окне введите «ncpa.cpl».
- По пути Панель управления – Сеть и Интернет – Сетевые подключения.
- Щелкните правой кнопкой мыши по сетевому устройству и выберите «Свойства».
- Кликните правой кнопкой мыши по «TCP/IP», а затем выберите пункт «Свойства».
- Проверьте правильность адреса. Также можно воспользоваться функцией «Получить IP-адрес автоматически».
- Зайдите в «Сетевые подключения».
- Откройте свойства актуального сетевого подключения.
- Выберите вкладку «TCP/IP».
- Отметьте пункт «Использовать следующие адреса DNS-серверов».
- В «Предпочитаемый DNS-сервер» введите «8.8.8.8.».
- В «Альтернативный DNS-сервер» введите «8.8.4.4.».
![Фото 4]()
Способ №3 – обновление драйверов видеокарты
Для получения информации о версии используемого драйвера воспользуйтесь одним из предложенных вариантов:
- По пути «Панель управления – Система и безопасность – Система – Диспетчер устройств – Видеоадаптеры – Свойства – Драйвер».
- Нажмите клавиши «Win+R»и выполните «msinfo32». Выберите пункт «Дисплей», а потом «Компоненты».
Если драйвера устарели, то:
- Загрузите новые версии с официальных сайтов NVIDIA или AMD.
- Воспользуйтесь программами: Driver Pack Solution, Driver Booster, Driver Checker.
![Фото 5]()
Способ №4 – проверка целостности системных компонентов
- Откройте командную строку от имени администратора.
- Введите команду «sfc /scannow».
- Дождитесь, пока система проверит файлы и исправит их.
Способ №5 – прямая загрузка апдейтов
- Нажмите «Пуск» и выберите пункт «Параметры».
- Найдите «Обновления и безопасность».
- Щелкните по «Центр обновления Windows» и перейдите в «Дополнительные параметры центра».
- Снимите галочку с раздела «При обновлении Windows предоставить обновления для других продуктов Майкрософт».
- Перезагрузите ПК.
- Теперь требуется снова зайти в «Центр обновления Windows».
- Кликните по пункту «Проверка наличия обновлений» и дождитесь конца установки.
- Перезагрузите ПК.
- Вызовите командную строку от имени администратора.
- Поочередно выполните команды:
- net stop wuauserv
- regsvr32 %WinDir%\System32\wups2.dll
- net start wuauserv
![Фото 6]()
После проделанных процедур можно вновь отметить галочкой раздел, который предоставляет обновления для других продуктов Майкрософт.Способ №6 – использование внешних утилит
Можно использовать такие бесплатные программы как:
- Windows Update Troubleshooter;
- Windows Repair Tool.
Полезное видео
Несколько путей решения рассматриваемой проблемы подробно разобраны на этом видео:
![Ошибка обновления Windows 0x800705b4]()
Обновления являются важным аспектом любой операционной системы. С каждым обновлением вводятся новые улучшения и исправляются потенциальные ошибки. Кроме того, каждое обновление ОС усиливает общую безопасность платформы. Microsoft Windows - это такая операционная система, которая предлагает частые обновления для обеспечения лучшего взаимодействия с пользователем. В общем, обновления Windows должны идти гладко. Тем не менее, некоторые пользователи говорят, что у них возникает ошибка обновления Windows 0x800705b4, когда они выбирают это обновление.
Что именно является ошибкой обновления Windows 0x800705b4?
Последней версией операционной системы Windows является Windows 10. Она считается очень удобной и бесперебойно работающей операционной системой. Центр обновления Windows - одна из самых впечатляющих функций, связанных с Windows 10. Однако, как и все другие предыдущие операционные системы Windows, Windows 10 имеет некоторые ошибки. Ошибка обновления Windows 0x800705b4 - одна из связанных с ней проблем. Что касается других Код ошибки 0x80004002 во время обновления Windows вот лучшие исправления для вас.
Если операционная система вашего компьютера не обновляется, вы заметите эту ошибку. Когда система решит обновить, появится ошибка обновления Windows 0x800705b4, и процесс будет приостановлен. Кроме того, вы получите уведомление о том, что только что выполненное обновление повреждено.
Кроме того, если у вас есть проблемы с 0xc00d36c4 Код ошибки во время воспроизведения видео и IRQL_NOT_LESS_OR_EQUAL WINDOWS 10Нажмите, чтобы прочитать больше.
Исправление ошибки обновления Windows 0x800705b4
В этом разделе нашей статьи мы намерены объяснить шесть решений для устранения ошибки обновления Windows 0x800705b4.
01. Воспользуйтесь средством устранения неполадок Центра обновления Windows
Когда дело доходит до ошибки обновления Windows 0x800705b4, подумайте о средстве устранения неполадок Центра обновления Windows. Это встроенный инструмент, который поставляется с вашей системой Windows 10, поэтому не должно быть никаких сомнений. Фактически, средство устранения неполадок Центра обновления Windows способно автоматически определить проблему и соответствующим образом устранить ее.
Ниже перечислены шаги, которые необходимо выполнить, чтобы избавиться от него.
- Перейдите на рабочий стол и найдите Кортану. Эта опция позволяет вам печатать текстУстранение неполадок».
- Теперь вы увидите всплывающее меню, где вы можете найти вариант устранения неполадок. Просто нажмите на него.
![Исправление ошибки Центра обновления Windows 0x800705b4 с помощью средства устранения неполадок Центра обновления Windows]()
- Как только соответствующая опция нажата, вы можете увидеть другую страницу. Нажмите на опцию с надписью "Посмотреть все».
![]()
- Вы увидите выходящий список, и вы должны нажать на опцию 'Центр обновления Windows».
![]()
- Теперь нажмите на опцию под названием «Advancedи нажмите на него.
![]()
- После этого вы должны нажатьЗапуск от имени администратора».
![]()
- Нажмите на 'Следующая, 'и средство устранения неполадок обнаружит проблему, а также решение.
![]()
- Теперь вам нужно вернуться в Центр обновления Windows и посмотреть, устранена ли соответствующая ошибка.
Кроме того, по вопросам 0x0000007f синий экран или Не размонтируемый загрузочный том в Windows 10, так же как Клавиша не работает, вот лучшие решения для вас.
Ошибка обновления Windows 0x800705b4 может появиться, если что-то не так с Центром обновления Windows. В этом случае решением будет изменить настройки обновления и заставить его работать. Вот как это сделать.
- Снова отправляйтесь в Кортану и введите текст:Центр обновления Windows». Из появившихся опций вы должны выбрать опцию 'Проверка наличия обновлений».
![Исправьте ошибку Центра обновления Windows 0x800705b4 через Переконфигурировать параметры обновления]()
- Вы увидите еще одну панель в этом. Вы должны найти опцию под названием «Дополнительные параметрыи нажмите на него.
![]()
- Теперь вы должны снять флажок с опции «Дайте мне обновления для других продуктов Microsoft, когда я обновляю Windows".
- Теперь вы увидите, что компьютер предлагает перезагрузить его. Просто перезапустите, чтобы применить эти изменения.
- Теперь вам нужно в последний раз зайти в настройки Центра обновления Windows и нажать «Проверьте наличие обновлений.«Однако иногда вам, возможно, придется сделать то же самое пару раз. Этот процесс необходим для полного обновления. После того, как компьютер установит все обновления, вы получите уведомление о том, что система обновлена.
![]()
- Теперь установите флажок «Дайте мне обновления для других продуктов Microsoft, когда я обновляю Windows».
![]()
- Перейти к вариантуПроверка наличия обновлений' еще раз. На этот раз обновления должны быть установлены гладко.
![]()
Другой вариант, который вы можете попробовать - удалить связанные файлы, которые повреждены. Поэтому удаление этих файлов может стать решением для исправления ошибки обновления Windows 0x800705b4. Упомянутые ниже шаги для этого.
- Перейдите к разделу 'УслугиОпция расположена в меню. Чтобы получить это, вы должны открыть Cortana и ввести службы.
![]()
- Проверьте фоновую интеллектуальную службу передачи. Затем вы должны щелкнуть правой кнопкой мыши на том же и выбрать «Остановить».
![]()
- После этого щелкните правой кнопкой мыши на опции под названием «Центр обновления Windowsи выберитеОстановить».
![]()
- Теперь вы должны открыть Windows Explorer и перейти к C: \ Windows \ SoftwareDistribution.
- Теперь вы увидите несколько файлов в папке. Вам придется удалить их все.
- Вот и все. Вы можете проверить, работает ли обновление сейчас.
Ошибка обновления Windows 0x800705b4 также может появиться из-за поврежденных файлов. Чтобы решить эту проблему, вам нужно будет выполнить сканирование SFC и DISM. Посмотрим, как это сделать.
- Нажмите Windows key и Клавиша X сразу на клавиатуре. Затем вы должны выбрать Командная строка (Администратор) опцию.
![]()
- Однако многие из них не очень знакомы с CMD (командная строка). Но вы можете просто напечатать текстПФС / SCANNOW'(без кавычек).
- Затем нажмите Введите ключ на клавиатуре, чтобы компьютер запустил его.
- Вы должны позволить вашему компьютеру выполнить сканирование, и это займет некоторое время. Вы увидите уведомление, как только проблема будет решена.
- Если сканирование SFC не решает проблему, вы должны попробовать опцию DISM scan. Для этого откройте CMD еще раз. Затем введите путь DISM / Online / Cleanup-Image / RestoreHealth, Удар вводить заставить компьютер выполнить команду.
Кроме того, вот лучшие решения для исправления Windows 10 Dxgkrnl.sys Ошибка и 0x8e5e03fa Ошибка Центра обновления Windows, а также 0x8000ffff Ошибка обновления Windows 10 без труда.
05. Активировать службу Защитника Windows
Есть несколько сервисов, которые помогают загружать обновления. Служба Защитника Windows является такой службой. Если такая служба не запускается, произойдет ошибка обновления Windows 0x800705b4. Решение для этого состоит в том, чтобы включить то же самое.
- Открыть команду запуска, нажав Windows key и R ключ на клавиатуре сразу. Затем вы должны набрать services.msc и нажмите вводить.
![]()
- Это откроетУслуги' окно. Найдите опцию под названием 'Антивирусная служба Windows Defender' а также 'Брандмауэр Защитника Windows.» Дважды щелкните каждый из этих параметров и проверьте, работают ли они в данный момент.
![]()
- Если вы не видите, что эти службы запущены, вы должны нажатьStartкнопка. Выбрать 'Автоматически' от 'Тип запуска».
- Нажмите на 'OKчтобы применить настройки.
![]()
Ошибка обновления Windows 0x800705b4 также может возникнуть из-за поврежденного обновления. Таким образом, вы можете попробовать сбросить компоненты обновления и посмотреть, решена ли проблема.
- Перейдите в меню «Пуск» и выберите командную строку от имени администратора.
- Вы должны ввести следующие команды в командной строке и нажать Enter.
- стоп-биты
- одна остановка wuauserv
- одна остановка appidsvc
- одна остановка cryptsvc.
- Этот процесс остановит их соответствующие услуги. Затем вам нужно будет удалить некоторые файлы, как только это будет сделано.
- Для этого вам необходимо ввести следующую команду.
- Del «% ALLUSERSPROFILE% \ ApplicationData \ Microsoft \ Network \ Downloader \ qmgr * .dat»
- Затем введите следующую команду.
- кд / д% windir% \ system32
- Теперь вы должны перезапустить файлы BITS, введя команды, которые мы упомянули ниже.
- oregsvr32.exe oleaut32.dll
- oregsvr32.exe ole32.dll
- oregsvr32.exe shell32.dll
- oregsvr32.exe initpki.dll
- oregsvr32.exe wuapi.dll
- oregsvr32.exe wuaueng.dll
- oregsvr32.exe wuaueng1.dll
- oregsvr32.exe wucltui.dll
- oregsvr32.exe wups.dll
- oregsvr32.exe wups2.dll
- oregsvr32.exe wuweb.dll
- oregsvr32.exe qmgr.dll
- oregsvr32.exe qmgrprxy.dll
- oregsvr32.exe wucltux.dll
- oregsvr32.exe muweb.dll
- oregsvr32.exe wuwebv.dll
- oregsvr32.exe atl.dll
- oregsvr32.exe urlmon.dll
- oregsvr32.exe mshtml.dll
- oregsvr32.exe shdocvw.dll
- oregsvr32.exe browseui.dll
- oregsvr32.exe jscript.dll
- oregsvr32.exe vbscript.dll
- oregsvr32.exe scrrun.dll
- oregsvr32.exe msxml.dll
- oregsvr32.exe msxml3.dll
- oregsvr32.exe msxml6.dll
- oregsvr32.exe actxprxy.dll
- oregsvr32.exe softpub.dll
- oregsvr32.exe wintrust.dll
- oregsvr32.exe dssenh.dll
- oregsvr32.exe rsaenh.dll
- oregsvr32.exe gpkcsp.dll
- oregsvr32.exe sccbase.dll
- oregsvr32.exe slbcsp.dll
- oregsvr32.exe cryptdlg.dll
- Теперь перезапустите Winsock, введя netsh Winsock
- Введите следующие команды и запустите команды, которые остановлены.
- стартовые биты
- один старт wuauserv
- один старт appidsvc
- онет начало cryptsvc
- Выйдите из командной строки и перезагрузите компьютер.
Читайте также: