Как удалить discord linux
За последние несколько лет Discord претерпел несколько изменений. Популярное программное обеспечение голосового чата, которое начиналось как рай для геймеров, теперь превратилось в платформу для всего сообщества в условиях пандемии. А когда Sony интегрирует Discord в Playstation, его популярность будет только расти. Ранее мы обсуждали различные функции Discord, включая наиболее полезных ботов Discord и бесплатное получение Discord Nitro. Однако, если вы относитесь к числу тех, кто хочет отказаться от приложения голосового чата, есть простой способ удалить свою учетную запись Discord и двигаться дальше.
Безвозвратно удалить учетную запись Discord: пошаговое руководство (июнь 2021 г.)
Мы создали полное руководство, которое научит, как удалить свою учетную запись на всех платформах, на которых доступен Discord. Так что независимо от того, читаете ли вы это в своем браузере Windows или телефоне iOS, следуйте инструкциям и узнайте, как навсегда удалить свою учетную запись Discord. Если вы не уверены в его удалении, мы также включили способ отключить вашу учетную запись Discord. Вы можете использовать приведенную ниже таблицу, чтобы найти шаги для вашей соответствующей платформы, но обязательно прочитайте раздел о серверах, если они у вас есть.
Прочтите это в первую очередь, если у вас есть сервер Discord (все платформы)
Если у вас есть сервер Discord и вы хотите отключить или удалить свою учетную запись, вам сначала нужно будет выполнить дополнительный шаг. Вам нужно будет либо передать право собственности на свой сервер Discord, либо полностью удалить его. Если у вас его нет, пропустите этот шаг.
Мы используем приложение Discord для Windows для этой демонстрации, но не волнуйтесь, шаги остаются одинаковыми для всех платформ. Разобравшись с этим, давайте посмотрим, что вам нужно сделать.
1. На левой боковой панели выберите сервер, право собственности на который вы хотите передать.
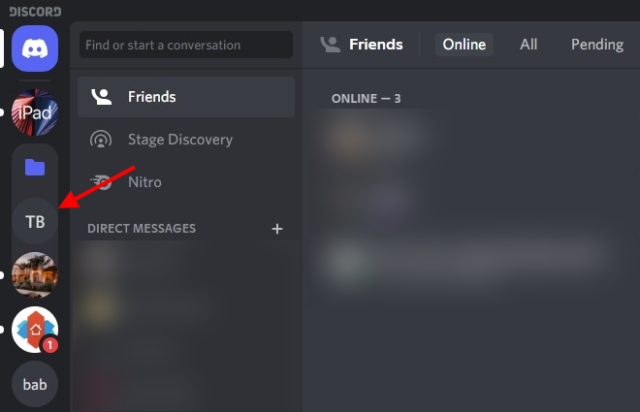
2. Щелкните имя сервера в левом верхнем углу, откроется раскрывающееся меню. Здесь нажмите на опцию «Настройки сервера».

3. В окне настроек найдите раздел «Управление пользователями» на боковой панели и перейдите к параметру «Члены».
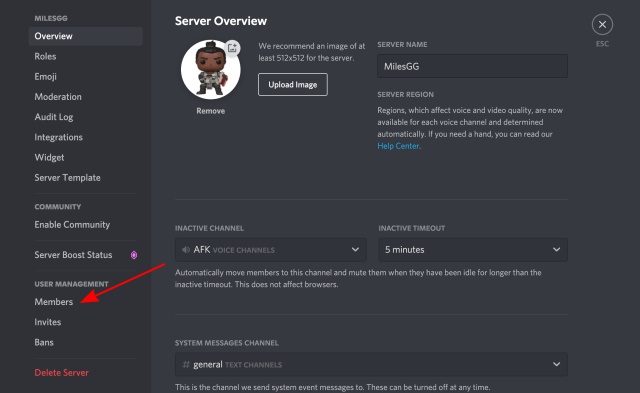
4. Здесь вы увидите список всех участников сервера. Теперь щелкните значок с тремя точками рядом с именем участника, которого вы хотите стать новым владельцем сервера. Затем нажмите «Передать право собственности» в раскрывающемся меню.
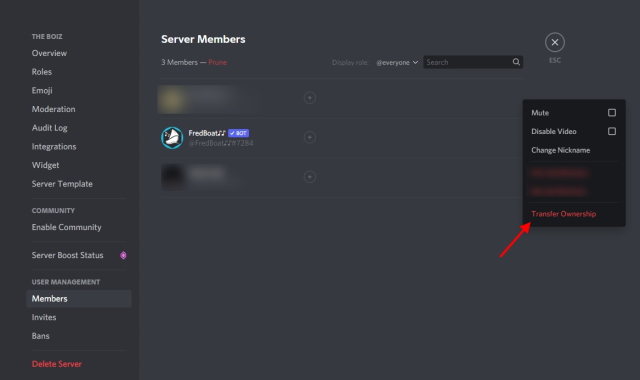
6. Вам нужно будет принять подтверждение, которое гарантирует, что вы знаете, что делаете. Чтобы подтвердить свое действие, нажмите красную кнопку «Передать право собственности».
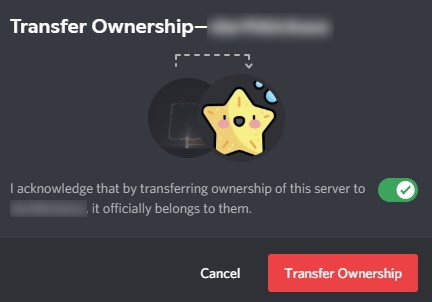
Вот и все. Теперь вы не потеряете доступ к серверу, но ваши права будут ограничены.
Если вы хотите стереть сервер перед удалением своей учетной записи Discord, просто выполните следующие действия.
1. Выберите свой сервер на левой боковой панели, щелкните его имя в верхнем левом углу, а затем щелкните «Настройки сервера» в раскрывающемся меню.
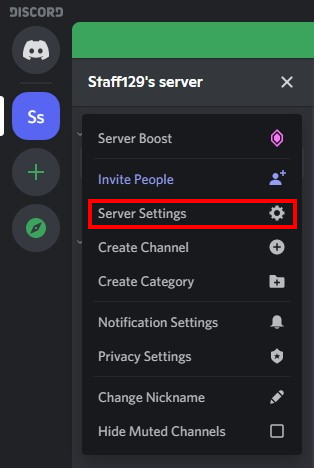
2. На странице настроек посмотрите на левую боковую панель, внизу вы увидите опцию «Удалить сервер». Нажмите на нее, если хотите удалить свой сервер Discord.
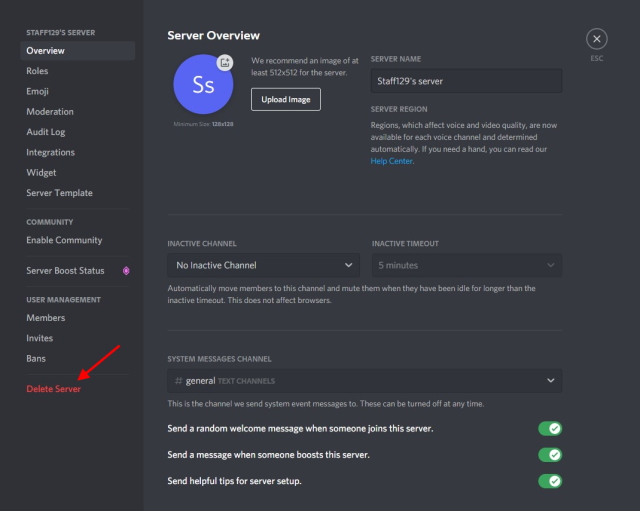
3. Затем появится окно подтверждения с просьбой дважды проверить свое действие. Снова нажмите Удалить сервер.
4. На этом этапе, если у вас включена двухфакторная аутентификация (2FA), вам нужно будет указать 6-значный код. В зависимости от того, на какой аутентификатор вы подписались, откройте его и введите код. Ваш сервер будет удален, как только вы это сделаете.
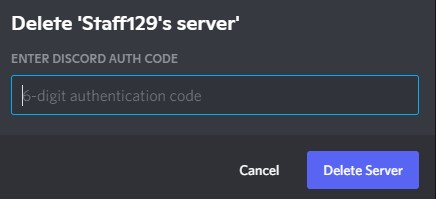
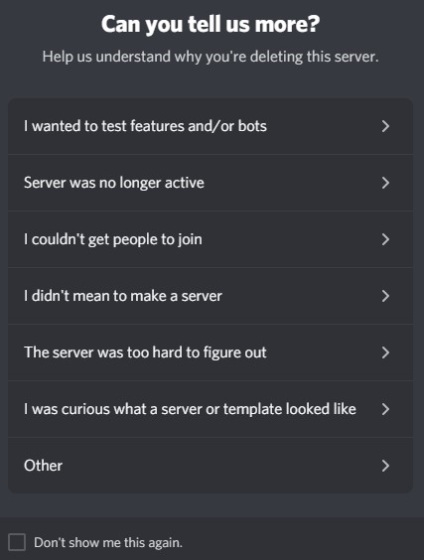
Отключение и удаление учетной записи Discord
К счастью, Discord обладает широкими функциональными возможностями, когда дело доходит до выбора того, что происходит с вашей учетной записью. Вот что это значит:
Вместо этого отключите свою учетную запись Discord
1. В нижнем левом углу найдите и щелкните значок шестеренки (настройки) в Discord. Если вы используете свой телефон iOS или Android, вместо этого нажмите на фотографию своего профиля на нижней панели навигации.

2. В разделе «Настройки пользователя» откройте раздел «Моя учетная запись».
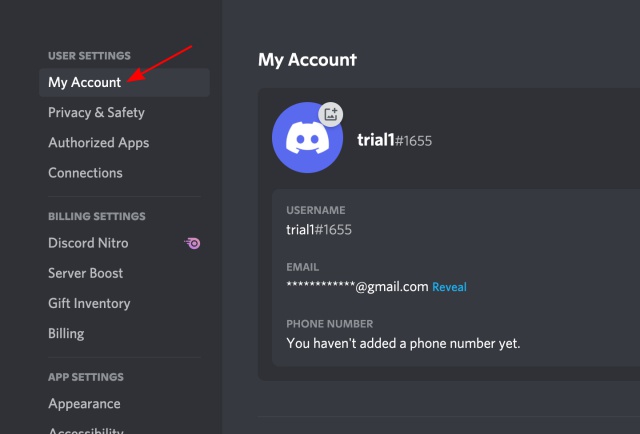
3. Прокрутите вниз, пока не увидите кнопку «Отключить учетную запись». Нажмите здесь.
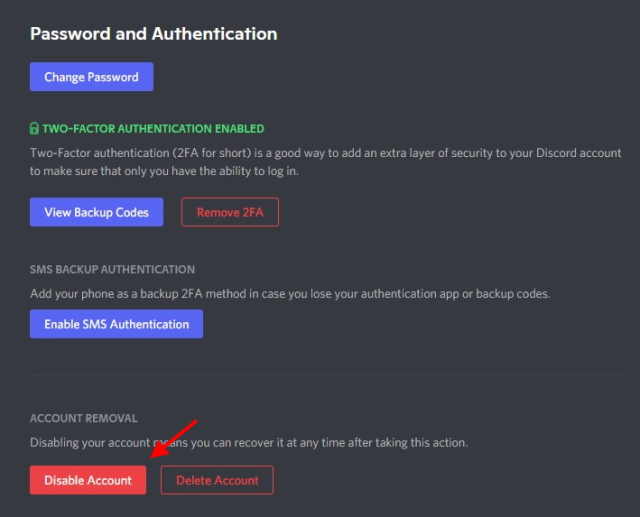
4. Затем откроется диалоговое окно с просьбой повторно ввести пароль и информацией о том, что вы делаете. Введите пароль и снова нажмите «Отключить учетную запись».
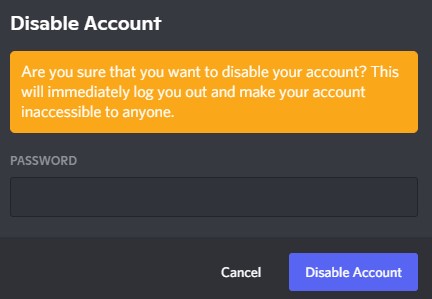
5. Готово. Ваша учетная запись отключена до тех пор, пока вы снова не включите ее. Все ваши данные будут безопасно ждать вас.
Как удалить учетную запись Discord на компьютере (Windows, Mac или Linux)
У большинства пользователей Discord на своих компьютерах установлено официальное приложение. Клиент для ПК работает быстрее и гибче. Для этого урока мы используем приложение Discord в Windows. Однако даже если вы используете веб-приложение Discord, Mac или даже Linux, процесс остается прежним. Итак, следуйте инструкциям ниже и избавьтесь от своей учетной записи Discord:
1. Откройте приложение Discord на своем компьютере с Windows, Mac или Linux.
2. Оказавшись там, найдите значок шестеренки в левом нижнем углу и щелкните его.

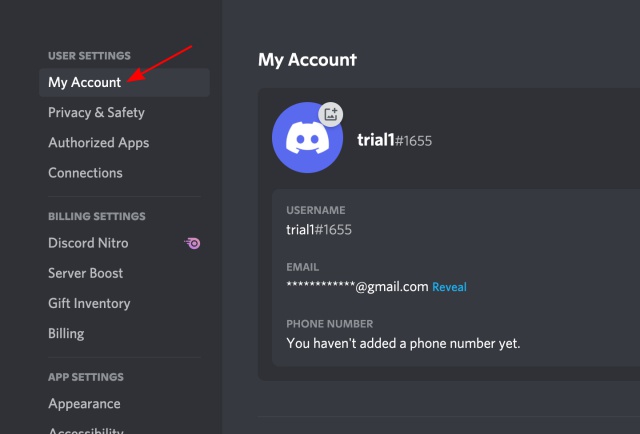
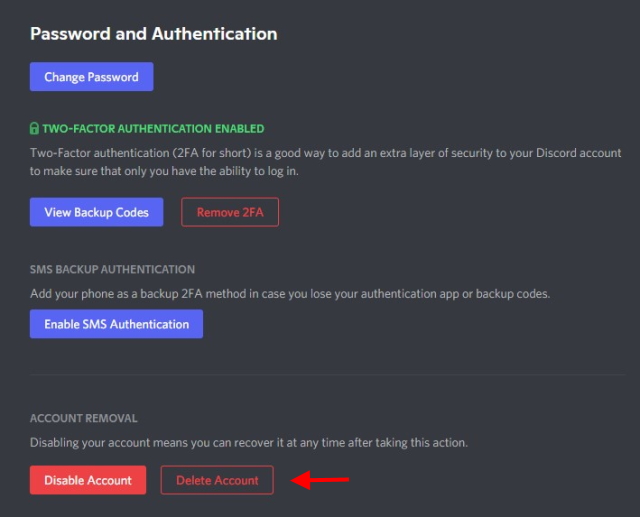
5. Вас приветствует диалоговое окно, в котором будет запрашиваться ваш пароль и код 2FA, если он у вас включен. Просто введите свой пароль и код 2FA, а затем нажмите кнопку «Удалить учетную запись».
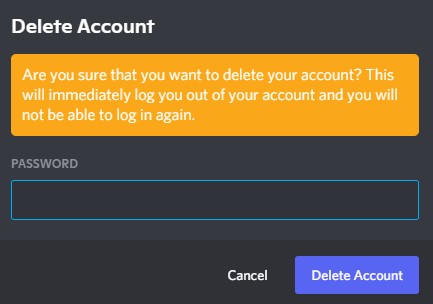
Как удалить учетную запись Discord с помощью приложения для Android или iOS
Если вы являетесь частью мобильной базы пользователей Discord, вы не столкнетесь с какими-либо серьезными трудностями при удалении своей учетной записи. Выполните этот простой процесс, чтобы удалить свою учетную запись Discord на Android или iOS.
1. Откройте приложение Discord на своем телефоне Android или iOS.
2. Нажмите на значок изображения профиля в правом нижнем углу панели навигации.

3. Зайдите в мою учетную запись
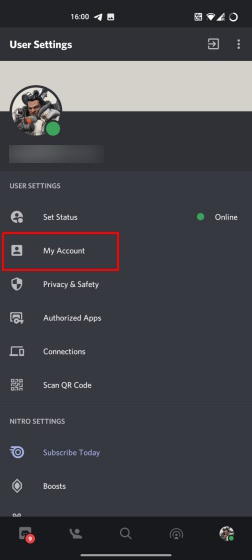
4. Прокрутите вниз до пункта «Удалить учетную запись». Нажмите «Удалить учетную запись», чтобы начать процесс.
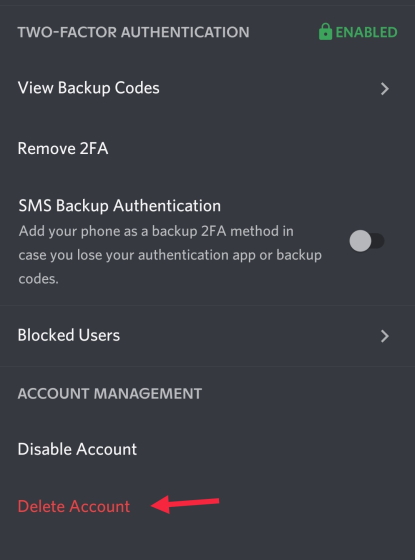
5. После этого вы увидите диалоговое окно с запросом вашего пароля и кода 2FA. Просто введите необходимые данные и нажмите красную кнопку «Удалить», чтобы навсегда удалить свою учетную запись Discord.
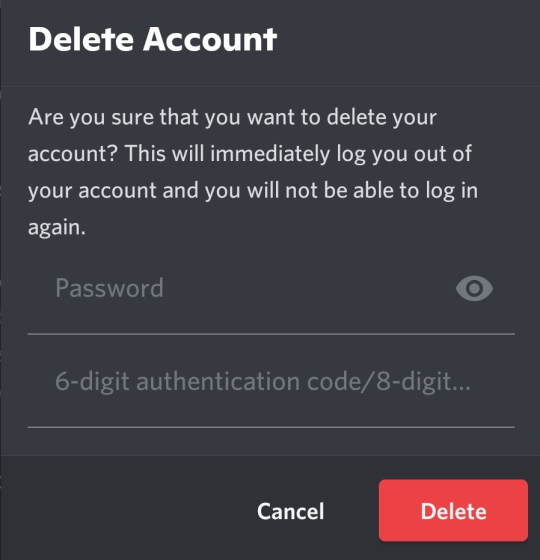
Могу ли я восстановить удаленную учетную запись Discord?
К счастью, да, можно. После того, как вы подтвердите удаление своей учетной записи, Discord регистрирует запрос на удаление и деактивирует учетную запись. Затем он хранится в течение 14 дней, после чего удаляется безвозвратно. Так что, если вы передумаете и захотите вернуть свою учетную запись Discord, у вас есть две недели на это!
Если вы решите остаться на борту и не удалять свою учетную запись, узнайте, как вы можете транслировать Netflix на Discord, чтобы смотреть фильмы с друзьями, устраивать вечеринку по прослушиванию Spotify или использовать Stage Channel для взаимодействия с сообществом Discord.
Удалите свою учетную запись Discord, выполнив несколько простых шагов
Discord – это передовой мессенджер, который направлен на геймерскую аудиторию. Благодаря инструментам, нацеленным на игры Дискорд выбирают стримеры, профессиональные киберспортсмены и рядовые геймеры.
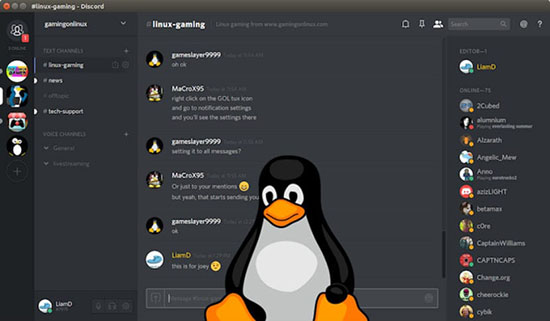
Популярность Discord обусловлена мультиплатформеностью проекта. Разработчики прекрасно понимают, насколько стремительно развивается мобильный гейминг. Именно поэтому функционал мобильного приложения Discord практически не отличается от компьютерных аналогов. Общий список платформ, на которых распространяется Дискорд выглядит следующим образом:
С устройствами от Android, Apple и Windows проблем с установкой практически не возникает. А вот с ОС Линукс все немного сложнее. В этой статье рассмотрим, как установить Дискорд на Линукс.
Как скачать и установить Дискорд на Linux
Discord для Ubuntu – это отличный симбиоз безопасности Линукс и функциональности Дискорд. Установка приложения занимает несколько минут. Однако для корректной установки мессенджера требуется знать необходимые команды. Альтернативный вариант – установить программу стандартным установщиком пакетов, как на Ubuntu, Mint и Kali по стандартному алгоритму. Примечательно, что версии Дискорда для Windows, MacOS и Linux практически ничем не отличается, поэтому у пользователей, которые переходят с одной операционной системы на другую ОС проблем с освоением мессенджера не возникнет.

Способ 1
Данный способ актуален для пользователей с ОС Ubuntu 16.04.4 LST или новее, поскольку в этих ревизиях ОС предустановлен пакет Snapd. Однако если пользователей обладает более ранней версией Линукс, то предстоит самостоятельно устанавливать данный пакет. Для этого пользователю потребуется:
- Открыть терминал – Ctrl+Alt+Del.
- Ввести команду sudo apt update, а чуть ниже apt install -y snapd.
- Загрузите приложение на ПК с помощью команды $ sudo snap install snap-store.
После выполнения данной операции пользователь имеет возможность без проблем устанавливать Дискорд на ПК. Помните, что без установки Snapd корректно установить Дискорд на ОС Линукс не получится.
Способ 2
Второй метод рассчитан для начинающих пользователей. Он позволяет без лишних действий установить Дискорд на Линукс. Алгоритм действий следующий:

Особенности настройки программы на Линукс
После того, как мы разобрались с вопросом, как установить discord на Ubuntu перейдем к базовым настройкам мессенджера на компьютере. Поэтому после того, как вы запустили программу, требуется выполнить следующие действия:
- Ввести логин и пароль от учетной записи Дискорда. Если вы заходите в мессенджер впервые, то пройдите процедуру регистрации, которая займет не более 5 минут.
- В нижней части пользовательского интерфейс, располагается иконка шестеренок – это меню настроек.
- В категории настроек выберите интересующие вас параметры.
Из интересного следует выделить двухэтапную идентификацию, которая поможет обезопасить аккаунт от стороннего вмешательства. Дополнительно пользователям доступна настройка показа уведомлений и настройки громкости звука сторонних приложении при трансляции. Если пользователь имеет намерения продвигать аккаунт, то не лишним будет синхронизация с сервисами Steam, Twitch или даже Twitter. Таким образом, вы сможете информировать аудиторию о предстоящих стримах, конкурсах, розыгрышах. Чем больше аккаунтов вы используете для продвижения, тем выше шанс, что подписчики обратят внимание на публикуемую информацию.
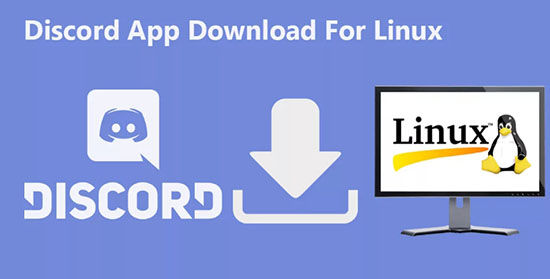
Как удалить Discord с Линукса
Удаление Дискорд из Убунту осуществляется стандартным путем по удалению программ. Если вы желаете удалить Discord, то пользователю потребуется выполнить следующие действия:
Возможные проблемы при использовании
Как говорилось ранее версии Дискорда для Windows, MacOS и Linux идентичны с точки зрения функционала и пользовательского опыта. Поэтому проблемы, которые могут возникнуть при эксплуатации Дискорд. В Discord для Linux могут наблюдаться проблему со звуком. Однако пользователям требуется просто зайти в настройки «аудио и видео» и включить режим стримера, если вы транслируете демонстрацию экрана. В случае каких-либо проблем настоятельно рекомендуем установить новейшее драйвера аудио и видео карт, а также карт захвата и прочей периферии ПК. Рекомендуем скачивать Дискорд и драйвера исключительно из официальных источников.

Чтобы установить Discord таим способом, открываем Терминал (Ctrl+Alt+T), вводим (или копируем здесь и вставляем) следующий код и жмём на клавиатуре на Enter:
wget -P /tmp "https://discord.com/api/download?platform=linux&format=tar.gz" -O /tmp/discord.tar.gz; sudo tar -zxf /tmp/discord.tar.gz -C /opt; sudo ln -s /opt/Discord/Discord /usr/local/bin/discord; sudo sed -i 's+Icon=discord+Icon=/opt/Discord/discord.jpg+g' /opt/Discord/discord.desktop; sudo sed -i 's+Exec=/usr/share/discord/Discord+Exec=/usr/local/bin/discord+g' /opt/Discord/discord.desktop; sudo ln -s /opt/Discord/discord.desktop
/.local/share/applications; sudo rm /tmp/discord.tar.gz; discord & exit
после чего Терминал закроется, а на Рабочем столе появится визард установки мессенджера:

и, после настройки и загрузки всех его компонентов, сам мессенджер Discord:

где вам останется всего лишь авторизоваться в сервисе Discord (при условии, что вы уже имеете в нём аккаунт), или зарегистрироваться (создать аккаунт), или, если у вас уже установлен и авторизован данный мессенджер в вашем смартфоне/планшете, авторизваться по QR-коду (привязка десктоп-клиента к вашему смартфону/планшету).
А если вы не хотите в будущем искать Discord в Приложения (поиск приложений), то в боковой панели, после запуска установщика появилась иконка Discord и, если вы нажмёте на неё пр. кнопкой мыши, то в выпавшем меню, нажав на Добавить в избранное, вы всегда будете иметь возомжность запустить Discord нажатием на эту иконку запуска в любое, нужное вам время.
Теперь, для неленивых пользователей, кои любят всё выполнять шаг за шагом, давайте рассмотрим и разберём данную установку (одной командой в Терминале) поэтапно:
wget -P /tmp "https://discord.com/api/download?platform=linux&format=tar.gz" -O /tmp/discord.tar.gz - скачиваем tarball (бинарник) в папку /tmp
sudo tar -zxf /tmp/discord.tar.gz -C /opt - распаковываем скачаный tarball (бинарник) в папку /opt
sudo ln -s /opt/Discord/Discord /usr/local/bin/discord - создаём символьную ссылку (ярлык) на Discord
sudo sed -i 's+Icon=discord+Icon=/opt/Discord/discord.jpg+g' /opt/Discord/discord.desktop - исправляем неправильный путь к иконке мессендежра в файле discord.desktop
sudo sed -i 's+Exec=/usr/share/discord/Discord+Exec=/usr/local/bin/discord+g' /opt/Discord/discord.desktop - исправляем неправильный путь в команде запуска мессендежра в файле discord.desktop
sudo ln -s /opt/Discord/discord.desktop
/.local/share/applications - создаём символьную ссылку (ярлык) на Discord в рабочем окружении Пользователя
sudo rm /tmp/discord.tar.gz - удаляем скачаный бинарник Discord из папки /tmp
discord & exit - запускаем установщик Discord, оставляя его в фоне и закрывая Терминал
Удалить Discord после такой установки можно также в Терминале (Ctrl+Alt+T):
sudo rm -Rf /usr/local/bin/discord /opt/Discord .config/discord .local/share/applications/discord.desktop
Чтобы установить Discord этим способом, нам понадобится Программа установки пакетов GDebi, поэтому, если вы ранее её ещё не установили,то для начала, мы с вами её установим в Терминале (Ctrl+Alt+T):
sudo apt install gdebi





Удалить Discord после такой установки можно также в Терминале (Ctrl+Alt+T):
sudo apt remove discord
или
sudo apt purge discord
Чтобы установить Discord этим способом, нам также понадобится Терминал (Ctrl+Alt+T), где мы вводим следующий код и жмём на Enter:
sudo snap install discord
Далее, после установки, всё, как в предыдущих способах.
Удалить Discord после такой установки можно также в Терминале (Ctrl+Alt+T):
sudo snap remove discord
На этом Установка мессенджера Discord в Ubuntu 20.04 завершена.
Если вам интересно, как удалить Discord, вы можете сделать это так же, как и любое другое приложение. За исключением того, что иногда у пользователей возникают проблемы с правильным удалением Discord. Даже после удаления Discord несколько файлов остаются на вашем компьютере, что раздражает.
Давайте узнаем, как аккуратно удалить Discord с вашего ПК с Windows 10.

Как правильно удалить Discord
Вместо того, чтобы напрямую переходить к панели управления для удаления Discord, вы должны сначала выполнить дополнительный шаг. Выполните описанный ниже процесс, чтобы подготовить вашу систему, а затем правильно удалите Discord.
Шаг 1. Отключите Discord при запуске и удалите
Если вы не можете удалить Discord, возможно, это связано с тем, что приложение запускалось автоматически при включении компьютера. Перед тем, как начать удаление, вам необходимо закрыть все экземпляры Discord, включая версию браузера.
- Откройте диспетчер задач, нажав Ctrl + Shift + Esc.
- Перейдите на вкладку «Автозагрузка». Найдите Discord, щелкните его правой кнопкой мыши и выберите Отключить.

- Перезагрузите компьютер.
- Откройте панель управления и начните процесс удаления.
Это должно решить проблему. Если этого не произошло, переходите к следующему исправлению.
Шаг 2. Удалите все следы разногласий из вашей системы
После того, как вы удалили Discord, убедитесь, что вы также очистили кеш и записи реестра.
Найдите папку Discord и удалите ее из следующих мест:
C: Users имя_пользователя AppData Roaming
C: Users имя_пользователя AppData Local

Папка AppData по умолчанию скрыта. Если вы скопируете и вставите эти местоположения в проводник файлов, вы все равно сможете получить доступ к папке AppData, хотя вам нужно будет изменить «user_name» на свое фактическое имя пользователя.
Кроме того, вы можете отобразить папки, перейдя на вкладку «Просмотр» в проводнике файлов и установив флажок рядом с «Скрытые элементы» в группе «Показать / скрыть».

Шаг 3. Удалите все следы разногласий из реестра
Если вы знаете свой путь Реестр Windows, выполните следующие действия, чтобы удалить ключи.
- Откройте редактор реестра: нажмите Win + R, введите regedit и нажмите Enter.
- Найдите папку Discord и удалите ее по следующему пути:
HKEY_CURRENT_USER ПРОГРАММНОЕ ОБЕСПЕЧЕНИЕ Discord

- Перезагрузите компьютер. После перезагрузки ПК убедитесь, что папки Discord были правильно удалены как из перемещаемой, так и из локальной папки.
Удалите Discord с помощью стороннего инструмента
Если вы не можете удалить Discord вручную, вы можете использовать один из различных доступных деинсталляторов, таких как Деинсталлятор IOBit а также Revo Деинсталлятор.
- Загрузите деинсталлятор. Мы будем использовать IOBit в качестве примера.
- Запустите программу удаления и перейдите в раздел «Все программы» в разделе «Программы» на левой панели.

- Найдите Discord на правой панели. Установите флажок рядом с Discord и выберите Удалить.
- Появится окно подтверждения. Убедитесь, что вы установили флажок «Автоматически удалять остаточные файлы», а затем выберите «Удалить», чтобы продолжить.

Дайте процессу завершиться. Проверьте, правильно ли был удален Discord. Программа удаления также удалит остаточные файлы (включая записи кеша и реестра), устраняя необходимость в какой-либо ручной работе.
Сканирование на вирусы
Если предыдущие методы не помогли, проблема могла быть вызвана вирусом или вредоносной программой. Если у вас установлена антивирусная программа, выполните тщательное сканирование, чтобы убедиться, что ваша система чиста. Если у вас нет антивирусной программы, используйте Защитник Windows.
Проверьте наличие поврежденных или отсутствующих системных файлов
Иногда поврежденный или удаленный системный файл может вызвать проблемы с удалением программы. К счастью, есть встроенная утилита Windows под названием System File Checker для проверки и восстановления системных файлов.
- Откройте командную строку с повышенными привилегиями: найдите cmd в меню «Пуск» и выберите «Запуск от имени администратора» на правой панели.


- Дождитесь завершения процесса и попробуйте удалить Discord еще раз.
Discord сейчас удален
Надеюсь, одно из этих решений помогло вам удалить Discord, и вас больше не раздражает этот процесс. Если вы ищете приложение для замены Discord, Team Speak отличный выбор. Однако, если вы по-прежнему не можете удалить Discord, возможно, проблема связана с Windows.
Читайте также:


