Удалить символическую ссылку windows
Символьная (символическая) ссылка (также симлинк от англ. Symbolic link) — специальный файл в файловой системе, для которого не формируются никакие данные, кроме одной текстовой строки с указателем. Ссылка может указывать на файл, каталог или даже несуществующий файл. Основное назначение символьных ссылок – создание удобной структуры файлов и каталогов в файловой системе. Ссылки позволяют для одного файла или каталога иметь несколько имён, абсолютно никак не связанных с именами файлов или каталогов, на которые они ссылаются. На практике, символьные ссылки используются для подключения в нужное место файловой системы файлов или папок, расположенных в произвольных местах, а также для связывания содержимого с конкретным именем файла или каталога. Например, для подключения к каталогу, обслуживаемому FTP-сервером, съемного диска (флэшки) для временной раздачи по FTP. Вместо копирования содержимого флэшки, можно в домашнем каталоге сервера создать символьную ссылку, ссылающуюся на ее содержимое.
Формат командной строки MKLINK:
MKLINK [[/D] | [/H] | [/J]] Ссылка Назначение
Параметры командной строки:
/D - Создание символической ссылки на каталог. По умолчанию создается символическая ссылка на файл.
/H - Создание жесткой связи (hard link)вместо символической ссылки.
/J - Создание соединения для каталога.
Ссылка - Имя новой символической ссылки.
Назначение - Путь (относительный или абсолютный), на который ссылается создаваемая ссылка.
mklink /? - отобразить подсказку по использованию команды.
mklink /D slnk1 D:\ - создать в текущем каталоге символьную ссылку с именем slnk1 , ссылающуюся на корневой каталог диска D:
mklink /D C:\mountpoint\ShC \\?\GLOBALROOT\Device\HarddiskVolumeShadowCopy1\ - создать символическую ссылку с именем ShC в каталоге mountpoint на диске C: , ссылающуюся на теневую копию (мгновенный снимок) диска.
При работе с каталогами, параметр /J и параметр /D имеют одинаковый результат.
Для удаления созданных символических ссылок можно воспользоваться стандартными командами командной строки Windows:
erase lnkfile1 - удалить символьную ссылку на файл. Сам файл, на который ссылается ссылка, не удаляется.
del lnkfile1 - то же, но с использованием команды del
rmdir C:\mountpoint\ShC - удаление символической ссылки на каталог. Сам каталог не удаляется. Обратите внимание, что использование команды del для файлов внутри каталога, на который ссылается ссылка, приводит к их удалению.
erase C:\mountpoint\ShC\lile1.txt - удалить файл из каталога, определенного символической ссылкой.
mklink /H hm histmacros.cmd - создать жесткую ссылку с именем hm , ссылающуюся на файл histmacros.cmd . Жесткие ссылки могут создаваться только в пределах одного раздела. Нельзя создать жесткую ссылку, например, командой:
mklink /H C:\mountpoints\hm D:\SCRIPTS\histmacros.cmd
И жесткая ссылка, и файл, на который она ссылается, должны быть на одном и том же логическом диске.



Символическая ссылка (симлинк, символьная ссылка, Symbolic link) это специальный файл на файловой системе, которые сам не содержит данных, а является по сути ярлыком, указывающим на какой-то другой объект (файл или папку). При обращении к симлику операционная система считает, что это оригинальный файл (папка) и работает с ними совершенно прозрачно.
Символические ссылки используются в Windows довольно часто для системных файлов и каталогов. Пользователь может их применять, когда нужно перенести часть “тяжелых” файлов на другой диск, но чтобы Windows считала, что файлы все еще находятся в исходном каталоге (например в ситуациях, когда нужно экономить место на SSD, перенеся некоторые каталоги на более медленный и емкий SSD, не нарушая работоспособности программ). Можно использовать симлинки на SMB файловом сервере, когда каталоги с разных LUN должны быть доступны через одну точку входа.
В Windows есть три типа файловых ссылок для NTFS томов: жесткие, мягкие (симлинки), точки соединения (Junction point).
- Hard Links (жесткие ссылки) – могут указывать только на локальный файл, но не на папку. Такой файл – это ссылка на другой файла на этом же диске без фактического дублирования самого файла. У него отображается такой же размер и свойства, как у целевого файла (но реальное место на диске он не занимает);
- Junction Points (Directory Hard Link, точка соединения) – могут указывать только на папку (на этом же или на другом разделе);
- Symbolic Links (мягкая ссылка, симлинк) – могут указывать на локальный файл, папку и сетевой каталог на удаленном компьютере (UNC), поддерживаются относительные пути.
В подавляющем большинстве случаев вам будет достаточно функционала symbolic link, как наиболее универсального средства создания ссылки на любой объект.
Как создать символическую ссылку в Windows?
Для создания символических и жестких ссылок в Windows можно использовать встроенную утилиты mklink или PowerShell.


Создадим в каталоге C:\PS символическую ссылку на файл notepad.exe:
mklink C:\PS\note.exe c:\Windows\System32\notepad.exe
Теперь для запуска процесса notepad.exe можно использовать символическую ссылку note.exe.
Теперь создадим в этом каталоге симлинк на другой каталог на этом же диcке:
mklink /D “C:\PS\Downloads” “C:\Users\user\Downloads”

Теперь при переходе в каталог C:\PS\Downloads вы будете видеть содержимое каталога, на который он ссылается.

Выведем содержимое каталога C:\PS:

Как вы видите, в атрибутах некоторых файлов указано, что это symlink/simlinkd. Также указан объект, на который они ссылаются. В Windows File Explorer симлинки отображаются с иконками ярлыков, а в их свойствах можно посмотреть целевой объект на который они ссылаются.
Также можно создать символически ссылки в Windows 10 с помощью PowerShell (в этом примере я использую относительные пути, чтобы создать символическую ссылку):
New-Item -ItemType SymbolicLink -Path ".\test\tmpfiles" -Target "..\tmp\files"

Можно создать символическую ссылку на сетевую папку на удаленном компьютере/сервере. Адрес сетевой папки нужно указывать в формате UNC. Следующий пример создаст симлинк на сетевой каталог на сервере:
mklink /D c:\ps\share \\mskfs01\Share
Например, подключим административную шару C$ с удаленного компьютера по IP адресу:
mklink /D c:\remotePC\server1 \\192.168.31.15\С$
Если при доступе к сетевой папке через симлинк, вы получили ошибку
проверьте разрешенные способы использования символических ссылок на вашем компьютере:
fsutil behavior query SymlinkEvaluation

Чтобы включить использование символических ссылок на удаленные ресурсы, выполните команды:
fsutil behavior set SymlinkEvaluation R2R:1
fsutil behavior set SymlinkEvaluation R2L:1
Вы можете работать с символическими ссылками, как с обычными объектами файловой системы, можно переименовать, переносить или удалить их. Система автоматически изменит настройки таких симлинков, чтобы они указывали на верные целевые объекты.
Для удаления симлинков используются обычные команды, как и для удаления файлов:
Del c:\ps\note.exe
RD c:\ps\downloads
Как найти и вывести все символические ссылки на диске?
В Windows нет простых инструментов для просмотра и управления всеми симлинками на диске.
Вы можете вывести список всех символических ссылок на диске с помощью команды:
dir /AL /S C:\ | find "SYMLINK"

Также можно вывести список всех символических ссылок на диске с помощью PowerShell. Для этого нужно просканировать все каталоги и найти NTFS объекты с атрибутом ReparsePoint:
Get-ChildItem -Path C:\ -Force -Recurse -ErrorAction 'silentlycontinue' | Where
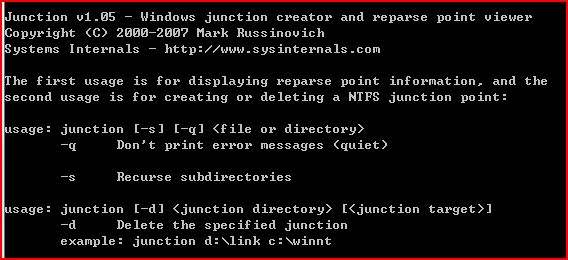
Вы, наверное, слышали о символических ссылках и их полезности.
Вы можете создать символическую ссылку в Windows, Mac и Linux.
Символьные ссылки более эффективны, и поэтому вы должны быть более осторожны, когда имеете дело с ними.
Вот как вы можете создавать и удалять переходные ссылки в Windows 10.
Правила
- Создана между папками. Она не может быть создан между файлами.
- Может быть создана только между локальными дисками, т.е. не между сетевыми дисками и локальными дисками
Создать ссылку соединения
Чтобы создать соединение, вам нужно сначала решить, где вы хотите создать ссылку на соединение, и на какую папку вы хотите, чтобы она ссылалась.
Целевая папка должна уже существовать, т.е. команда junction не создаст папку для вас.
Ради этого руководства мы собираемся создать переходную ссылку на папку на диске D.
Эта папка называется «Target folder».
Мы собираемся сделать ссылку на него из подпапки на диске C.
Соединительная ссылка будет создана в;
Откройте командную строку с правами администратора и выполните следующую команду.
Обратите внимание, что вы не должны создавать папку «Target» в «Path to junction link».
Вместо этого вы должны указать это только в команде.
Кроме того, имя ссылки не обязательно должно совпадать с целевой папкой.
Вы можете назвать ссылку как угодно и связать ее с нужной вам папкой.
Нажмите Enter, чтобы создать ссылку соединения.
Удалите ссылку соединения
Есть два способа удалить ссылку соединения.
Вы можете выбрать ее и нажать клавишу удаления на клавиатуре или удалить его из командной строки.
Откройте командную строку с правами администратора и выполните следующую команду.
Удаление соединительной ссылки не удалит папку, на которую она ссылается, и не удалит ни один из файлов в целевой папке.
Из коробки нет никакого способа создать переходную ссылку, как удалить ссылку через графический интерфейс, однако, если вы не боитесь создавать переходные ссылки, вы можете найти приложения, которые предоставляют вам простой графический интерфейс для их создания.
В своём топике "Впечатления от Яндекс.Субботника" хабрачеловек absolvo высказал удивление, что один из докладчиков не знал о том, что символьные ссылки есть и в Windows. Честно говоря, не знал этого и я, поэтому поинтересовался об этих ссылках в комментариях.
Думаю, то, что удалось выяснить, может показаться кому-нибудь полезным.

Сразу оговорюсь, что под ссылками в Windows я понимаю ссылки в NTFS. В FAT механизмов ссылок, насколько мне известно, предусмотрено не было.
- Hard Links — жёсткие ссылки, как в *nix. Доступны начиная с Windows NT4.
- Junction Points — аналог символических ссылок. Доступен начиная с Windows 2000 (NTFS 5).
- Symbolic Links — символьные ссылки. Доступны начиная с Windows Vista.
Hard Links можно создавать только на файлы, Junction Points — только на директории, Symbolic Links — на файлы и директории. В дальнейшем под «жёсткими ссылками» подразумеваются Hard Links, под «символьными» — Junction Points и Symbolic Links.
Жёсткие ссылки действительны в пределах одного раздела, символьные — могут пересекать границы разделов. В связи с этим символьные ссылки могут поломаться, если структуру разделов поменять.
Не со всем, что поддерживается ядром, умеет нормально работать эксплорер. Будьте осторожны при использовании Junction Points в версиях Windows до Vista. При удалении Junction Point эксплорер может залезть внутрь директории, на которую ссылается Junction Point и поудалять там всё, а затем удалить Junction Point, хотя должен лишь удалить ссылку. Наверняка могут возникнуть проблемы и при перемещении или копировании Junction Point'ов.
Мне неизвестно, нормально ли в версиях Windows до Vista относятся к Junction Points стандартные утилиты типа rmdir.
Дополнительные материалы по теме
Отмечу англоязычную статью, в которой описаны нюансы использования ссылок и некоторые программы, позволяющие с ними работать. Статья устаревшая, так что в ней говорится только о Hard Links и Junction Points (причём на последние в статье нередко ссылаются, как на symbolic links. ).
По словам хабрачеловека SamDark, хорошее описание всех видов ссылок есть ещё в справке по NTFS Links (дополнению для Total Commander, см. ниже).
Теперь можно перейти к рассмотрению программ для работы со ссылками. Да-да, если вы не пользуетесь FAR (см. ниже), вам понадобятся отдельные программы. Все программы, перечисленные ниже, бесплатны.
Утилиты от Microsoft
Windows >= Vista
В Windows Vista добавили команду mklink для создания символьных и жёстких ссылок (спасибо за информацию хабрачеловеку metamorph).
Windows >= 2000
fsutil hardlink create ссылка файл
Создаёт Hard Link на файл (источник).
linkd ссылка директория
Создаёт Junction Point на директорию (источник). Утилита входит в Microsoft Windows Resources Kit.
Расширения для Explorer
NTFS Link интегрируется в Explorer и добавляет во всплывающее меню, появляюшееся после перетаскивания правой кнопкой мыши, пункты «Create junction point» и «Create hard link». Кроме того, она перехватывает вызовы Explorer'а, обеспечивая нормальное перемещение/копирование/удаление созданных ссылок.
NTFS Links (не путать с дополнением для Total Commander, см. ниже) — абсолютно аналогичная программа. Спасибо за комментарий хабрачеловеку vpbar.
Я рекомендую: Link Shell Extension — аналогичная программа, обладающая расширенным функционалом и очень подробным описанием. Спасибо за комментарий хабрачеловеку versia.
NTFS Links — дополнение для Total Commander
Консольный файловый менеджер FAR уже давно поддерживает Hard Links и Junction Points «из коробки». Для создания ссылки используйте сочетание клавиш Alt-F6 ;-) Спасибо за комментарий хабрачеловеку 4xis.
Junction Link Magic
Junction Link Magic — программа с графическим интерфейсом для создания, изменения и модификации Junction Points. Спасибо за комментарий хабрачеловеку vady.
Junction — консольная программа для создания Junction Points
Junction лучше, чем linkd , тем, что не нужно тащить весь Resource Kit :-) Спасибо за комментарий хабрачеловеку corp.
Читайте также:


