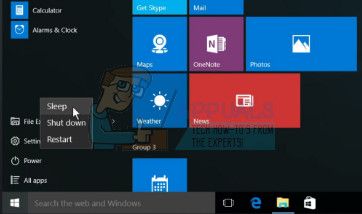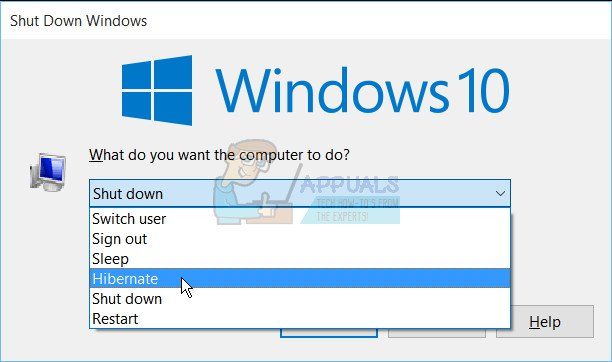Выскакивает пуск меню windows 10
Наверняка, каждый пользователь Windows 10 знает, как часто любит обновляться эта система, и с решением одних проблем появляются другие. Одной из подобных неполадок после обновления ОС может стать неработающая кнопка Пуск.
При возникновении данной проблемы после нажатия на кнопку не происходит ровным счетом ничего: Пуск не открывается, клавиша Win также не работает. Иногда в комплекте с этим перестают работать “Параметры системы” или и вовсе вся графическая оболочка. Однако все эти вопросы решаются, и ниже мы рассмотрим, как это сделать.
Примечательно то, что проблема настолько распространена, что Microsoft выпустил официальное приложение, занимающееся именно данным вопросом, а именно, поиском и устранением неполадок, связанных с кнопкой Пуск.
Перезапуск Проводника
За графическую оболочку операционной системы Windows отвечает приложение под названием “Проводник”, которое запускается через файл explorer.exe. Проводник занимается отображением всех окон и папок, и при его отключении экран лишится множества привычных для пользователя деталей. Как и с любой программой, при его работе могут возникать ошибки – к примеру, неверное обращение к адресу в памяти, что может привести к его аварийному завершению.
Поэтому при появлении проблем с графическим интерфейсом следует в первую очередь перезапустить Проводник. Делается это следующим образом:
- Открываем Диспетчер задач нажатием сочетания клавиш Ctrl+Alt+Delete, после чего кликаем по нужному пункту. Есть и другой способ – щелкаем правой кнопкой мыши по Панели задач и выбираем из раскрывшегося перечня соответствующий инструмент.Обратите внимание, что в некоторых случаях из-за неполадки может не отображаться и сама Панель задач, поэтому в этих случаях остается только первый способ – применение горячих клавиш.
- Диспетчер задач может запуститься в простом виде, и в этом случае нажимаем кнопку “Подробнее”.
Примечание: В некоторых случаях, когда “Проводника” в списке вообще нет, можно запустить его вручную. Для этого кликаем по меню “Файл”, затем – “Запустить новую задачу”.

Появится окно, в котором вводим команду “explorer.exe” и нажимаем клавишу Enter (или кнопку OK).

После проделанных действий Проводник запустится, правда работоспособность кнопки Пуск данная мера возвращает не всегда.
Редактирование реестра
Данный метод несколько сложнее и предполагает изменение значений в системном реестре, в котором нужно отыскать параметр, отвечающий за Пуск.
- щелкаем правой кнопкой мыши в любом свободном месте правой области окна, в появившемся контекстном меню выбираем пункт “Создать”, далее – “Параметр DWORD” (32 или 64 бита в зависимости от разрядности системы).
- Новый параметр будет создан. Задаем ему имя “EnableXAMLStartMenu” и нажимаем Enter.
Запуск автоматической диагностики системы
Также в решении данной проблемы может помочь автоматическая диагностика системы.
Примечание: Этот способ помогает нечасто, но так как занимает немного времени, попробовать его все же стоит.
Переименование папки пользователи или создание новой учетной записи
Описанные выше методы, к сожалению, не всегда помогают вернуть меню Пуск к жизни. Поэтому можно также попробовать изменить путь к пользовательской папке в системе (использовав только английские буквы). Либо можно создать нового пользователя, если текущий был создан относительно недавно и его данные легко можно перенести в новую учетную запись. О том, как это сделать, читайте в нашей статье – “Как переименовать папку пользователя в Windows 10“.
Скорее всего, после выполнения данных действия меню Пуск заработает нормально. При этом минусом создания нового пользователя, безусловно, является то, что все настройки и документы придется перенести из старой учетной записи в новую, а также, потратить время на удаление прежнего аккаунта их системы.
Выполнение команды в PowerShell
Решить проблему с меню Пуск можно с помощью специальной команды в оболочке Windows PowerShell. Применение данного способа может стать причиной неполадок с Магазином приложений, но в сравнении с неработающей кнопкой Пуск это не столь важно.
Тем не менее, перед началом выполнения следующих действий на всякий случай лучше создать точку восстановления системы, к которой в случае чего можно будет вернуться.
- Так как Пуск не работает, запускать PowerShell придется через Проводник. Для этого открываем папку “v1.0”, которая расположена по адресу:
С:\Windows\System32\WindowsPowerShell\v1.0.
В 64-битных системах вместо папки “System32” открываем “System64″. Оказавшись в нужном каталоге правой кнопкой мыши щелкаем по файлу”powershell.exe” и выбираем в контекстном меню пункт “Запуск от имени администратора”. - В открывшемся окне PowerShell вводим команду ниже и запускаем ее нажатием клавиши Enter:
Get-AppXPackage -AllUsers | Foreach - После того, как команда будет исполнена, Пуск должен заработать. Но и здесь, увы, нет стопроцентной гарантии успеха.
Использование официальной утилиты от Microsoft
Как мы упомянули в начале статьи, компания Microsoft получала столько жалоб от пользователей, касающихся неработающего Пуска, что для ее решения даже выпустила специальную утилиту. Она работает аналогично средству для устранения неполадок, но ищет проблемы в разделах, связанных с графической оболочкой системы.
После запуска утилиты, она проверит операционную систему на ошибки и автоматически их устранит. Для этого щелкаем кнопку “Далее”.

Если в ходе проверки будут обнаружены неполадки, они будут устранены автоматически. Правда, может случиться так, что утилита не выявит проблему вообще.

Независимо от результатов диагностики, мы можем нажать кнопку “Просмотреть дополнительные возможности”, чтобы увидеть перечень проверенных объектов и исправлений (если они были внесены).

Последняя версия утилиты делает следующее:
- проверяет манифест приложений на предмет ошибок;
- ищет ошибки в базах данных с плитками приложений;
- смотрит, есть ли у текущей учетной записи доступ к необходимой ветке реестра.
- проверяет, установлены для все нужные для корректной работы приложения, и правильно ли инсталлированы.
К сожалению, с официального сайта Майкрософт эту утилиту уже убрали, но в интернете ее все еще можно найти.
Восстановление системы из точки доступа
Если не помог ни один из описанных способов – можно попытаться вернуться к предыдущему состоянию системы, если таковое имеется. Точки восстановления, которые служат именно для этого, обязательно создаются перед каждым важным обновлением, поэтому проблема может быть решена и таким методом.
Заключение
Несмотря на то, что проблема с неработающей кнопкой Пуск не столько распространенная, пользователи, столкнувшиеся с ней, зачастую, понятия не имеют, что делать дальше, так как наряду с “отказавшим” Пуском могут перестать работать и другие элементы графического интерфейса Windows 10. Поэтому, важно знать, каким образом можно вернуть жизнеспособность самой главной кнопки в операционной системе в таких случаях.
Здравствуйте. Буквально пару дней тому назад из-за перепадов напряжения мой компьютер несколько раз самостоятельно перезагрузился. После этого появилась весьма неприятная проблема: критическая ошибка меню пуск не работает на Windows 10. Пришлось перепробовать немало способов, о которых сейчас расскажу.
С чего все началось?

Первым делом я нажал на кнопку "Выйти". Произошел выход из системы, отобразилось окно входа в учетную запись. Я ввел пароль, дождался появления рабочего стола и снова попытался открыть стартовое меню. Но ошибка не исчезла!
Мои дальнейшие действия
Перезагрузка
На официальном форуме Microsoft советуют просто перезапустить ПК. Согласно отзывам, этот способ помогает во многих случаях. Но, увы, для меня он не стал выходом из ситуации.
Безопасный режим
Также, специалисты Майкрософт советуют загрузить компьютер в Safe Mode, а потом снова - в обычном режиме. Не хочу повторяться - все методы загрузки безопасного режима Вы найдете по ссылке.

Попробуйте, может Вам поможет. Но у меня критическая ошибка Windows 10 меню пуск Кортана не исчезла.
Рекомендую в режиме безопасности запустить сканирование на вирусы с помощью утилиты DrWeb CureIt, которую предварительно скачайте с официального сайта. Лишним это не будет!Настройка конфигурации
- Нажимаем комбинацию клавиш Win + R и в поле ввода прописываем:
- Нажимаем Enter для запуска конфигуратора системы. Вкладка "Общие" содержит пункт "Выборочный. ". Под ним отмечаем галочками все доступные опции:

- После нажатия на "ОК" Вам будет предложено перезагрузить ПК. Соглашайтесь!
Если и эта инструкция ни к чему не привела, тогда снова запустите окно "msconfig" и перейдите ко второй вкладке - "Загрузка". Там активируйте параметр "Без GUI":

Снова перезагружаем ПК. Ну что, помогло? Надеюсь, что ДА!
Удаление приложений
Некоторые ресурсы советовали деинсталлировать программы, которые были установлены за последнее время. Самое обидное, что я ничего нового не ставил, драйвера не обновлял, не скачивал системные апдейты. Но Вам стоит попробовать данный совет, прежде чем перейти к следующим действиям.
Восстановление
Переходим к более радикальным мерам. Если в параметрах у Вас включена опция автоматического создания точек восстановления, то есть шанс устранить проблему.
- Нажимаем комбинацию Win + X для открытия контекстного меню:

- Выбираем элемент "Панель управления". Откроется окно, где следует перейти в режим просмотра "Мелкие значки" (правый верхний угол), затем кликнуть по пункту "Восстановление":

- Откроется перечень вариантов, где нужно выбрать "Запустить. " (как показано на предыдущем скриншоте).
- Отобразиться "мастер", на первом шаге которого следует указать "другую точку. ", а затем из списка выбрать ту, которая соответствует дате, когда меню Пуск работало без ошибок.
- Для выполнения всех нужных действий система перезапуститься и начнет процедуру отката к предыдущему состоянию.
Если по окончанию процесса у Вас всё заработает, значит не зря я писал эту статью!
Кстати, мне этот вариант как раз и помог. Но некоторые пользователи утверждают, что проблема осталась. Поэтому, держите еще пару советов.Программа FixWin
Очень крутая утилита для устранения разных ошибок Виндовс 10. Советую перейти на страницу описания всех возможностей и там же скачать программу. Конкретно решение данной проблемы находиться на вкладке "Windows 10" - пункт №4. Просто нажмите на кнопку "Fix" напротив строки с описанием неисправности:

Откат "десятки"
Перейдите по ссылке и попробуйте проделать указанные в инструкции шаги. Если не сработает, то придется выполнять чистую установку Виндовс (с нуля).
Поиск вирусов
Выше я уже рекомендовал воспользоваться утилитой CureIt. Но можно просканировать компьютер и другими антивирусными программами или антишпионским софтом.
Уверен, что Вам удалось покончить с неприятной ситуацией, которая называется "критическая ошибка меню Пуск не работает".
При устранении основных проблем start (и по большей части всех Windows приложений) необходимо проверить, работают ли они не так, как ожидалось. Для проблем, меню или субкомпонента не работает, вы можете сделать некоторые быстрые тесты, чтобы сузить, где может находиться проблема.
Проверка оснащаемой оси и обновления версии
- Работает ли система с последним обновлением Feature и Cumulative Monthly?
- Проблема началась сразу после обновления? Способы проверки:
- PowerShell:[System.Environment]::OSVersion.Version
- WinVer из CMD.exe
Проверьте, установлен ли start
Если запуск не удается сразу после обновления функции, необходимо проверить, не удалось ли успешно установить пакет App.
Если Start работал и просто сбои с перерывами, то, скорее всего, Начните установлено правильно, но проблема возникает ниже по течению. Чтобы проверить эту проблему, необходимо искать выход из этих двух команд PS:
get-AppXPackage -Name Microsoft.Windows.ShellExperienceHost
get-AppXPackage -Name Microsoft.Windows.Cortana
![Пример вывода из cmdlets.]()
Если start не установлен, самое быстрое решение — вернуться к известной хорошей конфигурации. Это может быть откат обновления, сброс компьютера по умолчанию (где существует выбор для сохранения для удаления пользовательских данных) или восстановление из резервного копирования. Не поддерживается метод установки файлов Start Appx. Результаты часто являются проблемными и ненадежными.
Проверьте, запущен ли start
Если любой компонент не может запуститься в загрузку, проверка журналов событий на случай ошибок или сбоей во время загрузки может указать на проблему. Загрузка с ПОМОЩЬЮ MSCONFIG и использование выборочного или диагностического запуска позволит устранить и/или определить возможные помехи из дополнительных приложений.
- get-process -name shellexperiencehost
- get-process -name searchui
Если он установлен, но не запущен, проверьте загрузку в безопасный режим или используйте MSCONFIG для устранения сторонних или дополнительных драйверов и приложений.
Проверьте, является ли система чистой установкой или обновлением
- Является ли эта система обновлением или чистой установкой?
- Выполнение test-path "$env:windir\panther\miglog.xml"
- Если этого файла не существует, система является чистой установкой.
Проверьте, регистрируется или активируется start
Другие вещи, которые следует учитывать
Когда возникла проблема?
- Срабатывает меню сбоя
- После обновления
- После установки приложения
- После присоединения к домену или применения политики домена
- Изменения разрешений в клавишах реестра или папках
- Запуск или связанный компонент сбои или зависает
- Сбой настройки
Чтобы далее сузить проблему, следует отметить:
Что такое фон установки?
- Это было развертывание, установка из мультимедиа, другие
- Использование настроек?
- DISM
- Групповой политики или MDM
- copyprofile
- Sysprep
- Другое
Подключился к домену
- Параметры групповой политики, ограничивающие доступ или разрешения к папкам или клавишам реестра, могут вызывать проблемы с производительностью Start.
- Известно, что некоторые групповые политики, предназначенные для Windows 7 или старше, вызывают проблемы со start
- Непроверенные настройки меню пусков могут вызвать неожиданное поведение, как правило, не завершая сбои в пуске.
Виртуализирована ли среда?
Проверьте журналы событий, которые записывают проблемы с запуском:
Журнал событий системы
Журнал событий приложения
Проверка сбоей, которые могут быть связаны с запуском (explorer.exe, панели задач и так далее)
- Событие журнала приложений 1000, 1001
- Проверка отчетов weR
- C:\ProgramData\Microsoft\Windows\WER\ReportArchive\
- C:\ProgramData\Micrt\Windowsosof\WER\ReportQueue\
Если существует компонент Start, который постоянно сбой, захватим свалку, которую можно просмотреть службой поддержки Майкрософт.
Распространенные ошибки и смягчение последствий
В следующем списке данная статья содержит сведения о распространенных ошибках, с помощью которых может возникнуть меню пусков, а также о шагах, которые помогут вам устранить их.
Симптом. Меню пусков не отвечает Windows R2, Windows 10 или Windows 2016 г.
Причина: служба инфраструктуры фоновых задач (BrokerInfrastructure) не запущена.
Разрешение. Убедитесь, что служба инфраструктуры фоновых задач настроена на автоматический запуск в MMC services.
Если служба инфраструктуры фоновых задач не запустится, убедитесь, что драйвер и ключ реестра координатора зависимости от питания (PDC) не отключены или удалены. Если либо отсутствуют, восстановим из резервного копирования или средства установки.
Чтобы проверить службу PDC, запустите C:\>sc query pdc в командной подсказке. Результаты будут похожи на следующие:
SERVICE_NAME: тип PDC: 1 KERNEL_DRIVER STATE: 4 RUNNING (STOPPABLE, NOT_PAUSABLE, IGNORES_SHUTDOWN) WIN32_EXIT_CODE: 0 (0x0) SERVICE_EXIT_CODE: 0 (0x0) CHECKPOINT : 0x0 WAIT_HINT : 0x0
Служба PDC использует pdc.sys в %WinDir%\system32\drivers.
Ключ реестра PDC: HKEY_LOCAL_MACHINE\SYSTEM\CurrentControlSet\Services\pdc Описание="@%SystemRoot%\system32\drivers\pdc.sys,-101" DisplayName="@%SystemRoot%\system32\drivers\pdc.sys,-100" ErrorControl=dword:00000003 Group="Boot Bus Extender" ImagePath=hex(2):7 3,00,79,00,73,00,74,00,65,00,6d,00,33,00,32,00,5c,00,64,00,
72,00,69,00,76,00,65,00,72,00,73,00,5c,00,70,00,64,00,63,00,2e,00,73,00,00,79,
00,73,00,00,00,00 Start=dword:000000000 Тип=dword:00000001Помимо перечисленных зависимостей для службы служба инфраструктуры фоновых задач требует загрузки драйвера координатора зависимостей питания. Если служба PDC не загружается при загрузке, служба инфраструктуры фоновых задач сбой и повлияет на меню Пуск.
События для службы инфраструктуры PDC и фоновых задач будут записываться в журналах событий. PDC не следует отключать или удалять. BrokerInfrastructure — это автоматическая служба. Эта служба необходима для всех этих операционных систем, так как работает, чтобы иметь стабильное меню пусков.
Эту автоматическую службу нельзя остановить при запуске машины (C:\windows\system32\svchost.exe -k DcomLaunch-p).
Симптом. После обновления с 1511 до 1607 версий Windows группа политика "Удаление списка всех программ из меню пусков" может не работать.
Причина. В списке все приложения между Windows 10 версиями 1511 и 1607 были изменения. Эти изменения означают, что исходный ключ групповой политики и соответствующий ключ реестра больше не применяются.
Разрешение. Эта проблема была решена в обновлениях за июнь 2017 г. Обновление Windows 10 версии 1607 до последних накопительных обновлений или обновлений функций.
При включенной групповой политике необходимо также выбрать нужное поведение. По умолчанию он имеет значение None.
Симптом: плитки приложения, такие как Alarm, Calculator и Edge, отсутствуют в меню , а приложение Параметры не может открыться в Windows 10 версии 1709 при удалении локального профиля пользователя
![Скриншоты, на которые отображаются значки загрузки на плитках приложений и отсутствующие плитки приложений.]()
Причина. Эта проблема известна. При первом входе не обнаруживается и не запускается установка некоторых приложений.
Разрешение. Эта проблема исправлена для Windows 10 версии 1709 в KB 4089848 22 марта 2018 г. —KB4089848 (сборка ОС 16299.334)
Симптом. При попытке настройки макета меню пусков настройки не применяются, а результатов не ожидается.
Причина. Существует две основные причины этой проблемы:
Неправильный формат: неправильное редактирование xml-файла путем добавления дополнительного пространства или пробелов, ввода плохого символа или сохранения в неправильном формате.
- Чтобы усмотреть неправильный формат, ознакомьтесь с ИД событий: 22 в журнале "Приложения и службы\Microsoft\Windows\ShellCommon-StartLayoutPopulation\Operational".
- Удостоверение события 22 регистрируется при неправильной записи xml, что означает, что указанный файл просто не является допустимым xml.
- При редактировании xml-файла его следует сохранить в формате UTF-8.
Непредвиденное. Это происходит при попытке добавить плитку с помощью неожиданного или незадокументного метода.
- ID события: 64 регистрируется, когда xml действителен, но имеет неожиданные значения.
- Например. При разборе xml-файла макета произошла следующая ошибка: атрибут "LayoutCustomizationRestrictiontype" на элементе "DefaultLayoutOverride DTD/Schema.
XML-файлы можно и нужно протестировать локально на Hyper-V или другой виртуальной машине перед развертыванием или приложением групповой политикой.
Симптом: меню больше не работает после обновления компьютера с помощью F12 во время запуска
Описание. Если у пользователя возникли проблемы с компьютером, его можно обновить, сбросить или восстановить. Обновление компьютера — это полезный вариант, так как он поддерживает личные файлы и параметры. Если у пользователей возникли проблемы с запуском компьютера, "Изменение параметров ПК" в Параметры недоступны. Таким образом, чтобы получить доступ к обновлению системы, пользователи могут использовать клавишу F12 при запуске. Обновление готового компьютера, но меню пусков не доступно.
Причина. Эта проблема известна и устранена в накопительном обновлении, выпущенном 30 августа 2018 г.
Разрешение: Установка коррективных обновлений; исправление включено в выпуск 11 сентября 2018 г. KB4457142.
Симптом. Список всех приложений отсутствует в меню
Причина: включен список всех программ из меню групповой политики.
Разрешение. Отключите список "Удалить все программы из групповой политики меню ".
Симптом. Плитки отсутствуют в меню Пуск при использовании Windows 10 версии 1703 или старше, Windows Server 2016 и роуминга профилей пользователей с макетом Пуск
Описание. Существуют две различные проблемы с меню пусков в Windows 10:
- Настроенные администратором плитки в макете запуска не могут перемещаться.
- Инициированные пользователем изменения в макете запуска не перемещаются.
В частности, поведение включает в себя
- Отсутствуют приложения (приложения или значки), закрепленные в пусковом меню.
- Исчезает целое окно плитки.
- Кнопка запуска не отвечает.
- Если создается новый пользователь роуминга, первый вход кажется нормальным, но при последующих входных знаках плитки отсутствуют.
![Пример рабочего макета.]()
Рабочая схема при первом входе нового профиля пользователя в роуминге
![Пример сбоя макета.]()
Отказ макета при последующих входных знаках
Причина. Существует проблема времени, когда меню "Пуск" готово до локального съема данных из профиля пользователя в роуминге. Проблема возникает не на первых логосах нового пользователя роуминга, так как путь кода отличается и медленнее.
Разрешение. Эта проблема была решена в Windows 10 версии 1703 и 1607, накопительные обновления по март 2017г.
Симптом: настройки макета Пуск меню теряются после обновления до Windows 10 версии 1703
Описание:
![Пример экрана Начните с примененными настройками.]()
После обновления пользовательские закрепленные плитки отсутствуют:
![Пример экрана Начните с отсутствующих ранее закрепленных плиток.]()
Кроме того, пользователи могут видеть пустые плитки, если попытка войти была предпринята без подключения к сети.
![Пример пустых плиток.]()
Разрешение. Эта проблема была исправлена в обновлении за октябрь 2017 г.
Симптом. Плитки отсутствуют после обновления с Windows 10 версии 1607 до версии 1709 для пользователей с включенной и управляемой схемой пусковых меню с частичной блокировкой
Разрешение LCU за апрель 2018 г. должен применяться Windows 10 версии 1709 перед входом пользователя в систему.
Разрешение. CopyProfile больше не поддерживается при попытке настроить меню пусков или панель задач с помощью layoutmodification.xml.
Симптом: проблемы с пуском меню с развращением слоя данных плитки
Причина: Windows 10 версия 1507 в выпуске версии 1607 использует базу данных для сведений об изображении Tile. Это называется базой данных Tile Data Layer. (В 1703году эта функция была Windows 10.)
Разрешение Для исправления значков можно предпринять действия, чтобы сначала подтвердить, что это проблема, которую необходимо устранить.
- Приложение или приложения отлично работают при выборе плитки.
- Плитки пустые, имеют общий значок местообладатель, имеют неправильные или странные сведения о названии.
- Приложение отсутствует, но указано в качестве установленного через PowerShell и работает, если вы запускаете с помощью URI.
- Пример. windows-feedback://
- В некоторых случаях Пуск может быть пустым, а центр действий и Кортана не запускать.
Восстановление коррупции удаляет все ручные пин-коды из start. Приложения должны по-прежнему быть видимыми, но необходимо повторно прикрепить все дополнительные плитки и/или прикрепить плитки приложений к основному представлению Начните. Однако установленные aps, которые полностью отсутствуют в "всех приложениях", являются неожиданными. Это означает, что перерегистрация не сработать.
- Откройте командную подсказку и запустите следующую команду:
Хотя перезагрузка не требуется, она может помочь в очистке остаточных проблем после запуска команды.
Симптомы: Пуск меню и приложения не могут начаться после обновления Windows 10 версии 1809 при установке Endpoint Protection Symantec
Описание: меню , поиск и приложения не запускаться после обновления компьютера с Windows 7, который имеет Symantec Endpoint Protection для Windows 10 версии 1809.
Причина. Эта проблема возникает из-за сбоя загрузки sysfer.dll. При обновлении процесс настройки не заоружит группу привилегий "Все пакеты приложений" на sysfer.dll и других модулях Symantec.
Разрешение Эта проблема была устранена Windows накопительным обновлением, выпущенным 5 декабря 2018 г. —KB4469342 (сборка ОС 17763.168).
Если вы уже столкнулись с этой проблемой, используйте один из следующих двух вариантов, чтобы устранить проблему:
Вариант 1 Удалите sysfer.dll из папки system32 и скопируйте ее обратно. Windows будет автоматически устанавливаться привилегия.
Предложение 2
Найдите каталог C:\Windows\system32.
Щелкните правой кнопкой мыши sysfer.dll выберите свойства.
Переключение на вкладку Безопасность.
Подтверди, что отсутствует группа "Все пакеты приложений".
Выберите изменить, а затем выберите Добавить, чтобы добавить группу.
![Не работает меню пуск в Windows 10]()
После обновления до Windows 10 многие (судя по комментариям) столкнулись с проблемой, заключающейся в том, что новое меню Пуск не открывается, также не работают и некоторые другие элементы системы (например, окно «Все параметры»). Что делать в этом случае?
В этой статье я собрал способы, которые могут помочь если у вас не работает кнопка Пуск после обновления до Windows 10 или установки системы. Надеюсь, они помогут решить возникшую проблему.
Обновление (июнь 2016): Майкрософт выпустила официальную утилиту для исправления работы меню Пуск, рекомендую начать именно с неё, а если не поможет, вернуться к этой инструкции: Утилита исправления меню Пуск Windows 10.
Перезапуск explorer.exe
Первый способ, которые иногда помогает — простой перезапуск процесса explorer.exe на компьютере. Чтобы проделать это, сначала нажмите клавиши Ctrl+Shift+Esc чтобы открыть диспетчер задач, а затем нажмите кнопку «Подробнее» внизу (при условии, что она там есть).
На вкладке «Процессы» найдите процесс «Проводник» (Windows Explorer), кликните по нему правой кнопкой мыши и нажмите «Перезапустить».
![Перезапуск explorer.exe]()
Возможно, после перезапуска меню Пуск заработает. Но срабатывает это далеко не всегда (только в тех случаях, когда особой проблемы на самом деле нет).
Заставляем меню Пуск открываться с помощью PowerShell
Во втором способе будем использовать PowerShell. Поскольку Пуск и, вероятно, поиск у нас не работают, для того, чтобы запустить Windows PowerShell, зайдите в папку Windows\ System32\ WindowsPowerShell\ v1.0
В этой папке найдите файл powershell.exe, кликните по нему правой кнопкой мыши и выберите запуск от имени Администратора.
![Запуск PowerShell от имени Администратора]()
Примечание: еще один способ запустить Windows PowerShell от имени Администратора — кликнуть правой кнопкой мыши по кнопке «Пуск», выбрать «Командная строка (администратор)», а в командной строке набрать «powershell» (при этом отдельное окно не откроется, команды можно вводить прямо в командной строке).
После этого, запустите следующую команду в PowerShell:
Get-AppXPackage -AllUsers | Foreach
По завершении ее выполнения, проверьте, получается ли открыть меню Пуск теперь.
В комментариях также были предложены следующие решения (они могут помочь, в случае если после исправления проблемы одним из первых двух способов, после перезагрузки кнопка Пуск снова не работает). Первое из них — использование редактора реестра Windows 10, для его запуска, нажмите клавиши Win+R на клавиатуре и введите regedit затем выполните следующие шаги:
- Зайдите в раздел HKEY_CURRENT_USER\ Software\ Microsoft\ Windows\ CurrentVersion\ Explorer\ Advanced
- Кликните в правой части правой кнопкой мыши — Создать — DWORD и задайте имя параметра EnableXAMLStartMenu (если только этот параметр уже не присуствует).
- Дважды кликните по данному параметру, задайте значение 0 (ноль для него).
Также, по имеющейся информации, проблема может быть вызвана русским именем папки пользователя Windows 10. Тут поможет инструкия Как переименовать папку пользователя Windows 10.
И еще один способ из комментариев от Алексея, по отзывам тоже у многих срабатывающий:
Была подобная проблема (меню Пуск — это сторонняя программа которая требует часть производительности для своей работы). решил проблему просто: свойства компьютера, снизу слева безопасность и обслуживание, по центру экрана «обслуживание», и выбрать начать. через полчаса все проблемы которые были у Windows 10 были исчезли. Примечание: чтобы зайти быстро в свойства компьютера можно нажать правой кнопкой по Пуск и выбрать пункт «Система».
Создание нового пользователя
Если ничто из описанного выше не помогло, вы можете также попробовать создать нового пользователя Windows 10, через панель управления (Win+R, затем ввести Control, чтобы попасть в нее) или командную строку (net user Имя_пользователя /add).
Обычно, для вновь созданного пользователя меню пуск, настройки и рабочий стол работают как положено. Если вы использовали этот способ, то в дальнейшем вы можете перенести файлы предыдущего пользователя в новую учетную запись и удалить «старый» аккаунт.
Что делать, если указанные способы не помогают
Если ни один из описанных способов не решил проблемы, то могу предложить лишь воспользоваться одним из методов восстановления Windows 10 (возврат в исходное состояние), либо, если вы недавно обновились — выполнить откат до предыдущей версии ОС.
А вдруг и это будет интересно:
15.02.2021 в 18:35
ЗЫ
Заметил что этот косяк появляется после обновлений винды.27.06.2021 в 17:14
Открой cmd в папке system32 от имени администратора, введи sfc /scannow и комп сканирует проблему
04.08.2021 в 15:36
Согласна, вчера обновила и все слетело, нет ни сетевых доступов (только режим полета ) вкладок тоже нет, и самая главная проблема это кнопка пуст, в параметры никак войти не могу, если и захожу весь экран белый и все заново
14.03.2021 в 23:59
Я недавно поменял владельца диска С (на котором находится винда windows 10 2020) на свою учетную запись, теперь не работает пуск и Windows defender. Когда применял владельца для некоторых папок не поменяло владельца и оставалось TrustedInstaller винда пиратская
15.03.2021 в 09:39
Тут может быть оптимально сброс Windows 10 сделать, потому что если сейчас пробовать вернуть всё как было, не факт, что оно сработает.
01.04.2021 в 23:27
Я решил удалить StartIsBack++ через проводник, удалил и у меня перестали работать пуск и параметры
Просто заново скачал прогу и удалил через Программы и Компоненты06.04.2021 в 13:16
При способе с powershell.exe вылетает это:
Get-AppXPackage : Образ диска базы данных поврежден
Образ диска базы данных поврежден
строка:1 знак:106.04.2021 в 21:14
Попробуйте выполнить проверку целостности системных файлов с помощью sfc /scannow
08.04.2021 в 07:06
10.04.2021 в 00:19
10.04.2021 в 15:31
Помог перезапуск explorer.exe
16.04.2021 в 13:01
Если ни чего не помогает, на первый раз придётся сбросить к заводским настройкам, в дальнейшем до глюка создавайте точку восстановления системы. Система откатиться до точки восстановления все сбои будут устранены, все файлы и программы останутся и вы ни чего не потеряете. Повторюсь если не помогают более простые способы типа перезагрузка.
06.05.2021 в 17:54
Восстановился после установки StartIsBack++ с оф. сайта. Переустановка и удаление других версий результата не давала.
10.06.2021 в 08:53
12.06.2021 в 17:25
Спасибо! Первый способ помог!
17.06.2021 в 19:36
Помог откат обновления Win 10! Но только вместе с Пуском не работал Поиск и Параметры (и возможно что-то ещё). У меня Windows 10 1607 решил скачать обновление до 20H2, и именно на свежей версии начались эти беды! Спасибо, remontka.pro!
21.06.2021 в 19:51
Помог перезапуск Проводника через Панель задач. Кнопка Пуск активна! Спасибо огромное за помощь!
Почему при пробуждении компьютера появляется меню «Пуск»
Меню «Пуск» появляется после пробуждения из спящего режима, если вы сначала использовали меню «Пуск», чтобы перевести его в спящий режим. Причина этого в том, что Windows всегда приходит в состояние, в котором она находилась перед сном, поэтому в такой ситуации, когда «предыдущее состояние» было тем, в котором было открыто меню «Пуск» (потому что вы открыли его, чтобы перевести в спящий режим). Эта функция могла быть заимствована из стартового окна Windows 8, которое заполнило весь экран. Тем не менее, это не было поведением в предыдущих версиях Windows. Можно было бы предположить, что простого нажатия на спящий режим будет достаточно, чтобы официально закрыть меню «Пуск», как в Windows 7 и предыдущих версиях Windows.
Несколько пользователей уже представили эту проблему в приложении Windows Feedback, и она может быть решена в будущих обновлениях или сохранена как функция. Между тем, приведенные ниже методы гарантируют, что меню «Пуск» не появится, когда вы разблокируете экран или когда вы просыпаетесь.
Способ 1. Используйте меню «Пуск» правой кнопкой мыши, чтобы перевести компьютер в спящий режим
Меню правой кнопки мыши всегда исчезают после выбора или выбора опции. Windows 10 предлагает возможность блокировки или перевода компьютера из контекстного меню меню «Пуск». Когда вы снова войдете в систему или разбудите свой компьютер, меню «Пуск» не будет отображаться.
- Щелкните правой кнопкой мыши меню «Пуск» (если вы используете сенсорный экран, нажмите и удерживайте кнопку «Пуск», пока не отобразится меню правой кнопки мыши). Это контекстное меню также можно открыть, нажав Windows + X
- Перейдите к выключению или выйдите из системы, затем нажмите «спать» таким образом, меню «Пуск» не будет при пробуждении.
![]()
Способ 2: используйте Alt + F4 меню, чтобы перевести компьютер в спящий режим
Используя параметры выключения, вы можете перевести компьютер в спящий режим, не заходя в меню «Пуск». Таким образом, меню «Пуск» не появится при пробуждении.
- Сверните все открытые окна; Вы можете легко и быстро сделать это, нажав в дальнем правом углу панели задач.
- Нажмите в любом месте на рабочем столе, чтобы убедиться, что фокус на вашем рабочем столе
- Нажмите Alt + F4, чтобы открыть параметры выключения.
- Выберите «спящий» из выпадающего списка и нажмите «ОК», чтобы перевести компьютер в спящий режим. Пуск меню не будет отображаться при возобновлении.
![]()
Способ 3: установите кнопку питания, чтобы перевести компьютер в спящий режим
Из опций питания вы можете установить кнопку питания, чтобы перевести компьютер в спящий режим, и вы сможете быстро перейти в спящий режим, не заходя в меню «Пуск».
![]()
Если на вашем ПК есть кнопка режима сна, вы можете установить его в режим ожидания компьютера вместо кнопки питания. Вы также можете использовать крышку ноутбука для сна компьютера.
Читайте также: