Настройка почтового клиента linux
Установка
yum install mutt
apt-get install mutt
pkg install mutt
Настройка клиента
Рассмотрим принцип настройки клиента Mutt для работы по IMAP и POP3.
IMAP + SMTP
Открываем конфигурационный файл:
И приводим его к следующему виду:
set spoolfile = +INBOX
set postponed = +[Gmail]/Drafts
set fast_reply=yes
set include=yes
set forward_quote=yes
set delete=yes
set imap_keepalive = 900
set copy = no
set move = no
/.mutt/cache/headers
set message_cachedir =
/.mutt/cache/bodies
set certificate_file =
* где необходимо обратить внимание на следующие опции:
Для проверки вводим команду:
При запросе подтвердить принятие сертификата, нажимаем a.
POP3 + SMTP
Открываем конфигурационный файл:
И приводим его к следующему виду:
set mbox_type = mbox
set folder =
/mail
set mbox = +Inbox
set spoolfile= +Inbox
set fast_reply=yes
set include=yes
set forward_quote=yes
set delete=yes
set imap_keepalive = 900
set copy = no
set move = no
/.mutt/cache/headers
set message_cachedir =
/.mutt/cache/bodies
set certificate_file =
* где необходимо обратить внимание на следующие опции:
Для проверки вводим команду:
При запросе подтвердить принятие сертификата, нажимаем a.
Примеры настройки для разных почтовых систем
Яндекс
Далее создаем файл с настройкой mutt:
set ssl_starttls = yes
set ssl_force_tls = yes
set ssl_starttls = yes
set ssl_force_tls = yes
GMAIL
Как в случае с Яндексом, в GMAIL также необходимо включить поддержку imap. Для этого заходим в настройки почты (кликаем по значку шестеренки) - Настройки - Пересылка и POP/IMAP - Включить IMAP.
На этом не все — Google требует безопасную аутентификацию OAuth2. Чтобы у нас заработал Mutt, необходимо разрешить подключение с устаревших приложений. Для этого заходим в настройки общего аккаунта Google - Безопасность - прокручиваем до «Ненадежные приложения, у которых есть доступ к аккаунту» - кликаем по Открыть доступ (не рекомендуется) - меняем положение переключателя «Небезопасные приложения заблокированы» на положение «включено».
Подробнее о включении IMAP и POP3 для почты от Google читайте в инструкции Настройка почты GMAIL и Яндекс для подключения по IMAP или POP3.
set ssl_starttls = yes
set ssl_force_tls = yes
Отправка почты из консоли
Для быстрой отправки почты из командной строки можно воспользоваться Mutt. Для этого используем приложение со следующим синтаксисом:
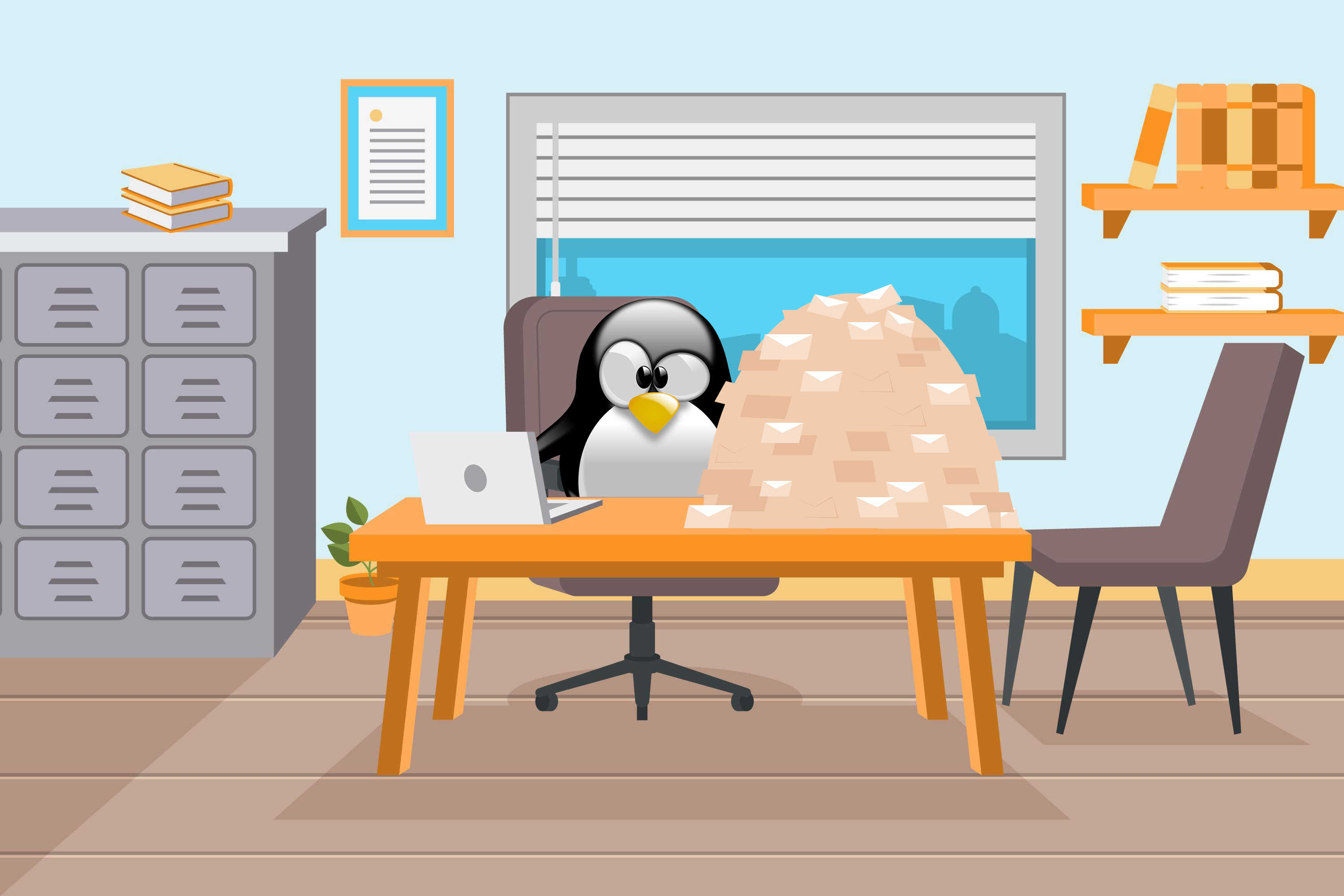
Выбрать почтовый клиент не так-то легко. Нужно ориентироваться на свои требования, а также функционал приложения. Сегодня я расскажу о 9 лучших почтовых клиентах для Linux.
Mozilla Thunderbird

В этом сервисе есть практически все – адресная книга, календарь, менеджер задач, особенное внимание привлекает чат. Письма с разных ящиков можно сортировать в одну папку, задав единый фильтр для нее.
Особенности
Из тех возможностей, которые реализованы в данном сервисе, я отмечу следующие:
- Высокий уровень безопасности и приватности.
- Установка дополнений и новых тем для расширения функций.
- Интерфейс прямо как в браузере Mozilla Firefox – те же вкладки и схожий принцип работы с ними.
- Быстрая и удобная фильтрация почты.
- Работа с большими файлами через облачные хранилища.
- Автоматическое обновление приложения.
- Встроенные инструменты для борьбы со спамом.
Как установить
Установить почтовый клиент Thunderbird на Ubuntu можно с помощью специальной команды. Для начала надо открыть «Терминал» комбинацией Ctrl + Alt + T, а потом ввести следующий запрос:
Можно также воспользоваться менеджером приложений и скачать Thunderbird через него.
Mailspring

Возможности
В базовом предложении Mailspring реализованы следующие функции:
А вот какие возможности добавляются при подключении пакета Pro:
Как установить
Установка данного приложения через «Терминал» возможна только через snap-пакет. Команда будет выглядеть следующим образом:
Программу также можно найти и в менеджере приложений.
Sylpheed
Искать письма очень просто – достаточно лишь ввести запрос в соответствующей строке. В сервисе предусмотрен удобный фильтр писем и автоматическая сортировка спама.
В программе есть заранее установленные параметры для более простого подключения аккаунта Gmail. Вот только при подключении прочих учетных записей придется повозиться – для них требуется ручная настройка.
Особенности программы
Подытожив, выделю вот такие функции в приложении Sylpheed:
- Легкость в управлении.
- Высокая скорость работы приложения.
- Мощные фильтры и быстрый поиск.
- Высокий уровень конфиденциальности и безопасности.
- Фильтрация писем, в том числе спама.
- Быстрая настройка аккаунта Gmail.
- Расширение функционала с помощью плагинов.
Установка
Для установки почтового клиента Sylpheed в дистрибутивах Ubuntu, Debian и Mint необходимо ввести в «Терминале» следующую команду:
Если вдруг этот запрос не даст результата, рекомендую поискать приложение в Ubuntu Software.
Evolution
Внешним видом почтовый клиент Evolution почти не отличается от Sylpheed. Разве что функционал несколько шире и включает адресную книгу, интеграцию календаря, список задач и заметки. Тут тоже есть свои фильтры, но пользователь также может создать отдельную виртуальную папку и установить определенные параметры сортировки писем в нее.
Все данные в приложении шифруются, в том числе пользовательские пароли. А еще в нем поддерживается возможность расширения возможностей за счет установки сторонних плагинов.
Возможности
Несмотря на свою эдакую заурядность в плане исполнения, приложение до сих пор остается популярным среди пользователей Linux. Есть еще другие функции, которые хотелось бы отметить:
- Надежная защита и шифрование писем.
- Поиск по папкам и письмам.
- Удобная сортировка по установленным критериям.
- Интеграция с календарем.
- Наличие адресной книги с поддержкой аватаров пользователей.
- Возможность установки расширений.
- Бесплатность.
Как установить
Клиент Evolution можно установить как через менеджер приложений, так и посредством ввода следующей команды в «Терминале»:
Geary
Глядя на Evolution и Sylpheed, появляется мысль «Ну куда уж проще?». А есть куда, и это доказывает почтовый клиент Geary. Все это потому, что он является частью платформы GNOME и, соответственно, стилизован под нее. Дополнительным подтверждением тому является базовый функционал – никаких лишних опций, здесь есть только самое необходимое.
Преимущества
- Подключение нескольких учетных записей.
- Чтение и отправка писем.
- Поиск по аккаунтам и письмам.
Как установить Geary
Чтобы установить почтовый клиент Geary, достаточно лишь открыть «Терминал» и ввести в нем вот такую команду:
TypeApp Mail

Самое приятное в клиенте, пожалуй, это именно интерфейс. Добавить новый профиль не составит проблем, переключаться между почтовыми ящиками тоже. Есть поддержка ночной темы, встроенный поиск, сортировка и фильтрация писем.
Возможности
Несмотря на свою простоту, приложение производит довольно хорошее впечатление, и вот какие функции особенно «бросаются в глаза»:
- Наличие ночной темы.
- Подключение неограниченного количества электронных ящиков, причем с любых почтовых сервисов.
- Быстрая и удобная фильтрация.
Команда для установки
Приложение поддерживается многими дистрибутивами Linux. Для установки на Ubuntu, Debian или Mint нужно дать следующий запрос в командной строке:
Kmail
Почтовый клиент Kmail – часть платформы Kontact для KDE, но в то же время он прекрасно подходит для использования в среде GNOME.
В программе можно создавать собственные папки. Есть функция отображения HTML, блокировка спама, фильтрация писем, а также поиск по папкам и письмам. Предусмотрены отдельные шаблоны.
Об управлении можно сказать одно – все элементы разложены по своим полочкам, поэтому найти нужную настройку можно быстро.
Преимущества
- Отображение писем как в виде текста, так и в виде HTML с поддержкой различных кодировок.
- Удобная фильтрация писем.
- Возможность цветового выделения.
- Отображение фотографий отправителя.
- Высокий уровень безопасности и шифрование – встроенный антивирус, антиспам, также установка пользовательских фильтров.
- Возможность импорта настроек из других почтовых клиентов, в том числе Mozilla Thunderbird.
Как установить Kmail
Можно скачать почтовый клиент с помощью менеджера приложений. Также можно дать следующую команду в «Терминале»:

Наступила очередь клиентов, работающих непосредственно в «Терминале», и первым на очереди идет Mutt. Да, он очень легкий и быстрый, но пользоваться таким сможет далеко не каждый. Управление осуществляется только с помощью горячих клавиш.
Здесь не отображаются HTML-компоненты, поэтому читабельность многих писем может значительно снизиться. А что говорить о настройке – только с помощью конфигурационных файлов.
Возможности
Mutt – прекрасный вариант для тех, кто любит работать с «Терминалом». Его особенности:
- Возможность подключения нескольких учетных записей.
- Поддержка IMAP.
- Настройка через конфигурационные файлы.
Как установить
Чтобы установить почтовый клиент Mutt на Ubuntu, потребуется дать следующий запрос:
Тоже хороший почтовый сервис, работающий через командную строку «Терминал». Отличием от предыдущего является разве что удобство в обработке большого объема писем, так как создано приложение именно для этого.
Возможности
- Удобное отображение электронных писем.
- Быстрый поиск.
- Фильтрация по тегам.
- Автоматическое управление списком контактов.
- Одновременная поддержка нескольких учетных записей.
- Возможность добавления собственных ярлыков.
- Высокий уровень конфиденциальности.
Установка Sup
Для установки данного почтового клиента на дистрибутив Ubuntu нужно дать команду такого вида:
Заключение
Все приложения были проверены на доступность в актуальных версиях Linux. Указанные команды подойдут для установки практически на всех дистрибутивах, основанных на Debian, в том числе Ubuntu и Linux Mint. А вот выбор программы уже остается за вами, и зависит он скорее от функционала, который может удовлетворить все ваши требования к почтовому клиенту.

Настраиваем почтовый сервер в Linux
На текущий момент времени в открытом доступе находится несколько настраиваемых почтовых серверов, и каждый из них обладает своими особенностями. Мы сосредоточим свое внимание на самых популярных и востребованных решениях, уделив время и дополнительным компонентам. За пример будет взят дистрибутив Ubuntu, а для обладателей RedHat представлены отдельные команды, если отличия от указанных будут иметься. Перед началом разбора каждого этапа предлагаем ознакомиться с вводной и очень важной информацией, которая позволит разобраться в общем принципе работы рассматриваемой системы.
SMTP и компоненты почтовой службы
После того, как вы узнали все необходимые сведения, можно переходить к непосредственной инсталляции и настройке сервера. Мы разбили эту процедуру на шаги, чтобы даже у начинающих пользователей не возникло с этим никаких проблем.
Шаг 1: Инсталляция Postfix
Ранее мы уже уточнили, какой инструмент взяли за пример. Если вас этот выбор не устраивает, инсталлируйте любую другую утилиту и переходите к ее конфигурации по указанным в следующих шагах инструкциям, учитывая новые особенности. Иногда в стандартной сборке дистрибутива сервер Postfix уже установлен, что можно проверить командой grep postfix , однако в большинстве случаев его приходится инсталлировать самостоятельно, что мы и продемонстрируем далее.











Шаг 2: Настройка установленного сервера
-
Как известно, конфигурация в Linux осуществляется путем изменения строк в специальных файлах. Для этого используется удобный текстовый редактор. Новичкам может быть сложно освоить vi, поэтому мы советуем установить сначала более простое решение. Для этого введите в консоли команду sudo apt install nano и нажмите на Enter.











Если по каким-то причинам рассмотренный только что файл не был создан, то при его открытии вы получите информацию о том, что это новый объект. Соответственно, он будет полностью пустым и все важные строки придется создать самому. Конечно, необходимый код можно найти в интернете, но вам будет достаточно скопировать и вставить следующую информацию.
queue_directory = /var/spool/postfix
command_directory = /usr/local/sbin
daemon_directory = /usr/local/libexec/postfix
myorigin = $mydomain
inet_interfaces = $myhostname, localhost
mydestination = $myhostname, localhost.$mydomain, $mydomain
default_transport = smtp
alias_database = hash:/etc/aliases
mailbox_command = /usr/local/bin/procmail
smtpd_banner = $myhostname ESMTP READY
smtpd_client_restrictions = permit_mynetworks, reject_unknown_client
smtpd_sender_restrictions = permit_mynetworks, reject_unknown_address, reject_non_fqdn_sender, reject_invalid_hostname
smtpd_recipient_restrictions = permit_mynetworks, permit_mx_backup, reject_non_fqdn_sender, reject_non_fqdn_recipient, reject_unknown_sender_domain, check_relay_domains, reject_unknown_client, reject
local_destination_concurrency_limit = 2
default_destination_concurrency_limit = 10
debug_peer_level = 2
debugger_command =
PATH=/usr/bin:/usr/X11R6/bin
xxgdb $daemon_directory/$process_name $process_id & sleep 5
После останется просто сохранить все эти изменения и внести правки, соответствующие вашим требованиям.
В качестве примера отметим одну опцию, которая выглядит следующим образом:
Шаг 4: Настройка безопасности
Из представленных выше руководств вы уже знаете, что Postfix и другие серверы взаимодействуют с устройствами через сеть. Если соединение не будет защищено, вполне возможна ситуация совершения атак с целью похитить данные или нарушить стабильность работы ОС. Проще всего организовать правила безопасности с помощью системы OpenSSH, но для начала ее требуется установить и выполнить основную конфигурацию. Детальнее об этом читайте в других материалах на нашем сайте, воспользовавшись приведенными ниже ссылками.
Огромной популярностью пользуется протокол OpenSSL, поэтому во многих документациях показаны варианты настройки почтового сервера именно с помощью этого инструмента. Примеры команд выглядят так:
openssl genrsa -des3 -out mail.key
openssl req -new -key mail.key -out mail.csr
cp mail.key mail.key.original
openssl rsa -in mail.key.original -out mail_secure.key
openssl x509 -req -days 365 -in mail.csr -signkey mail_secure.key -out mail_secure.crt
cp mail_secure.crt /etc/postfix/
cp mail_secure.key /etc/postfix/
Они отвечают за генерацию и получения ключа безопасности. Дополнительно потребуется внести изменения в файл /etc/postfix/main.cf , добавив такие строки:
smtpd_use_tls = yes
smtpd_tls_cert_file = /etc/postfix/mail_secure.crt
smtpd_tls_key_file = /etc/postfix/mail_secure.key
smtp_tls_security_level = may
После выполнения подобной процедуры не забудьте перезагрузить и проверить сервер, чтобы убедиться в корректности его функционирования.
Шаг 5: Установка и конфигурация Dovecot
Последний этап сегодняшней статьи будет посвящен инсталляции и настройке Dovecot. Это свободный протокол, который используется клиентами для получения доступа к электронной почте. Он же позволяет выставить параметры доступа каждой учетной записи, обеспечит сортировку данных и быструю аутентификацию. Если в вашем дистрибутиве еще не установлен Dovecot, выполните следующую инструкцию.
-
В консоли введите команду sudo apt-get -y install dovecot-imapd dovecot-pop3d и нажмите на Enter. Для обладателей RedHat команда выглядит немного иначе: dnf -y install dovecot .








protocols = imap pop3 lmtp
listen = *, ::
userdb driver = pam
>
ssl_cert = </etc/pki/dovecot/certs/dovecot.pem
ssl_key = </etc/pki/dovecot/private/dovecot.pem
Для межсетевого экрана потребуется отдельно ввести следующее:
$ iptables -A INPUT -p tcp --dport 110 -j ACCEPT
$ iptables -A INPUT -p tcp --dport 995 -j ACCEPT
$ iptables -A INPUT -p tcp --dport 143 -j ACCEPT
$ iptables -A INPUT -p tcp --dport 993 -j ACCEPT
$ iptables -A INPUT -p tcp --dport 25 -j ACCEPT
Для FirewallD эта структура выглядит немного иначе:
Как видите, процесс конфигурации действительно сложный, однако при соблюдении инструкций все пройдет быстро и без каких-либо трудностей. К сожалению, в рамках одной статьи просто невозможно уместить все моменты взаимодействия с Postfix, поэтому советуем изучить материалы на официальном сайте, если в этом возникла необходимость.

Отблагодарите автора, поделитесь статьей в социальных сетях.

Когда начинающие системные администраторы сталкиваются с необходимостью настройки почтового сервера, они могут испытывать затруднения связанные с пониманием основных принципов работы почтового механизма. Чтобы внести ясность, я подготовил эту статью, основанную на освещении тех моментов, которые были мне в свое время непонятны. Статья подойдет также разработчикам ПО, которым надо быстро поднять почтовый сервер и протестировать свое приложение.
Итак, прежде, чем бросаться настраивать почтовый сервер, необходимо понять, как в принципе работает почта.
1. Пересылать письма от пользовательского почтового клиента (Mail User Agent, далее MUA), к удаленному почтовому серверу. MTA пересылает письма, используя протокол SMTP (Simple Mail Transfer Protocol). Примерами MUA служить Mozilla Thunderbird, MS Outlook и др.
2. Доставлять письма в локальные почтовые ящики (заметьте, что здесь имеются ввиду ящики на сервере, а не на локальных компьютерах пользователей).
3. Пересылать письма другим MTA.
В данной статье мы будем рассматривать MTA Postfix. Он прост в конфигурировании, что позволит сосредоточиться на содержании, а не на форме. Приведем ниже основные параметры главного конфигурационного файла — main.cf. К примеру, в openSUSE этот файл находится в каталоге /etc/postfix. Вы можете изменять значения параметров в соответствии со своими потребностями.
1. queue_directory = /var/spool/postfix
В процессе приема-получения почты письма могут находиться в разном состоянии. Одни только-только переданы на отправку, другие уже получены и пользователю остается только забрать их, а третье вообще зависло, потому что менеджер, которому отправляется письмо, был после хардкорной пьянки и не мог внятно продиктовать свой email, так что почта не может дойти до адресата. Для каждой из групп писем, имеющих одинаковый статус, предусмотрены отдельные каталоги, которые будут содержаться именно там, где указано в параметре queue_directory.
2. mail_owner = postfix
Дело в том, что будет плохо, если демон Postfix будет крутиться в режиме суперпользователя, поэтому при установке Postfix создается новый пользователь с именем postfix, который и будет являться владельцем этого процесса.
Здесь мы задаем полностью определенное доменное имя нашего хоста. Это имя будет указываться в операциях, выполняемых про протоколу SMTP, в частности, в приветствии HELO. В принципе этот параметр может отсутствовать, если задан следующий параметр — mydomain. Можно значение myhostname вообще оставить пустым, при этом задав непустое значение для mydomain. Но лучше его все-таки задать, поскольку некоторые почтовые серверы, которым мы пересылаем почту, могут ругаться на то, что значение myhostname левое, неизвестно откуда взятое и вообще откажутся принимать от нас почту. В любом случае, если мы задаем значение параметра myhostname, значение mydomain будет сгенерировано автоматически на основании значения myhostname.
Здесь мы пишем имя нашего домена. И если мы пропустили предыдущий параметр, то он будет автоматически создан путем слияния результата вывода команды «uname -n», определяющей имя текущего хоста.
6. mydestination = localhost, $mydomain, $myhostname, localhost.$mydomain
Таким образом, праильно указав, в соответствии со своими потребностями, вышеназванные параметры, мы получаем работоспособный MTA. Однако, это еще не все. Почта то пришла на наш сервер. А пользователям ее кто раздавать будет. А может быть они ее будут забирать сами? Сейчас мы ответим и на эти вопросы.
Итак, процедура получения пользователями писем с нашего сервера будет выглядеть следующим образом. Взаимодействие между почтовым сервером и пользовательским MUA осуществляется по протоколу POP3, то есть MUA на своем птичьем языке (команды POP3) говорит почтовому серверу, чтобы он не жадничал и отдал ему почту.
Однако, чтобы что-то услышать, для этого надо прежде всего слушать. Логично? То есть на сервере должен крутиться демон в ожидании запроса по POP3 протоколу. Для этого обратим свой взгляд в сторону xinetd. Xinetd (eXtended InterNET Daemon, еще его называют суперсервером) — это служба, которая управляет сетевыми соединениями. Говоря еще проще, она слушает запросы из сети по разным протоколам и у нее есть указания, каким программам на сервере передавать то, что она услышала. xinetd запускает эти программы, передавая при этом соответствующие параметры. А запросы по протоколу POP3 xinetd будет передавать POP3 серверу Qpopper (надо его сначала установить). Итак, заходим в /etc/xinetd.d, там открываем файлик qpopper и приводим его к следующему виду:
Названия параметров говорят сами за себя. Еще раз осознаем то, что мы проделали. Соответствие указания типа интернет-сервиса и обрабатывающей его программы (в нашем случае service pop3 соответствует /usr/sbin/popper) находятся в директории /etc/xinetd.d в виде файлов, которые содержат в себе информацию о том, какая программа будет обрабатывать запросы определенного типа/ При установке Qpopper сам создал указание, что запросы по pop3 будет обрабатывать именно он. А нам необходимо его активировать, установив disable в no.
Теперь заключительный этап — настройка MUA. Необходимо задать в настройках MUA POP3-сервер, SMTP-сервер (их ip-адреса или доменные имена). В нашем случае это один и тот же компьютер, поэтому указываем в этих параметрах одно и то же. Необходимо учесть, что во внутренней локальной сети необходимо указывать ip того сетевого интерфейса, который настроен именно для работы с локальной сетью. Далее указываем имя учетной записи и пароль.
А теперь, когда вся почтовая система работает, вы можете заниматься ее оптимизацией, ведь здесь еще есть много вещей, которые можно улучшить и много нововведений, которые просто просят о том, чтобы их привнесли. Удачи!
Читайте также:


