Ubuntu сделать раздел загрузочным
Я видел, как некоторые люди делают отдельный раздел для /boot . Какая польза от этого? С какими проблемами я могу столкнуться в будущем , делая это?
Кроме того, кроме /home и /boot , какие разделы могут быть разделены? Это рекомендуется?
Моя Ubuntu 8.04 пришла от Dell с разделом / boot. Это был не мой выбор. Когда я установил 10.04 fresh, он не пытался его создать. Когда я пытался установить Arch Linux в первый раз, это было очень рекомендовано, и он даже не смог установить в первый раз, когда я этого не делал. Никогда не было проблем в других дистрибутивах.Это пережиток «старых», когда у машин были проблемы с большими жесткими дисками. Идея /boot раздела заключалась в том, чтобы сделать раздел всегда доступным для любой машины, к которой подключен диск. Если машина может добраться до начала привода (более низкие номера цилиндров), она может загрузить систему; Оттуда ядро Linux сможет обойти ограничение загрузки BIOS и обойти проблему. Поскольку современные машины сняли это ограничение, более не существует постоянной необходимости /boot разделения, если только вам не требуется дополнительная обработка других разделов, таких как шифрование или файловые системы, которые изначально не распознаются загрузчиком.
Технически, вы можете обойтись без единого раздела и быть в порядке, при условии, что вы не используете действительно очень старое оборудование (до 1998 года или около того).
Если вы решили использовать отдельный раздел, просто предоставьте ему достаточно места, скажем, 200 МБ. Этого будет более чем достаточно для нескольких обновлений ядра (которые потребляют несколько мегабайт каждый раз). Если / boot начинает заполняться, удалите старые ядра, которые вы не используете, и настройте загрузчик, чтобы распознать этот факт.
500 м? что они там хранят? Мне никогда не нужно было даже 100 м, я сейчас использую 13 м /boot . По-прежнему существует множество современных причин наличия раздела / boot, и все они сводятся к «Загрузчик не может прочитать корневую файловую систему». Исторический вариант использования, как вы сказали, слишком большие диски, но современные случаи - это шифрование, новые файловые системы (такие как ext4), LVM или любая эзотерическая установка, которая просто не поддерживается GRUB. Кто-нибудь упомянул, что в ситуациях двойной загрузки, если система Linux установлена после Windows, GRUB предоставляет линии загрузки для параллельных систем. Если бы / boot не было в отдельном разделе, удаление раздела Linux сделало бы компьютер не загружаемым. Если / boot находится в отдельном разделе, удаление установки Linux (скажем, корневого раздела) не повредит возможности загрузки боковой системы. У меня было переполнение моего 100МБ / загрузочного раздела устаревшими ядрами. Это очень грязно, когда это происходит.Одна из причин наличия раздела / boot состоит в том, что он допускает такие вещи, как зашифрованный /, где ядро и initrd загружаются из незашифрованного раздела и затем используются для монтирования зашифрованного корневого раздела, содержащего операционную систему. Это не должно иметь значения для общего использования.
Добавление комментария от Риккардо Мурри :
хорошо . iirc загрузчик может по-прежнему иметь доступ только к основным разделам . так что это может быть полезно, если у вас довольно много расширенных разделов.Существуют также исторические причины наличия отдельной / boot: в прежние времена BIOS мог обращаться только к части большого диска, поэтому все файлы, необходимые для загрузчика ОС, должны были храниться в зоне, доступной для BIOS. Отсюда отдельный раздел / boot. Это больше не применяется, хотя
Основная причина для таких крупных корпоративных дистрибутивов, как Red Hat, и я думаю, что Suse использует отдельный / boot, заключается в том, что они используют LVM по умолчанию, а Grub нельзя использовать для загрузки из LVM. Это так просто.
Так что, если вы хотите использовать LVM, и это благо, вы используете отдельный / boot. Лично я считаю , что это хорошая практика , чтобы использовать как LVM и отдельные разделы для множества вещей, как /var , /boot , /home и /tmp даже /usr на серверах, например , для того , чтобы защитить корневую файловую систему или данных разделов от получения полной.
Другой веской причиной было то, что GRUB не поддерживал ext4 , только ext3 , поэтому, если вы хотите использовать ext4, у / вас должен быть отдельный /boot раздел. Некоторые люди подразумевают, что GRUB не сможет загрузиться с LVM. GRUB2 успешно загружается с LVM2 без каких-либо проблем на моем домашнем ПК уже около 1,5 лет. Сладкая вещь, так как нарезанный хлеб. Да, и это поддерживается по умолчанию универсальным (альтернативным) установщиком. Попробуй Что касается / tmp /, то сейчас вы можете монтировать память с помощью tmpfs. Это может быть быстрее, а также полезнее для ваших жестких дисков. В любом случае / tmp / не должен выживать после перезагрузки. Grub legacy не работает, и Grub 2 не работал, если / boot был подключен к логическому столбцу LVM. Поддержка была добавлена сравнительно недавно. Не должно быть трудно выкопать конкретную ссылку. То же самое касается программного RAID, поддержка которого также была недавно добавлена в Grub 2. @Faheem M .: Так . ты говоришь, что это не работает для тебя, или главным образом, что я, должно быть, плохо помню временные рамки? Очень быстрый Google обнаружил эту запись, опубликованную 20 ноября 2006 года, поэтому я готов поспорить, что я был прав с моим таймфреймом.Последняя причина, менее важная, чем указанная, заключается в том, что она может позволить ПК оставаться загрузочным, если часть диска повреждена. Чем больше разделов у вас есть, тем проще будет просто не монтировать раздел из-за ошибки.
Иногда это может быть полезно, но обычно все равно есть лучший способ.
РЕДАКТИРОВАТЬ: Еще один момент: предполагая, что Linux, использование LVM может быть хорошим способом избежать любых потенциальных проблем, он позволяет легко изменять размеры «разделов» и добавлять новое пространство без всяких проблем.
Разве это не потребует, чтобы хотя бы часть раздела / была не повреждена? Конечно, образ ядра находится в / boot, но драйверы находятся в / lib, а init или sh в / bin.Я думаю, что это больше личное предпочтение, чем все остальное. Может даже быть лучшей практикой. Мой личный взгляд на / boot скорее только для чтения. Время от времени вам нужно писать туда, чтобы обновить ядро или добавить другую ОС в grubloader. Кроме того, это просто необходимо . ну, загрузиться. Таким образом, наличие его в отдельной файловой системе может помочь поставить его только для чтения (может быть, это даже некоторый аспект безопасности).
Должна ли это быть отдельная файловая система? Я думаю, нет .. Но разве это плохая идея? Нет, совсем нет!
Отвечая на вопрос «какие проблемы это может вызвать», как и в случае любого разбиения, всегда существует риск того, что вам потребуется больше места, чем было выделено изначально. Хотя это маловероятно, в /boot последнее время возникла проблема с предварительным обновлением в Fedora, вызванная небольшими /boot размерами.
Что касается второй части вопроса, может быть полезно поместить в отдельные разделы все, что не зависит от текущего распределения. Кроме того, оставляя дополнительное место на диске, это позволяет при необходимости в будущем либо установить другой дистрибутив, либо выполнить переустановку текущего дистрибутива, предоставив доступ ко всему, что вы хотели бы видеть на обоих.
Кандидатами Obviuos для отдельных разделов являются / usr / local и / home, а также / root. Лично я считаю более эффективным создание пользовательских разделов, монтирование их в произвольной точке монтирования, например / part / data, а затем переход к символическим ссылкам, как в:
Другая причина, о которой я думаю, не упоминается, это то, что вы можете использовать тип файловой системы и конфигурации, которые вы предпочитаете, /boot которые, безусловно, не совпадают с теми, в которых она используется как часть / . Такие функции, как ведение журнала, контрольные суммы и т. Д. Бесполезны, /boot и вы можете ускорить загрузку, отключив их или используя более простую файловую систему (например ext2 ).
В Linux существует множество способов разметки диска, создания на нём разделов и просмотра уже существующих. Это утилиты parted и cfdisk в терминале и графическая утилита gparted. Однако сегодня мы поговорим про самую простую утилиту для разметки диска в терминале - fdisk.
Именно она используется чаще всего, если надо посмотреть как диски и разделы доступны на компьютере. Далее рассмотрим основные опции утилиты, её синтаксис, а также примеры использования.
Опции и синтаксис fdisk
Синтаксис утилиты ничем не отличается от других команд Linux:
$ fdisk опции устройство
Ей надо передать опции, согласно действия, которое вы хотите выполнить, а также раздел диска или устройство к которому эти действия надо применить. Давайте теперь рассмотрим опции fdisk:
- -B, --protect-boot - не стирать первые 512 байт диска чтобы не повредить загрузочную запись;
- -L, --color - настройка цветного вывода, возможные значения auto, never или always;
- -l, --list - вывести все разделы на выбранных устройствах или если устройств не задано, то на всех устройствах;
- -o, --output - указывает какие поля данных надо показывать в выводе программы, доступные поля рассмотрим ниже;
- -u, --units - настраивает формат вывода размера разделов, доступные значения: cylinders, sectors, по умолчанию используется sectors;
- -w, --wipe - режим стирания файловой системы или RAID с диска, возможные значения auto, never или always по умолчанию используется auto;
- -W, --wipe-partition - режим стирания файловой системы или RAID из только что созданного раздела. Возможные значения аналогичны предыдущей опции;
- -h, --help - показать справку по утилите;
- -v, --version - опция выводит версию утилиты.
Опции используются для настройки работы утилиты, мы рассмотрели только самые главные, которые могут вам пригодится, теперь перейдём к командам:
- a - включение или выключения флага boot для раздела;
- d - удалить раздел;
- F - показать свободное место;
- l - вывести список известных типов разделов;
- n - создать новый раздел;
- p - вывести таблицу разделов;
- t - изменение типа раздела;
- i - вывести информацию о разделе;
- I и O - записать или загрузить разметку в файл сценария sfdisk;
- w - записать новую таблицу разделов на диск;
- q - выйти без сохранения;
- g - создать пустую таблицу разделов GPT;
- o - создать пустую таблицу разделов MBR.
Теперь вы знаете основные опции и команды fdisk, давайте рассмотрим использование программы.
Примеры использования команды fdisk
1. Список дисков и разделов
Чтобы посмотреть список доступных вам дисков и разделов на них используйте опцию -l:
Утилита покажет все блочные устройства. На снимке есть /dev/sda, это обычный жесткий диск и /dev/nvme0n1 - это M.2 накопитель, а также там есть есть несколько /dev/loop* устройств, созданных ядром, которые лучше не трогать.
2. Интерактивный режим
Большинство операций fdisk по разметке дисков выполняются в интерактивном режиме. Чтобы запустить fdisk в интерактивном режиме передайте утилите блочное устройство которое надо разметить. В моём примере, это /dev/nvme0n1:
sudo fdisk /dev/nvme0n1
Вам не обязательно возвращаться к этой статье, когда вы захотите снова поработать с программой, посмотреть доступные команды можно выполнив команду m:
3. Просмотр таблицы разделов
Чтобы посмотреть текущий тип таблицы разделов, а также доступные разделы на диске используйте команду p:
В данном примере на диске уже есть несколько разделов, а таблица разделов используется MBR (dos).
4. Создание таблицы разделов
Давайте создадим новую таблицу разделов GPT. Для этого используйте команду g. Для таблицы разделов MBR нам бы понадобилась команда o.
5. Создание разделов
Чтобы создать раздел используйте команду n. Команда спросит какой номер раздела надо присвоить этому разделу, затем спросит сектор начала раздела, эти значения можно оставить по умолчанию, так как утилита предлагает минимальные доступные. Далее надо указать размер раздела. Это можно сделать тремя способами:
- указать количество секторов раздела;
- указать последний сектор раздела;
- указать размер раздела в килобайтах, мегабайтах или гигабайтах, обозначения стандартные K,M,G.
Давайте создадим три раздела разными способами:
Первый раздел создадим с помощью обычных единиц измерения. Перед ними надо ставить плюс, так как это место, которое добавляется к первому сектору раздела.
Во втором способе укажем размер раздела в секторах. Для получения раздела размером 1 гигабайт нам понадобится примерно 2 000 000 секторов. По умолчанию размер сектора 512 байт, поэтому 2 000 000 * 512 получится примерно 1024 000 000 байт:
И в третьем способе с помощью калькулятора добавим к первому сектору раздела те же два миллиона:
На этом создание разделов fdisk завершено. А вот форматирование разделов в fdisk невозможно, для этого придется воспользоваться утилитой mkfs.
6. Тип раздела
Кроме обычных разделов для пользовательских файлов существуют и другие типы разделов, например раздел EFI, BIOS boot, Windows Recovery, Linux swap, этот тип влияет на назначение раздела, например, раздел EFI не будет использоваться пока для него не будет выбран правильный тип. Чтобы изменить тип раздела используйте команду t:
Для вывода всех доступных типов и их номеров используйте команду L:
Для выхода из списка разделов нажмите q, а затем просто наберите номер нужного типа:
7. Удаление раздела
Чтобы удалить раздел выполните команду d, а затем введите его номер:
Вот так просто выполняется удаление.
8. Загрузочный раздел
При загрузке компьютера с диска, на котором используется таблица разделов MBR, BIOS ищет раздел, отмеченный как загрузочный и начинает искать загрузчик именно на нём. Чтобы сделать раздел загрузочным если он ещё не загрузочный или наоборот сделать его не загрузочным используйте команду a:
Загрузочность отмечается звездочкой в выводе команды p. В таблице разделов GPT для записи загрузчика используется раздел с типом BIOS boot, а флага загрузочности здесь уже нет.
9. Применение изменений
Все изменения, которые вы сейчас вносили, ещё не записаны на диск. Для их записи надо выполнить команду w:
После записи изменений программа завершится.
Выводы
В этой статье мы рассмотрели как пользоваться fdisk в Linux, как создавать разделы с помощью этой утилиты, а также как выбрать тип диска. Несмотря на все возможности утилиты намного удобнее пользоваться gparted или же cfdisk если надо разметить диск в терминале. Последнюю мы разберем в одной из следующих статей.
Нет похожих записей
Статья распространяется под лицензией Creative Commons ShareAlike 4.0 при копировании материала ссылка на источник обязательна.
Итак, вы решили установить себе операционную систему Убунту, но вдруг столкнулись с таким понятием, как разметка диска, и не понимаете, что делать дальше. Ситуация до боли знакома многим новичкам в мире Linux. Но паниковать не стоит. Стоит лишь чуть-чуть разобраться, как создать разделы диска при установке Ubuntu, и вы с лёгкостью сделаете это самостоятельно.

Разделение HDD диска на разделы при установке Ubuntu.
Наверняка во многих статьях, на форумах линуксоидов вы уже кучу раз слышали, что «в Линукс всё по-другому». Это действительно так. Но это вовсе не означает, что там всё запутанней и трудней. Просто эти операционные системы используют те же самые жёсткие диски немного иным способом. Попробуйте понять, каким же, чтобы дальше все действия были понятны.
Разделы диска в Ubuntu
Windows, как правило, не распиливает диск на несколько частей (а если и распиливает, то максимум на две и совсем редко на три), а использует его как неделимое целое: где система, там же и файлы, и домашняя папка, и всё остальное. Linux-системы же по умолчанию делят HDD на три-четыре части или раздела. Разделы эти бывают трёх типов.
- Первичный, или основной раздел. Главное, что нужно о нём знать — он всегда должен быть на диске. На него устанавливают операционные системы. Например, Виндовс можно установить исключительно на основной раздел.
- Логический раздел — это то свободное место, которое оставляет система на винчестере под пользовательские нужды. Если у вас была Windows XP, то вы помните несколько «Локальных дисков»: C, D, E, F. Это и есть логические разделы. Linux-системы, кстати, легко загружаются и с них.
- Расширенный раздел — это контейнер, который нужно создать, чтобы поместить на него неограниченное количество логических. На практике количество, конечно, ограничено программным обеспечением, но вот в теории нет. В отличие от тех же основных: их может быть максимум четыре — такое правило диктуют современное оборудование компьютера, которое больше первичных разделов не потянет.
Для чего же нужно такое распиливание винчестера на куски? Наверное, некоторые уже догадались.
- Безопасность данных. Если вдруг «полетит» операционная система, установленная в одной части, то все остальные разделы останутся целыми и вы сохраните все файлы.
- Использование разных файловых систем. Часто это даёт большие удобства и преимущества.
- Возможность установки сразу двух операционных систем, что как раз вам и нужно.
Теперь понятно, для чего стоит создать расширенный раздел, если его ещё нет на HDD — установить туда Ubuntu. Однако и это ещё не всё. Linux, в свою очередь, делит эту половину, треть или четвертину от большого яблока ещё на несколько кусков разной величины. Этим она и принципиально отличается от Windows. Рассмотрим эти основные части.
- / — основной раздел. Внутри его находятся все данные. С какой-то стороны это даже не раздел, а контейнер под разделы.
- /home — домашний раздел. Здесь располагаются какие-либо пользовательские данные. Как видите, он принадлежит корневому разделу.
- /swap — раздел подкачки. Как вы знаете, оперативной памяти не всегда достаточно, кроме того, чтобы входить в режим гибернации, всегда необходимо иметь такой раздел. В Windows для этого используется файл, но с разделом всё же удобнее.
- /boot — часть винчестера, где расположена сама операционная система: ядро и всё прочее.

Разметка — это и есть деление жёсткого диска, в результате которого получается, что он состоит из нескольких частей. На одной из них покоится Виндовс, а на других процветает Убунту. Впрочем, что будет покоиться, а что процветать — решать вам.
Для чего это делается? Опять же, чтобы вы не уничтожили все файлы махом из-за какой-нибудь ошибки системы. Полетело ядро? Нет проблем, установили новое, а файлы из домашней директории никак не пострадали. Тем более Ubuntu часто выпускает обновления. В ходе такого апгрейда предыдущие версии могут удаляться, поэтому удобно держать систему отдельно от пользовательских данных. Впоследствии многие мастера создают себе ещё больше логических разделов: для музыки, серверов, специального кэша и прочего.
Подготовка диска
Переходим к практике. Перед тем как начать непосредственно разметку, необходимо подготовить HDD с установленной Windows. Процесс, который мы будем выполнять, называется сжатие. Дело в том, что изначально неразмеченного пространства нет, поэтому нужно сделать его самостоятельно. Сжимать удобно средствами старой ОС, так как Ubuntu может запросто стереть все установленные файлы с диска C, а вместе с ними и систему.
На новых Windows часто предоставляется один диск C, а диска D нет вообще. Это не очень удобно, поскольку работая с этим разделом, вы рискуете оставить компьютер без операционных систем и уничтожить все данные. Поэтому перед началом всех действий стоит сделать резервную копию и сохранить её на диске или флешке. После этого можно спокойно приступать к сжатию.
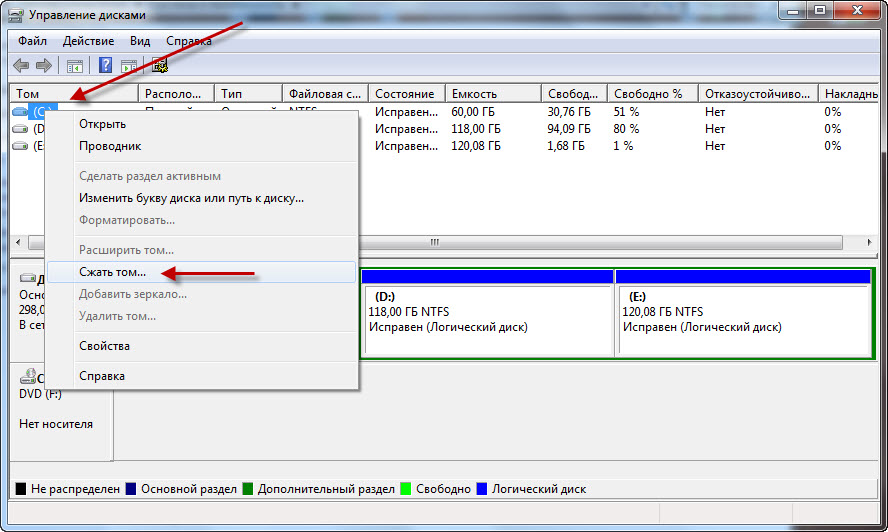
- Открываем утилиту управления дисками. Сделать это можно следующим образом: щёлкаем ПКМ по значку «Этот компьютер» и выбираем «Управление», оттуда открываем эту утилиту.
- В утилите выбираем том C, однако, если есть D (что важно), выбираем его. D перед этим стоит отформатировать. Если в процессе форматирования вы не хотите терять все файлы, перекиньте их на C или на внешний носитель. С диском C же так не поступишь, поскольку он системный.
- Выбираем C в окошке «Диск 1», жмём ПКМ и там щёлкаем «Сжать том».
- Открывается новое окно. В поле «Размер сжимаемого пространства» ставим столько, сколько не жалко для Убунту, но при этом не в ущерб Windows, так как эти гигабайты потом трудно будет вернуть ей обратно. Оптимально будет освободить для новой системы от 40 ГБ и больше.
- После этого нажимаем «Сжать». Важно, чтобы во время сжатия ПК был подключён к сети и не произошло отключение питания. В противном случае винчестер можно потерять совсем.
Самый опасный этап пути пройден. Дальше будем работать с софтом Ubuntu.
Разметка диска
Разметку можно выполнять многими разными способами, в том числе и через терминал. Для новичков оптимальна разметка диска в Ubuntu при установке либо через утилиту GParted, которая отлично подходит для этой цели.
Разделение средствами Ubuntu
Это наиболее простая разметка HDD. Выполняется она при установке системы с загрузочной флешки или диска.
- Загружаемся с загрузочного носителя (простите за тавтологию).
- Выбираем «Установить Ubuntu».
- Все опции расставляем, руководствуясь своими приоритетами. Самое важное — окно «Тип установки». Здесь предложено три варианта: совместно со старой ОС, удалить старую ОС и поставить Убунту либо свой вариант. Вы можете ограничиться выбором одного из первых двух. Тогда всё произойдёт автоматически, дальше можно не читать. Однако полезно будет сделать всё своими руками, чтобы с успехом применить новые знания. В общем — решайте сами.
- Если выбрали третий вариант, в следующем окне необходимо будет сделать новую таблицу разделов, нажав соответствующую кнопку.
- Выделяем свободное место, которое сделали в предыдущем шаге и жмём на плюс.
Здесь стоит сделать небольшое, но важное отступление. Дальше вновь можно идти двумя путями.
- Первый — если у вас UEFI. UEFI — это аналог BIOS, но более современный, выполняющий те же самые функции. Обычно, если стоит UEFI, то это будет указано на какой-нибудь наклейке на компьютере. Либо же можно воспользоваться специальными утилитами, чтобы узнать. Во всяком случае, если вы дошли до этого шага, значит, подключали загрузочный носитель, значит, уже пользовались UEFI или БИОСом.
- Второй — если у вас BIOS. Тогда всё будет слегка иначе и чуть проще.
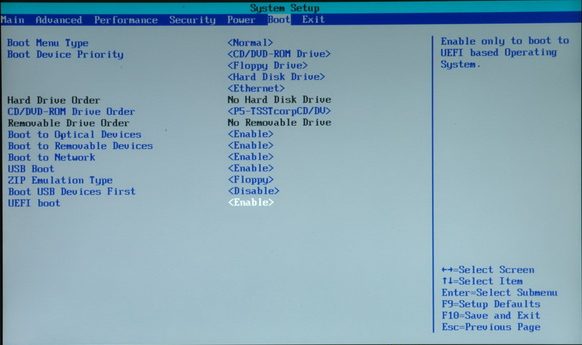
- Жмём на плюс.
- Первый создаваемый раздел будет загрузочный. Нужно поставить маркер на «Первичный» и выбрать «Использовать как загрузочный раздел EFI». Размер: 200 МБ.
- Далее, создаём корневой каталог. Ставим в графе использовать «Журналируемая файловая система Ext4». Размер: 20–30 ГБ, в зависимости от того, сколько у вас есть места. В целом это примерно 40–50% от всего места. Первичный. Начало этого пространства.
- Следующий раздел: домашний. Всё то же самое, кроме размера, который теперь нужно подогнать так, чтобы осталось 2–4 ГБ для файла подкачки и точки монтирования: /home. Хотя вполне можно сделать и логический раздел. Большого значения не имеет.
- Третий раздел, как можно догадаться, будет Swap или «Своп». Для него выделяем место, равное объёму оперативки на ПК. Выделять больше нет смысла. Ставим: «Использовать как раздел подкачки». Тип логический.
- Выбираем устройством для установки загрузчика полностью весь ранее не размеченный раздел.
- Жмём «Установить сейчас».
Немного иначе обстоят дела, если UEFI у вас нет.
- Первый создаваемый раздел будет называться /boot. Занимаемый размер: 7–10 ГБ. Вполне достаточно и семи, однако, если с местом нет проблем, лучше взять десять, так как каждое последующее обновление будет прибавлять по 200–300 МБ. Тип: логический. Журналируемая файловая система
- Второй раздел: /home. Здесь выделяем всё место, кроме того, что останется на Своп. Файловая система та же, тип также логический.
- Ну и Своп. Здесь всё в точности, как в предыдущей пошаговой инструкции.
- Теперь устройством для установки загрузчика нужно назначить раздел /boot, который и был создан для этого.
GParted
Утилита GParted отлично справляется с разбивкой винчестера. В этом вы убедитесь сами, если решите воспользоваться этим методом.
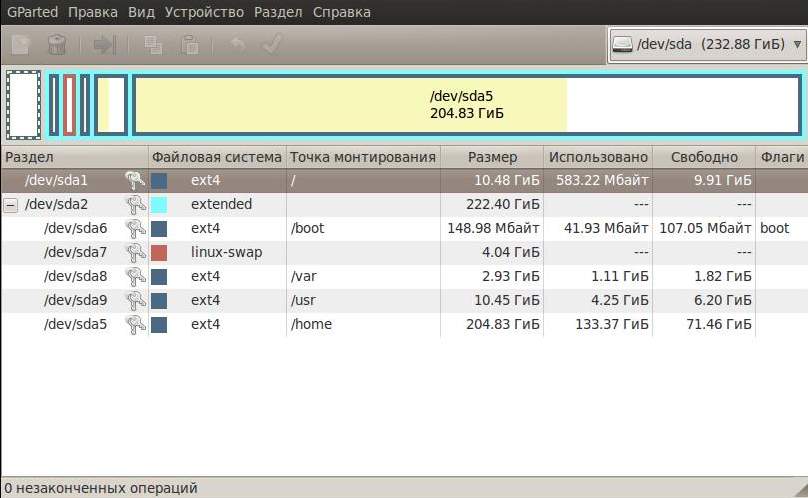
- Для начала подключаем загрузочный CD или USB и запускаем Ubuntu без установки.
- Включаем GParted. Скачивать её не надо, она уже входит в список предустановленных программ.
- Работаем с неразмеченным пространством. Оно уже должно так отображаться в главном окне программы. Если оно вдруг оказалось примонтированным (в строке напротив него нарисован ключ), щёлкаем по нему ПКМ и жмём «Отмонтировать». После этого с ним можно будет выполнять дальнейшие действия.
- Создаём из него расширенный раздел. Щёлкаем ПКМ, выбираем «Новый», или New, и, не уменьшая пространства, ставим расширенный раздел, или Extended Partition, в правой верхней графе. Название можно не заполнять.
- Снова кликаем правой кнопкой мыши и выбираем «Создать раздел», или New. Размер будет 7–10 ГБ или 7000–10000 МБ. Файловая система: ext Логический раздел. Название:/root.
- Аналогично ставим Своп с тем же типом раздела, но другим именем (swap), файловой системой (linux-swap) и объёмом 2 или 4 ГБ.
- И последний раздел, который вновь вместит в себя всё оставшееся место, будет /home. Файловая система ext4 и логический тип.
- Кстати, не забываем о UEFI. Если он есть, для него также надо создать раздел по аналогии с предыдущей инструкцией.
- Финальный шаг. Проверяем, чтобы всё было правильно выставлено, а затем нажимаем вверху на зелёную галочку. Дело в том, что GParted обладает одной очень удобной функцией. Он не начнёт выполнять никакие операции, пока вы не нажмёте эту кнопку вверху. До этого момента можно безбоязненно как угодно экспериментировать с разметкой. Главное — сверить всё перед нажатием заветной кнопки.
- Процессы будут выполняться небыстро. В это время нельзя отключать ноутбук или компьютер от сети.
После такой разметки через GParted вы легко сможете установить Убунту в уже готовую директорию. Использовать нужно, как вы знаете, раздел /boot.
Ну вот, теперь вы существенно пополнили свои знания о жёстких дисках. А главное, поняли (очень на это надеюсь), как выполняется разметка диска в Ubuntu, для чего и как это сделать самостоятельно. Это лишь первый шаг на пути создания для себя идеальной операционной системы. Дальше будет ещё много интересного.
Итак, вы указали в настройках BIOS загрузку с CD/DVD или с USB, и при загрузке с Ubuntu LiveCD получили вместо фиолетового экрана с пиктограммами клавиатуры и человечка вот такой экран:

Ничего страшного, так бывает 1) . В этом случае нужно учесть ряд моментов, о которых и будет рассказано в этом разделе. Кстати, наличие фиолетового экрана при загрузке совсем не означает, что у вас нет UEFI, просто с чёрным экраном все особенности UEFI проявляются наиболее ярко. Так что, в любом случае прочитать этот раздел будет очень полезно. А пока смело выбирайте верхнюю строчку «Try Ubuntu without installing» и нажимайте Enter . После непродолжительного ожидания вы попадёте на рабочий стол Ubuntu, и, пока ждёте загрузки Ubuntu, поговорим об UEFI.
Введение в UEFI и GPT
Вы, наверное, помните, что одна из задач этого руководства — научить читателя эффективно и непринуждённо использовать все основные инструменты системы. Но для этого нужно копнуть глубже и рассказать об аппаратной начинке вашего компьютера, и как эта начинка работает с системой. Поэтому опять теория, без неё не обойтись.
Что происходит при включении компьютера? Прежде всего компьютер должен корректно инициализировать сам себя, то есть своё собственное оборудование, и передать управление загрузчику операционной системы. Занимается этим процессом «Extensible Firmware Interface» (EFI) (Расширяемый интерфейс прошивки) — интерфейс между операционной системой и микропрограммами, управляющими низкоуровневыми функциями оборудования. Раньше за это отвечал BIOS, а теперь EFI, который после очередного изменения стандарта стал называться «Unified Extensible Firmware Interface» (UEFI) — это название и будет использоваться в дальнейшем. Надо заметить, что UEFI, как более современный интерфейс, полностью поддерживает все функции BIOS, обратное, к сожалению, не верно. В настройках режим поддержки BIOS чаще всего называется «Legacy» («наследуемый» или «традиционный» по-английски) или просто «UEFI Disabled» («UEFI отключён», как не трудно догадаться). Сейчас, однако, нас интересует включённый режим UEFI.
Итак, при включении компьютера UEFI начинает инициализировать оборудование и находит какое-то блочное устройство, скажем, жёсткий диск. Вы, наверное, знаете, что целиком жёсткий диск практически никогда не используется — диск обязательно разбивается на разделы, в том числе и для удобства в обращении. А вот разбить его на разделы можно, на сегодняшний день, двумя стандартными способами: с помощью MBR или GPT. В чём их отличие?
MBR («Master Boot Record» — основная загрузочная запись) использует 32-битные идентификаторы для разделов 2) , которые размещаются в очень маленьком кусочке пространства (64 байта) в самом начале диска (в конце первого сектора диска). Из-за такого маленького объёма поддерживаются только четыре первичных раздела (подробнее об этом можно узнать в этой статье). Поскольку используется 32-битная адресация, то каждый раздел может быть не более 2,2 ТБ. Кроме того, загрузочная запись не имеет никакой запасной MBR, так что если приложение перезапишет основную загрузочную запись, то вся информация о разделах будет потеряна.
GPT («GUID Partition table» — таблица разделов GUID) использует уже 64-битные идентификаторы для разделов, поэтому кусочек пространства, в котором сохраняется информация о разделах, уже больше чем 512 байт, кроме того, не существует ограничения на количество разделов. Заметьте, ограничение на размер раздела в этом случае почти 9,4 ЗБ (да-да, вы всё прочитали правильно — зеттабайт, единичка с двадцатью одним нулём!). А в конце диска имеется копия GPT, которая может использоваться для восстановления повреждённой основной таблицы разделов в начале диска 3) .
Так вот, когда связь между оборудованием и операционной системой осуществляется через включённый режим UEFI (а не Legacy BIOS), использование GPT для разбивки разделов является практически обязательным, иначе наверняка возникнут проблемы совместимости с MBR 4) .
Ну вот, с блочными устройствами, кажется, разобрались, UEFI всё корректно инициализировал, и теперь он должен найти загрузчик операционной системы и передать управление ему. В первом приближении это выглядит так: поскольку UEFI преемник BIOS, то он выполняет поиск загрузчика в строгом соответствии с установленными правилами. Если он находит загрузчик операционной системы, который не поддерживает UEFI, то активируется режим эмуляции BIOS (именно так, даже если Legacy BIOS явно не указан). И начинается всё сначала, с той лишь разницей, что теперь уже эмулированный BIOS проверяет состояние оборудования и загружает микропрограммное обеспечение — простые драйверы для отдельных аппаратных компонентов. После этого эмулированный BIOS опять выполняет поиск загрузчика ОС и активирует его. Тот, в свою очередь, загружает операционную систему или выводит на экран список доступных ОС 5) .
А в случае UEFI всё происходит несколько иначе. Дело в том, что UEFI имеет собственный загрузчик операционных систем с интегрированными менеджерами запуска установленных ОС. С этой целью для него — для загрузчика UEFI — на диске должен быть создан небольшой раздел (100–250 МБ), который называется «Extensible Firmware Interface System Partition» (системный раздел расширяемого интерфейса прошивки, ESP). Кроме указанного размера, раздел должен быть отформатирован в файловой системе FAT32 6) и быть загрузочным. На нем находятся драйверы аппаратных компонентов, к которым может получать доступ запущенная операционная система. И в этом случае загрузка происходит прямо с этого раздела, что намного быстрее.
Итак, подведём некоторые итоги: чтобы по полной задействовать функционал UEFI, диск должен быть с GPT, и на нём должен быть специальный раздел ESP 7) . Обратите внимание на фразу «чтобы по полной задействовать функционал» — существует масса способов установки Ubuntu на систему с «урезанным» в той или иной степени UEFI, и все они зависят от наличия или отсутствия предустановленных операционных систем на вашем компьютере. Например, вы хотите оставить предустановленную Windows. Какую Windows — «семёрку» или новомодную 8.1? А может быть у вас, не дай бог, установлена «ператская винда», активированная с MBR, и не желающая запускаться с GPT, и вы, тем не менее, хотите дальше её изучать? Кроме того, очень много зависит от разрядности операционных систем — без плясок с бубном невозможно 32-битную систему заставить работать с UEFI. И таких примеров достаточно много. Поэтому в этом разделе пойдёт разговор только про установку Ubuntu в режиме «максимально полного» задействования возможностей UEFI, хотя даже после прочтения этого введения, вы уже сможете представлять устройство своего компьютера и, при желании, реализовать свой собственный сценарий установки.
Ну что, приступим?
Разметка диска
Прежде чем продолжить, обязательно ознакомьтесь с правилами разметки диска и устройством файловой системы в Ubuntu, иначе некоторые вещи вам могут быть не совсем понятны.Итак, вы загрузились в Ubuntu с LiveCD в режиме UEFI. Открывайте «Редактор разделов GParted» 8) , а пока поговорим об очень важных особенностях, на которые нужно обратить внимание.
Самое главное, у вас должен быть план ваших действий, поверьте — перечень шагов и порядок их выполнения достаточно обширен, так что желательно записать где-нибудь на бумажке основные пункты плана и периодически с ними сверяться. Итак, что же вам известно. Для нормальной установки Ubuntu в режиме UEFI жёсткий диск вашего компьютера должен быть правильно подготовлен, а именно:
на диске должны быть стандартные разделы: системный, подкачки, а также раздел для домашнего каталога.Кроме того, нужно определиться с операционными системами на вашем компьютере — от того, будет ли Ubuntu единственной системой, или рядом с ней будут находиться другие поддерживающие режим UEFI системы, зависит план разбивки и установки.
Начнём с ответа на второй вопрос: о наличии других операционных систем. Если на вашем компьютере уже установлены операционные системы, поддерживающие загрузку в режиме UEFI (например, Windows 8), и вы не намерены пока от них отказываться, то первые два пункта плана уже выполнены: раздел ESP наверняка уже есть, ну и диск, разумеется, с GPT. Давайте проверим, что это действительно так.
Предположим, после запуска редактора разделов GParted у вас откроется вот такое окно 9) :

Какую информацию можно получить при внимательном изучении этого окна? Во-первых, посмотрите на столбец «File System» («Файловая система»): все разделы отформатированы в ntfs , кроме одного раздела с файловой системой fat32 — это, по всей видимости, и есть раздел ESP. На диске уже установлена Windows 8 (раздел /dev/sda4 — в Windows это диск C: ) — об этом говорит метка диска (столбец «Label»). Во-вторых, на жёстком диске есть ряд служебных разделов Windows — об этом можно узнать не только по меткам ( WINRE_DRV и LRS_ESP ), но и по флагам (столбец «Flags») — все эти разделы скрыты, поскольку у них установлен флаг hidden , что намекает на специальный характер информации на них. И, наконец, присмотритесь к разделу /dev/sda5 — вы случайно не потеряли диск D: в Windows? Вот он, в целости и сохранности.
Итак, первые два пункта плана уже выполнены, а реализация третьего пункта: создание разделов для Ubuntu — достаточно подробно описана в примере использования GParted для переразбивки жёсткого диска. Напомним вкратце, что от диска с данными (в примере это /dev/sda5, или диск D: в Windows) нужно «отрезать» достаточное пространство и на его месте создать три раздела: подкачки, системный и раздел для домашнего каталога. Учтите также, что ваш диск — GPT, так что расширенного раздела, содержащего логические диски, у него нет, следовательно, при создании разделов выбирайте Primary partition («Основной раздел»).
Не производите никаких операций со служебными разделами Windows — они предназначены для нормального функционирования этой ОС. Случайное или преднамеренное изменение этих разделов гарантировано приведёт к возникновению проблем в Windows, вплоть до полной её неработоспособности.В итоге должно получиться что-то похожее на эту картинку:

Здесь показаны дополнительно созданные разделы:
/dev/sda6 — системный раздел для вашей будущей Ubuntu, в примере его размер 15 ГБ; /dev/sda8 — раздел для пользовательских данных или, другими словами, раздел для домашнего каталога /home — в примере под него выделено всё оставшееся свободное пространство. /dev/sda6 — системный раздел (раздел для «корня» системы) /dev/sda8 — раздел для пользовательских данных.Эта информация очень пригодится в дальнейшем при установке Ubuntu, поскольку из-за большого количества разделов можно очень легко запутаться и назначить не той «цифре» требуемую точку монтирования.
А что делать, если ОН 11) уже наступил вы решили отказаться от использования других операционных систем и хотите установить Ubuntu единственной системой?
Нет ничего проще, хотя и придётся постараться. Прежде всего хочется предупредить, что после этого вся, абсолютно вся информация на вашем жёстком диске будет утрачена 12) . Так что позаботьтесь о резервном копировании всех важных для вас файлов. Есть, конечно, способ избежать бэкапа, но только если общий объём сохраняемых файлов немного меньше половины общего дискового пространства. Догадаетесь как 13) ?
Тем не менее, продолжаем работать с редактором GParted. Ваша задача — удалить все разделы и на свободном месте создать нужную для Ubuntu конфигурацию диска. Для этого можно щёлкнуть правой кнопкой мыши на каждом из разделов и выбрать из выпадающего меню пункт «Delete». Но лучше поступить по-другому: найдите на панели меню редактора GParted пункт «Device» (Устройство) и выберите в меню «Create Partition Table…» (Создать таблицу разделов…). Появится предупреждение:
WARNING: This will ERASE ALL DATA on the ENTIRE DISK /dev/sda(ВНИМАНИЕ: это приведёт к УДАЛЕНИЮ ВСЕХ ДАННЫХ на ВСЁМ ДИСКЕ /dev/sda)
Не переживайте, вы же позаботились о резервных копиях? Посмотрите чуть ниже — на надпись «Advanced» (Подробности). Щёлкните мышью на треугольник слева и в меню выберите gpt :

Всё дисковое пространство станет серым. Щёлкните на нём правой кнопкой мыши и начните создавать необходимые разделы, выбрав «New» (Новый) из выпадающего меню. Первый из новых разделов — специальный раздел ESP, требуемый, как вы помните, для работы UEFI. Поскольку он форматирован в неродной для Linux файловой системе, и кроме того, должен быть загрузочным, то расположить его надо в начале дискового пространства. Определите ему размер в поле «New size (MiB)» (Новый размер в МиБ 14) ) 100 МБ 15) , а файловую систему — fat32 :

Таким же образом создайте разделы под будущие: системный (15 ГБ с файловой системой ext4 ), раздел подкачки (4 ГБ с linux-swap ) и для домашнего каталога (всё оставшееся пространство в ext4 ). Как вы помните, GParted применяет изменения не сразу, а просто ставит их в очередь на выполнение. Поэтому нажмите на зелёную галочку «Apply All Operations» (Выполнить все операции):

Да, совсем не обязательно управлять флагами загрузки на этом этапе — установщик Ubuntu выполнит всё так, как надо. А теперь внимательно читайте про то, как устанавливать Ubuntu, и, как будете готовы, продолжим.
Установка Ubuntu
После такой подготовительной работы установка Ubuntu не вызовет трудностей, особенно если вы внимательно прочитали правила установки. Просто достаньте бумажку с перечнем разделов и обратите внимание, что для специального раздела EFI (/dev/sda2 из примера о совместной установки Ubuntu и Windows) нужно точно назначить свойство загрузочного раздела EFI, а не резервной загрузочной области BIOS:

Если вы этого не сделаете, то установщик покажет вам такое уведомление:

Исправьте ошибку, а если не получится, выйдите из установщика, запустите редактор GParted и проверьте, что всё, рассказанное выше, выполнено.
Назначения для всех остальных разделов, требуемых при установке Ubuntu, очень детально описаны в этом разделе, поэтому нет особого смысла останавливаться на этом подробней.
Возможные проблемы
Иногда бывает так, что после установки одна из операционных систем, предустановленных на компьютере, не запускается. Что ж, не вдаваясь в достаточно сложные способы приведения всего в норму, отметим, что есть комплексное решение возможных проблем с загрузкой. Имя этому решению — Boot-repair 16) .
Придерживайтесь золотого правила: «Никогда не чинить то, что ещё не сломалось»!Загрузитесь в Ubuntu. Не имеет значения как вы это сделаете — Boot-Repair работает как с LiveCD, так и на установленной системе. Разумеется, если вы испытываете трудности с загрузкой только что поставленной Ubuntu, то первый способ становится единственным 17) . Для начала Boot-Repair нужно поставить на ваш компьютер, делается это с помощью терминала. Нажмите Ctrl + Alt + T и в появившемся окне наберите:

: Изменить команду ближе к выходу релиза.
Сейчас вы, конечно, скажете: «Вы что там, совсем? Столько букв — я же ничего не понимаю и обязательно ошибусь!» Разумеется, никто представленную команду 18) по буквам в терминал не вводит — просто выделите её полностью и щёлкните средней кнопкой мыши в окне терминала, или перетащите выделенный текст туда же. Нажмите Enter . Если вы находитесь в уже установленной Ubuntu, появится предложение ввести ваш пароль. Обратите внимание, при вводе пароля никакие символы не отображаются: ни точки, ни звёздочки — вообще ничего, — наверное, не нужно объяснять почему так сделано. После ввода пароля опять нажмите Enter .
Загрузите открытый ключ репозитория с программой из хранилища доверенных ключей 19) :
Обновите список приложений командой:
Установите и запустите Boot-Repair :
После непродолжительного сканирования появится основное окно Boot-Repair :


: В процессе написания.

Вы можете пометить любой раздел как загрузочный с помощью утилит Linux.
Шаг 1
Войдите на компьютер Linux.
Шаг 2
Шаг 3
Поднимите привилегии оболочки. Конкретный способ выполнения этого шага зависит от дистрибутива Linux. Например, для Ubuntu введите следующую команду в оболочку:
Нажмите Ввод." Linux предложит вам ввести ваш пароль; введите это.
Шаг 4
Введите следующую команду в оболочку:
fdisk / dev / hdb
Замените "/ dev / hdb" на имя Linux устройства, на котором находится раздел.
Шаг 5
Шаг 6
Разница между основным и активным разделом

Раздел на жестком диске компьютера - это раздел, в котором можно хранить операционную систему (ОС) компьютера, пользовательские файлы или и то, и другое. Вы можете иметь до четырех основных разделов, а также .
Как сделать раздел загрузочным с помощью DiskPart

Даже если раздел содержит загрузочные данные, ваш компьютер может иногда не обнаружить его в качестве подходящего загрузочного раздела. Обычно это связано с тем, что, чтобы быть .
Как сохранить офисный коммуникатор активным

Microsoft Lync, ранее известный как Office Communicator, предназначен для работы вместе с пакетом Microsoft Office. Учитывая, что сервис в первую очередь предназначен для бизнеса .
Читайте также:


