Получение сетевого адреса windows xp как исправить
Компьютер застрял при получении сетевого адреса
- Откройте средство устранения неполадок с подключением к Интернету
- Отключить брандмауэры
- Проверьте DHCP-клиент
- Обновите драйвер LAN (сетевого адаптера)
- Очистить кэш DNS и обновить IP-адрес
- Сбросить протокол TCP/IP
- Откат Windows до точки восстановления
Откройте средство устранения неполадок с подключением к Интернету
- Средство устранения неполадок с подключением к Интернету может пролить некоторый свет и, возможно, даже решить проблему. Чтобы открыть это средство устранения неполадок, нажмите кнопку Cortana на панели задач Windows 10.
- Введите «устранение неполадок» в поле поиска. Выберите «Устранение неполадок», чтобы открыть окно, показанное ниже.

- Выберите «Подключения к Интернету» и нажмите его кнопку Запустить средство устранения неполадок .
- Нажмите на ссылку Устранить неполадки, связанные с моим подключением к Интернету , в окнах средства устранения неполадок. Затем средство устранения неполадок может предоставить некоторые потенциальные решения.

Отключить брандмауэры
Брандмауэры Windows или сторонние брандмауэры могут блокировать порты DHCP (Dynamic Host Configuration Protocol) 67 и 68. Протокол DHCP позволяет автоматически запрашивать IP-адрес и параметры сети. Отключение брандмауэров гарантирует, что они не блокируют DHCP.
- Сначала введите ключевое слово «брандмауэр» в поле поиска в меню «Кортана» или «Пуск».
- Выберите Брандмауэр Windows, чтобы открыть вкладку «Панель управления», показанную ниже.



- Вы можете временно отключить большинство антивирусных программ, выбрав соответствующий параметр в их контекстном меню.
- Если отключение брандмауэров устраняет ошибку получения сетевого адреса, восстановите их настройки по умолчанию. Чтобы восстановить настройки брандмауэра Windows по умолчанию, нажмите Восстановить настройки по умолчанию на вкладке Брандмауэр и нажмите кнопку Восстановить настройки по умолчанию .

Проверьте DHCP-клиент
Ваш ПК не будет получать динамические IP-адреса, если DHCP-клиент не включен. Поэтому убедитесь, что служба DHCP включена. Вот как вы можете настроить эту службу.

- Дважды щелкните DHCP-клиент, чтобы открыть окно его свойств, показанное непосредственно ниже.

- Выберите Автоматический в раскрывающемся меню Тип запуска, если он еще не выбран.
- Нажмите Применить и ОК , чтобы подтвердить новую настройку.
Обновите драйвер LAN (сетевого адаптера)
Обновление драйверов обычно является хорошим способом решения проблем с оборудованием. Это особенно актуально для более устаревших ноутбуков или настольных компьютеров, которые могут не иметь последних версий драйверов. Чтобы устранить ошибку невозможности получения сетевого адреса, вы можете обновить драйвер беспроводной локальной сети следующим образом.
- Откройте меню Win + X в Windows 10 или 8, нажав сочетание клавиш Windows + X. Если на вашей платформе Windows нет этого меню, введите «Диспетчер устройств» в поле поиска.
- Выберите Диспетчер устройств в меню Win + X, чтобы открыть окно, показанное ниже.

- Дважды нажмите Сетевые адаптеры и щелкните правой кнопкой мыши указанное устройство беспроводной локальной сети, чтобы открыть его контекстное меню.
- Выберите Обновить драйвер , чтобы открыть окно «Обновить драйверы».

- Нажмите Поиск обновленного программного обеспечения драйвера , чтобы получить и установить последнюю версию драйвера устройства.
- Некоторые предпочитают загружать и устанавливать драйверы вручную. Это можно сделать, введя аппаратное устройство, указанное в окне «Диспетчер устройств», в поле поиска на веб-сайте производителя сетевого адаптера.
- Если вы не уверены, с какого веб-сайта производителя загрузить драйвер, щелкните правой кнопкой мыши устройство беспроводной локальной сети, указанное в окне диспетчера устройств, и выберите Свойства . Вкладка Общие содержит сведения о производителе.

Очистить кэш DNS и обновить IP-адрес
Очистка кэша DNS (системы доменных имен) и обновление IP-адреса (интернет-протокола) может решить проблемы с DHCP, чтобы вы могли подключиться снова. Вы можете очистить кеш и обновить IP с помощью командной строки. Нажмите клавишу Win + горячую клавишу X и выберите в меню Командная строка (Администратор) . Затем введите команды ниже в командной строке и нажмите клавишу Return после ввода каждой из них:
- ipconfig/flushdns
- ipconfig/release
- ipconfig/renew

Сбросить протокол TCP/IP
Сброс протокола TCP/IP также может решить проблемы с подключением. Это сбрасывает TCP/IP к его конфигурации по умолчанию. Вы можете сбросить TCP/IP с помощью командной строки следующим образом.
- Откройте командную строку от имени администратора, введя «cmd» в поле поиска Windows и щелкнув правой кнопкой мыши командную строку. Затем вы можете выбрать параметр Запуск от имени администратора .

- Введите «netsh int ip reset resettcpip.txt» в командной строке и нажмите клавишу «Return».
- Кроме того, вы можете ввести «netsh int ip reset» без указания пути к файлу журнала.

- После этого перезагрузите рабочий стол или ноутбук.
Откат Windows до точки восстановления
Средство восстановления системы в Windows возвращает ОС к выбранной точке восстановления. Таким образом, с помощью этой утилиты вы можете восстановить Windows до даты, когда не было проблем с подключением. Восстановление системы восстановит сетевые настройки до того уровня, который был в выбранной точке восстановления.


- Восстановление системы может также удалить некоторые программы. Нажмите Сканировать на наличие уязвимых программ , чтобы открыть список программ, которые будут удалены.
- Нажмите кнопки Далее >Готово , чтобы подтвердить точку восстановления и перезагрузить Windows.
Некоторые из приведенных выше решений, вероятно, исправят ошибку сетевого адреса и восстановят интернет-соединение. Некоторые сторонние утилиты, такие как LSP-Fix, также могут помочь решить проблемы с подключением. Ознакомьтесь с этой статьей для получения дополнительных советов о том, как восстановить интернет-соединения в Windows 10.
Часто пользователь ПК сталкивается с неприятной проблемой — устройству не удается получить IP-адрес при подключении к Wi-Fi. Соответственно, дальнейшее соединение без IP невозможно. В данной статье подробно описано, почему возникает такой сбой и как его устранить.

Ошибка конфигурации IP WI-FI
Маршрутизатор обычно делает это автоматически. Если подсоединения не случилось, то нужно разобраться, что послужило виной сбоя: проблема в роутере или устройстве.
Способы решения проблемы
Ошибка конфигурации IP Wi-Fi возникает по разным причинам, и на каждую есть свое решение. Нужно по порядку воспользоваться несколькими методами для устранения неполадок.
Перезагрузка роутера или полный сброс настроек
Часто перезагрузка маршрутизатора решает многие проблемы с подключением. Сделать это можно тремя способами:
1 способ. Отключение роутера от электропитания.
2 способ. Перезагрузка с помощью специальной кнопки выключения на маршрутизаторе.
Нужно нажать кнопку WPS («WLAN/WPS», «Wi-Fi/WPS»), удерживая ее несколько секунд (кнопка может быть без надписи, просто с изображением значка Wi-Fi) или «ON/OFF».
Некоторые модели роутеров TP-Link имеют функцию сброса настроек, удерживая кнопку WPS («WPS/RESET»), поэтому нужно внимательно изучить инструкцию перед перезагрузкой.
Для справки! Бывает, что кнопка перезагрузки на роутере сделана внутренней («RESET»). На нее можно нажать лишь тонким предметом.
3 способ. Выключение и включение роутера через его панель управления.
- В адресной строке любого браузера нужно ввести 192.168.1.1 или 192.168.0.1 (адреса указаны на корпусе маршрутизатора).
- Попав на страницу входа в Web-интерфейс, надо ввести логин и пароль (admin/admin или admin/1234 — зависит от модели роутера) и нажать «Войти».
- Выбрать вкладку «Системные инструменты» / «System Tools» / «Система» или «Расширенные настройки» (зависит от модели маршрутизатора) — «Перезагрузка» или «Reboot». В настройках Asus искать вкладку не нужно — кнопка «Перезагрузка» находится в верхнем правом углу.
Проверка подключения DHCP сервера на Wi-Fi роутере
Сетевой протокол DHCP имеет функцию передачи IP устройствам, подключающимся к роутеру. Если этот сервер отключен, ПК или смартфон не получит доступ к Wi-Fi.
Проверить, включена ли данная функция, также можно в Web-интерфейсе маршрутизатора. Там нужно найти раздел DHCP (вкладка «Локальная сеть» / «Домашняя сеть» / «DHCP» / «Сеть» / «LAN» в зависимости от модели роутера), нажать «Включить» / «Enable».
Далее надо сохранить изменения кнопкой «Save» или «Сохранить» и перезагрузить роутер, как было указано выше.
Смена настроек типа безопасности и шифрования вайфай сети
Ошибка IP конфигурации при подключении Wi-Fi постоянно возникает из-за неверных настроек типа безопасности или шифрования. Проблема появляется от того, что устройство может работать только с определенным типом. Чем отличаются уровни защиты:
- WEP — устаревший тип защиты, поэтому злоумышленники без труда могут получить доступ к сети.
- WPA — более совершенный тип безопасности, совместимый со всеми устройствами.
- WPA2 — новая, усовершенствованная версия, при которой присутствует поддержка шифрования.
- TKIP — устаревший тип, но рабочий. Не позволяет злоумышленникам проникнуть в домашнюю сеть.
- AES — более усовершенствованный вариант защиты.
Обратите внимание! При установке типа шифрования лучше выбирать между WPA и WPA2 Personal версиями (для домашней сети). Актуальный стандарт шифрования — AES.

Для переключения настроек понадобится зайти в Web-интерфейс роутера. Нужно найти раздел «Беспроводная сеть» — «Защита беспроводного режима» / «Wi-Fi» — «Настройки безопасности» или «Сеть Wi-Fi».
Здесь можно поменять тип шифрования и безопасности. После переключения версий рекомендуется сохранить изменения, а также перезагрузить роутер. Если смена варианта защиты не помогла, нужно попробовать другой тип.
Проверка работы службы «DHCP-клиент» на компьютере
Если компьютеру не удается получить IP-адрес Wi-Fi, то нужно проверить, включена ли на нем служба «DHCP-клиент». Речь идет о сетевом протоколе, который помогает устройствам получать IP-адреса, чтобы подключить к беспроводной сети.
Для проверки работы протокола нужно запустить «Пуск» — «Панель управления» — «Администрирование» — «Службы» (на ОС Windows 10 — нажать правой кнопкой мыши на «Пуск» — «Управление компьютером» — «Службы и приложения» — «Службы»).
Здесь надо найти пункт «DHCP-клиент» и посмотреть напротив него состояние, а также тип запуска. Должно стоять «Работает» и «Автоматически». Если служба отключена, потребуется нажать правой кнопкой мыши на «DHCP-клиент», выбрать «Свойства», где уже можно будет установить нужные параметры.
Важно! После этого нужно кликнуть по «Применить» для сохранения изменений и перезагрузить компьютер.
Проверить, включено ли автоматическое получение IP-адреса и DNS можно еще одним способом: зайти в «Панель управления» — «Сеть и интернет» — «Сетевые подключения» — «Беспроводное соединение» — «Свойства» — «IP версии 4 (TCP/IPv4)». Здесь должны стоять галочки у автоматического получения адреса DNS-сервера и IP-адреса. Далее нужно нажать «ОК», перезагрузить ПК.
Настройка фильтрации по MAC адресу
В настройках роутера есть функция «Фильтрация MAC-адресов». Она должна быть отключена, иначе подключение к Wi-Fi не состоится. Особенно, если MAC адреса подключаемого устройства не указаны в списке, а служба фильтрации включена.
Чтобы узнать, активирована или нет данная функция, нужно зайти в «Беспроводной режим» / «Wi-Fi» / — «Wireless», найти там «Фильтрацию MAC-адресов». Здесь можно «Разрешить» или «Запретить» доступ станциям, которых нет в списке. Пользователь должен разрешить подключение.

Отключение фильтрации MAC-адресов
Что делать, если доступ к Wi-Fi так и не появляется
Какими еще вариантами можно воспользоваться, если вышеперечисленные методы не помогли:
- Проверить, правильный ли пароль был указан при подключении .
- Зайти в «Службы», как было указано ранее («Пуск» — «Панель управления» — «Администрирование»), найти «Службу автонастройки WLAN», запустит ее, если она отключена.
- Установить тип подключения «Статический IP» — таким образом можно ввести IP-адрес самостоятельно. Это можно сделать в настройках роутера («Сеть» — «WAN»).
- Можно приобрести репитер — специальный усилитель сигнала.
- Позвонить на «горячую линию» провайдера и узнать причину неполадок. Возможно, сбой случился на линии.
Данные способы без труда помогут решить проблему с отсутствием раздачи сети. Нужно лишь внимательно следовать предоставленным инструкциям. Если пользователь не уверен в своих силах, то лучше обратиться к специалисту для точной диагностики.
Если точка доступа отказалась выделить IP адрес вашему устройству, то значит что-то здесь не так, возможны проблемы как и в самом устройстве, которое Вы пытаетесь подключить к Wi-Fi, так и в роутере. Здесь уже нужно искать, пробовать и проверять, чем мы и займемся в этой статье.
Это интересно: Лучшие усилители Wi-Fi для дома: рейтинг 2019
На мобильных устройствах эта проблема так же появляется, возможно даже чаще чем на компьютерах. Обычные мобильные телефоны, смартфоны, планшеты и не важно, работают они на Android OS, iOS, или другой мобильной ОС. Вот как, проблема с получением IP адреса выглядит на моем HTC One V:

И на компьютере и на телефоне, я вызвал эту проблему специально, отключением DHCP сервера на своем роутере. Сделал это для того, что бы предоставить Вам скриншоты.
Как я уже писал выше, конкретного решения этой проблемы нет, ну по крайней мере оно мне не известно, Вам думаю тоже. Много комментариев появилось к статье Wi-Fi сеть без доступа к интернету и я решил попробовать разобраться в этом деле. Почитал форумы с обсуждением проблемы с получением IP адреса, почти всегда решения разные. Я же соберу несколько на мой взгляд самых распространенных причин, через которые может появится проблема с автоматическим получением IP. Показывать буду на примере роутера TP-Link TL-WR841N.
Перезагружаем роутер, или делаем полный сброс настроек

Если обычная перезагрузка не помогла и если настройка роутера у Вас не вызывает сложностей, то можно сделать полный сброс настроек и настроить Wi-Fi роутер заново. Подробнее о сбросе настроек читайте в статье Как сбросить пароль и настройки на Wi-Fi роутере.
Проверяем включен ли DHCP сервер на Wi-Fi роутере
DHCP сервер отвечает за раздачу IP адресов, устройствам которые подключаются к роутеру. И если этот сервис выключен, то понятное дело, что устройство не сможет получить IP и подключится к интернету.
Давайте проверим, включен ли DHCP. А если отключен, то включим. Заходим в настройки роутера. Я уже много раз писал о том, как это сделать. Вводим в адресной строке браузера адрес 192.168.1.1, затем вводим пароль и логин и попадаем в настройки.
Это интересно: Проблемы при настройке локальной сети по Wi-Fi между Windows 7 и XP. Windows 7 не видит компьютер на XPВсе настройки я рекомендую делать, подключив роутер к компьютеру по сетевому кабелю!
В настройках ищем вкладку DHCP. В настройках TL-WR841N она называется именно так. Открываем ее и смотрим работает ли сервер DHCP. Должен быть статус Enable (Включено). Вот так:
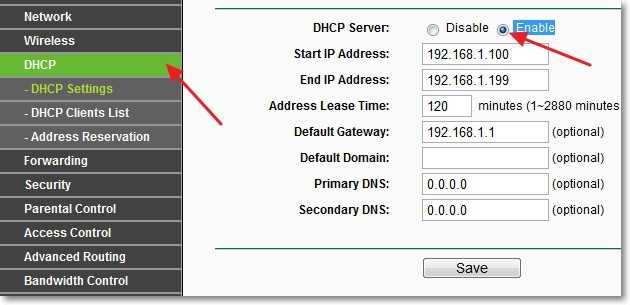
Экспериментируем с типом безопасности и шифрования Wi-Fi сети
Я замечал, что часто проблема с подключением к Wi-Fi может быть из-за установленного типа шифрования и безопасности установленного при настройке безопасности беспроводной сети. Этот пункт наверное нужно было установить первым. В таком случае, например ноутбук подключается к Wi-Fi, а телефон, или планшет не подключается, или наоборот. Дело в том, что возможно устройство не может работать с определенным типом шифрования, или безопасности. Об этом, я не много писал в статье Как установить (изменить) пароль для Wi-Fi сети на роутере TP-Link TL-WR841N.
Есть два типа безопасности:
Для WPA и WPA2 можно еще выбрать версию.
Типы шифрования:
Вот так выглядят эти настройки в роутере TL-WR841N:
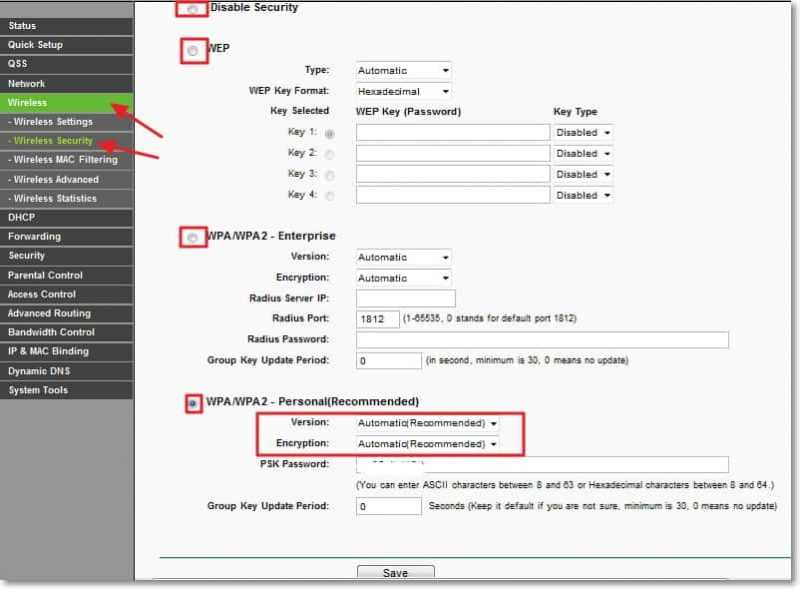
Если ноутбук, ну или нетбук отказывается подключатся к Wi-Fi и не может получить Wi-Fi адрес, то возможно, что у Вас отключена служба DHCP-клиент. Давайте проверим, и если нужно, то запустим эту службу.
Это интересно: Настраиваем переброс портов (UPnP) на роутере для DC++, uTorrent и подобных программ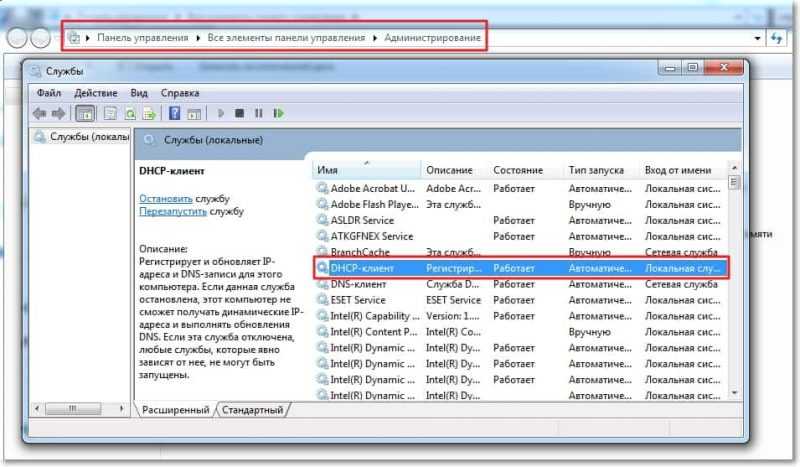

После этих действий перезагрузите ноутбук и попробуйте подключится к Wi-Fi.
Проверяем функцию фильтрации по MAC адресу
Обычно в роутерах есть такая функция как Wireless MAC Filtering и если она активирована и MAC адреса устройства которое Вы хотите подключить нет в списке допустимых, то может появится проблема с получением IP адреса.
По умолчанию эта функция отключена, но возможно роутер Вам настраивал специалист, который с целью создать для Вашей сети хорошую защиту, включил фильтрацию по MAC адресу.
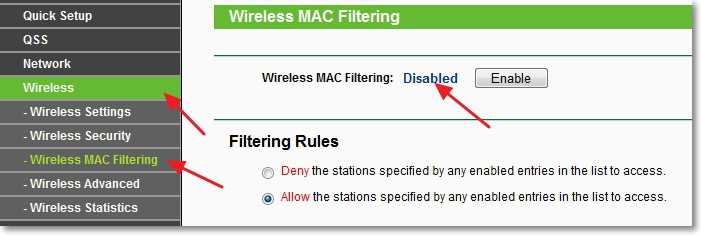
Так же такая проблема может появится при неправильном указании пароля к Wi-Fi. Внимательно проверьте пароль!
Послесловие
Все вопросы, а их я чувствую будет много, оставляйте в комментариях. Так же я буду очень благодарен, если Вы поделитесь информацией, о том как смогли решить эту проблему. Всего хорошего!
Часто пользователь ПК сталкивается с неприятной проблемой — устройству не удается получить IP-адрес при подключении к Wi-Fi. Соответственно, дальнейшее соединение без IP невозможно. В данной статье подробно описано, почему возникает такой сбой и как его устранить.

Ошибка конфигурации IP WI-FI
Маршрутизатор обычно делает это автоматически. Если подсоединения не случилось, то нужно разобраться, что послужило виной сбоя: проблема в роутере или устройстве.
Способы решения проблемы
Ошибка конфигурации IP Wi-Fi возникает по разным причинам, и на каждую есть свое решение. Нужно по порядку воспользоваться несколькими методами для устранения неполадок.
Перезагрузка роутера или полный сброс настроек
Часто перезагрузка маршрутизатора решает многие проблемы с подключением. Сделать это можно тремя способами:
1 способ. Отключение роутера от электропитания.
2 способ. Перезагрузка с помощью специальной кнопки выключения на маршрутизаторе.
Нужно нажать кнопку WPS («WLAN/WPS», «Wi-Fi/WPS»), удерживая ее несколько секунд (кнопка может быть без надписи, просто с изображением значка Wi-Fi) или «ON/OFF».
Некоторые модели роутеров TP-Link имеют функцию сброса настроек, удерживая кнопку WPS («WPS/RESET»), поэтому нужно внимательно изучить инструкцию перед перезагрузкой.
Для справки! Бывает, что кнопка перезагрузки на роутере сделана внутренней («RESET»). На нее можно нажать лишь тонким предметом.
3 способ. Выключение и включение роутера через его панель управления.
- В адресной строке любого браузера нужно ввести 192.168.1.1 или 192.168.0.1 (адреса указаны на корпусе маршрутизатора).
- Попав на страницу входа в Web-интерфейс, надо ввести логин и пароль (admin/admin или admin/1234 — зависит от модели роутера) и нажать «Войти».
- Выбрать вкладку «Системные инструменты» / «System Tools» / «Система» или «Расширенные настройки» (зависит от модели маршрутизатора) — «Перезагрузка» или «Reboot». В настройках Asus искать вкладку не нужно — кнопка «Перезагрузка» находится в верхнем правом углу.
Проверка подключения DHCP сервера на Wi-Fi роутере
Сетевой протокол DHCP имеет функцию передачи IP устройствам, подключающимся к роутеру. Если этот сервер отключен, ПК или смартфон не получит доступ к Wi-Fi.
Проверить, включена ли данная функция, также можно в Web-интерфейсе маршрутизатора. Там нужно найти раздел DHCP (вкладка «Локальная сеть» / «Домашняя сеть» / «DHCP» / «Сеть» / «LAN» в зависимости от модели роутера), нажать «Включить» / «Enable».
Далее надо сохранить изменения кнопкой «Save» или «Сохранить» и перезагрузить роутер, как было указано выше.
Смена настроек типа безопасности и шифрования вайфай сети
Ошибка IP конфигурации при подключении Wi-Fi постоянно возникает из-за неверных настроек типа безопасности или шифрования. Проблема появляется от того, что устройство может работать только с определенным типом. Чем отличаются уровни защиты:
- WEP — устаревший тип защиты, поэтому злоумышленники без труда могут получить доступ к сети.
- WPA — более совершенный тип безопасности, совместимый со всеми устройствами.
- WPA2 — новая, усовершенствованная версия, при которой присутствует поддержка шифрования.
- TKIP — устаревший тип, но рабочий. Не позволяет злоумышленникам проникнуть в домашнюю сеть.
- AES — более усовершенствованный вариант защиты.
Обратите внимание! При установке типа шифрования лучше выбирать между WPA и WPA2 Personal версиями (для домашней сети). Актуальный стандарт шифрования — AES.

Для переключения настроек понадобится зайти в Web-интерфейс роутера. Нужно найти раздел «Беспроводная сеть» — «Защита беспроводного режима» / «Wi-Fi» — «Настройки безопасности» или «Сеть Wi-Fi».
Здесь можно поменять тип шифрования и безопасности. После переключения версий рекомендуется сохранить изменения, а также перезагрузить роутер. Если смена варианта защиты не помогла, нужно попробовать другой тип.
Проверка работы службы «DHCP-клиент» на компьютере
Если компьютеру не удается получить IP-адрес Wi-Fi, то нужно проверить, включена ли на нем служба «DHCP-клиент». Речь идет о сетевом протоколе, который помогает устройствам получать IP-адреса, чтобы подключить к беспроводной сети.
Для проверки работы протокола нужно запустить «Пуск» — «Панель управления» — «Администрирование» — «Службы» (на ОС Windows 10 — нажать правой кнопкой мыши на «Пуск» — «Управление компьютером» — «Службы и приложения» — «Службы»).
Здесь надо найти пункт «DHCP-клиент» и посмотреть напротив него состояние, а также тип запуска. Должно стоять «Работает» и «Автоматически». Если служба отключена, потребуется нажать правой кнопкой мыши на «DHCP-клиент», выбрать «Свойства», где уже можно будет установить нужные параметры.
Важно! После этого нужно кликнуть по «Применить» для сохранения изменений и перезагрузить компьютер.
Проверить, включено ли автоматическое получение IP-адреса и DNS можно еще одним способом: зайти в «Панель управления» — «Сеть и интернет» — «Сетевые подключения» — «Беспроводное соединение» — «Свойства» — «IP версии 4 (TCP/IPv4)». Здесь должны стоять галочки у автоматического получения адреса DNS-сервера и IP-адреса. Далее нужно нажать «ОК», перезагрузить ПК.
Настройка фильтрации по MAC адресу
В настройках роутера есть функция «Фильтрация MAC-адресов». Она должна быть отключена, иначе подключение к Wi-Fi не состоится. Особенно, если MAC адреса подключаемого устройства не указаны в списке, а служба фильтрации включена.
Чтобы узнать, активирована или нет данная функция, нужно зайти в «Беспроводной режим» / «Wi-Fi» / — «Wireless», найти там «Фильтрацию MAC-адресов». Здесь можно «Разрешить» или «Запретить» доступ станциям, которых нет в списке. Пользователь должен разрешить подключение.

Отключение фильтрации MAC-адресов
Что делать, если доступ к Wi-Fi так и не появляется
Какими еще вариантами можно воспользоваться, если вышеперечисленные методы не помогли:
- Проверить, правильный ли пароль был указан при подключении .
- Зайти в «Службы», как было указано ранее («Пуск» — «Панель управления» — «Администрирование»), найти «Службу автонастройки WLAN», запустит ее, если она отключена.
- Установить тип подключения «Статический IP» — таким образом можно ввести IP-адрес самостоятельно. Это можно сделать в настройках роутера («Сеть» — «WAN»).
- Можно приобрести репитер — специальный усилитель сигнала.
- Позвонить на «горячую линию» провайдера и узнать причину неполадок. Возможно, сбой случился на линии.
Данные способы без труда помогут решить проблему с отсутствием раздачи сети. Нужно лишь внимательно следовать предоставленным инструкциям. Если пользователь не уверен в своих силах, то лучше обратиться к специалисту для точной диагностики.
Читайте также:


