Ubuntu избранное где хранится
Где хранить пользовательские данные, такие как документы, фотографии, музыка, видео, электронные книги и т. Д. В Linux? Основная идея заключается в том, чтобы иметь возможность переустанавливать и переформатировать системные диски в Linux без страха потери личных данных (MP3, JPG, PDF и т. Д., А не файлов пользовательских настроек).
Я планирую исследовать Linux, поэтому я полагаю, что он может часто разрушаться, поэтому мне нужно иметь возможность полностью переустановить систему без проблем с личными файлами.
Есть похожая тема: « Суперпользователи и домашний каталог », но эта тема настолько многословна и не дает конкретного ответа. Основными вопросами являются:
Должен ли я использовать /home или стоит определить мой собственный раздел, например /data ?
И если я определю свой собственный раздел, как сделать так, чтобы каждый раз, когда я переустанавливал ОС, мой собственный раздел был доступен (автоматически монтировался и был готов к использованию без углубления в конфиги)?

Данные должны храниться в другом разделе файловой системы вашей ОС. В Linux личные данные хранятся в /home/username папке. Когда вы запустите установщик и он попросит вас создать раздел жесткого диска, я предлагаю вам создать расширенный раздел для домашней папки.
Если вам нужно отформатировать компьютер, вам нужно сделать это только с основным разделом.
Я прилагаю вам скриншот утилиты Gparted; это показывает мой диск. Когда вы переустанавливаете ОС и у вас уже есть домашняя папка, вам необходимо будет создать новый домашний каталог для нового пользователя и связать или переместить (осторожно) все файлы старой папки в новую папку.
ОБНОВЛЕНИЕ
Исходя из моего опыта, лучше иметь эксклюзивный раздел для вашего /home (Linux) или D:\ (Windows). Как в Windows, так и в Linux, в вашей папке данных будут создаваться некоторые файлы (в основном скрытые файлы), которые могут вызвать некоторые проблемы, если вы не будете осторожны при перемещении старых файлов в новую папку (при переустановке ОС). ,
Я пять раз переустанавливал свой Linux, не трогая свои личные данные, и без проблем делюсь ими с Win7 :)
Храните пользовательские данные в отдельном разделе от операционной системы. Если вы будете осторожны, чтобы не перезаписать этот раздел при переустановке операционной системы, эти данные будут в безопасности. Например, если на вашем компьютере есть два жестких диска, SSD и HDD, поместите операционную систему на SSD, а пользовательские данные - на HDD.
Мое мнение таково, что лучше не иметь отдельный /home раздел по двум причинам:
При переустановке операционной системы некоторые файлы в /home каталоге перезаписываются, но ваши пользовательские данные не будут затронуты, если они находятся в отдельном разделе.
Часто используемые файлы, такие как параметры конфигурации и образы виртуальных машин, могут храниться в /home каталоге, где к ним можно получить более быстрый доступ, если /home каталог находится на SSD.
Раздел данных можно сделать доступным, если он автоматически монтируется при запуске операционной системы. Это делается в Linux путем редактирования /etc/fstab файла и добавления в него новой строки, содержащей информацию о том, как раздел, который вы хотите автоматически монтировать при запуске, должен быть смонтирован в файловую систему.
Вы можете использовать пользовательские папки для папок в /home/ . Пример:
будет переключаться с /home/$USER/Downloads/ на /media/user/Downloads/ и загруженные документы будут затем загружаться на жесткий диск, а не на SSD. То же самое относится ко всем остальным каталогам. Смотрите
./config/user-dirs.dirs о ручном редактировании этих настроек. источник
Да, этот подход я использую в Windows, но главный вопрос заключается в том, должен ли я использовать /home или стоит определить мой собственный раздел, например, /data и если я определяю свой собственный раздел, как гарантировать, что каждый раз, когда я переустанавливаю ОС, мой собственный раздел доступно (автоматически смонтировано и готово к использованию без углубления в конфиги)? Использование чего-то другого, кроме /home обычных пользовательских данных, - это переизобретение колеса. Если вы выполняете много скачкообразных изменений, обе описанные вами проблемы легко решаются с помощью разных домашних каталогов пользователей, что проще всего сделать с использованием разных имен пользователей (например, trusty и vivid для Ubuntu 14.04 и 15.04), хотя есть и другие способы сделать это. Если вы не используете distro-hop, проблемы, которые вы идентифицировали, никогда не возникнут. В любом случае отклонение от стандарта означает, что ваша система необычна, что может потребовать дополнительного общения и создать незначительные проблемы при получении помощи в Интернете. Но это вся причина, почему /home существует! Там нет причин, чтобы не иметь /home на своем собственном разделе. Если вы не хотите использовать другую ОС, используйте другой раздел для этой ОС /home . Я использую то же самое /home без проблем, по крайней мере, в 4 разных дистрибутивах и разных версиях каждого дистрибутива. Если вы этого не хотите, просто используйте другое имя пользователя или задайте другое /home , но оставляйте /home отдельный раздел, это значительно упрощает переустановку . @terdon Новые пользователи Linux, которым настоятельно рекомендуется поместить все свои пользовательские данные в отдельный /home раздел, иногда приходят в ярость после случайной перезаписи 1 ТБ несохраненных пользовательских данных при выполнении ручного разбиения при неудачной установке Linux. Почему никто не предупредил их об этом? Я не думаю, что в этом случае неправильно отклоняться от стандартной идеи правильного использования Linux при условии, что я явно квалифицирую это как «свое собственное мнение», что я и сделал. Я не думаю, что разумно требовать, чтобы новые пользователи Linux, такие как Майк Б., походили на Афину, которая выскочила изо всех сил от брови Зевса. @karel хорошо, это совет, который я получил как новый пользователь, и он мне очень помог. На самом деле, мне удалось избежать потери данных именно из-за этого, поскольку у меня все было в отдельном разделе. Таким образом, если вы испортили свои разделы, вам может повезти, и вы не испортите тот, на котором хранятся ваши данные. Если у вас все на одном разделе, то вы облажались. Гораздо безопаснее иметь отдельные разделы, я не говорю, что вы не правы как таковые (я бы понизил рейтинг, если бы сделал), я просто не вижу никакой пользы в этом, и довольно много недостатков.Делая обоснованное предположение здесь, вы ищете простое решение вашей проблемы
Не придавайте особого значения созданию другого раздела, но это зависит от вашей ситуации
Когда вы устанавливаете выбранный вами дистрибутив, убедитесь, что ваш диск / раздел обнулен, как в полном формате, это также может быть достигнуто с помощью «dd if = / dev / zero of = / dev / sda1», где sda1 Если вы предпочитаете использовать диск или раздел, вы можете получить аналогичные результаты с помощью команды типа «dd if = / dev / zero of = / home / user / zeros», это гарантирует, что неиспользуемое пространство не содержит никаких данных
Установите дистрибутив, настройте его так, как вы хотите
Используя установочный носитель, вы захотите создать образ диска, предыдущая команда поможет вам уменьшить использование пространства резервной копией, это можно сделать так: «dd if = / dev / sda1 | bzip2 | dd of = / path / в / backup », когда резервная копия находится на отдельном диске / разделе. Если вам необходимо восстановить указанную резервную копию, просто отмените приведенную выше команду и замените bzip2 на bunzip2
Эти инструкции не будут работать "из коробки", но их не должно быть слишком сложно понять, если вы не торопитесь, чтобы прочитать их
Вы можете рассмотреть возможность чтения и завершения linuxfromscratch, это поможет вам
В ярлыках нажмите на ярлык, который вы хотите изменить. Затем он будет отображаться под: «Ярлыки для» Нажмите один раз, а затем нажмите комбинацию клавиш, которую вы хотите. Затем нажмите «Применить». Удостоверьтесь, что нет конфликта, в котором он проявит красный крест. В этом случае вам нужно сначала изменить конфликтующий ярлык.
. Если вы хотите, чтобы это было доступно любому пользователю вашей системы, поместите его в /usr/share/applications. Для личного использования вы можете поместить его в
/.local/share/applications. Посмотрите в /usr/share/applications для других примеров. Добавьте изображение значка в каталог /usr/share/icons, или я предполагаю
/.local/share/icons, хотя сам я не пробовал это последнее место.
Вы можете искать приложение по имени и перетащить его на пусковая установка обычным способом!
[Desktop Entry] Type=Application Encoding=UTF-8 Name=MyApplication Comment=My fancy new application Exec=my_application Icon=my_application.jpg Terminal=false
. Если вы хотите, чтобы это было доступно любому пользователю вашей системы, поместите его в /usr/share/applications. Для личного использования вы можете поместить его в
/.local/share/applications. Посмотрите в /usr/share/applications для других примеров. Добавьте изображение значка в каталог /usr/share/icons, или я предполагаю
/.local/share/icons, хотя сам я не пробовал это последнее место.
Вы можете искать приложение по имени и перетащить его на пусковая установка обычным способом!
[Desktop Entry] Type=Application Encoding=UTF-8 Name=MyApplication Comment=My fancy new application Exec=my_application Icon=my_application.jpg Terminal=false
. Если вы хотите, чтобы это было доступно любому пользователю вашей системы, поместите его в /usr/share/applications. Для личного использования вы можете поместить его в
/.local/share/applications. Посмотрите в /usr/share/applications для других примеров. Добавьте изображение значка в каталог /usr/share/icons, или я предполагаю
/.local/share/icons, хотя сам я не пробовал это последнее место.
Вы можете искать приложение по имени и перетащить его на пусковая установка обычным способом!
. Если вы хотите, чтобы это было доступно любому пользователю вашей системы, поместите его в /usr/share/applications . Для личного использования вы можете поместить его в
/.local/share/applications . Посмотрите в /usr/share/applications для других примеров. Добавьте изображение значка в каталог /usr/share/icons , или я предполагаю
/.local/share/icons , хотя сам не пробовал это последнее место.
Вы можете искать приложение по имени и перетащить его на пусковая установка обычным способом!

В Windows вы можете легко добавить свои любимые папки на боковую панель с помощью простого перетаскивания. На первый взгляд, это может показаться невозможным в Ubuntu, поскольку попытка перетащить папку на боковую панель для облегчения доступа не работает. Однако есть способ сделать это, и это руководство посвящено тому, чтобы показать вам, как это сделать.
Getting Started
Прежде чем мы углубимся в технические детали вопроса, вы должны иметь в виду папку, которую вы хотели бы закрепить на боковой панели. Мы предоставим вам код, который вы можете поместить во вновь созданный текстовый файл и изменить в соответствии с вашими потребностями. Этот код устранит разрыв между вашей папкой и ярлыком на боковой панели.
Как мы упоминали ранее, перетаскивание не работает. Итак, мы вынуждены использовать другой подход. Когда у вас есть папка, которую вы хотите добавить на боковую панель, оставьте ее как есть и откройте новое окно терминала. Мы вернемся к папке позже, а пока нажмите Ctrl + Alt + T на клавиатуре, чтобы начать процесс.
Создание ярлыка
После того, как вы откроете командную строку, введите следующую команду и запустите ее, чтобы создать новый файл на рабочем столе, который будет служить ярлыком для нужной папки. В этом руководстве мы попытаемся добавить мою папку «Важные» на боковую панель.
/ .touch / share / applications / important.desktop
После создания этого файла вы можете открыть его в текстовом редакторе и добавить код, о котором мы говорили ранее. Для этого выполните команду ниже.
/ .touch / share / applications / important.desktop
Вы должны увидеть новое окно текстового редактора на вашем экране. Вот где происходит волшебство. Мы дадим вам общее представление о том, как добавить свою папку на боковую панель, но если вы хотите настроить код в соответствии с вашими конкретными потребностями, вам нужно будет немного настроить код. Однако мы постараемся снабдить вас всей необходимой информацией.
Без лишних слов мы скопируем и вставим следующие строки кода в текстовый редактор и сохраним их.

Измените [Desktop Action open-Important] в соответствии с именем вашей папки; то же самое касается Name = Open my Important folder. Наконец, вам нужно будет заменить 17- ю строку кода на адрес вашей папки. Обратите внимание, что мое имя пользователя — ubuntu, так что вы можете заменить его своим. Если вы не знаете свое имя пользователя, выполните следующую команду в терминале, чтобы узнать.



Сделав это, вы должны увидеть новое дополнение к папкам и приложениям на боковой панели. Щелкните его правой кнопкой мыши, и вы должны увидеть параметр, который позволяет получить доступ к нужной папке.
И вот так! Вы успешно добавили желаемую папку на боковую панель в Ubuntu.
Создание закладки
Часто бывает, что пользователи Ubuntu хотят создать закладку в своем каталоге файлового менеджера, которая позволит им быстро переходить к своим важным папкам. Создание закладки аналогично добавлению папки на боковую панель, поэтому мы решили, что это подходит для обсуждения.
Это довольно просто; однако есть много способов сделать то же самое. Поскольку вы можете использовать другую версию Ubuntu, мы опишем наиболее инклюзивные методы, которые работают для большинства версий и дистрибутивов Linux.
В Ubuntu 20.04 LTS, версии, которую мы используем, добавить закладку очень просто. Просто перейдите к папкам, которые вы хотите добавить в качестве закладок. Нажмите на них левой кнопкой мыши и перетащите их в область закладок. Пользовательский интерфейс сообщит вам, когда можно безопасно удалить папку (и), отображая параметр с надписью «Новая закладка». С помощью этой простой техники вы можете добавить все нужные закладки! Либо нажмите Ctrl + D на клавиатуре и сразу же отметьте закладкой то место, которое вы открыли в данный момент.

В Ubuntu 13.04 есть кнопка с зубчатым колесом в правом верхнем углу диспетчера файлов, рядом с кнопками «Закрыть», «Развернуть» и «Свернуть». Вы можете щелкнуть по нему, чтобы развернуть раскрывающееся меню и выбрать опцию «Добавить в закладки».
Если вы используете Ubuntu 12.04 Precise и Nautilus 3.4x, следуйте меню, щелкните «Закладки» и выберите «Добавить закладку». Вы также можете нажать Ctrl + B, чтобы открыть окно «Редактировать закладки» и оттуда разобраться.
В Ubuntu 16.04 с Unity настройки закладок расположены иначе. Откройте окно файлового менеджера, и в верхней части окна вы можете получить доступ к глобальному меню. Там будет кнопка для закладок, которую вы можете использовать, чтобы отметить текущее местоположение.
Наконец, вы можете удалить закладки, щелкнув их правой кнопкой мыши и выбрав параметр «Удалить». Для большинства читателей это может быть тривиально, но абсолютные новички в Linux определенно могут извлечь из этого пользу.
Заключение
В этой статье обсуждалось, как вы можете добавить папку на боковую панель в Ubuntu. А затем следовать ей, показывая вам, как вы можете добавить закладку в оболочку Nautilus в Ubuntu. По общему признанию, это относительно простые и тривиальные задачи, как мы упоминали ранее. Однако они должны помочь новичку в Linux, попавшему в беду. Надеюсь, с вашей стороны это было информативное и приятное руководство.

Самый простой способ посмотреть все установленные программы/приложения в вашей системе, это обратиться к Центру приложений Ubuntu, значок которого отображается на панели Unity по умолчанию, в виде "авоськи" с буквой А в центре:

Кликните на кнопке в меню программы Установленные (указано стрелкой на верхнем снимке) и вы увидите перечень установленных программ по категориям:

Чтобы отобразить полный список программ, кликните внизу окна программы Показать хххх технических элементов и раскройте интересующую вас категорию, кликом на ней:

Для удаления программы достаточно активировать её, кликнуть на кнопке Удалить, ввести свой пароль и программа удалится из системы:

В данном варианте мы рассмотрим отображение и возможное удаление установленных программ в системе через системное меню Даш. Чтобы открыть меню Даш, кликните правой кнопкой на верхнем значке в панели Unity и в контекстном меню выберите Приложения:
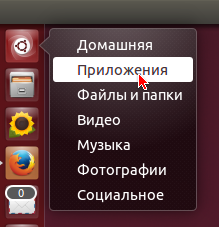
Либо отрывисто нажмите клавишу Super (с логотипом Windows), после чего откроется системное меню:

Вы можете кликнуть в левом верхнем углу монитора на кнопке Максимизировать, для того чтобы раскрыть меню на весь экран (указано на верхнем снимке под цифрой 2) и просматривать установленные приложения:

Правый клик на значке приложения, открывает аннотацию с возможностями к данному приложению и двумя кнопками: Удалить, Запустить. Для удаления приложения достаточно нажать - Удалить, ввести пароль и приложение удалится:

Как известно, Linux системы, это прежде всего файлы. Установленные приложения и приложения в целом, это файлы, которые хранятся в файловой системе, отобразить которую можно в файловом менеджере Nautilus, установленном по умолчанию. Для того чтобы посмотреть установленные приложения, откройте файловый менеджер (второй значок сверху на панели Unity) и перейдите по следующему адресу: Компьютер (или Файловая система) - /usr/share/applications:

Вот здесь и хранятся ярлыки всех установленных приложений в системе. Вы можете запустить выбранное приложение из установленных, двойным кликом на значке, но удалить не сможете, т.к. в данном случае будет недостаточно прав на это действие. Чтобы удалить ярлык приложения из файлового менеджера и системы вообще, нужно прежде открыть Nautilus с правами администратора. Для этого выполните команду в терминале:
sudo nautilus /usr/share/applications
Введите пароль, после чего откроется папка с установленными приложениями, выберите приложение, правый клик на значке и в контекстном меню - Удалить. Приложение также удалится из системы:

В этом варианте мы рассмотрим установленные приложения в системе в расширенном инструменте, под названием Менеджер пакетов Synaptic. Synaptic не установлен в системе по умолчанию, но присутствует в Центре приложений Ubuntu, откуда вы можете установить его путём поиска, либо выполнить простую команду в терминале на установку:
sudo apt-get install synaptic
По окончании установки найдите и откройте Synaptic в меню, введя пароль:
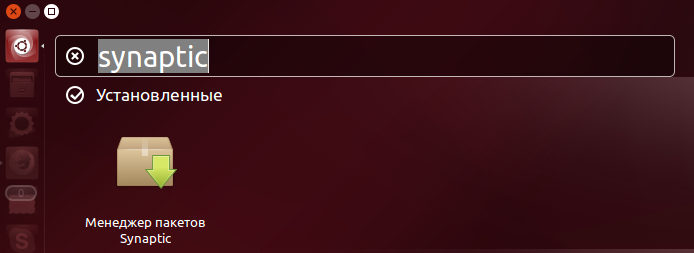
После открытия Synaptic перейдите: Состояние ->Установленные, после чего вы увидите все установленные приложеня в вашей системе вместе с зависимостями, в алфавитном порядке:
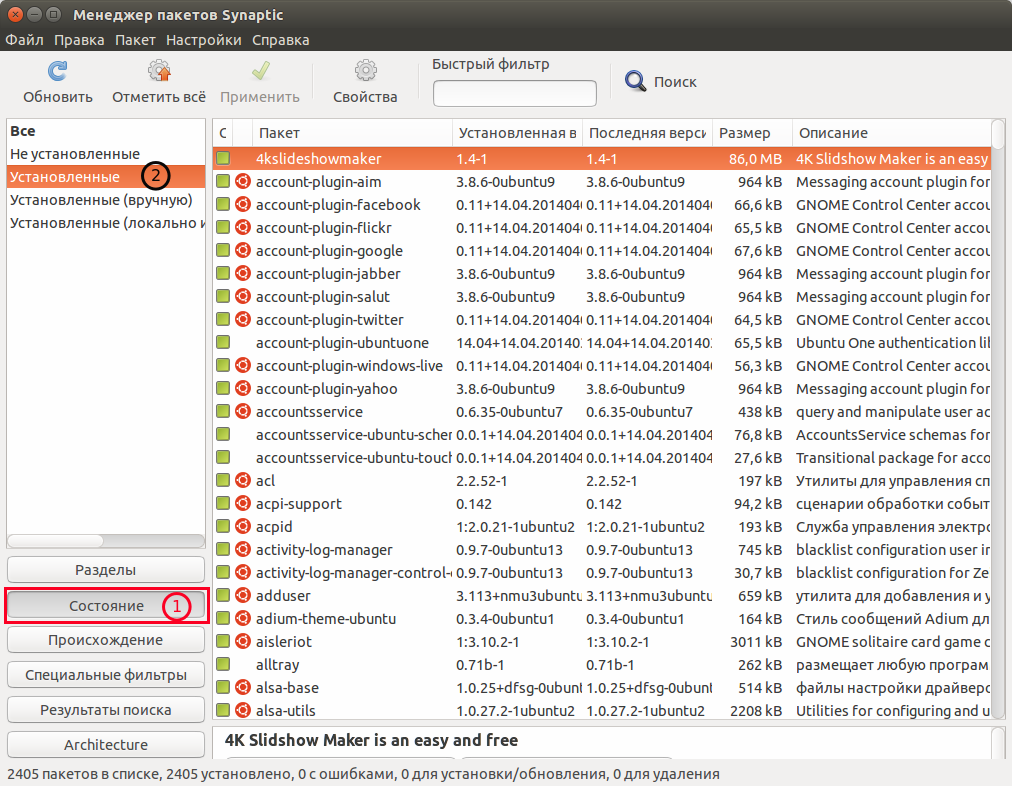
Для удаления какого-то приложения введите его название в поле поиска, правый клик на строке с приложением и в контекстном меню выберите Отметить для удаления, либо Отметить для полного удаления, а затем нажмите кнопку Применить. И приложение/программа будет удалена/удалено:

Пятый вариант для просмотра всех установленных приложений - консольный или терминальный. Откройте терминал (Ctrl+Alt+T), скопируйте и выполните следующую команду:
ls /usr/share/applications
После выполнения данной команды, вы также увидите в окне терминала все установленные приложения в системе, в алфавитном порядке:
Данная статья будет полезна для начинающих пользователей и позволит работать с серверами быстрее и удобнее, даже если вы раньше не пользовались Linux.
- создавать файлы и папки
- перемещать и копировать файлы и папки
- узнаете о ссылках
- сможете легко переносить файлы на сервер, с него и между серверами.

Примеры продемонстрированы на VPS от Infobox и на облачных VPS.
Для работы с сервером подключитесь к нему по SSH.
Как узнать абсолютный путь к директории?
Для того, чтобы узнать абсолютный путь к папке, где вы находитесь, используйте команду:

Как перейти в нужную директорию?
Для того, чтобы перейти в нужную директорию, используется команда:
, где вместо <директория> нужно подставить путь к ней.
Путь может быть абсолютным или относительным.
Абсолютный путь
Абсолютный путь всегда начинается от корня файловой системы /.
Например, для того, чтобы перейти по абсолютному пути с помощью команды cd в папку /var/logs используйте команду:
Относительный путь
- . — означает текущую директорию
- .. — означает директорию выше этой по иерархии.
Мы сказали «перейди в директорию, лежащую выше этой по иерархии».
Давайте теперь перейдем в директорию root:
Это означает «перейди в директорию root, которая находится в директории, в которой мы сейчас находимся».
То же самое можно сделать, используя обозначение текущей директории:
Из любого места мы можем перейти в домашнюю директорию, используя команду:
Как просмотреть содержимое директории?
Для просмотра списка файлов и папок в директории воспользуйтесь командой:
- ls -l – показать дополнительно список прав, размеры файлов, дату изменения и владельца;
- ls -a – показать все, включая скрытые файлы;
- ls -la – показать все, включая скрытые файлы, список прав, размеры файлов, дату изменения и владельцев;
Можно просмотреть дерево директорий с помощью команды:
В Debian и Ubuntu это можно сделать с помощью команды:
В CentOS и Oracle Linux:
Результат работы tree выглядит так:

Сколько свободного и занятого места?
Для того, чтобы узнать, сколько занятого и свободного места на диске, воспользуйтесь командой:

Как мы видим, объем диска 20 гигабайт, занято 2.9 гигабайта, свободно 16 гигабайт.
Для того, чтобы узнать размер директории или файла, воспользуйтесь командой:

Как найти файл или директорию
В этом вам поможет утилита find.
В самом простом случае использoвать ее можно так:
Будет осуществлен поиск файла или директории с именем file начиная от корневой директории /.

Опция -name чувствительна к регистру (различает заглавные и строчные буквы). Если вы не знаете, заглавные или строчные буквы используются в названии искомого файла, воспользуйтесь опцией -iname. С помощью опции -regex или -iregex можно найти что-то соответствующее регулярному выражению.
Команда find с параметром -exec позволяет выполнить команду для всего найденного.
Найдя любой файл с расширением .docx он будет скопирован в директорию /tmp.
Для того, чтобы найти, где располагается бинарный файл программы, исходные тексты и документация воспользуйтесь командой whereis:

Если вам необходимо найти только исполняемые файлы программ, которые указаны в путях переменных окружения, воспользуйтесь командой which:

Как создать директорию?
Для создания директории используйте команду mkdir.
Например, создадим в текущей директории директорию «foo»:
Для создания директорий и поддиректорий используйте команду mkdir -p:

Как удалить файл или директорию?
Для удаления воспользуйтесь командой rm:
rm file1.txt
Чтобы удалить и вложенные файлы и папки, добавьте параметр -r:
Если вы не хотите, чтобы вам был задан вопрос, спрашивающий разрешение на удаление, используйте параметр -f:

Если вы хотите удалить только пустую директорию, вам поможет команда rmdir:
Если директория не пустая, вы получите уведомление и удаление не будет выполнено.
Как переместить или переименовать файл или директорию?
Для перемещения файла или директории используйте команду mv:

Переименование можно представить, как перемещение в ту же директорию с другим именем.
Давайте переименуем директорию suda в tuda:

Заметьте, что вы можете переместить и переименовать файл или директорию в одну команду при необходимости. Для этого в правой части напишите уже новое имя:

В данном примере мы переместили директорию tuda в директорию /var/www и переименовали в site.
Как скопировать файл или директорию
Скопировать файл можно с помощью команды cp:

Можно скопировать сразу несколько файлов в директорию, указанную в последнем параметре:

Для копирования директорий используйте параметр -r:

Так же вам может пригодиться параметр -u для копирования больших файлов и директорий. С его помощью будет выполняться копирование только если копируемый файл новее, чем существующий.

Создаем ссылки
Есть два типа ссылок: жесткие ссылки и символические ссылки.
Жесткие ссылки
Жесткие ссылки — это указатели на файлы. Всегда существует минимум одна жесткая ссылка на файл. Сам файл находится где-то на жестком диске и у него есть уникальный номер. Имя файла хранится отдельно в файловом индексе (inode). Также в файловом индексе содержится тот же уникальный номер. Файловый индекс — жесткая ссылка на файл. При создании еще одной жесткой ссылки появляется еще одна запись в файловом индексе со ссылкой на файл и тем же номером. Сам файл удалится только если будут удалены все жесткие ссылки на него.
Жесткая ссылка создается командой:
Можно убедиться, что уникальные номера файлов с жесткими ссылками одинаковы командой:

Символические ссылки
Символическая ссылка — специальный файл, указывающий на документ в другом месте дисковой иерархии. При удалении такой ссылки файл останется на месте. При удалении исходного файла или перемещении исходного файла ссылка тоже останется на месте, но будет вести на несуществующий адрес.
Создать символическую ссылку можно командой:

Как создать пустой файл
Для этого используйте команду:

Как отредактировать текстовый файл
Редактировать текстовые файлы нужно часто при настройке серверов и не только. В данном разделе мы дадим только вводную информацию. В дальнейшем вы можете изучать редакторы более глубоко.
nano – это простой редактор с графическим интерфейсом.
Для установки на CentOS или Oracle Linux выполните команду:
Для установки на Ubuntu и Debian используйте команду:
Для редактирования файла введите:

Редактировать можно сразу же после открытия редактора. Для сохранения изменений и выхода нажмите ctrl + X (^ в подсказках редактора обозначается, как нажатие на кнопку ctrl).

Будет предложено записать изменения на диск, нажмите Y.

На этом шаге можно изменить имя сохраняемого файла. Если это не требуется, просто нажмите Enter.

Мы видим, что изменения успешно записались в файл.
Если вы захотите научиться работать с текстовыми файлами эффективнее, рекомендуем изучать редакторы vim и emacs, но на начальном этапе знакомства с Linux без них можно обойтись.
Как скопировать файл или директорию по SSH на сервер и обратно
Соединение по SFTP с помощью Filezilla
Вы можете воспользоваться Filezilla и настроить соединение по STFP.
Установите клиент, нажмите кнопку создания нового подключения, как показано на скриншоте ниже:

Создайте новый сайт, укажите ip–адрес сервера, тип подключения SFTP, логин и пароль доступа к серверу и нажмите «Connect» (Соединиться).

Разрешите подключение к серверу в следующем окне.

Теперь соединение успешно установлено, вы можете перемещать данные на сервер и с сервера.

Копирование данных с помощью scp
Этот способ особенно полезен, если вы хотите переносить данные между серверами.
На вашем компьютере запустите терминал или Cygwin в Windows (руководство по установке Cygwin есть в этой статье).
Для копирования файла используйте команду:
Для копирования папки используйте команду:
Встает вопрос, как же указать местоположение на удаленном сервере. Это делается в формате:
Например, давайте скопируем папку на удаленный сервер в папку пользователя (

Или давайте скопируем ее в папку /var/www:
Теперь давайте вернем папку temp из /var/www на наш компьютер:
– папка пользователя на нашем компьютере.
Данный способ удобно использовать и для переноса данных между серверами.
Примечание для тех, кто копирует сайт в директорию веб-сервераУбедитесь с помощью команды ls -la, что папка с сайтом (например /var/www/html) и сами файлы сайта доступны от пользователя, под которым работает веб-сервер. Для apache чаще всего пользователь: www-data. Если у вас файлы в папке сайта принадлежат пользователю root – сайт скорее всего не будет открываться.

Для изменения прав воспользуйтесь командой:
Файловый менеджер для Linux
Спасибо, что дочитали статью до конца. Напоследок расскажем о графическом файловом менеджере для Linux Midnight Commander или просто mc.
Установка mc в CentOS или Oracle Linux:
Установка mc в Ubuntu или Debian:
Запустить файловый менеджер можно просто командой

Это классический двухпанельный файловый менеджер. Вы можете использовать функциональные кнопки компьютера f1… для операций согласно подсказкам на экране. С его помощью можно редактировать файлы, создавать папки, перемещать и копировать папки и файлы и многое многое другое. Этот менеджер может быть полезен на начальном этапе знакомства с Linux.
Для выхода из mc нажмите F10 и Enter.
Если вы нашли ошибку в статье, считаете, что нужно добавить что-то важное или просто у вас есть вопрос — напишите нам.
Читайте также:


