Старые драйверы для windows 10 перестанут работать в первой половине 2021 года
14 сентября 2021 года Microsoft выпустили ряд обновлений для Windows 10. После установки этих обновлений, пользователи могут столкнуться с проблемой печати документов на принтеры, находящиеся в общем доступе и подключенные через сеть: принтер находится в режиме автономной работы; документы, отправленные на печать, остаются в очереди и не печатаются. При попытке переподключения принтера, появляется ошибка: "Windows не удаётся подключиться к принтеру" с кодом ошибки 0x0000011b или 0x00000709.
Решение через реестр
Данное решение предложил комментатор Valdiz в комментариях к этой статье.
Как показывает практика, это решение помогает примерно в половине случаев. Мы рекомендуем всё-таки сразу удалять обновления ОС.
Запустите редактор реестра (regedit). Перейдите в ветку HKEY_LOCAL_MACHINE\System\CurrentControlSet\Control\Print . Создайте параметр типа DWORD32 с именем RpcAuthnLevelPrivacyEnabled и установите ему значение 0 .
Или скачайте файл fix-0x0000011b.zip (1 КБ), разархивируйте, запустите файл fix-0x0000011b.reg и разрешите ему внести изменения в реестр.

Данная ошибка появляется после установки нескольких обновлений Windows:
- KB5005565
- KB5005568
- KB5006670
- KB5006714 (по информации пользователя OLeg из комментариев)
Обновления необходимо удалить на обоих компьютерах: и на том, с которого происходит попытка подключения к принтеру, и на том, к которому принтер подключен физически.
Для удаления этих обновлений перейдите в Панель управления – Программы и компоненты – Просмотр установленных обновлений.

В открывшемся окне найдите обновление с индексами из перечисленных выше, выделите их и нажмите "Удалить" в панели сверху. Согласитесь на удаление обновления и дождитесь завершения удаления.



Удалить обновления можно и через командную строку или PowerShell (от имени администратора): wusa /uninstall /kb:5005565 , wusa /uninstall /kb:5005568 , wusa /uninstall /kb:5006670 , wusa /uninstall /kb:5006714

Так же обратите внимание: могут установиться не все обновления, а, например, только одно. В таком случае, при попытке удаления неустановленного обновления, появится ошибка:

Просто проигнорируйте её.
После удаления обновлений, перезагрузите компьютер и попробуйте подключиться к принтеру вновь.
В случае неудачи, переименуйте принтер. После этого проблема должна исчезнуть.
Отключение (скрытие) обновления
Для того, чтобы данные обновления больше не устанавливались на компьютер, скачайте утилиту скрытия обновлений Windows:
wushowhide.diagcab (48КБ) / ZIP-архив: wushowhide.zip (44КБ)
В случае скачивания архива, распакуйте из него файл wushowhide.diagcab в любую папку и запустите его.
В первом окне нажмите кнопку «Далее», после чего дождитесь сбора сведений:

Выберите пункт «Hide updates» (Скрыть обновления):

Найдите обновление «Накопительное обновления для Windows 10 Version 21H1 для систем на базе процессоров x64, 2021 09 (KB5005565)» и иные обновления, указанные в начале страницы. Установите на них галочку и нажмите «Далее»:

Дождитесь завершения скрытия обновления. Убедитесь, что установлен статус «Исправлено». Нажмите «Закрыть» и перезагрузите ПК.
Если обновление в списке не отображается – значит либо обновление уже установлено в системе (и его необходимо предварительно удалить), либо не выполнена перезагрузка после удаления обновления.
Временное отключение обновлений Windows
Также вы можете временно приостановить обновления ОС, пока Microsoft не решат проблему данного обновления. Сделать это можно через приложение "Параметры":
Параметры – Обновление и безопасность – Центр обновления Windows – Дополнительные параметры – Раздел "Приостановка обновлений".


В данном разделе Вы можете приостановить скачивание обновлений до определённой даты (максимум на 35 дней).
Также можно ограничить скачивание некоторых обновлений путём перевода подключения в тип "Лимитное подключение". Сделать это можно также через приложение "Параметры":
Параметры – Сеть и Интернет – Ethernet – нажмите по текущему подключению левой кнопкой мыши (обычно оно называется "Сеть"). В разделе "Лимитное подключение" переведите ползунок "Задать как лимитное подключение".
При включении данной функции, часть необязательных обновлений скачиваться не будет.
Данное изменение осуществляется в рамках программы Microsoft Trusted Root Program и затрагивает только устройства Windows 10. После применения данных изменений драйверы с истекшим сроком действия больше не будут загружаться, запускаться и устанавливаться на устройствах с Windows 10.
Microsoft опубликовала список дат окончания срока действия доверенных перекрестных сертификатов. Срок действия всех перечисленных доверенных перекрестных сертификатов истечет либо в феврале 2021 г., либо в апреле 2021 г.

Сертификаты коммерческих релизов, сертификаты издателя и сертификаты коммерческого тестирования станут недействительными по истечении срока их действия, а это означает, что драйверы, подписанные этими сертификатами, станут непригодными для использования.
… все сертификаты издателя программного обеспечения, сертификаты коммерческих релизов и сертификаты коммерческого тестирования, которые связаны с этими корневыми сертификатами, также становятся недействительными по тому же графику.
Еще в начале 2019 года Microsoft проинформировала разработчиков оборудования об изменениях в своей программе Trusted Root Program. Большинство драйверов должны продолжать работать, как и раньше, но вполне возможно, что старые драйверы, которые не обновлялись годами, могут перестать работать.

Инструмент командной строки SignTool.exe, поставляемый с Visual Studio, позволяет проверить, будет ли драйвер продолжать работать после применения изменений.
Для этого нужно запустить команду verify /v /kp mydriver.sys > ( mydriver.sys > следует заменить на название драйвера) и проверить, заканчивается ли параметр Cross Certificate Chain на Microsoft Code Verification Root. Если это так, то сертификат подписи затронут данными изменениями
У пользователей Windows, которых коснется данное изменение, есть несколько вариантов решения проблемы. Например, если обновление драйвера недоступно, можно отключить принудительную подпись драйверов. Стоит понимать, что данная мера снижает безопасность системы, а также может повлиять на стабильность. Перед внесением изменений рекомендуется создать резервную копию системы.
Один из самых простых способов отключить принудительное использование подписи драйверов - запустить в командной строке с правами администратора следующую команду:
С момента появления Windows 10 управлять драйверами и обновлять их стало намного проще. Теперь вам не нужно искать конкретные драйверы для графики, звука, Wi-Fi и т. Д., Поскольку Windows 10 позаботится обо всем этом в фоновом режиме. С учетом сказанного, есть некоторые старые компьютеры, на которых Windows 10 не может обнаружить аппаратное устройство и соответствующим образом обновить драйверы. Кроме того, по моему опыту, иногда Windows 10 обновляет неправильный драйвер, что может вызвать проблему. Итак, если вы ищете исчерпывающее руководство по обновлению драйверов в Windows 10, вы попали в нужное место. Мы также включаем отдельные руководства по обновлению драйверов для HP, Dell, Asus и других производителей.
Обновите драйверы в Windows 10 (2021)
В этой статье мы сначала обсудили стандартный метод обновления драйверов, который работает на всех компьютерах с Windows 10. После этого у нас есть подробные инструкции для ноутбуков, готовых ПК или моноблоков от различных производителей. Вы можете развернуть приведенную ниже таблицу и быстро перейти к соответствующему разделу.
Общий способ обновления драйверов на всех ПК с Windows 10
1. Прежде всего, щелкните правой кнопкой мыши меню «Пуск» и откройте Диспетчер устройств.
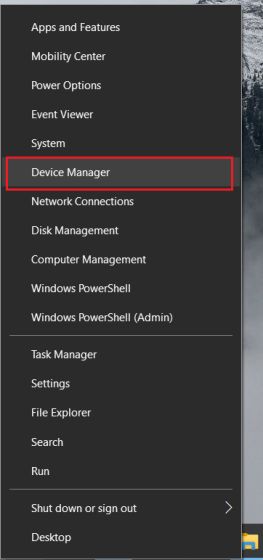
2. Здесь вы найдете все аппаратные устройства, подключенные к вашему ПК с Windows 10. Чтобы обновить драйвер определенного устройства, разверните меню в зависимости от категории. Как правило, если драйвер не обновлен, вы увидите рядом с ним значок ошибки.
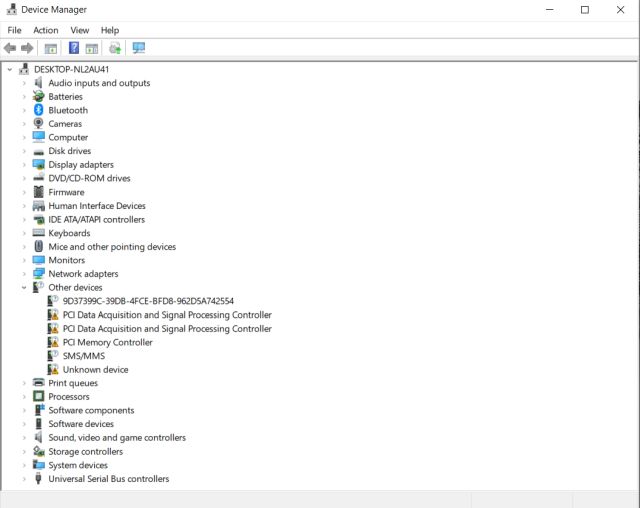
3. Например, я покажу вам, как обновить звуковой драйвер на вашем ПК с Windows 10. Разверните меню «Звуковые, видео и игровые устройства». Затем щелкните правой кнопкой мыши «Realtek High Definition Audio» или имя вашего аудиодрайвера и нажмите «Обновить драйвер» здесь.
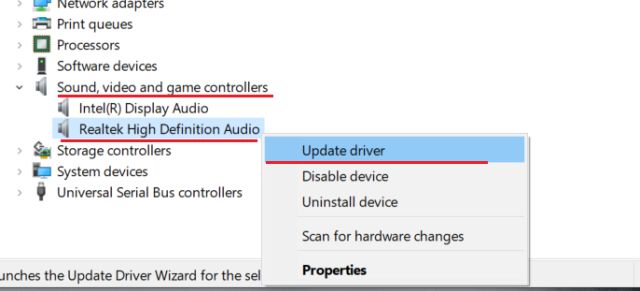
3. На следующем экране нажмите «Автоматический поиск драйверов». Для этого процесса потребуется активное подключение к Интернету, поэтому обязательно подключите свой компьютер к точке доступа или точке доступа Wi-Fi.
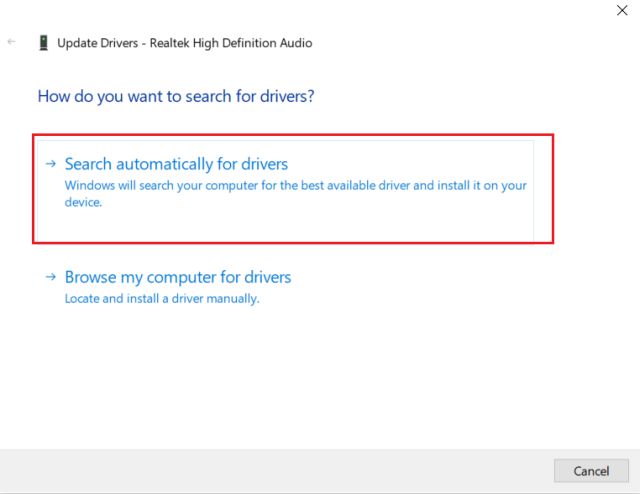
4. Мастер обновления теперь найдет нужный драйвер в Интернете и автоматически установит его на ваш компьютер с Windows 10. Microsoft проводит обширную Обновить каталог откуда тянет все драйвера.
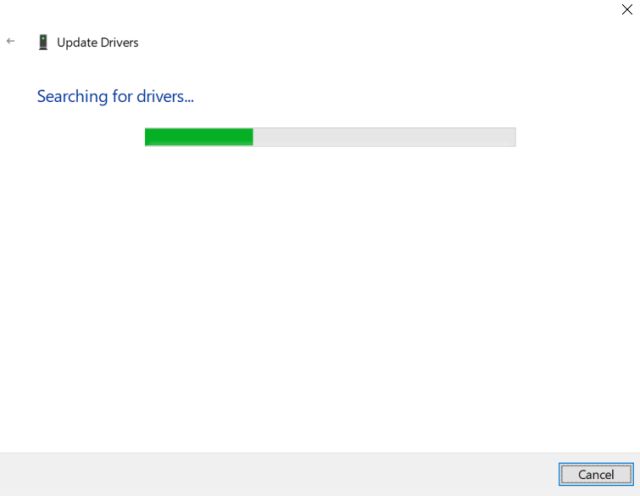
5. После установки последней версии драйвера вам будет предложено перезагрузить компьютер с Windows 10. После этого вы обновите необходимые драйверы. Вот как вы обновляете драйверы в Windows 10. Вы можете выполнить тот же шаг для других аппаратных устройств, таких как дисплей, Bluetooth, трекпад и т. Д.
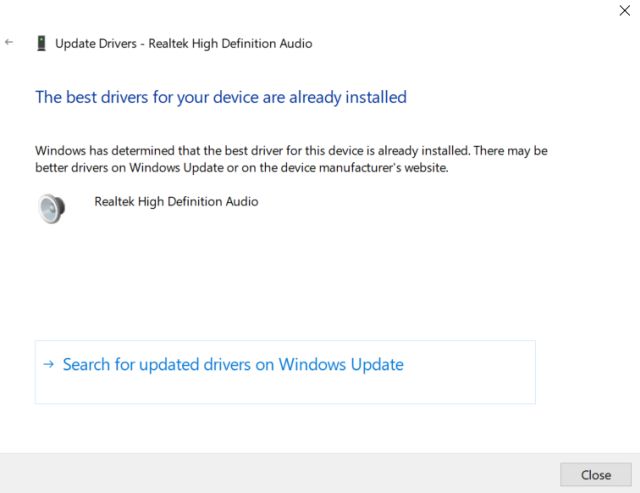
6. Если описанный выше метод не сработал, вы можете загрузить лучший инструмент для установки драйверов в Windows 10. Я использовал IObit Driver Booster (Бесплатно) на долгие годы, и это просто лучший вариант. Он может найти драйверы даже для редких аппаратных устройств.

Драйверы HP для Windows 10
Выше мы упомянули общий способ обновления драйверов на ПК с Windows 10 от всех производителей. Однако оба метода требуют подключения к Интернету для установки драйвера. Если драйвер LAN или WiFi сам по себе недоступен на вашем ПК, вы не сможете получить последние версии драйверов. Вот почему мы представляем вам отдельное руководство для компьютеров HP. Вы можете загрузить драйверы прямо с веб-сайта HP и установить их на свой ноутбук или настольный компьютер. Вот как это сделать.
1. Прежде всего, загрузите HP Support Assistant с его Веб-сайт и установите его на свой компьютер с Windows 10. Помимо прочего, он автоматически ищет проблемы с драйверами и устанавливает драйверы на ваш компьютер.
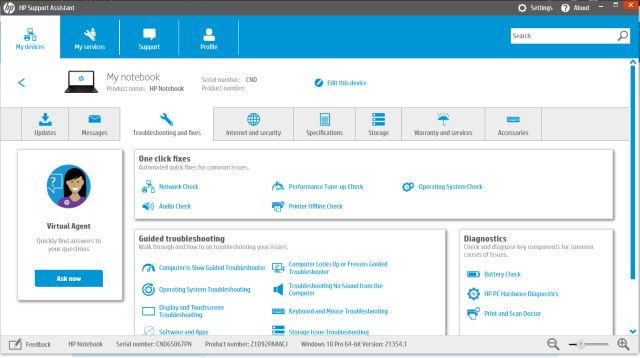
2. Если HP Support Assistant не устраняет проблему, вы можете вручную найти драйверы и установить их. кликните сюда , чтобы открыть страницу драйверов HP. Здесь нажмите «Разрешить HP обнаружить ваш продукт» или введите серийный номер вашего компьютера HP. Вы можете найти серийный номер на задней панели ноутбука, моноблока или ПК.

3. Теперь вы получите доступ ко всем драйверам для вашего устройства. Скачайте последнюю версию драйвера для своего компьютера HP. Наконец, установите драйверы, и все готово.

Драйверы Dell для Windows 10
1. Если у вас есть ноутбук Dell, вы можете загрузить драйверы вручную и легко установить их на свой компьютер с Windows 10. Просто перейдите по этой ссылке и выберите свой ноутбук Dell.
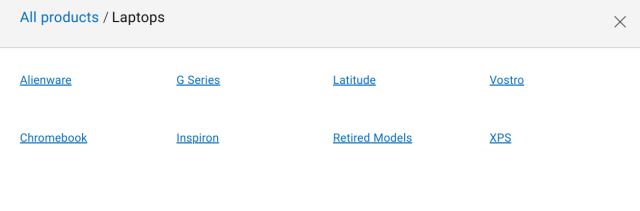
2. Затем перейдите в раздел «Драйверы и загружаемые материалы» и убедитесь, что в разделе «Операционная система» выбрано «Windows 10». Вы также можете нажать «Категория» и выбрать тип драйвера, который вам нужен.
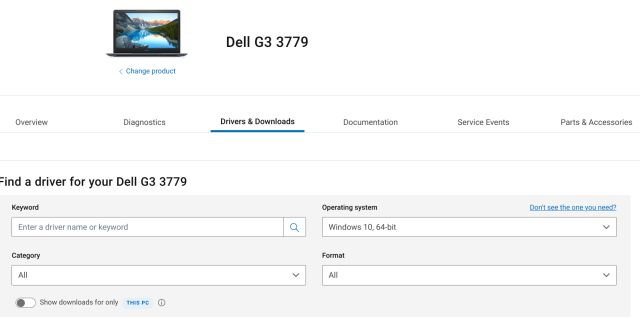
3. Прокрутите вниз, и вы сможете загрузить необходимые драйверы для своего ноутбука Dell.
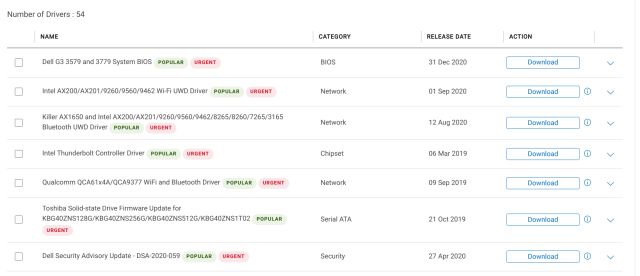
Драйверы Asus для Windows 10
1. Для ноутбуков Asus кликните сюда и откройте Центр загрузок. Здесь введите номер модели или вы также можете вручную выбрать продукт из раздела ниже.
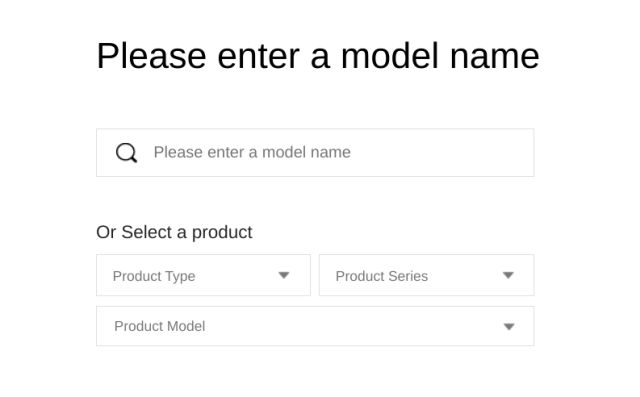
2. Теперь нажмите «Драйвер и утилита» на правой панели под названием продукта.
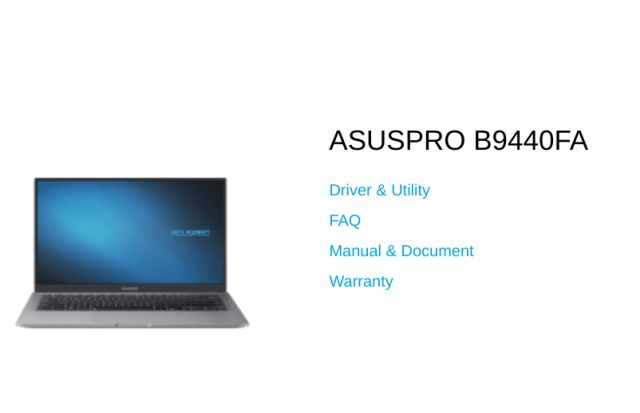
3. Здесь выберите «Windows 10» в качестве ОС, и теперь вы можете скачать драйверы для ноутбука Asus для Windows 10.
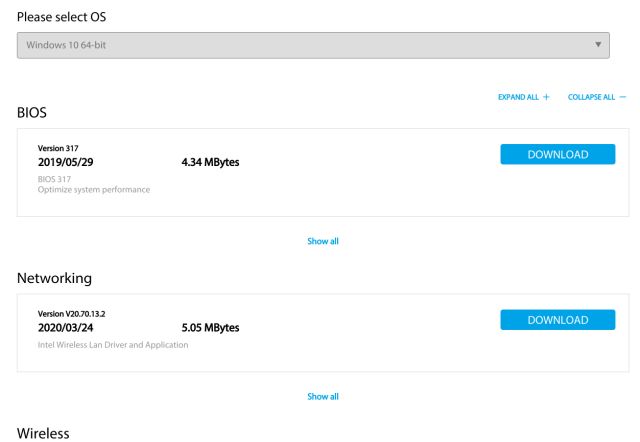
Драйверы Acer для Windows 10
1. Как и другие бренды, Acer также предлагает Центр загрузки драйверов. Перейти к эта ссылка и перейдите на страницу загрузок Acer. Здесь введите серийный номер вашего ноутбука или выберите модель вручную из раскрывающегося меню.
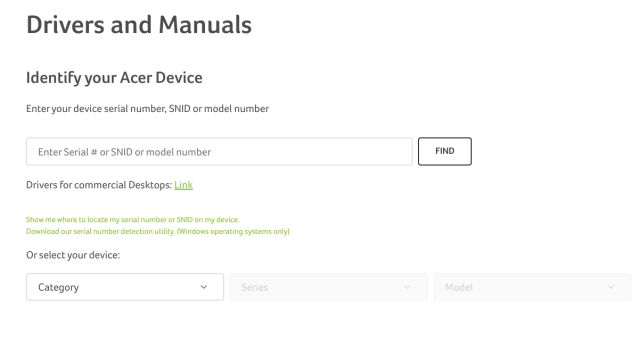
2. Затем выберите «Windows 10» в качестве операционной системы и без проблем загрузите драйверы.
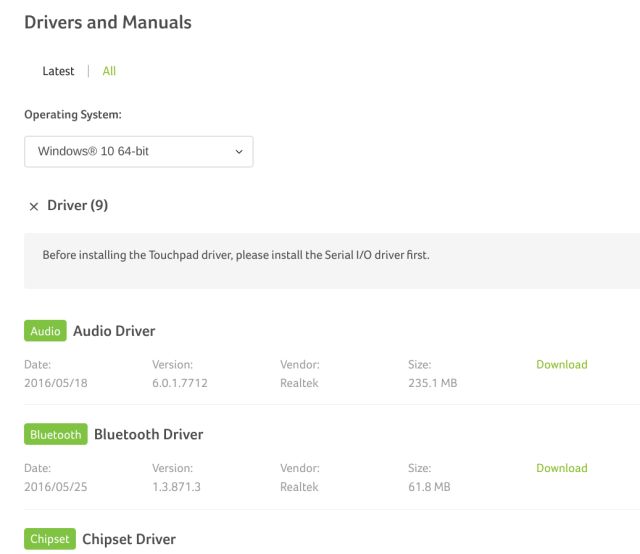
Драйверы Lenovo для Windows 10
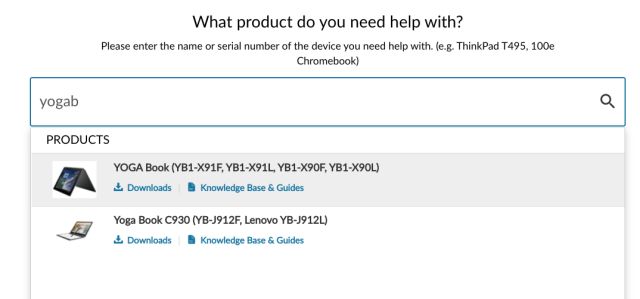
2. На следующей странице вы найдете все драйверы для вашего ноутбука Lenovo. Теперь вы можете загрузить драйверы и установить их на свой компьютер с Windows 10. Вот и все.
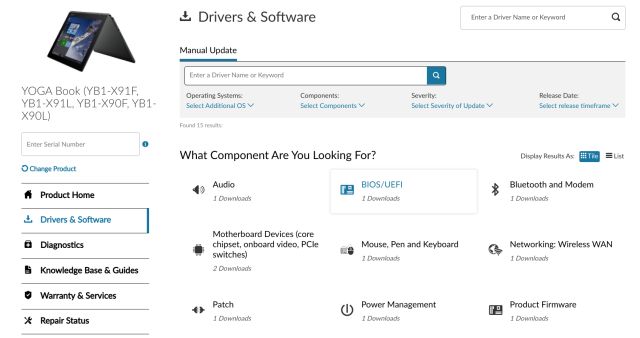
Следуйте нашему руководству и обновите все драйверы в Windows 10
Вот как вы можете обновить все драйверы на своем ноутбуке или настольном компьютере с Windows 10. Для большинства пользователей диспетчера устройств в Windows 10 будет достаточно. Однако, если вы хотите обновить драйвер не столь популярного компонента, как универсальный адаптер Wi-Fi, вам могут помочь сторонние программы драйверов. Наконец, вы можете напрямую перейти на веб-сайт производителя и загрузить нужный вам драйвер. Во всяком случае, это все от нас. Если вы ищете решения распространенных проблем в Windows 10 или сталкиваетесь с проблемами сетевого подключения в Windows 10, следуйте нашим связанным руководствам, чтобы решить проблему. И если у вас есть какие-либо вопросы, оставьте комментарий ниже и дайте нам знать.
На заре появления Windows 10 одной из главных ее проблем были обновления, включающиеся в самый неподходящий момент, и нарушающие работу пользователей. До сих пор в интернете по запросу "проблемы Windows 10" можно увидеть мемы тех далеких времен, посвященные обновлениям.
реклама


реклама
var firedYa28 = false; window.addEventListener('load', () => < if(navigator.userAgent.indexOf("Chrome-Lighthouse") < window.yaContextCb.push(()=>< Ya.Context.AdvManager.render(< renderTo: 'yandex_rtb_R-A-630193-28', blockId: 'R-A-630193-28' >) >) >, 3000); > > >);Казалось бы, достаточно отключить обновления Windows 10 и спокойно пользоваться ей, но именно критические уязвимости не дают нормально использовать такой сценарий. На днях появилась новость, что простая консольная команда или ярлык, способны повредить файловую систему NTFS и вызвать BSOD (синий экран) и перезагрузку системы.
реклама

В результате мы, пользователи, оказываемся между двух огней. С одной стороны - обновления, которые легко могут нарушить работу системы. С другой - уязвимости, которые не позволяют чувствовать себя в безопасности с отключенными обновлениями. Я довольно долгое время пользовался ручным контролем обновлений, и включал их раз в месяц-полтора, но совсем недавно, после очередного обновления получил на свой ПК баг, с которым столкнулись и пользователи нашей конференции.
реклама



Мелочь, а неприятно, тем более, что у меня данный баг проявлялся и без изменения масштаба значков "Рабочего стола". После этого я решил перейти на способ контроля обновлений ОС, который давно используется системными администраторами для сохранения работоспособности сложных систем.
Заключается он в том, что автоматические обновления ОС отключаются, но не навсегда, а на определенный период времени, а перед обновлением системы делается ее полный слепок (образ системного диска) в стабильном, рабочем состоянии. Периодичность этого действия может составлять от месяца (в идеале), до двух-трех, если вы не хотите часто делать слепки ОС.
При возникновении каких-либо проблем после обновлений, вам достаточно восстановить свою ОС из сохраненного образа.

Отключаем обновления
Описание процедуры звучит довольно пугающе, но на самом деле все эти действия займут у вас не более нескольких минут и пары десятков кликов мыши. Для простого и быстрого отключения обновлений я рекомендую специальный софт. Например, утилиту Kill-Update от разработчика David Le Bansais.
Утилита портативная, не требующая установки, простая и даже не имеет основного окна, а висит в трее, блокируя обновления. Ее меню имеет всего три параметра:
- Load at startup - запускаться при старте Windows.
- Locked - блокировать обновления Windows.
- Windows Defender Allowed - ежедневный запуск обновлений на короткое время с запуском обновлений баз антивируса Microsoft Defender.

Есть еще пара удобных и актуальных утилит для простой блокировки обновлений: Windows Update Blocker от известного разработчика Sordum, и StopUpdates10 от Greatis Software.
Делаем образ системы
Создавать слепок системы я предпочитаю встроенными средствами. В актуальной Windows 10 найти его можно в "Параметры" - "Обновления и безопасность" - "Служба архивации" - "Перейти в раздел "Архивация и восстановление (Windows 7)".

И мы попадаем в привычное приложение из Windows 7. Нужно отметить галочками системный диск и выбрать место, куда сохранить образ.

Единственный минус такого подхода - довольно большой размер образа системного диска, но хранить его долго необязательно. Убедившись, что после обновления система два-три дня работает без сбоев и багов, его можно удалить.
Пишите в комментарии, отключаете ли вы обновления Windows? И сталкивались ли вы с багами после обновлений?

Поиск драйверов для старого оборудования в Интернете может варьироваться от трудного до невозможного, если оборудование устарело на десять лет, никогда не было широко распространено и больше не получает поддержки от производителя. Такова была ситуация с беспроводным сетевым адаптером PCI марки Rosewill, который мы недавно установили в Windows 10 без оригинального установочного диска или традиционного установщика.
Устройство, «Ralink RT61 Turbo», было приобретено в 2009 году и по-прежнему работает достаточно хорошо, несмотря на отсутствие обновлений программного обеспечения после Windows Vista / 7 и не распознается автоматически новыми версиями операционной системы. Отсутствие подключения к Интернету в новой ОС может особенно раздражать, потому что вы не можете подключиться к Интернету для поиска драйверов.
Создание и сохранение списка устройств / драйверов
Если вам нужно определить конкретное оборудование или расположение файла драйвера, самый простой способ может быть из приложения Windows «Информация о системе», которое можно запустить, выполнив поиск «Пуск» или «Выполнить» для msinfo32.exe.

Утилита открывает окно, в котором перечисляется системная информация, включая все устройства, их драйверы (с полным путем к диску для каждого из них, чтобы их было легко найти) среди других деталей, и эту информацию можно сохранить в текстовый файл с помощью переходим в Файл> Экспорт (фактические драйверы не экспортируются).
Создайте список драйверов в командной строке
Вы также можете создать список драйверов, введя любую из этих строк в командную строку (исключая последующие примечания). Для некоторых команд в этой статье могут потребоваться права администратора, а командную строку с повышенными привилегиями можно открыть, щелкнув правой кнопкой мыши cmd.exe> Запуск от имени администратора.
При вводе любой из этих команд должен появиться список драйверов, каждый из которых выводит различную информацию и форматирование.
⦁ DISM.exe / Онлайн / Get-Drivers (формирует список сторонних драйверов)
⦁ DISM.exe / В сети / Get-Drivers / All (генерирует список всех драйверов в хранилище драйверов)
⦁ запрос драйвера (включает основную информацию)
⦁ запрос драйвера / список FO / v (включает дополнительную информацию)
Также обратите внимание, что вы можете скопировать одну из этих строк, а затем щелкнуть правой кнопкой мыши в любом месте окна командной строки, чтобы вставить текст. Если это не работает, щелкните правой кнопкой мыши строку заголовка командной строки (панель Windows вверху), перейдите в «Свойства» и включите «Режим быстрого редактирования».

Сохраните созданный список драйверов в виде текстового файла.
Добавив еще одну строку текста в конец этих команд, вывод можно сохранить в новый текстовый файл в выбранном вами месте, изменив путь к каталогу в команде, которую вы вводите. Если вы хотите, чтобы файл был сохранен на рабочем столе, не забудьте изменить имя пользователя с «ТехСпот» на свой:
⦁ pnputil.exe / e> C: Users cdnews Рабочий стол driverlist.txt
⦁ DISM.exe / Online / Get-Drivers> C: Users cdnews Рабочий стол driverlist.txt
⦁ DISM.exe / Online / Get-Drivers / All> C: Users cdnews Рабочий стол driverlist.txt
⦁ запрос драйвера> C: Users cdnews Рабочий стол driverlist.txt
⦁ запрос драйвера / список FO / v> C: Users cdnews Рабочий стол driverlist.txt
Сторонние инструменты, отображающие системную информацию: SIW Системная информация | HWiNFO64 | SIV
Экспорт всех файлов драйверов в папку резервного копирования
Прежде чем начать, обратите внимание, что вы можете избавиться от проблем с экспортом и импортом драйверов. Из диспетчера устройств в копии Windows, которой нужен драйвер, если вы можете перейти в папку DriverStore другой установки Windows, где находится драйвер, тогда диспетчер устройств должен иметь возможность искать в этом месте совместимые файлы драйверов. Щелкните устройство правой кнопкой мыши, выберите «Обновить драйвер», затем следуйте инструкциям, пока не сможете перейти в DriverStore в другой ОС (или там, где находятся ваши драйверы).

Кроме того, экспорт файлов драйвера из Windows не будет включать в себя дополнительное программное обеспечение, которое обычно входит в пакет драйверов, например утилиту, прилагаемую к драйверу. Однако во многих случаях Windows до некоторой степени обеспечивает данную функциональность изначально (например, интерфейс для подключения к беспроводным сетям). Тем не менее, вы можете скопировать программные файлы непосредственно из одного экземпляра Windows в другой, или найти утилиту как отдельную загрузку из драйвера, или аналогичный пакет с той же утилитой.
Экспорт / резервное копирование драйверов Windows через командную строку
Введите эту команду, чтобы начать экспорт всех файлов вашего драйвера в эту новую папку:
DISM / онлайн / экспорт-драйвер / пункт назначения: C: Users cdnews Рабочий стол driverbackup

Экспорт / резервное копирование драйверов Windows через PowerShell
Кроме того, вы можете выполнить то же действие, введя эту команду в PowerShell с повышенными привилегиями.
Экспорт-WindowsDriver -Online -Destination C: Users cdnews Рабочий стол driverbackup

Экспорт-WindowsDriver -Path C: offline-image -Destination C: Users cdnews Рабочий стол driverbackup
Как установить экспортированные драйверы Windows
Есть несколько вариантов импорта драйвера в другую установку Windows, в том числе тот, который требует всего нескольких щелчков мышью из графического интерфейса проводника:
- Загрузитесь в копию Windows, в которую вы хотите установить экспортированные драйверы.
- Перейдите в папку резервного копирования и найдите папку для драйвера, который вы хотите добавить в Windows.
- Щелкните правой кнопкой мыши файл INF и выберите Установить

Вы также можете настроить Диспетчер устройств Windows для автоматического поиска драйвера в экспортированной папке, щелкнув устройство правой кнопкой мыши, выбрав «Обновить драйвер» и следуя подсказкам «Установить драйвер вручную», пока вы не сможете перейти к своим драйверам. . Это не сработало для нашего адаптера Wi-Fi, но сработал предыдущий метод (ручная установка непосредственно из файла INF).
Другие инструменты для резервного копирования / установки драйверов
Большая часть бесплатного программного обеспечения, которое рекламирует возможность «резервного копирования» драйверов, сохраняет только список установленных драйверов, как мы описали ранее в этой статье, и в нашем тестировании было трудно найти тот, который экспортирует ваши фактические файлы драйверов.
Несмотря на отсутствие самого современного интерфейса, Double Driver был исключением, предлагая встроенную функцию резервного копирования драйверов, которая создает папку экспортированных драйверов, аналогичную той, которая создается опциями, встроенными в Windows.
Быстрая навигация: нажмите «Резервное копирование»> «Сканировать текущую систему» или «Сканировать другую систему»> установите флажки рядом с драйверами, для которых требуется выполнить резервное копирование> нажмите «Резервное копирование сейчас» и следуйте остальным подсказкам

Вы можете просмотреть эти извлеченные файлы из проводника и щелкнуть правой кнопкой мыши INF, чтобы установить драйвер из контекстного меню, как мы упоминали ранее, или у Double Driver есть графический интерфейс установки драйвера на вкладке Восстановление, где вы можете загрузить папку с резервной копией и выбрать, какой драйверы, которые вы хотите добавить в Windows.
Читайте также:


