Тонкая настройка windows 10 через реестр
Большая проблема ОС Windows 10 состоит в том, что она окончательно превратилась в сервис и множество изменений в версиях делают неактуальными старые гайды по ее настройке. И эта же текучесть версий делает бессмысленной серьезную работу по глубокой оптимизации Windows 10 с внесением изменений в ее iso-образ, с применением таких средств, как MSMG ToolKit, NTLite или Win Toolkit.
реклама
Посудите сами, уже через полгода созданный с таким трудом iso-образ устареет, а через год станет совсем неактуальным, а внесенные в него изменения переключатся или откатятся большими обновлениями Windows.
Исключение составляют версии Windows 10 LTSB и LTSC, сохраняющие актуальность годами, но они и так довольно минималистичны в плане функций и особой доработки не требуют.
Дешевая 3070 Gigabyte Gaming - успей пока не началось
реклама
var firedYa28 = false; window.addEventListener('load', () => < if(navigator.userAgent.indexOf("Chrome-Lighthouse") < window.yaContextCb.push(()=>< Ya.Context.AdvManager.render(< renderTo: 'yandex_rtb_R-A-630193-28', blockId: 'R-A-630193-28' >) >) >, 3000); > > >);Выход из этой ситуации прост - делать быструю оптимизацию Windows сразу после установки, затрачивая минимум сил и получая максимум результата. Ведь как гласит Закон Парето, применимый к любой человеческой деятельности - «20 % усилий дают 80 % результата, а остальные 80 % усилий — лишь 20 % результата».
В этом блоге мы сделаем простую, быструю, и, что главное - безопасную оптимизацию Windows 10 с использованием встроенных средств или утилит, в чьей безопасности можно не сомневаться.

реклама
Мы будем использовать только групповые политики Windows 10, редактор реестра и утилиту Dism++. Утилита Dism++ является всего лишь удобной графической надстройкой над средством Dism, встроенным в Windows со времен Windows Vista.

реклама
Но давайте приступим к оптимизации и начнем с групповых политик. Групповые политики - это мощнейшее средство настройки Windows для администраторов и опытных пользователей. Многие популярные утилиты, по сути просто переключают настройки групповых политик, но вы легко можете сделать это и сами, вручную, в самой новой версии Windows 10.
Запускаются они через команду "выполнить" -> gpedit.msc. Если у вас Windows 10 Домашняя (Home), то по умолчанию редактор групповых политик в ней отсутствует, но это не беда, он легко интегрируется в эту версию Windows 10 с помощью Dism.
Для этого создаем на рабочем столе bat-файл "InstGPE.bat" с вот таким содержанием:

Запускаем "InstGPE.bat" с правами администратора.

После завершения работы Dism появится уведомление: "The operation completed successfully. Press any key to continue . . .".
Отключаем автозапуск браузера EDGE
Теперь можно приступать к настройке Windows 10 и начнем мы с отключения запуска браузера EDGE. По умолчанию он автоматически стартует после запуска Windows или в простое и висит в процессах, забивая ОЗУ. Если же вы им пользуетесь, то пропустите этот пункт.
Запускаем редактор локальных групповых политик. Переходим в "Конфигурация компьютера\Административные шаблоны\Компоненты Windows\Microsoft Edge".

Далее выбираем пункт "Разрешить предварительный запуск Microsoft Edge при загрузке Windows, когда система простаивает, и каждый раз при закрытии Microsoft Edge" и настраиваем его вот так.

А пункт "Разрешить Microsoft Edge запускать и загружать начальную страницу и страницу новой вкладки при запуске Windows и каждый раз при закрытии Microsoft Edge" настраиваем вот так.

Уменьшаем объем телеметрии
Именно уменьшаем, а не отключаем, поскольку отключить ее полностью довольно сложно. Переходим в пункт:
"Конфигурация компьютера > Административные шаблоны > Компоненты Windows > Сборки для сбора данных и предварительные сборки".
В пункте "Разрешить телеметрию" ставим "включена" и уровень - 0. Большинство утилит отключения телеметрии, при переключении телеметрии в "off" всего лишь меняют этот параметр групповых политик.


Переводим обновления Windows в ручной режим
Обновления Windows превратились в головную боль для многих пользователей. Совсем недавно в СМИ прошел скандал с новым бесполезным обновлением, которое всего лишь добавляет в меню "Пуск" ярлыки на облачные офисные продукты Microsoft и при этом перезагружает(!) компьютер без спроса.
Такое поведение можно было бы простить бесплатной ОС Андроид, но платная ОС так не должна вести себя. Обновления, выполняемые такими агрессивными и беспардонными методами, обязательно должны быть под вашим ручным контролем.
В редакторе групповых политик переходим по адресу "Конфигурация компьютера\Административные шаблоны\Компоненты Windows\Центр обновления Windows".
Можно поставить данный пункт в режим "Отключено".

При этом центр обновления будет выглядеть вот так.

Это только малая часть полезных настроек Windows в редакторе групповых политик. Ну а мы переходим к средству Dism++.
Первое, на что стоит обратить внимание, так это удобная очистка Windows, включая папку WinSxS.

В управлении Appx вы можете удалить встроенные UWP-приложения, превратив вашу систему в аналог LTSC.

Я удалил около половины UWP-приложений Windows 10 May 2020 Update, получив экономию около 1 Гб на системном диске. Оставил я только вот такие (кортана отключена).

Еще более тонкую настройку и удаление ненужных компонентов можно выполнить в разделе "Компоненты Windows".

Раздел "Обновления" поможет удалить проблемное обновление.

И наконец раздел "Оптимизация". В нем можно сделать множество настроек, для которых обычно используют сторонние утилиты.


Все изменения в Windows через Dism++ происходят быстро и наш план действий будет такой. После переустановки Windows скачиваем актуальную версию Dism++, делаем полезные твики, удаляем ненужные UWP-приложения, останавливаем ненужные службы. Все это займет не больше 10 минут.
Список твиков у каждого будет разный, но испортить Windows с помощью Dism++ или групповых политик нельзя, все изменения можно вернуть к первоначальному состоянию. А вот испортить Windows сторонним твикером - элементарно. Иногда достаточно даже одной чистки реестра с помощью CCleaner.
Отключение зарезервированного хранилища Windows 10
Еще одна полезная настройка, которую я обязательно делаю - отключение зарезервированного хранилища Windows 10. Места на SSD всегда не хватает и тратить на нужды обновлений Windows 10 7 Гб я не собираюсь.
Для отключения надо будет запустить редактор реестра regedit от администратора.
В расположении "HKEY_LOCAL_MACHINE\SOFTWARE\Microsoft\Windows\CurrentVersion\ReserveManager" меняем параметр ShippedWithReserves с 1 на 0.

Выводы
Самое главное при настройке Windows 10 при помощи групповых политик и Dism++ - это безопасность и возможность вернуть все как было. Так же вам не понадобятся сомнительные утилиты настройки, которые, начиная с определенной версии, становятся иногда и вредоносными.

Многие пользователи знают о системном реестре Windows, в котором хранятся записи о настройках и параметрах ОС. Всё это по умолчанию скрыто от пользователей и закодировано в виде специальных ключей. Некоторые из них отвечают за те или иные системные функции, поэтому редактирование определённых строк реестра позволит осуществить тонкую настройку системы.
Доступ к реестру возможен через встроенный в Windows редактор Regedit. Без него не обходится ни одна современная версия ОС. Чтобы воспользоваться им, необходимо щёлкнуть по поисковой строке на панели задач или воспользоваться сочетанием клавиш Win + S, вписать в текстовое поле команду regedit и запустить программу.
Редактор очень прост в использовании. Чтобы раскрыть необходимую ветку, нужно один раз кликнуть левой кнопкой мыши на соответствующем крестике или дважды на самом названии. Для создания нового значения или редактирования текущего нужно кликнуть на ветке реестра правой кнопкой и выбрать соответствующий пункт выпадающего меню.
Перед любыми операциями с реестром стоит создать резервную копию. Для этого нужно выбрать в Regedit пункт меню «Файл» → «Экспорт».
Тёмная тема оформления
Кроме всем знакомой основной темы оформления, Windows 10 обладает встроенной тёмной. Для её активации необходимо найти в реестре ветку HKEY_LOCAL_MACHINE \ SOFTWARE \ Microsoft \ Windows \ CurrentVersion \ Themes. В ней нужно создать новую запись типа DWORD (и никакого другого!) под названием AppsUseLightTheme и установить в качестве значения 0.
Затем операцию необходимо повторить в разделе HKEY_CURRENT_USER \ SOFTWARE \ Microsoft \ Windows \ CurrentVersion \ Themes и перезагрузить компьютер. После перезагрузки система получит тёмную тему оформления. Для возврата к светлой потребуется удалить оба созданных ключа.
Ускорение запуска
Операционные системы семейства Windows способны загружаться очень быстро. Зачастую торможение вызвано высокими значениями задержки при запуске, установленными по умолчанию (это необходимо, чтобы не проскочить некоторые меню). Чтобы ускорить загрузку системы, нужно найти в реестре ветку HKEY_CURRENT_USER \ Software \ Microsoft \ Windows \ CurrentVersion \ Explorer \ Serialize (либо создать соответствующую ветку по указанному адресу, если она отсутствует). Там необходимо создать значение типа DWORD с названием StartupDelayInMSec и значением, равным 0. Для возврата к настройкам по умолчанию удалите папку Serialize.
Прозрачность системного меню
Стартовое меню и центр приложений можно сделать прозрачными, если отредактировать соответствующие значения реестра. Хранятся эти настройки по адресу: HKEY_LOCAL_MACHINE \ SOFTWARE \ Microsoft \ Windows \ CurrentVersion \ Explorer \ Advanced. Чтобы сделать меню прозрачным, нужно создать здесь ключ под названием UseOLEDTaskbarTransparency с типом DWORD. Необходимое значение ключа — 1. Чтобы перестать видеть рабочий стол, нужно удалить запись из реестра.
Отключение заставки
Если заставка, появляющаяся на экране ввода логина и пароля компьютера, уже поднадоела, её можно отключить. Для этого необходимо перейти в ветку HKEY_LOCAL_MACHINE \ SOFTWARE \ Policies \ Microsoft \ Windows \ System и создать новое значение с типом DWORD и названием DisableLogonBackgroundImage. Нужное значение — 1. После на стартовом экране вместо картинки будет показываться страница с равномерной заливкой.
Скрытие OneDrive из файлового менеджера
Чтобы скрыть в «Проводнике» вездесущий и чаще всего неиспользуемый OneDrive, также можно обратиться к реестру. Соответствующая ветка — HKEY_CLASSES_ROOT \ CLSID \ (лучше воспользоваться поиском, чтобы не ошибиться).
Здесь требуется найти ключ с названием System.IsPinnedToNameSpaceTree, открыть его двойным кликом левой кнопки мыши и задать значение 0. Эта последовательность действий спрячет иконку OneDrive из «Проводника». Если потребуется найти его папку, физически она будет находиться всё там же, по адресу C: \ Users \ <Имя пользователя>\ OneDrive.
Все эти действия займут значительно меньше времени, чем поиск и установка подходящего редактора системы. Может быть, вам известны ещё какие-то интересные способы настройки Windows 10 через реестр?
От классических функций реестра Windows 7, до новых неизвестных настроек для Windows 10

Внимание! Все описанные процедуры выполняются на свой страх и риск! Перед проведение изменений настоятельно рекомендуется создавать БЭКАП.
Новая «Десятка» от Windows , как сказочный Сезам, наполнена разнообразными опциями. Многие из них, бесспорно, полезны. Но есть и такие, которые нужны в определенных случаях, а еще чаще – без них можно смело обойтись. Мы расскажем о 10 таких опциях, которые можно добавлять или убирать – по необходимости. Сделать это можно по-разному. Один из путей – внесение изменений в редактор реестра .
Внимание: прежде чем приступать к взлому реестра, обязательно создайте его резервную копию, чтобы «откатить» систему к исходным параметрам, если вы где-то сделаете ошибку. НО! Если есть хоть малейшее сомниние, рекомендуем не браться за изменения реестра Виндовс! При ошибке может быть риск потери данных или фатальных ошибок в операционной системе!
1. Функция Последний активный клик на Панели задач

Она позволяет открывать последнее активное окно при клике на значок на Панели задач.
Запуск: WINKEY+R > Run, напечатайте regedit и нажмите Enter. В редакторе реестра введите ключ:
Клик правой кнопкой мыши по правой боковой панели: Новый > DWORD (32-разрядная версия), переименуйте его в LastActiveClick .
Двойной клик по нему для изменения значений параметров: 1 > Ok.
2. Удалить ярлыки приложений в контекстном Меню рабочего стола

Regedit > Редактор реестра > ключ : HKEY_CURRENT_USER\Software\Classes\Local Settings\Software\Microsoft\Windows\CurrentVersion\TrayNotify.
В правой панели появится элемент с именем IconStreams: удалите его через клик правой кнопкой мыши и подтвердив намерение кнопкой Да.
3. Показывать секунды в часах Панели задач

Новинка в Windows 10, которой не было 25 лет – с Windows 95.
Ключ : HKEY_CURRENT_USER\SOFTWARE\Microsoft\Windows\CurrentVersion\Explorer\Advanced. Клик по свободному месту вкладки Advanced, выбрать Создать > Параметр DWORD (32 бита). По аналогии с ранее описанными алгоритмами сделать ренейм параметра: ShowSecondsInSystemClock и изменить его параметр (ввести значение 00000001).
Удалите 3D -объекты (и другие папки) с этого компьютера.
4. Папка с трехмерными объектами

Ключ для удаления ( не забываем сделать бэкап ):
HKEY_LOCAL_MACHINE\SOFTWARE\Microsoft\Windows\CurrentVersion\explorer\MyComputer\NameSpace. Удалить папку .
5. OneDrive

Алгоритм удаления для 32-битной системы – ключ : HKEY_CLASSES_ROOT\CLSID\ . Окно System.IsPinnedToNameSpaceTree – через двойной клик введите значение 0 > Ok.
Для 64-битной – ключ: HKEY_CLASSES_ROOT\Wow6432Node\CLSID\ .
Окно System.IsPinnedToNameSpaceTree – через двойной клик введите значение 0 > Ok.
6. Экран блокировки Windows 10

Чтобы отключить, используйте ключ :
HKEY_LOCAL_MACHINE\SOFTWARE\Policies\Microsoft\Windows\Personalization.
Создайте новый DWORD и переименуйте: NoLockScreen . Через двойной клик по иконке введите параметр 1 . Чтобы восстановить опцию блокировки, внесите значение 0 .
7. Удалить интернет-поисковик Bing

Ключ : HKEY_CURRENT_USER\SOFTWARE\Microsoft\Windows\CurrentVersion\Search. Правым кликом на папку Search/Поиск выберите новый DWORD (32 бита), назовите BingSearchEnabled и задайте параметр отключения 0 .
8. Избавиться от Кортаны

Процесс аналогичен описанному в пункте 7, новый DORD переименуйте в CortanaConsent и введите 0 . Для включения используйте значение 1 .
9. Отключить функцию «Встряхивание активного окна»

Ключ : HKEY_CURRENT_USER\SOFTWARE\Microsoft\Windows\CurrentVersion\Explorer\Advanced отключит в реестре функцию DisallowShaking. Для дезактивации введите параметр 1 , изменения должны вступить немедленно.
10. Отключить приложение Фотографии

Не всем нравится его функционал, многие предпочитают более привычные инструменты просмотра. Разработчики позаботились о том, чтобы «гуманными» методами «снести» родное приложение было невозможно. Один из путей: через командную строку PowerShell . Алгоритм после запуска: Get-AppxPackage *photos* | Remove-AppxPackage
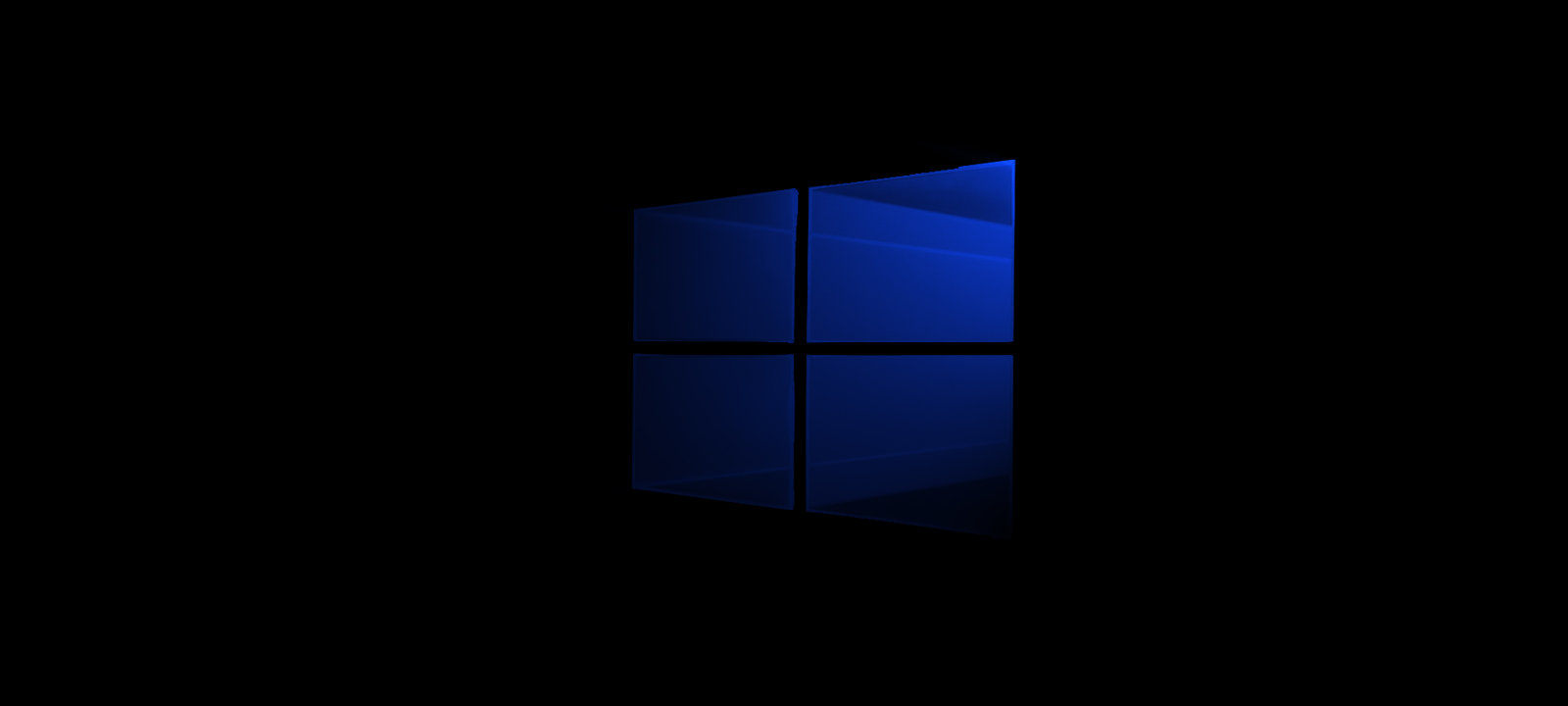
Прежде чем экспериментировать с реестром и службами, советуем создать точку восстановления, а еще лучше — сделать полный бэкап системного раздела.
Бэкапим реестр
Один из способов сделать бэкап реестра — это запустить в консоли REG EXPORT.
Такой командой мы задаем создание файла hklm_backup.reg со всей информацией из ветки HKEY_LOCAL_MACHINE . Аналогично повторяем команду для других веток реестра (см. скриншот).
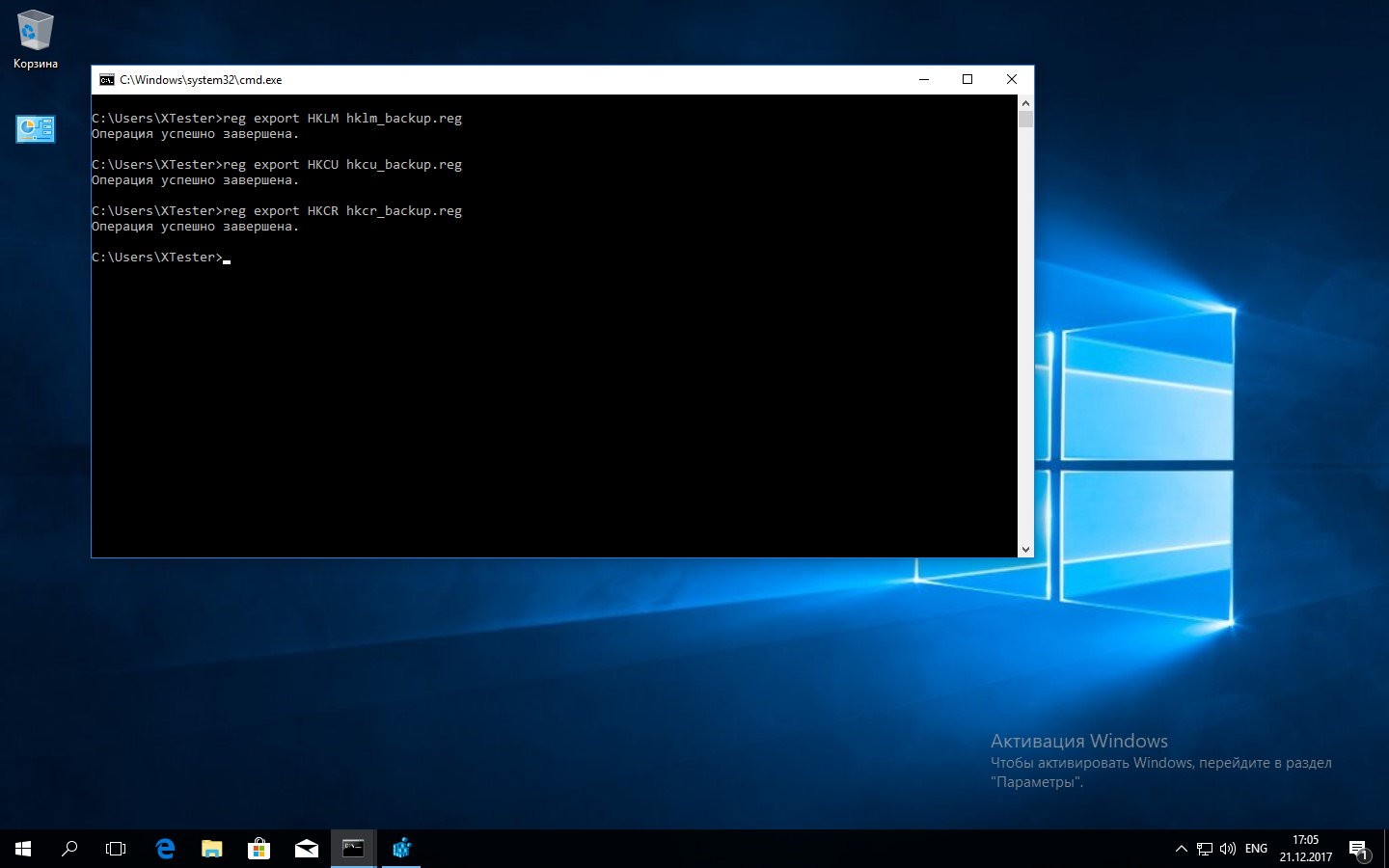
Создаем бэкап реестра
Так же можно бэкапить отдельные ключи перед их изменением. Если что-то пойдет не так, ты всегда откатишь изменения простым запуском .reg-файла.
Получаем доступ к реестру
Программисты наклепали десятки разных твикеров системы. Все они обещают чудеса и работают непрозрачно, но реально все их функции сводятся к трем простым вещам:
- изменению отдельных ключей реестра;
- остановке невостребованных служб;
- удалению или добавлению заданий планировщика.
Часто эти процедуры взаимосвязаны. Например, запущенная служба не даст удалить свой ключ реестра или автоматически восстановит отмененное задание в планировщике. Поэтому мы рассмотрим каждую задачу подробно, не ограничиваясь стандартными рекомендациями.
Начнем с получения доступа к реестру. Это отдельная проблема в новых Windows, особенно десятой версии. По умолчанию администратор не может изменить значения ключей во многих ветках реестра или удалить файлы по своему усмотрению. Он вроде как хозяин, но не совсем.
Типичная схема управления привилегиями доступа Windows удивляет линуксоида тем, что система имеет более высокие полномочия, чем любой аккаунт в группе админов. В дефолтных настройках SYSTEM может все, а Administrators — только дозволенное.
Метод 1 — через regedit
Удобство этого метода в том, что в нем не требуется дополнительно устанавливать какой-либо софт. Неудобство — в необходимости задавать разрешения для каждого конкретного ключа через графическую оболочку. Хотя кому-то это, наоборот, покажется удобным.
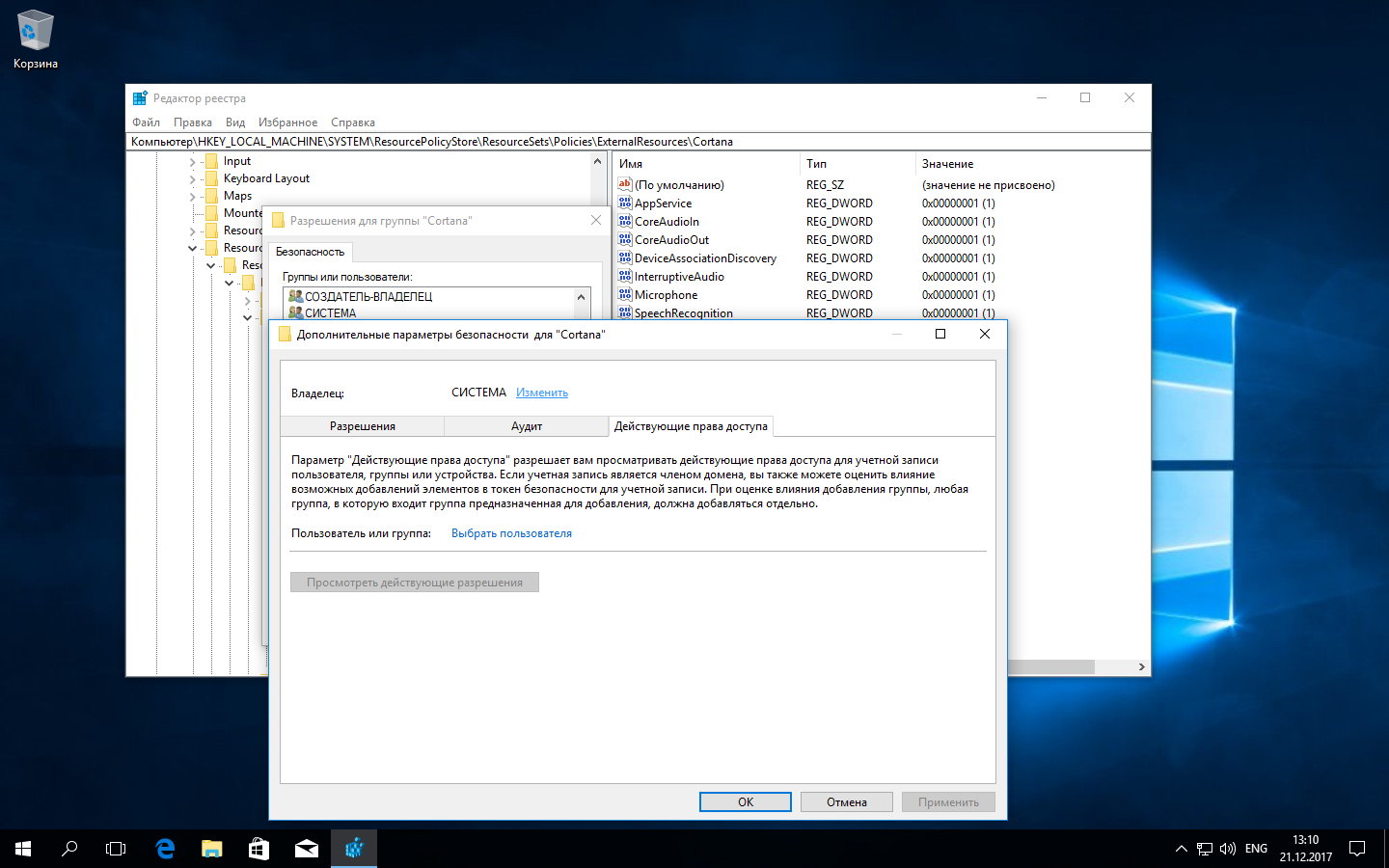
Меняем владельца для Кортаны
Просто запускаем от админа regedit, выделяем желаемый ключ и в контекстном меню (вызывается правым кликом мыши) переходим в параметр «Разрешения» (Permissions), где меняем владельца и затем прописываем любые разрешения.
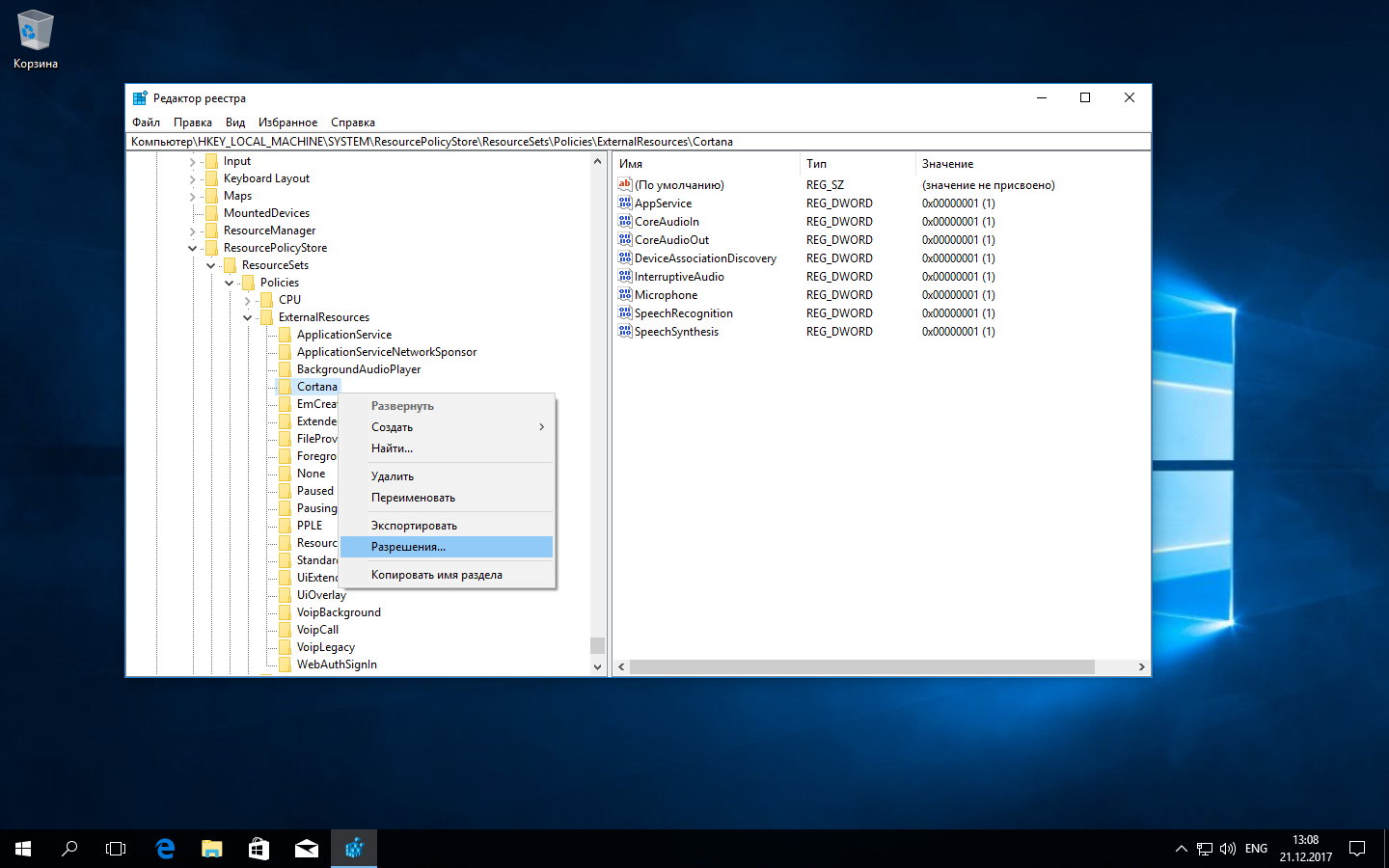
Задаем разрешения для изменения настроек Кортаны
Метод 2 — через штатную утилиту SubInACL
Скачиваем утилиту SubInACL с сайта Microsoft. В списке поддерживаемых ОС нет Windows 10, но пусть тебя это не смущает. Проверяли, работает. Просто помни, что программу надо запустить из консоли от имени администратора. Для этого удобнее сначала скопировать SubInACL.exe в системный каталог Windows ( %Windir%\System32\ ), чтобы не вбивать каждый раз путь до исполняемого файла.
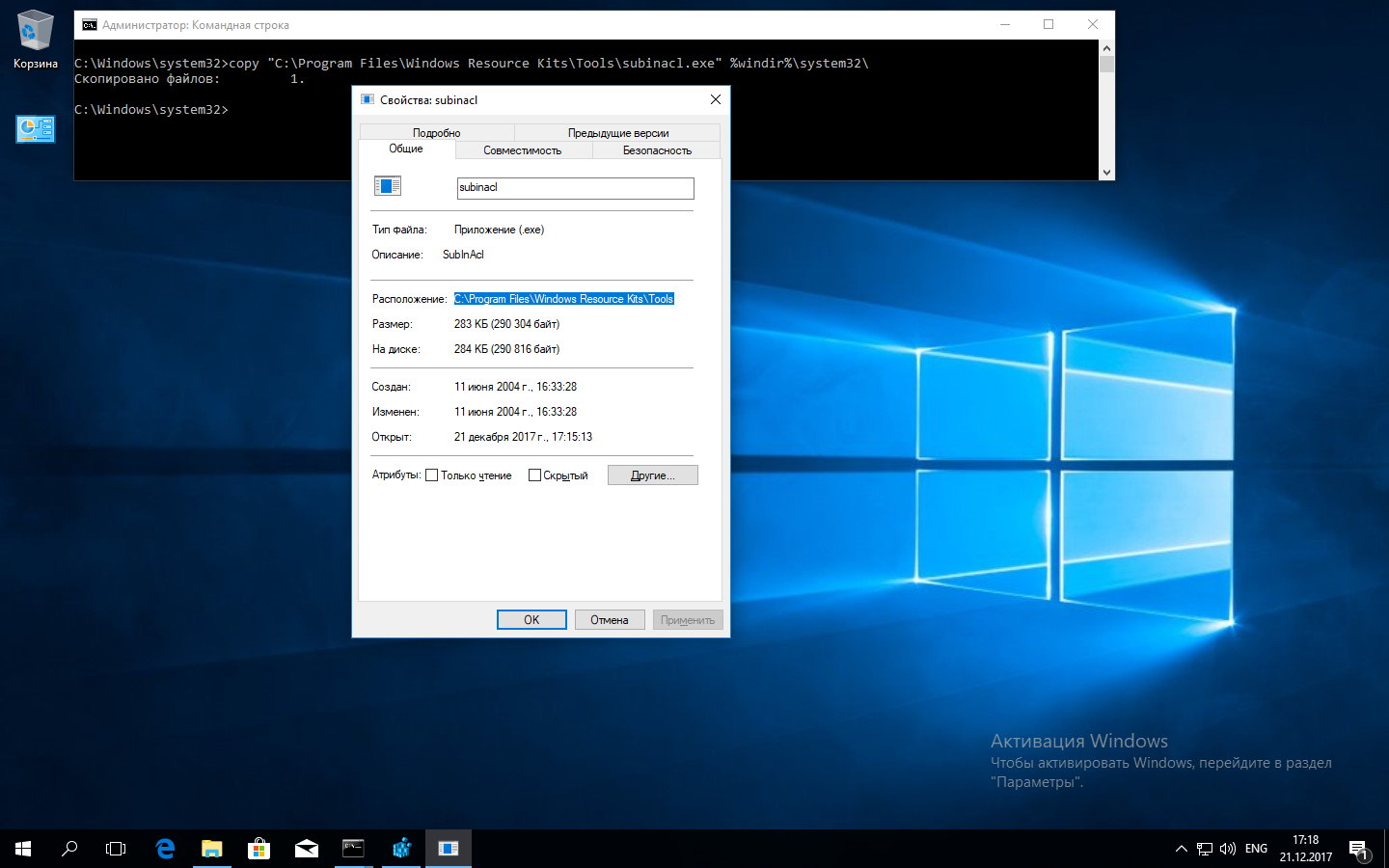
Копируем SubInACL в системный каталог
Далее для SubInACL нужно указать имя модифицируемого объекта, его тип и желаемое действие. Объект может быть одного из следующих типов: файл (file), каталог (folder), определенный ключ реестра (keyreg) или запись реестра со всеми ее дочерними ключами (subkeyreg).
Как обычно: прежде чем назначать права объекту, нужно стать его владельцем. Два действия легко объединить в одну команду, перечислив их через пробел. Например, следующая команда сначала сделает группу «Администраторы» владельцем ключа AutoLogger (он отвечает за трассировку событий, происходящих на начальных этапах загрузки ОС), а затем предоставит админам полный доступ к нему.
Вместо XTester подставь везде имя своей учетной записи.
Используя объекты типа subkeyreg , легко полностью разблокировать реестр. Просто перечисли его корневые ветки по образцу ниже:
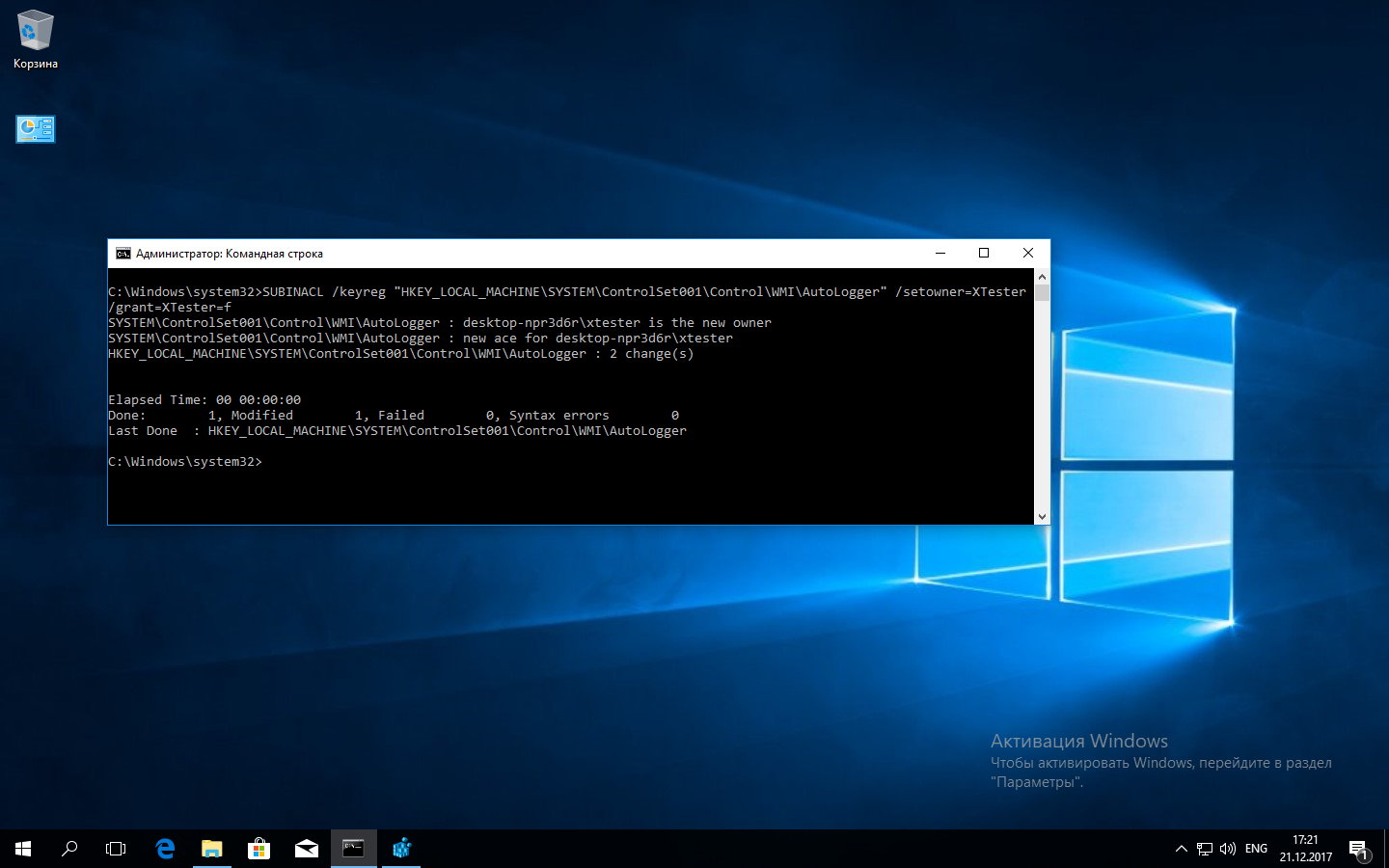
Пример использования SubInACL
Аналогично в одну команду становимся владельцами всех файлов и каталогов на указанном диске.
Метод 3 — через стороннюю бесплатную утилиту SetACL
В целом метод аналогичен использованию штатной утилиты SubInACL. Отличия — минимальные.
Распаковываем архив и копируем из него файл SetACL.exe в каталог %Windir%\System32 (или 64). Потом запускаем консоль от админа и вызываем SetACL. Полный синтаксис использования этой утилиты описан в руководстве. Краткая справка вызывается при запуске с ключом help .
Логика утилиты та же, что и у SubInACL: нужно указать имя объекта, его тип и действие. Только в случае SetACL это лучше делать отдельными командами. Например, команда ниже сделает указанного пользователя (XTester) владельцем ключа автологгера.
Следующая же команда предоставит указанной учетке полный доступ к этому ключу реестра, то есть позволит изменять его.
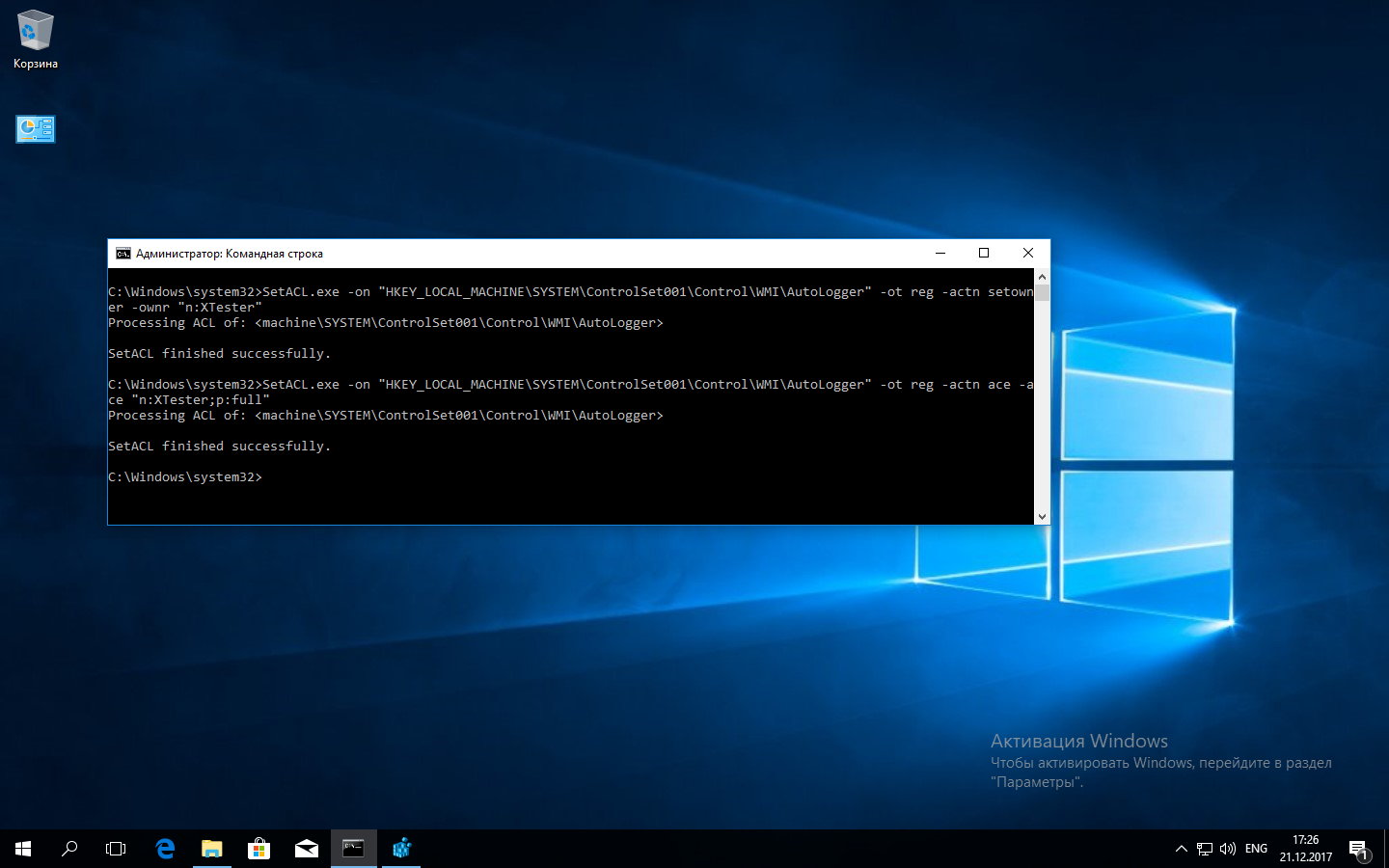
Используем SetACL для задания прав доступа
После того как ты получил возможность менять любые ключи реестра, самое время приступить к его модификации.
Отключаем Кортану
Кортана сильно интегрирована в систему. Она связана со службой поиска, политиками приватности и так далее. Поэтому записей о ней в реестре много, и с каждым билдом Windows 10 их становится все больше.
После «разблокировки» реестра любой ключ легко менять через regedit. Когда их много, удобнее создать батник и поменять их все скопом из консоли.
Отключаем сбор данных
Под видом сбора «диагностических» данных Windows 10 передает в Microsoft гигабайты данных, среди которых могут оказаться и конфиденциальные. По сути это что-то вроде встроенного кейлоггера.
Чтобы избавиться от этой пакости, сначала останавливаем фоновые службы. Это можно сделать через оснастку services.msc или прямо из консоли.
Останавливаем службу телеметрии
Отключаем автостарт службы телеметрии
Изменяем любые ключи реестра через консоль или regedit
Далее по аналогии останавливаем службы и запрещаем их автозапуск:
- diagnosticshub.standardcollector.service;
- DcpSvc;
- WerSvc;
- PcaSvc;
- DoSvc;
- WMPNetworkSvc.
Список служб всегда подбирается индивидуально, но в первую очередь мы последовательно отключаем:
Просто сохрани все в виде скрипта (.bat или .cmd) и закомментируй те строки, которые считаешь лишними на конкретном компьютере.
Если хочешь узнать больше о шпионских замашках Windows 10, прочти эти статьи:
Отключаем небезопасные сервисы
Любой сервис теоретически небезопасен, но есть известный перечень служб, которые оставляют в Windows 10 зияющие дыры. Остановить и отключить их автозагрузку можно также через net stop и sc config . Я просто перечислю их здесь, чтобы не перегружать статью командами с повторяющимся синтаксисом:
- RemoteRegistry;
- TermService;
- TrkWks;
- DPS.
Если ты используешь Windows 10 на компьютере, то лучше отключить и бесполезный сбор информации с датчиков мобильных устройств:
Продолжение доступно только участникам
Членство в сообществе в течение указанного срока откроет тебе доступ ко ВСЕМ материалам «Хакера», позволит скачивать выпуски в PDF, отключит рекламу на сайте и увеличит личную накопительную скидку! Подробнее
Читайте также:


