Как импортировать видео в windows movie maker
Создание фильмов из картинок и видео очень просто с Windows Movie Maker . После того, как ваши фотографии и видеоклипы будут импортированы в это приложение, вы можете приступить к применению тем AutoMovie , созданию титров и клипов, настройке проекта для музыки и добавлению анимации и переходов. Но прежде чем начать, вам придется импортировать мультимедиа, поэтому мы покажем вам, как это сделать.
Прежде чем мы начнем, убедитесь, что у вас установлена ОС Windows Essentials. Если вам нужны инструкции по настройке этого пакета, ознакомьтесь с этим руководством: Что такое Windows Essentials и как их установить.
Как импортировать фото и видео
Windows Movie Maker позволяет создавать фильмы с использованием фотографий и видео, импортированных из фотоальбома, DVD, цифровой видеокамеры или смартфона.
Если вы хотите импортировать фотографии и видео с устройства, подключенного через USB, нажмите кнопку « Файл» в верхнем левом углу, а затем выберите « Импорт с устройства» .



Выберите устройство, которое вы хотите импортировать, и нажмите или нажмите « Импорт» . В этом случае мы импортируем несколько фотографий с флешки.

Далее вы увидите диалоговое окно «Импорт фотографий и видео» . Здесь у вас есть два варианта.

Первый вариант дает вам возможность тщательно отсортировать и отметить ваши фотографии перед их импортом.

Если вы хотите, чтобы все фотографии были импортированы, выберите второй вариант, присвойте этому набору фотографий и видео имя, которое поможет упорядочить их, а затем нажмите « Импорт» .

ПРИМЕЧАНИЕ. Для получения дополнительной информации об импорте фотографий и видео прочитайте эту статью: Импорт изображений с камеры или мобильного устройства в Windows.
Как импортировать фотографии и видео из фотогалереи в Movie Maker
После импорта фотографий и видео они появятся в фотогалерее . Вы можете найти только что импортированные фотографии и видео, выбрав их папку в навигационной панели слева.


Ваши видео и фотографии теперь будут открыты в новом проекте в Windows Movie Maker . Теперь вы готовы начать создавать и редактировать свой фильм.
Как добавить фото и видео в Windows Movie Maker
Если вы хотите добавить дополнительные фотографии и видео в Windows Movie Maker, которые находятся на вашем жестком диске, но отсутствуют в вашей Фотогалерее , вы можете нажать или нажать кнопку «Добавить видео и фотографии» на вкладке « Главная » на ленте Windows Movie Maker . Оттуда вы можете перейти к медиафайлам, которые вы хотите добавить.

Поддерживаемые типы файлов в Windows Movie Maker включают в себя:
- Видео файлы Windows Media: .wmv, .asf и.wm;
- Файлы AVCHD (с цифровых видеокамер):. M2ts, .m2t и.mts;
- Файлы Apple QuickTime: .qt и .mov;
- Файлы MPEG (1, 2 и 4): .mp4, .mov, .m4v, .mpeg, .mpg, .mpe, .m1v, .mp2, .mpv2, .mod, vob и .m1v;
- Файлы .AVI;
- Записанные телепередачи (Microsoft): wtv и .dvr-ms;
- Фотографии и изображения: .jpg, .jpg, .tiff, .tif, .jpg, .bmp, .jpg и .wdp;
- Аудио файлы: .wma, .asf, .wm, .aif, .aiff, .wav, .m4a и .mp3.
Заключение
Как видите, импортировать фотографии и видео в Windows Movie Maker невероятно просто. Это даже проще, если у вас установлена фотогалерея , что и следует делать, поскольку она поставляется в комплекте с Windows Essentials и является бесплатной. Если у вас есть какие-либо проблемы или вопросы по этой теме, не стесняйтесь оставлять комментарии ниже.
Как вырезать части видео в Windows Movie Maker

Windows Live Movie Maker - это бесплатная программа для редактирования видео и изображений. Пользователи могут редактировать видео несколькими способами, добавляя текст, переходы и другие эффекты. Вы можете удалить разделы .
Как разместить несколько видео на одном экране с помощью Windows Movie Maker

Windows Movie Maker - это программное обеспечение для создания и редактирования фильмов, которое бесплатно поставляется с Microsoft Windows XP и Vista. Вы можете добавлять аудио, эффекты и переходы к видео .
Как поместить изображения поверх видео в Windows Movie Maker

Вы можете импортировать фотографии или файлы изображений в Windows Movie Maker и размещать их поверх видео, используя функцию временной шкалы программного обеспечения. Это позволяет настроить ваши видео .
Как добавить видеозапись в Виндовс Муви Мейкер
Нижеследующая инструкция покажет, как осуществить эту задачу в Movie Maker версии 2.6.

Другой вариант – это нажать на кнопку «Файл» в меню и кликнуть по пункту «Импорт в сборники».
Эту же функцию можно вызвать, если нажать на клавиатуре одновременно клавиши CTRL и I.
Что делать, если при добавлении видео возникает ошибка
Что же делать? Самый надежный способ – переконвертировать видеозапись в формат, который поддерживается Windows Movie Maker, лучше всего в AVI или WMV.
Для конвертирования понадобится специальная программа – конвертер. Их в интернете великое множество. Рассмотрим, как изменить расширение файла в Any Video Converter. Вы можете использовать любой другой: принцип работы у них примерно одинаковый.

Видео загружено в Муви Мейкер, но в виде одного файла.

Начнется процесс разбивки файла на отрывки.
| Рекомендуем! InstallPack | Стандартный установщик |
|---|---|
| Официальный дистрибутив Movie Maker | |
| Тихая установка без диалоговых окон | |
| Рекомендации по установке необходимых программ | |
| Пакетная установка нескольких программ |
рекомендует InstallPack, с его помощью вы сможете быстро установить программы на компьютер, подробнее на сайте.
Загрузить ролик с поддерживаемым Movie Maker расширением очень легко. А вот чтобы вставить видео MP4, например, придется прибегнуть к помощи сторонних программ.

При создании фильма не все знают, как загрузить видео в Movie Maker. Добавить видеоролик в приложение можно несколькими способами. Их использование зависит от того, где находится видео, которое нужно переместить в Movie Maker, и конфигурации этого устройства.
Использование меню «Операции»
В меню «Операции» , на котором обычно открывается приложение, переходят на пункт «Запись видео».

В поле поиска открываются только видеофайлы, которые поддерживаются программой Movie Maker.
В нижней строке указано, какого типа файлы могут приниматься программой.
- Нажимают на кнопку «Импорт».
- В рабочем поле появляется видеофайл, который нужно было загрузить в Movie Maker.
Через меню «Файл»
Добавить видео в муви мейкер можно через меню «Файл». Открывается окно, в котором выбирают «Импорт в сборники». Можно использовать комбинацию клавиш Ctrl+I.

Дальше ищут адрес папки и указывают файл аналогично с предыдущим способом. Нажимают кнопку «Импорт».
.О завершении операции свидетельствует файл, который можно увидеть в рабочем окне.
Из проводника
Открывают папку, в которой находится нужное видео. Мышью можно перетянуть видео из папки на панель Коллекции.

Этот способ удобен, если импортировать нужно небольшое количество файлов, а папка с ними находится под рукой. Например, заранее заготовлены все фото, музыкальные и видео файлы.
Использование программы Фотоальбом Windows
При помощи Фотоальбома Windows можно быстро находить и загружать нужные видеофайлы. Ведь здесь есть функция сортировки:
- по ключевым словам;
- по тегам;
- по рейтингам;
- по дате создания.

Автоматически откроется Movie Maker. На рабочем поле отобразится папка с файлами. После этого остается перетащить их на шкалу времени и использовать для создания фильма.
С видеоустройства
Для перемещения отснятого ролика с видеокамеры или цифрового аппарата выполняют такие действия.
- Устройство подключают к компьютеру.
- Переводят камеру в режим воспроизведения.
- Переходят по ссылке «Запись с видеоустройства»
Если такой ссылки нет, проверяют, подключена ли камера, и нажимают кнопку включения панели задач. Включается мастер, выполняющий импорт видео. Он переносит видео с фотоаппарата к компьютеру.
Подключение видеокамеры к ПК
Для хранения информации в большинстве видеокамер, использующий формат DV, используют магнитную ленту. Перед подключением ее нужно перемотать.
Для подключения можно использовать порт FireWire или USB, при этом последний использовать нежелательно. Он медленно и слабо передает информацию, поэтому качество ролика после передачи может оказаться слабым. Зато при передаче через порт FireWire качество сохраняется максимально возможным.
Подключение через порт USB
Проще подсоединить цифровой аппарат. Обычно для этого достаточно кабеля с портом USB .

Открывают и ищут нужный файл. Переносят его одним из выше описанных способов.
Проблемы при загрузке


Как вставить ролик в таком случае? Возможно 2 варианта действий:
- найти видео нужного формата;
- изменить формат имеющегося.
Для этого используется конвертер видео, который можно легко найти и установить на компьютере бесплатно или за деньги.

В конвертере указывают формат, которому оно должно соответствовать. Узнать, какой из возможных поддерживается Movi Maker можно в нижней строке окна загрузки.

Найти преобразованный файл можно, перейдя по стрелке.

Затем видео импортируется одним из способом.
Есть достаточное количество способов импорта видеороликов в Movi Maker. Они позволяют быстро находить нужные файлы и использовать их для создания фильма.

Иногда Windows Movie Maker не импортирует видео даже в поддерживаемом формате или отказывается распознавать видеоролик с распространенным расширением. Рассмотрим часто встречаемые проблемы с импортом исходных материалов в видеоредакторе от Microsoft.
Способы решения проблем
Movie Maker появился в Windows XP, а с выходом Windows 7 его поддержка прекратилась. На базе редактора создали Киностудию, рекомендуем попробовать. Она поддерживает большее число форматов видео и аудио, умеет открывать файлы, сжатые новыми типами кодеков. Импортирует новые фильмы в формате mp4, тогда как Movie Maker это не под силу, он открывает только старые mp4-файлы.

Видеоредактор понимает десятки видео- и аудиоформатов, но не все, которые можно загрузить с интернета или скопировать из видеокамеры, телефона. Если при попытке перетащить на панель раскадровки ролик вместо плюсика под курсором появляется черный перечеркнутый круг – этот тип файлов не совместим с видеоредактором.
Даже внутри поддерживаемого mp4 или avi могут находиться данные, сжатые при помощи свежих версий кодеков, не совместимых с редактором от Microsoft.
Файл следует конвертировать, например, через бесплатный конвертер, встроенный в проигрыватель VLC.

- Запустите проигрыватель и вызовите диалог открытия файлов Ctrl+Shift+O.
- Добавьте фильм, внизу кликните по треугольнику для вызова выпадающего списка и выберите «Конвертировать».

Можете нажать кнопки Alt+O.
- Укажите поддерживаемый приложением формат, например, Video – WMV, Audio – WMA.
Кнопка правее отроет окно для ручного выбора кодека, формата потоков, битрейта и иных параметров видео и аудио. Здесь можно наложить фильтры, масштабировать и обрезать видеоролик.

- Выберите каталог для сохранения фильма и нажмите «Начать».

За прогрессом можете наблюдать на временной шкале.

После добавляйте файл в приложение для монтажа. И здесь может появиться проблема – фильм пережат с применением свежих версий кодеков, которые Киностудия не понимает. Звук услышите, а видеоряда не будет. Если столкнулись с такой, загрузите старую версию конвертера, выпущенную до 2013 года.
При ошибках со аудиофайлами их также необходимо конвертировать, желательно в WMA – формат родной для редактора.
Аналогичная ситуация может возникнуть с картинкой или фотографией, если пытаетесь загрузить не поддерживаемый формат, например, импортировать фото с цифровой камеры. Изменим формат с помощью графического редактора PaintNet.
- Откройте фотографию при помощи соответствующей кнопки.

- Через пункт главного меню «Файл» вызовите команду «Сохранить как…».

- Выберите совместимый формат, например, jpg.

- Укажите глубину цвета картинки, если нужно изменить.

Теперь Киностудия увидит ее.
Установка кодеков
Иногда помогает установка кодеков , отсутствие которых вызывает проблему.


- Вручную можете отметить, какие декодеры и дополнительные утилиты следует устанавливать.
От последних можете отказаться.

- Лучше снимите все флажки, чтобы не создавались ярлыки на Рабочем столе и не появлялись пиктограммы утилит в трее.

- Выберите язык интерфейса и жмите Next в следующем окне.
- Укажите акустическую систему и завершите установку кнопкой Install.

Компьютер перезагружать не обязательно, а редактор перезапустите, а затем попробуйте импортировать проблемный файл.
Конвертирование и установка кодеков – два решения, которые помогут, если Movie Maker не импортирует файлы. Иначе следует перейти на современный видеоредактор. В Windows 10 он встроен в инструмент Фотографии.
| Рекомендуем! InstallPack | Стандартный установщик |
|---|---|
| Официальный дистрибутив MoveMaker | |
| Тихая установка без диалоговых окон | |
| Рекомендации по установке необходимых программ | |
| Пакетная установка нескольких программ |
рекомендует InstallPack, с его помощью вы сможете быстро установить программы на компьютер, подробнее на сайте.
Сталкивались ли вы когда-нибудь с такой ситуацией: при импорте файлов MP4 в Windows Movie Maker, но вдруг он перестает работать или Windows Movie Maker не может распознать файлы MP4? Ну, причина этой проблемы в том, что Windows Movie Maker не может поддерживать формат MP4, и вам нужно перенести видео из формата MP4 в любые другие форматы, поддерживаемые Windows Movie Maker, включая WM, MPE, MPG, MPEG, ASF. , MP2V, MP2, M1V, AVI и WMV. Процесс конвертации прост и удобен, как будто у вас есть профессиональная программа, чтобы помочь вам. Таким образом, эта статья познакомит вас с приложениями 6 для импорта MP4 в Windows Movie Maker, а ниже приведены пошаговые инструкции.
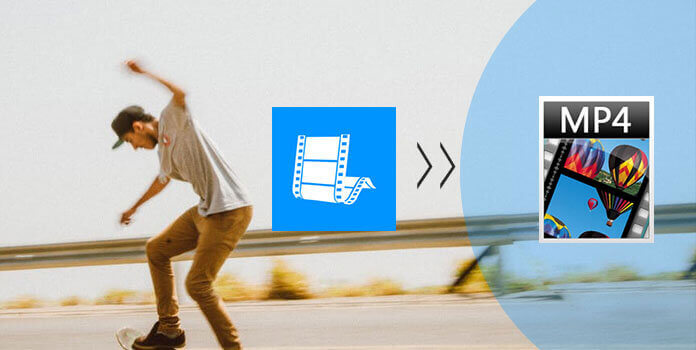
Часть 1: лучший способ импортировать MP4 в Windows Movie Maker
AnyMP4 Видео конвертер Ultimate является лучшим и наиболее полным программным обеспечением MP4 для Windows Movie Maker. Это может помочь конвертировать ваши видео MP4 в любые другие форматы, совместимые с Windows Movie Maker, без особых усилий. После загрузки и установки этого программного обеспечения следуйте приведенным ниже инструкциям, чтобы импортировать MP4 в Windows Movie Maker.
Шаг 1: импортируйте видео MP4 в программу
Как только откроете AnyMP4 Video Converter Ultimate, нажмите кнопку «Добавить файлы» в верхнем левом углу, чтобы добавить видео, которое вы хотите конвертировать.
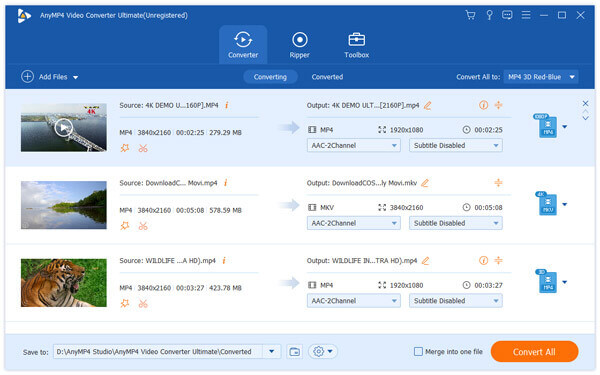
Шаг 2: отредактируйте настройки видео
Нажмите на иконку Edit и перейдите в окно редактирования. Вы можете настроить видео эффект, вращать, обрезать и водяные знаки видео.
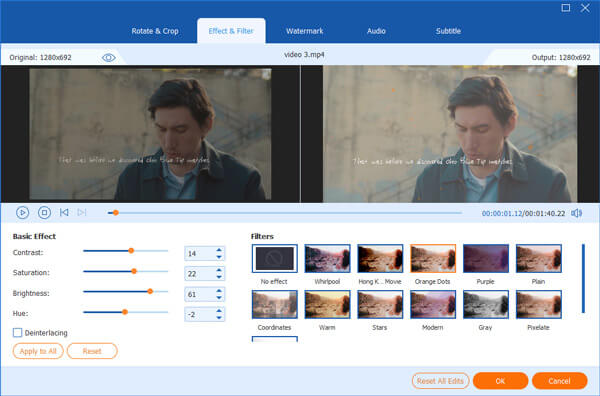
Шаг 3: выберите формат вывода
Выберите формат, который вы хотите конвертировать в нижнем фрейме. Убедитесь, что выбранный формат совместим с Windows Movie Maker.
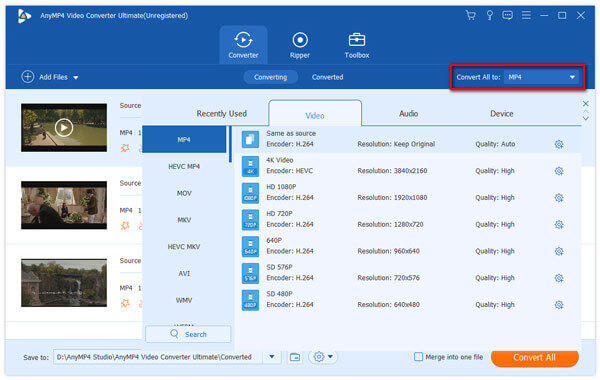
<
Шаг 4: конвертируйте видео MP4
Выберите место для сохранения экспортированного видео и нажмите кнопку «Преобразовать все», чтобы начать процесс преобразования. Затем ваш файл MP4 может быть импортирован в Windows Movie Maker в другом формате.
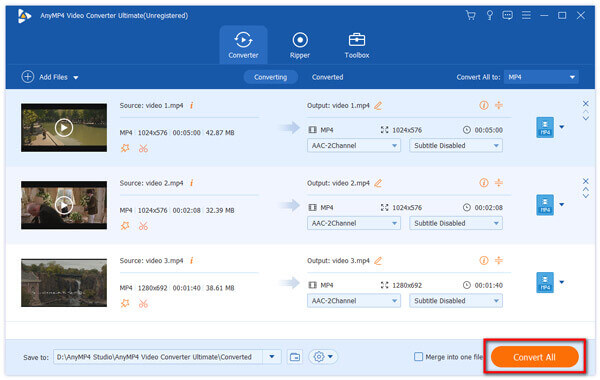
Часть 2: пять бесплатных способов импортировать MP4 в Windows Movie Maker
1. Видео конвертер Freemake
Freemake Video Converter хорошо известен тем, что отлично импортирует файлы MP4 в Windows Movie Maker. Он поддерживает передачу видео между форматами 500 +, включая MP4, MP3, AVI, WMV, MKV и другими. Он может использоваться на многих платформах и зарабатывает хорошую репутацию среди пользователей.
Шаг 1: Скачайте и установите Freemake Video Converter на свой компьютер. Эта программа доступна только для Windows.
Шаг 3: Выберите формат видео, совместимый с Windows Movie Maker, например MPEG. А затем отредактируйте настройки видео в окнах редактирования.
Шаг 4: Затем импортируйте файлы MP4 в Windows Movie Maker, нажав кнопку «Преобразовать».
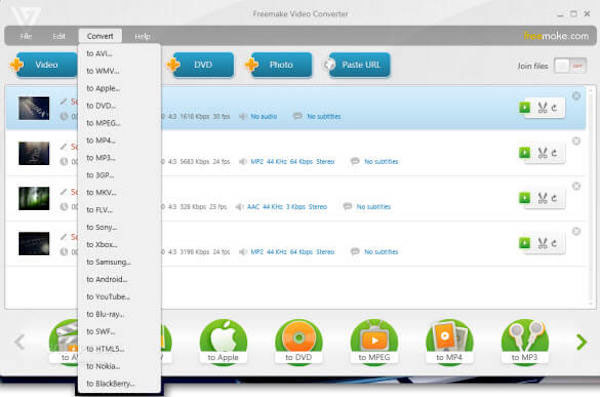
2. Ffmpeg
FFmpeg - это бесплатный программный проект для записи, конвертации и потоковой передачи аудио и видео. Конечно, с помощью этой программы вы можете импортировать видео MP4 в Windows Movie Maker. Простой интерфейс и лаконичный дизайн помогут вам легко работать.
Шаг 1: Загрузите программу FFmpeg на свой компьютер и запустите ее. Единственным недостатком этой программы является то, что она недоступна для Mac OS X / 11/12.
Шаг 2: Скопируйте и вставьте приведенный ниже код в командную строку: ffmpeg -i input -acodeclibfaac -vcodec mpeg4 -b 1200k -mbd 2 -flags + mv4 + aic -trellis 2 -cmp 2 -subcmp 2 -metampata title.
Шаг 3: Введите новое имя для выходного видео в заголовке метадады, где находится X, и нажмите кнопку «Ввод».
Шаг 4: Определите место назначения, в котором сохранено экспортированное видео, и снова нажмите Enter, чтобы запустить процесс преобразования. Теперь вы можете импортировать видео MP4 в Windows Movie Maker.
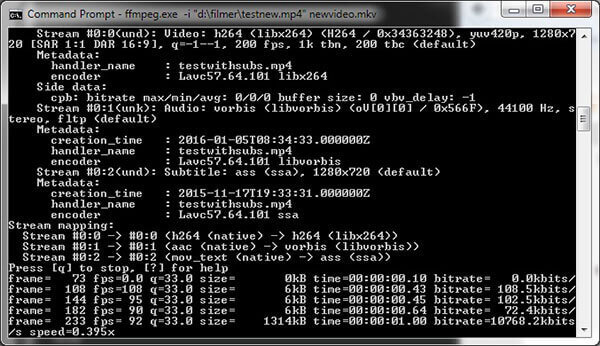
3. Aiseesoft Бесплатный видео конвертер
Aiseesoft Free Video Converter - еще одна программа для конвертации видео, которую вы должны принять во внимание. Благодаря множеству форматов вывода в этом программном обеспечении вы можете легко конвертировать видео MP4 в другие форматы видео, совместимые с Windows Movie Maker.
Шаг 1: После загрузки и установки Aiseesoft Free Video Converter на компьютер нажмите «Добавить файл», чтобы добавить видеофайл, который вы хотите конвертировать.
Шаг 2: Перед преобразованием вы можете отредактировать настройки видео. Нажав кнопку «Изменить», вы можете добавить начальную и конечную тему и слова.
Шаг 3: Затем нажмите кнопку выпадающего меню «Формат вывода», чтобы выбрать целевой формат видео. И нажмите Convert, чтобы экспортировать видео.
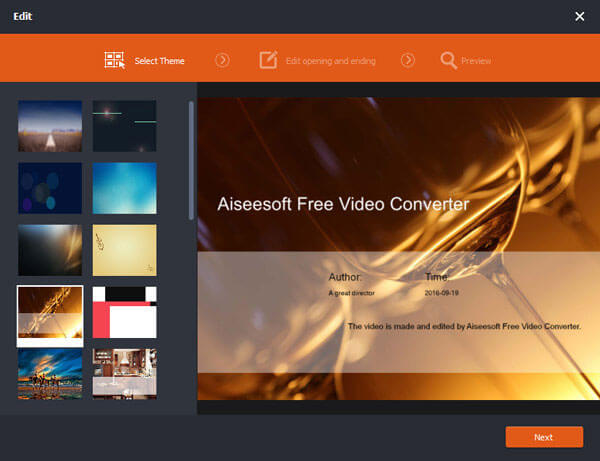
4. VLC
VLC - это простой, но функциональный инструмент для импорта видеофайлов MP4 в Windows Movie Maker. Это облегчает решение вашей проблемы, так как Windows Movie Maker не может распознать файлы MP4. Читайте дальше и учитесь.
Шаг 1: Загрузите и установите VLC, а затем запустите его на своем компьютере. VLC относится как к Windows, так и к Mac.
Шаг 3: Нажмите на вкладку видео, выберите подходящий формат, совместимый с Windows Movie Maker.
Шаг 4: Просто нажмите на кнопку Convert в правом нижнем углу, чтобы начать процесс конвертации.
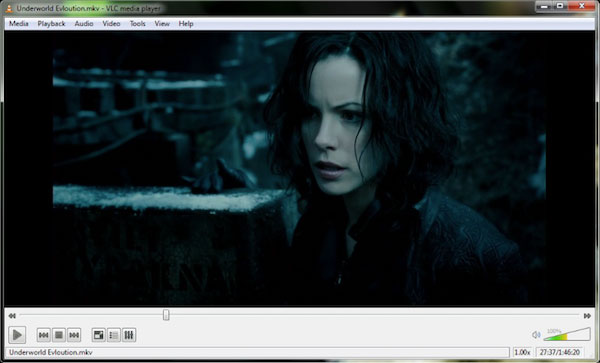
5. Бесплатный конвертер MP4
Бесплатный конвертер MP4 хорошая программа для конвертирования видео Он поддерживает широкий спектр видеоформатов, таких как MP4, AVI, MKV и так далее. Таким образом, вы можете импортировать файлы MP4 в Windows Movie Maker с высоким качеством с помощью бесплатного конвертера MP4.
Шаг 1: Загрузите и запустите бесплатный конвертер MP4 и добавьте видео MP4 в основной интерфейс. Вы также можете добавить несколько видео здесь.
Шаг 2: Выберите формат видео, которое вы хотите экспортировать, в категории формата. И выбранный формат должен поддерживаться Windows Movie Maker.
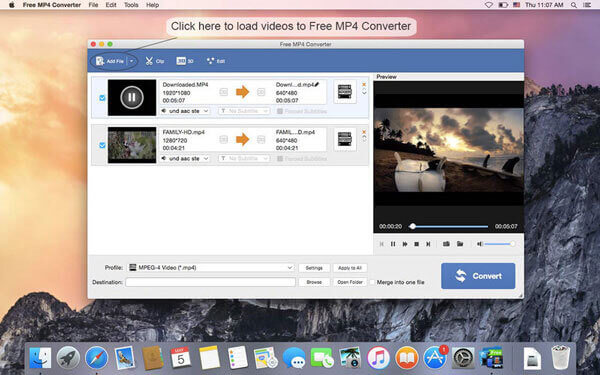
Часть 3: Часто задаваемые вопросы об импорте MP4 в Windows Movie Maker
Какой формат видео работает с Windows Movie Maker?
Windows Movie Maker может импортировать следующие форматы: видеофайлы: .wmv, .asf, .wm, .m2ts, .mts, .m2t, .mov, .qt, .avi, .dvr-ms, .wtv, .mp4, .m4v, .3gp, .3g2, .k2g, .mpeg, .mpg, .mpe, .m1v, .mp2, .mpv2, .mod, .vob, .m2t, .m1v и .mov, .asf, .wm , .wma, .aif, .aiff, .wav, .m4a и .mp3, .jpg, .jpg, .jfif, .jpe, .tif, .tiff, .jpg, .bmp, .dib, .rle,. ico, .icon, .jpg и .wdp.
Как сохранить видео в формате MP4 в Windows Movie Maker?
Запустите Windows Movie Maker, после редактирования проекта нажмите «Файл», чтобы выбрать «Сохранить фильм», чтобы выбрать MP4. Затем он сохранит видео Windows Movie Maker как MP4, но формат может быть воспроизведен только в Windows Live Movie Maker.
Как опубликовать видео Windows Movie Maker на YouTube?
Шаг 1. Откройте видео в Windows Movie Maker, нажмите «Опубликовать фильм», затем выберите «Сохранить на этом компьютере». Шаг 2. В разделе «Дополнительные параметры» установите параметры для видео и нажмите «Опубликовать», чтобы сохранить видео из Windows Movie Maker локально на вашем компьютере. Шаг 3. Перейдите на YouTube в своем браузере и войдите в аккаунт YouTube. Нажмите «Загрузить», чтобы выбрать опубликованное видео и начать загрузку на YouTube.
Читайте также:


