Настройка smplayer в ubuntu
In many ways SMPlayer acquits itself well when compared to other front ends of MPlayer.
Look for the package named smplayer in the Synaptic Package Manager and install it.
The SMPlayer and other related deb packages available in the Ubuntu repositories are usually not the most up to date. If you wish to install the latest packages then you may access them from the Ubuntu PPA repositories.
Add the following software sources using the Synaptic Package Manager by accessing in turn Settings from the top menu, Repositories, Third-Party Software and Add:
Open a terminal and type:
Press Enter and type your administrator password and press Enter again.
Run the Update Manager from the System Menu by choosing the Administration Sub-Menu.
Once the update process is complete you will have the latest SMPlayer and related deb packages installed.
In case you have opted to set up the SMPlayer PPA software sources before installing SMPlayer then do not use the Update Manager route. Instead follow the steps given in the Installation Instructions section above after setting up the SMPlayer PPA software sources.
Add the following software sources using the Synaptic Package Manager by accessing in turn Settings from the top menu, Repositories, Third-Party Software and Add:
Press Enter and type your administrator password and press Enter again.
Run the Update Manager from the System Menu by choosing the Administration Sub-Menu.
Once the update process is complete you will have the latest MPlayer and related deb packages installed.
In case you have opted to set up the MPlayer PPA software sources before installing MPlayer then do not use the Update Manager route. Instead follow the steps given in the Installation Instructions section above after setting up the MPlayer PPA software sources.
The Ubuntu PPA packages for SMPlayer and SMPlayer are not officially part of the Ubuntu repositories. So you install them at your own risk. In particular the updating of SMPlayer Ubuntu PPA package and its dependencies need not be perfectly synchronized. In that case the updating tool (Synaptic Package Manager, Update Manager etc.) will 'hold back' these packages and not update them till all dependency requirements are met. This is normal. Do not try and force the installation of a package whose dependencies are not fully satisfied.
SMPlayer should be available at the Sub-Menu Sound & Video of the Applications Menu.
Click on Options and choose Preferences. Then click on General and Audio. There check the box next to the caption Use software volume control. Click on Apply and then OK.
SMPlayer (последним исправлял пользователь saratcchand 2009-09-19 13:35:28)
The material on this wiki is available under a free license, see Copyright / License for details
You can contribute to this wiki, see Wiki Guide for details
При проигрывании HD-видео в высоком качестве, ресурсов компьютера может быть недостаточно для декодирования, и видео начинает заметно «тормозить». Эта статья рассказывает о том, как заставить компьютер максимально быстро декодировать HD-видео.
SMPlayer
Установка SMPlayer
Установите SMPlayer через Центр приложений или из консоли:
Настройка SMPlayer
После того как мы все установили, открываем SMPlayer:
Настройки → Быстродействие → Допускать выпадение кадров отключаем. Настройки → Быстродействие → Потоков декодирования выставляем значение равное количеству ядер вашего процессора.Так же можно отключить петлевой фильтр, но это скажется на качестве:
Настройки → Быстродействие → Петлевой фильтр → Пропускать (всегда).Отключение двойной буферизации может повысить производительность, но вызвать мерцание субтитров:
Настройки → Основные → Видео → Двойная буферизация отключаем.Уже этого достаточно для плавного воспроизведения на компьютерах с многоядерным процессором.
Пункты, которые написаны выше, обязательны к выполнению, даже не для HD-видео.Аппаратное ускорение декодирования видео
Настройка для видеокарт AMD и Nvidia (VDPAU)
Для использования аппаратного декодирования на видеокартах Nvidia необходимо установить проприетарный драйвер Nvidia. Подробнее об этом смотрите в статье Установка и настройка драйверов Nvidia.VDPAU 1) - это набор библиотек для аппаратного декодирования видео, средствами видеокарт nVidia.
SMPlayer (рекомендуется)
Установите SMPlayer любым способом, например через Центр приложений.
Для задействования VDPAU, в настройках SMPlayer нужно выбрать:
Настройки → Основные → Видео → Устройство вывода выбираем vdpau.XBMC Media Center (рекомендуется)
Смотрите инструкцию по установке.
Установите VLC любым способом, например через Центр приложений.
Для задействования VDPAU, в настройках VLC нужно выбрать
Настройки → Ввод и кодеки → Использовать видеоускоритель включаем.Adobe Flash
В последней версии плагина Adobe Flash, поставляемого в комплекте с браузером Google Chrome 2) , имеется поддержка VDPAU.
Настройка для видеокарт AMD с проприетарным драйвером, а также Intel (VA-API)
VLC (рекомендуется для AMD с проприетарным драйвером)
Установите VLC любым способом, например через Центр приложений.
Затем в настройках VLC:
Настройки → Ввод и кодеки → Использовать видеоускоритель включаем.XBMC Media Center (рекомендуется для AMD)
Смотрите инструкцию по установке.
SMPlayer (рекомендуется для Intel)
Для Ubuntu 14.04 добавляем репозиторий и устанавливаем пакет «mplayer-vaapi»:
Затем в настройках SMPlayer:
Настройки → Основные → Снимки экрана отключаем. Настройки → Основные → Видео → Прямой рендеринг включаем. Настройки → Основные → Видео → Устройство вывода выбираем vaapi.XBMC Media Center (рекомендуется для Intel)
Смотрите инструкцию по установке.
Кодеки
В отличии от Windows, большинство аудио/видео плееров в Linux имеют встроенные кодеки, или используют системные (общие для всех плееров). Но если у вас появились какие то проблемы с вопроизведением каких либо форматов, следует установить ubuntu-restricted-extras. Этот метапакет включает: кодеки, Adobe Flash Player, java, шрифты windows и все, что нужно для корректной работы большинства программ.
Ссылки
VDPAU поддерживается видеокартами серии 8 и выше, но некоторые из них (8800GTS 320/640MB и 8800GTX) всё равно не поддерживаются.
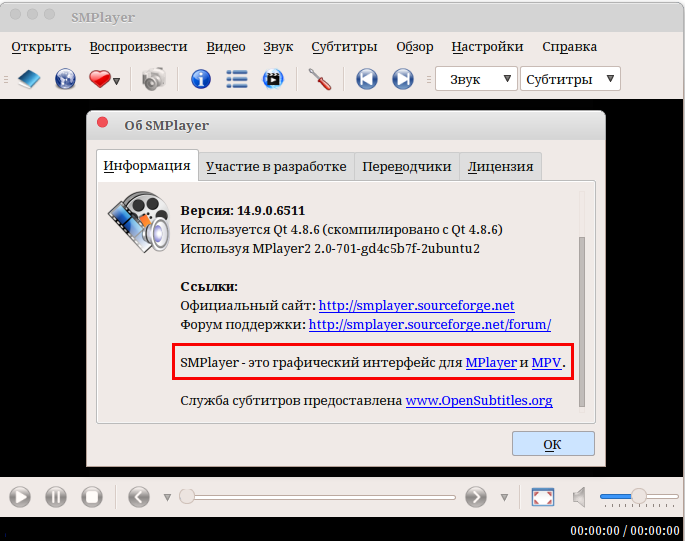
Вы уже сейчас можете установить SMPlayer с поддержкой MPV в Ubuntu/Linux Mint, используя официальный тестовый репозиторий SMPlayer'a.
Установка SMPlayer с поддержкой MPV в Ubuntu/Linux Mint
Для установки SMPlayer в Ubuntu 14.04/14.10 и Linux Mint 17/17.1 выполните следующие команды в терминале:
sudo add-apt-repository ppa:rvm/testing
sudo add-apt-repository ppa:mc3man/mpv-tests
sudo apt-get update
sudo apt-get install mpv smplayer youtube-dl smtube
Для установки SMPlayer в Ubuntu 12.04/Linux Mint 13 выполните следующие команды:
sudo add-apt-repository ppa:rvm/testing
sudo apt-get update
sudo apt-get install mpv smplayer smtube
По окончании установки вы найдёте SMPlayer в программах Аудио и видео.
Когда откроется окно SMPlayer'а, прейдите в Настройки, в вкладке Основные - Путь к mplayer измените на mpv и нажмите Применить:

В вкладке Сеть активируйте параметр Проигрывать потоковое видео с сайтов и нажмите кнопку Применить:

Вот и все. Теперь вы можете воспроизводить видео с любого веб-сайта, который поддерживает youtube-dl, скопировав URL видео и открыв его в SMPlayer (Открыть адрес URL).
Состоялся релиз SMPlayer версии 16.1.0
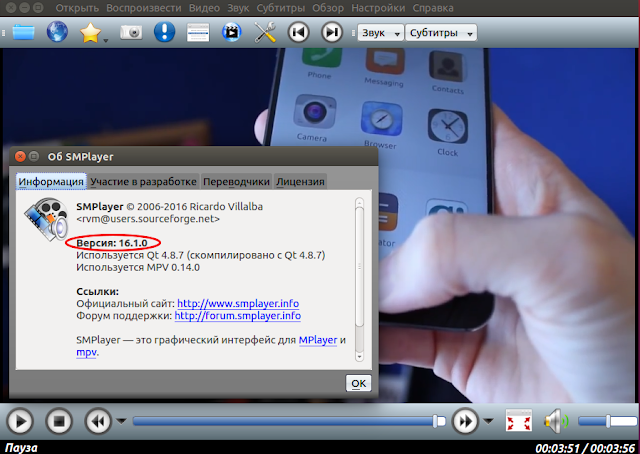
Основные изменения в версии 16.1.0:
- Добавлена функция установки закладок: меню ->Обзор -> Закладки, позволяющая устанавливать метки на определённые места в видео для последующего быстрого перехода к ним. Для доступа к закладкам, кроме меню, можно использовать горячие клавиши: Ctrl+A - добавить закладку, Ctrl+B/Ctrl+N: - перейти к предыдущей/следующей закладке.
Закладки можно устанавливать только на обычные файлы (не на потоковое вещание), для работы закладок должна быть активен режим сохранения настроек (опция "Запоминать настройки всех файлов" в Настройки -> Основные ->вкладка Основные).

- В настройках Внешний вид -> Интерфейс появилась опция для блокирования выхода окна за пределы экрана.
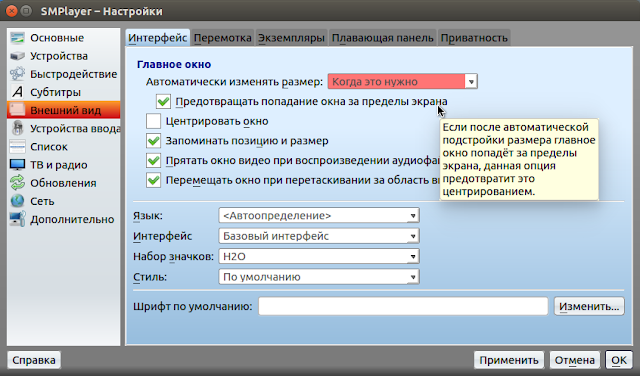
- Решены проблемы с отображением роликов с YouTube.
- Обеспечена возможность создания скриншотов, при использовании SMPlayer совместно с старыми выпусками MPlayer/mpv.
Установка SMPlayer 16.1.0 в Ubuntu и производныеДля установки SMPlayer, скопируйте и выполните следующие команды в терминале:
sudo add-apt-repository ppa:rvm/smplayer
sudo apt-get update
sudo apt-get install smplayer smplayer-skins smplayer-themes smtube
По окончании установки вы найдёте SMPlayer в программах Аудио и видео или поиском в меню:
Главная ОС Linux Установка медиаплеера SMPlayer в UbuntuУстановка медиаплеера SMPlayer в Ubuntu
В данной статье хочу рассказать об одном из лучших медиаплееров SMPlayer для Ubuntu. Он облегчает жизнь с воспроизведением любого видеофайла, так как имеет встроенные кодеки. Если SMPlayer не смог воспроизвести какой-то видео файл, то, значит, он не воспроизведется больше нигде.
Коротко о SMPlayer.
Интерфейс программы довольно прост и лаконичен:

SMPlayer — свободный кроссплатформенный медиаплеер со встроенными кодеками, воспроизводящий практически любые форматы видео и аудио. Он не требует внешних кодеков. Просто установите SMPlayer и вы сможете воспроизводить любые форматы без необходимости искать и устанавливать пакеты кодеков.
Многоязычный интерфейс с локализациями на более чем 20 языков, в том числе русском.
Одна из наиболее интересных возможностей SMPlayer — запоминание настроек каждого воспроизведённого файла. Например, Вы начали смотреть фильм, но нужно срочно куда-то идти. Не волнуйтесь, когда Вы снова откроете фильм — воспроизведение продолжится с того же момента и с теми же настройками: звуковая дорожка, субтитры, громкость.
Является графическим интерфейсом (GUI) для удостоенного наград MPlayer, способного воспроизводить практически все известные форматы видео и аудио. Но помимо поддержки большинства функций MPlayer, SMPlayer добавляет и другие возможности, такие как воспроизведение YouTube видео или загрузка субтитров.
Воспроизводит все медиа форматы.
SMPlayer поддерживает большинство известных форматов и кодеков: avi, mp4, mkv, mpeg, mov, divx, h.264. вы можете воспроизводить их все благодаря встроенным кодекам. Вы не нуждаетесь в поиске и установке сторонних кодеков. Смотрите список всех поддерживаемых форматов.
Поддержка YouTube.
А вот это огромный плюс. Что можно смотреть видео с Youtube.
Либо через меню "Файл" - "Адрес" (горячие клавиши CTRL - U) вставляем ссылку на видео:

Либо на панели инструментов есть кнопка Youtube браузер (горячая клавиша F11):

Откроется дополнительное приложение SMTube, также это приложение можно запустить из установленных приложений:

Находим видео, кликаем по нему и оно воспроизведется в нашем медиаплеере SMPlayer, аналогично как при открытии по URL:

Подробно обо всех его настройках с видеороликами на русском языке можно прочесть в официальном руководстве:
Установка медиаплеера SMPlayer в Ubuntu.
Приложение доступно в официальном репозитории Ubuntu, следовательно, вы можете найти и установить его через Центр приложений Ubuntu или выполнив следующую команду в терминале:

Также у данного приложения есть официальный репозиторий ppa, где находятся более свежие пакеты медиаплеера SMPlayer. Если хотите получать более новые версии данного плеера, то установите его из ppa, выполнив следующие команды в терминале:

Всё, теперь медиаплеер SMPlayer установлен в Ubuntu.
Удаление SMPlayer из Ubuntu.
Если ставили из репозитория Ubuntu, то для удаления SMPlayer из Ubuntu откройте терминал и выполните следующую команду:

Если ставили SMPlayer из стороннего репозитория, то откройте терминал и выполните следующие команды:

Всё, теперь SMplayer и все его зависимости будут удалены из системы Ubuntu.
Дополнительные настройки медиаплеера SMPlayer.
В принципе всё описано в инструкции, ссылку на которую я давал выше, но остановлюсь на наиболее популярных.
Смена внешнего вида (обложки) и значков.
Изначальный вид плеера мне вообще не нравится, поэтому обычно я выбираю наиболее удобный для меня набор значков и стиль. Вы также можете подобрать оформление на свой вкус, просто перейдите в меню "Настройки" - "Настройки" (горячие клавиши CTRL - P) и на вкладке "Внешний вид" можете поиграться и найти своё сочетание:

Кроме того, на этой же вкладке можно изменить и язык приложения. По умолчанию выбран язык системы, но можно выбрать другой.
Как включить DVD меню?
Зайти в "Настройки" - "Устройства" и отметить галочку "Включить DVD меню":
Читайте также:


