Сброс всех драйверов windows 7
Если вы запланировали переустановить систему Windows самостоятельно и хотите сделать это максимально быстро и без головной боли, то я советую Вам сделать резервную копию драйверов. Довольно часто свежая, установленная система не может автоматически найти нужный драйвер. А как вы знаете, что для корректной работы комплектующего нужны драйвера. В противном случае устройство может работать неправильно или вовсе не работать. В своих предыдущих статьях я рассказывал про программное обеспечение, которое автоматически ищет нужный драйвер и устанавливает его. У такого ПО есть свои минусы, это установка различного мусора, который мы не собирались устанавливать. Также драйвера можно скачать на официальном сайте производителя материнской платы или вашего комплектующего. Этот способ хорош тем, что мы устанавливаем на свой компьютер самые последние драйвера без всякого мусора и рекламы. Но он не самый быстрый введу того, что драйвера на определенные устройства со слабым интернетом будут долго скачиваться. Ну и конечно же если пользователь плохо разбирается в ПК, то для него будет проблематично найти нужный драйвер. Поэтому я предлагаю рассмотреть сегодня способ, который будет по силам каждому пользователю, займет у Вас минимальное количество времени и трафика.
Создаем резервную копию драйверов с помощью стандартных средств системы
Для этого существует сразу несколько способов, которые были проверены мной на операционной системе Windows 10. По сложности способы одинаковы, поэтому выбирайте какой Вам больше понравится.
1. Создаем папку, в которую будут сохранены драйвера. Для примера я сделал папку в корне диска с именем Drivers. Далее запускаем командную строку (cmd) от имени администратора, которую проще всего найти через поиск. Теперь осталось ввести команду dism /online /export-driver /destination:C:\Drivers ( где C:\Drivers папка для сохранения резервной копии драйверов, папка должна быть создана заранее вручную) и нажать на клавиатуре клавишу Enter. И ждем, когда завершится выполнение команды. Хочу отметить, что папку не обязательно создавать в корне локального диска. Вы можете создать ее в любом месте, даже на USB накопителе, соответственно в команде вы должны будете изменить путь на свой.
2. Также создаем папку в необходимом Вам месте, но теперь вместо командной строки мы будем использовать PowerShell и другую команду. Проще всего PowerShell найти через поиск. Затем — делаем правый клик по PowerShell и в контекстном меню выбираем «Запустить от имени администратора». Далее вставляем команду Export-WindowsDriver —Online —Destination C:\Drivers (где C:\Drivers — папка для сохранения резервной копии драйверов).
Операционная система Windows 8 (8.1) имеет несколько качественных механизмов восстановления и сброса. Можно сбросить систему полностью , очистив все пользовательские данные, а также провести восстановление, оставив данные , также можно откатывать ОС до состояния на определенный момент времени .
Если ваша Windows установлена таким образом, что у нее имеется раздел восстановления, то для возврата к первоначальным настройкам не понадобится никаких дополнительных дисков . Так бывает при покупке ПК с предустановленной системой.
Если вы самостоятельно выполняли установку Windows с дистрибутива , то вероятнее всего он вам понадобится при выполнении возврата к первоначальному состоянию.
Для случая, если предустановленная система была Windows 8, а потом её обновили до 8.1, то после сброса необходимо будет снова выполнить установку обновлений этой версии.
Запуск восстановления
Все способы восстановления и сброса доступны из одного раздела настроек ОС Windows 8, поэтому расскажем как до него «добраться».
В режиме рабочего стола проведите мышкой по правому краю экрана снизу вверх или сверху вниз. В результате этого действия появится меню, в нём нажмите на пункт «Параметры ». Далее, во вновь появившемся меню кликните мышью на «Изменение параметров компьютера ». А теперь «Обновление и восстановление ».

Мы на месте: нам предлагается на выбор 3 режима сброса / восстановления.

Восстановление компьютера без удаления файлов
В этом режиме будут обновлены исключительно системные данные операционной системы, то есть они будут сброшены до первоначального состояния. Все ваши пользовательские данные останутся нетронутыми: музыка, видео, фото и другие данные.

Однако потребуется повторная установка приложений и всех обновлений, включая обновление до Windows 8.1
Удаление всех данных и переустановка Windows
После выполнения такого сброса получится полностью очищенный от какой-либо пользовательской информации компьютер. ОС будет полностью сброшена до первоначальных заводских настроек. Все ваши данные будут навсегда удалены с жесткого диска . Также будут сброшены какие-либо настройки, которые вы делали с ПК. Производитель рекомендует выполнять такой сброс, в случае, если вы отдаете или продаете ваш компьютер.
Особые варианты загрузки
Применяйте этот способ, если вы предварительно создали образ (диск восстановления) операционной системы. Если вы этого не делали, конечно, этот пункт вам не пригодится.
Создаем диск восстановления
Для случая предустановленной ОС, когда у вас нет дистрибутива Windows, такой диск может понадобиться, если компьютер не загружается . Поэтому настоятельно рекомендуем его создать и хранить, тем более, что для этого подойдет обычная флешка, объемом не более 8 Гб.
Это особенно актуально, если вы обновлялись до 8.1. Выполнение установки обновления очень затратный по времени процесс и предусмотрительное создание диска с образом ОС сбережет в дальнейшем много времени.
Приведем один из способов создания такого диска.
Щелкните правой кнопкой мыши в левом нижнем углу экрана (кнопка «Пуск ») и выберите «Панель управления ».

В правом верхнем углу панели управления напишите «восстановления » полностью или часть этого слова в окне поиска и нажмите кнопку Enter . В результатах поиска выберите необходимый пункт.

Начните процесс создания диска.
Пользуйтесь механизмом создания точек восстановления. Применяйте его перед установкой подозрительного программного обеспечения, а также перед выполнением каких-либо сложных операций с настройками ОС. Таким образом вы легко сможете вернуться к работоспособному состоянию, не прибегая к полному сбросу системы.
Убедитесь, что автоматический режим создания этих точек включен. Для этого кликните правой кнопкой мыши в левом нижнем углу экрана и выберите пункт «Система ».


Затем: Настроить для каждого конкретного диска.

И в открывшемся окне выбрать пункт «Включить систему защиты ». Также здесь можно задать объем диска, который будет использован этой функцией.

Теперь вы сможете вернуться к состоянию системы, которое было в момент создания точки, то есть произвести частичный откат системы в случае ее сбоя.
Видео по теме
В этой инструкции - несколько способов сбросить настройки Windows 8, при этом помимо вариантов сброса, предусмотренных самой системой, опишу еще пару, которые смогут помочь, если, например, система не запускается.
Сама процедура может пригодиться, если компьютер стал вести себя странно, и вы предполагаете, что это стало следствием последних действий на нем (настройка, установка программ) или же, как пишет Microsoft, хотите подготовить ваш ноутбук или компьютер к продаже в чистом состоянии.
Сброс через изменение параметров компьютера
Первый и самый простой способ - использовать функцию сброса настроек, реализованную в самой Windows 8 и 8.1. Для того, чтобы воспользоваться им, откройте панель справа, выберите пункт «Параметры», а затем - «Изменение параметров компьютера». Все дальнейшие скриншоты и описания пунктов будут из Windows 8.1 и, если не ошибаюсь, в первоначальной восьмерке чуть отличались, но найти их будет легко и там.

В открытых «Параметрах компьютера» выберите пункт «Обновление и восстановление», а в нем - Восстановление.
Для выбора вам будут доступны следующие варианты:
- Восстановление компьютера без удаления файлов
- Удаление всех данных и переустановка Windows
- Особые варианты загрузки (к теме этого руководства не относится, но доступ к первым двум пунктам для сброса можно получить и из меню особых вариантов).
При выборе первого пункта, произойдет сброс настроек Windows, при этом ваши личные файлы затронуты не будут. К личным файлам относятся документы, музыка, другие загрузки. При этом будут удалены сторонние программы, установленные самостоятельно, а приложения из магазина Windows 8, а также те, которые были предустановлены производителем компьютера или ноутбука будут переустановлены (при условии, что вы не удаляли раздел восстановления и не переустанавливали систему самостоятельно).
Выбор второго пункта полностью производит переустановку системы с раздела восстановления, возвращая компьютер к заводским настройкам. При данной процедуре, если ваш жесткий диск разбит на несколько разделов, имеется возможность оставить не системные нетронутыми и сохранить важные данные на них.

Как сбросить Windows к заводским настройкам, если система не запускается
Компьютеры и ноутбуки с предустановленной Windows 8 имеют возможность запуска восстановления к заводским настройкам даже в тех случаях, когда систему запустить невозможно (но при этом жесткий диск исправен).
Это осуществляется нажатием или удержанием определенных клавиш сразу после включения. Сами клавиши отличаются от марки к марке и информацию о них можно найти в инструкции конкретно к вашей модели или просто в Интернете. Также распространенные комбинации я собрал в статье (многие из них подходят и для стационарных ПК).
Использование точки восстановления
Простой способ вернуть последние сделанные важные системные настройки в исходное состояние - использование точек восстановления Windows 8. К сожалению, автоматически точки восстановления создаются не при любом изменении в системе, но, так или иначе, они могут помочь в исправлении ошибок и избавления от нестабильной работы.

Очень подробно о работе с данным инструментов, как их создать, выбрать и использовать я написал в руководстве .
Еще один способ
Ну и еще один способ сброса, который я не рекомендую использовать, но пользователям, которые знают, что к чему и зачем это нужно, можно о нем напомнить: создание нового пользователя Windows, для которого настройки, за исключением глобальных системных, будут созданы заново.
Сброс операционной системы Windows 8 к заводским настройкам понадобится если: компьютер начал некорректно работать, в результате установленных программ; начались сбои; появились вирусы; Вам нужно продать или отдать компьютер другому человеку. Поэтому давайте разберемся, как сбросить настройки Windows 8 .
Наведите курсор мышки в правый угол экрана и вызовите боковую всплывающую панель. Теперь нужно перейти в раздел «Параметры» .
Кликните мышкой по кнопке «Изменение параметров компьютера» .
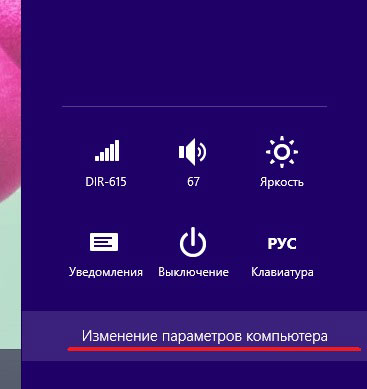
В списке выберите пункт «Общие» .
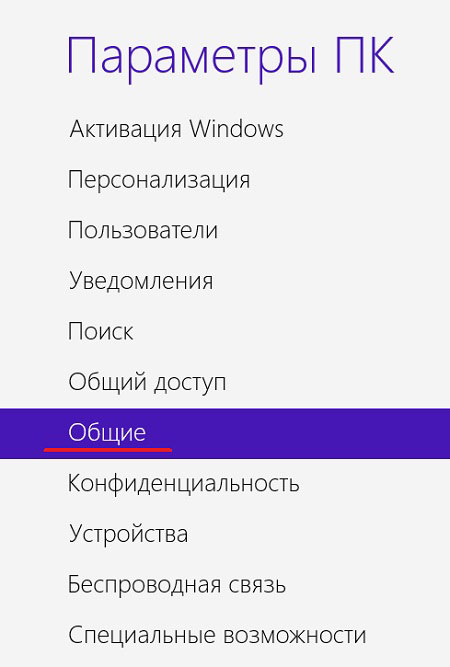
Здесь предлагается два варианта для сброса настроек операционной системы: и .
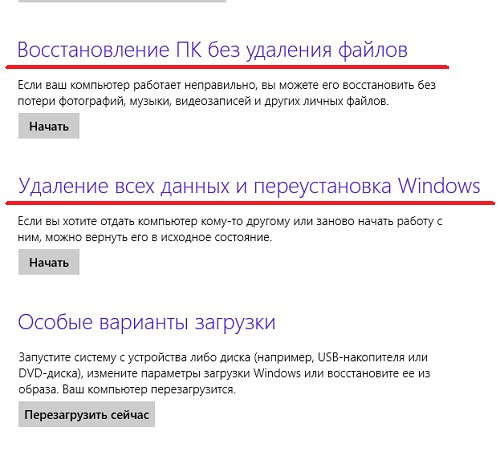
Первый вариант – «Восстановление ПК без удаления файлов» – подразумевает, что система сбросится к заводским настройкам, но при этом будут сохранены все файлы пользователя: «Мои документы» , «Мои видеозаписи» , приложения, установленные с Магазина Майкрософт. Удалены будут программы, установленные с диска или Интернета. Список всех удаленных программ будет сохранен в файле на рабочем столе.

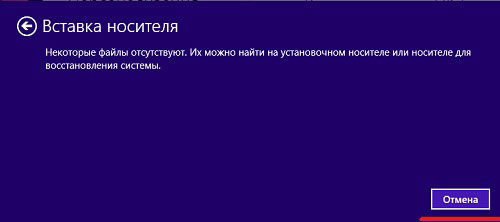
Второй вариант – «Удаление всех данных и переустановка Windows» – удалит все данные с компьютера и переустановит операционную систему. Причем здесь можно выбрать форматирование или только системного диска, или всех дисков.
Этот способ подойдет для тех, кто хочет продать свой компьютер или ноутбук. При этом ваши личные данные не попадут к чужому человеку.

В компьютер должен быть вставлен установочный диск или флешка. Если Ваш жесткий диск поделен на несколько разделов, то можно выбрать с каких разделов удалить файлы: системного или всех.

Теперь выберите или «Просто удалить мои файлы» – файлы будут удалены с выбранного раздела жесткого диска, или «Полностью очистить диск» – файлы также будут удалены, но их восстановление после этого будет практически невозможным, таким образом, можете быть спокойны – никто не узнает Вашу личную информацию.
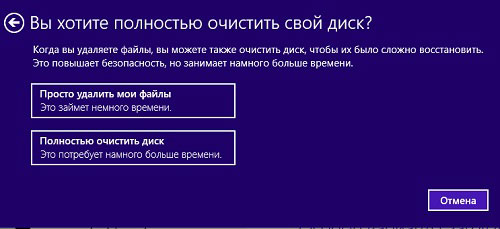
Нажмите кнопочку «Сбросить» , выполнится перезагрузка компьютера и система будет сброшена к заводским настройкам.
Вот с помощью таких не сложных способов, можно сбросить Windows 8 к заводским настройкам, и получить свой компьютер или ноутбук в том же состоянии, каком он был при первом запуске Windows.
Здравствуйте!
Если система не включается совсем, даже в безопасном и причина точно кроется в каком-то из драйверов или его записи в реестра.
Вопрос - как очистить реестр от записей установленных драйверов и переставить их на универсальные?
И еще один вопрос, к слову о BSOD'ax из-за глючных приложений при автозагрузке - есть ли утилита, которая позволяет контролировать автозагрузку у системы XP из под DOS?
Загрузку последней удачной конфигурации пробовал сделать?
Если не поможет попробуй это Восстановление
-------
Wherever you are, IT is always with you!
Для отключения данного рекламного блока вам необходимо зарегистрироваться или войти с учетной записью социальной сети.
| как очистить реестр от записей установленных драйверов и переставить их на универсальные? » |
-------
ВНИМАНИЕ ознакомьтесь, прежде чем создать тему! Процессор - мозг компьютера, блок питания - сердце и печень.
ЕРД коммандер - посмотрю. Спасибо!
| Конфигурация компьютера | |
| Ноутбук/нетбук: Lenovo ThinkPad W530 24385AU (i7-3740QM 2.7GHz, 24GB RAM, Samsung 840 Pro 256GB + HDD 750GB) | |
| ОС: Windows 10 Pro x64 Release Preview | |
| Прочее: На пенсии: HP Pavilion dv7t (17.3'', i7-2630QM, HD 6770M 1Gb, 8Gb RAM) |
| Если система не включается совсем, даже в безопасном и причина точно кроется в каком-то из драйверов или его записи в реестра. » |
-------
Канал Windows 11, etc | Чат @winsiders
| Конфигурация компьютера | |
| Процессор: Intel Core 2 Duo E4400, 2000MHz (65nt) | |
| Материнская плата: Asus P5B-Premium Vista Edition | |
| Память: OCZ Gold XTC (OCZ2G800) | |
| HDD: Seagate Barracuda 7200 250Gb | |
| Видеокарта: Asus EN8600GT | |
| Звук: Creative X-Fi Titanium - Fatal1ty Champion Series | |
| Блок питания: ThermalTake W0118RU | |
| CD/DVD: Asus DRW-1814BL | |
| Монитор: Samsung SyncMaster 198T | |
| ОС: Windows XP SP3 |
Я как понял у вас BSOD выскакивает?
Если система не загружается значит нету системных файлов ( служб ) либо вы правы тут только гадать, может и реестр.
Могу предложить нестандартный ход:
Загрузится из по dos или lifecd, заменить файл C:\WINDOWS\system32\config\(system - это файл у него нет разширения) на стандартный с чужого компьютера. За последствия не отвечаю. Предупреждаю это папка реестра, в которой хранятся настройки вашего компьютерного железа. Тут же лежат описания запускаемых на вашей машине сервисов и тому подобные низкоуровневые вещи. Так что думаю лучше начинать с этого. Если же все таки при запуске безопасного режима у вас пролетают строчки. Не стоит этого делать.
И все же если не поможет можно заменить все службы запускаемые в безопасном режиме, и вообще у вас безопасный режим хоть начинает грузится?
Проблему поконкретней, после чего перестало запускаться? Расчитываю на админов и модераторов что вовремя меня поправят, если я неправ
Если у вас BSOD выскакивает то прежде всего посетите тему на форуме о критических ошибках при загрузке системы. И еще можно заменить папку на стандартные драйвера со свежего Windows, находятся они по адресу C:\WINDOWS\system32\drivers\ меняем папочку на стандартную. Так же все делается из под DOS или LifeCD
-------
Фейерверк погас, зачем рыться в золе?
| Конфигурация компьютера | |
| Процессор: Intel Core 2 Duo E8500, 3,16 Ghz | |
| Материнская плата: Gigabyte GA-EP45-DS3L | |
| Память: DDR2, 667 Mhz, 4 GB (dual mode) | |
| HDD: ST3500410AS, 500 Gb, SATA | |
| Видеокарта: HIS Radeon 4850 IceQ turbo | |
| Звук: Realtek ALC888 @ Intel 82801JB ICH10 - High Definition Audio Controller | |
| Блок питания: Huntkey, 450 Watt | |
| CD/DVD: PHILIPS SPD2514T | |
| Монитор: Samsung SyncMaster 743n, 17 " | |
| ОС: Windows Corporate, x86 | |
| Индекс производительности Windows: 5,9 |
| заменить файл C:\WINDOWS\system32\config\(system - это файл у него нет разширения) на стандартный с чужого компьютера » |
-------
Чем больше узнаешь - тем больше понимаешь что ничего не знаешь.
Необходимость в удалении драйверов может возникнуть при замене комплектующих или периферийных устройств, а также при их обновлении до новой версии. В этой инструкции мы рассмотрим несколько способов, как удалить драйвер в операционной системе Windows 7 и Windows 10.
Удаление через «Диспетчер устройств»
Существует несколько способов удаления драйверов из операционной системы Windows. Самый простой и часто используемый – это удаление через « Диспетчер устройств ».
Если вы пользуетесь операционной системой Windows 10, то для того, чтобы открыть « Диспетчер устройств » вы можете просто кликнуть правой кнопкой мыши по меню « Пуск » или нажать комбинацию клавиш Windows-X и выбрать соответствующий пункт меню.

В Windows 7 можно открыть « Панель управления » и перейти в раздел « Система и безопасность – Система – Диспетчер устройств ».

Также можно просто нажать Windows-R и выполнить команду « mmc devmgmt.msc ». Этот вариант сработает как в Windows 7, так и в Windows 10.

Так или иначе, перед вами появится окно « Диспетчера устройств ». Здесь будут отображаться все устройства, которые подключены к вашему компьютеру. Для того чтобы удалить драйвер одного из устройств кликните на него правой кнопкой мышки и перейдите в « Свойства ».

В свойствах выбранного устройства нужно перейти на вкладку « Драйвер » и нажать на кнопку « Удалить » или « Удалить устройство ».

После этого появится окно для удаления устройства. Здесь нужно активировать опцию « Удалить программы драйверов для этого устройства » и нажать на кнопку « Удалить ».
Нужно отметить, что после удаления драйвера операционная система Windows может попытаться сразу скачать новый драйвер из интернета и немедленно его установить. Это особенно актуально для Windows 10, которая делает это очень быстро. Если вы не хотите, чтобы это происходило, то просто отключите интернет на то время пока вы удаляете и переустанавливаете драйверы.

Описанный выше способ предполагает, что устройство подключено к компьютеру. Если же вам нужно удалить драйвер отключенного устройства, то это требует некоторых дополнительных настроек. Для этого вам нужно открыть « Панель управления – Система и безопасность – Система » либо нажать комбинацию клавиш Windows-Pause/Break и перейти в « Дополнительные параметры системы ».

После этого открываем вкладку « Дополнительно » и нажимаем на кнопку « Переменные среды ».

В результате должно появиться окно « Переменные среды ». Здесь нужно нажать на кнопку «Создать», которая находится в блоке « Переменные среды пользователя ».

Дальше вводим имя переменной « devmgr_show_nonpresent_devices » и задаем ей значение « 1 », после чего закрываем все открытые окна нажатием на кнопку « ОК ».

После этого возвращаемся в окно « Диспетчера устройств », открываем меню « Вид » и включаем опцию « Показать скрытые устройства ».

После этого в окне « Диспетчера устройств » начнут отображаться устройства, которые сейчас не подключены к компьютеру, и вы сможете удалить их драйверы.

В большинстве случаев удаление драйверов через « Диспетчер устройств » работает хорошо. Но, после такого удаления на компьютере могут остаться файлы или записи в реестре. Если вы хотите добиться полного удаления драйверов, то для этого нужно использовать специализированные программы, которые мы рассмотрим ниже.
Удаление через «Программы и компоненты»
В большинстве случаев драйверы, которые вы устанавливали вручную, можно удалять как обычные программы, то есть через « Панель управления ».
Для этого нужно открыть « Панель управления » (в Windows 10 для этого нужно нажать Windows-R и выполнить команду CONTROL ) и перейти в раздел « Программы – Программы и компоненты ».
Здесь вы увидите список всех программ, которые установлены на вашем компьютере. Для того чтобы найти нужный драйвер можно воспользоваться поиском.

Для удаления драйвера просто кликните по нему правой кнопкой мышки и выберите вариант « Удалить » или « Удалить / Изменить ».

После этого запустится установщик, отвечающий за установку и удаление программного обеспечения. С его помощью вы сможете удалить драйвер, как и любую другую программу на компьютере.

Если вы пользуетесь Windows 10, то вы можете запустить удаление программ через меню «Параметры». Для этого откройте « Параметры » (например, с помощью комбинации Windows-i ) и перейдите в раздел « Приложения – Приложения и возможности ».

Здесь будет точно такой же список установленных программ, как и в « Панели управления ». Здесь вы сможете найти нужный драйвер и удалить его с компьютера.
Как полностью удалить драйверы из системы
Если описанные выше способы не помогают или вы хотите добиться полного удаления, то вы можете попробовать удалить драйвер с помощью специальных программ. Ниже мы рассмотрим несколько таких программ, коротко описав из возможности.
Чем старше система, работающая в ПК, тем больше ненужных и порой мешающих нормальному функционированию файлов и программ накапливается в памяти.

Чтобы избежать конфликтов при установке нового оборудования и в целом для оптимизации работы компьютера, рекомендуется своевременно очищать его от ПО уже неиспользуемого оборудования.
Процедура удаления
Поэтому владельцам компьютеров на Windows 7 необходимо знать, как правильно удалить драйвер из системы. До начала выполнения нижеприведенной инструкции, рекомендуется создать точку восстановления ОС, чтобы при неудачных попытках вмешательства в программное обеспечение системы можно было воспользоваться откатом «Семерки» к работоспособному состоянию.
1 метод: Через Диспетчер устройств
Для удаления драйверов надо исполнить следующие последовательные шаги:
- В поисковой графе напечатать «cmd» и затем от значка консоли вызвать контекстное меню;
- Клацнуть «Запустить от имени Администратора»;
- В отобразившейся командной строке напечатать «SET DEVMGR_SHOW_NONPRESENT_DEVICES = 1»;
- Далее исполнить запрос «devmgmt.msc», которая откроет «Диспетчер устройств (ДУ)»;
- Также ДУ в Windows 7 можно вызвать чрез «Пуск», клацнув ПКМ по строчке «Компьютер»;
- Кликнуть «Свойства»;
- Затем в отобразившемся меню клацнуть «ДУ»;
- Войти в закладку «Вид»;
- Установить отметку в строчке показа скрываемых в обычном режиме устройств;
- Раскрыть раздел, в котором расположен планируемый для удаления компонент;
- Например, как видно из скриншота выше, за продолжительное время эксплуатации компьютера было подключено к нему несколько различных моделей приводов. Хотя, обычно, в текущий момент используется лишь одно наименование комплектующего устройства. Это касается всех разделов подключаемого оборудования: принтеры, мыши, USB-устройства и т.д. Очевидно, что компьютеры с долгим сроком службы требуют тщательной очистки. Но даже и владельцам новых ПК достаточно только прикинуть, сколько разных внешних носителей памяти они уже использовали, а каждая новая флешка требует для полноценной работы свои драйвера;
- Если пользователь производил замену графического адаптера в компьютере, то целесообразно будет произвести чистку соответствующего раздела;
- Необходимо выделить одно из уже неиспользуемых устройств и нажать «Ввод»;
- Далее войти в закладку «Драйвер»;
- Клацнуть на виртуальную кнопку «Сведения»;
- В отобразившемся меню пользователю будут доступны сведения о месторасположении программного обеспечения, интересующего его оборудования. Драйвера хранятся в системных каталогах на важной директории «Program Files», а также в директории «Windows» (если ОС 32-разрядная, то в папке «System32». Когда – x64, то в «SysWOW64»);
- С целью полностью избавиться от ненужного балласта, требуется клацнуть ПКМ на устройстве;
- Кликнуть «Удалить»;
- Поставить отметку в графу указанную красной стрелкой на скриншоте ниже и щелкнуть «Ok»;
- Готово. Теперь ПО отсутствующего оборудования удалено, а в случае необходимости его подключения когда-нибудь, будет возможность заново инсталлировать свежие драйвера с ресурса производителя устройства.
Руководствуясь описанной инструкцией можно последовательно избавиться от всех драйверов неиспользуемых устройств, но следует проявить осторожность и не удалять ПО, о назначении которого пользователь не уверен на сто процентов. Некорректное вмешательство в целостность системы может повлечь за собой негативные для нее последствия.
Если приведенную методику пользователь применить не имеет возможности в силу объективных причин, то ниже описаны методы с применением панели управления Windows 7 и сторонних программ.
2 метод: С использованием встроенных средств Панели управления (ПУ)
Потребуется сделать такие последовательные действия:
3 метод: С применением сторонних приложений
Она бесплатная и позволяет безопасно удалить ненужные драйвера, не затрагивая загрузочное программное обеспечение ПК.
Приложение имеет поддержку русскоязычного интерфейса, однако, только в англоязычной версии оно работает без сбоев, поэтому рекомендуется все действия по деинсталляции ПО производить в английской оболочке.
Необходимо выполнить следующие шаги:
В случае желания пользователя использовать программу с русскоязычным интерфейсом, подойдет утилита «Driver Sweeper».
Она тоже свободно распространяемая и безопасная в использовании, конечно, при определенной степени осторожности самого владельца компьютера.
Она оснащена простым интерфейсом и не затруднит эксплуатацию даже начинающим пользователем.
Нужно исполнить всего несколько следующих шагов:

Читайте также:


