Как включить dr web на windows 7
Внимание! Установка Антивируса Dr.Web для Windows должна выполняться пользователем с правами администратора данного компьютера.
1. Для установки Антивируса Dr.Web для Windows скачайте его установочный файл из личного кабинета в разделе «Управление подпиской» на ваш ПК.
2. Запустите скачанный файл drweb_avdesk_installer.exe. Откроется окно мастера установки Антивируса Dr.Web.
Если у вас уже установлены антивирусные программы, то мастер установки предпримет попытку их удалить. Если попытка окажется неудачной, вам будет необходимо самостоятельно удалить используемое антивирусное ПО (в том числе ПО других версий антивирусных программ Dr.Web).
3. Чтобы ознакомиться с условиями лицензионного соглашения, щелкните по соответствующей ссылке. После этого установите флаг Я принимаю условия Лицензионного соглашения и нажмите кнопку Далее.
4. В следующем окне указан полный путь к открытому ключу шифрования (drwcsd.pub), расположенному на вашем компьютере. Чтобы продолжить установку, нажмите кнопку Далее.

При необходимости вы можете изменить сетевые параметры соединения с сервером централизованной защиты: для этого кликните в окне соответствующую ссылку, при этом откроется окно Параметры соединения.
Рекомендуется ничего не менять без согласования с администратором вашей антивирусной сети / поставщиком сервиса.

5. Вам будет предложено подключиться к облачным сервисам Dr.Web Cloud, чтобы получать свежую информацию об угрозах, обновляемую на серверах компании «Доктор Веб» в режиме реального времени. Выберите нужную опцию и нажмите Далее.

6. Вам будет предложено установить Брандмауэр Dr.Web для защиты компьютера от несанкционированного доступа извне и предотвращения утечки важных данных по сети. Если вы хотите, чтобы Брандмауэр Dr.Web был установлен, установите соответствующий флаг. Нажмите Далее, чтобы продолжить установку.


Для того чтобы самостоятельно выбрать устанавливаемые компоненты, указать путь установки и некоторые дополнительные параметры установки, нажмите ссылку Параметры установки. Данная опция предназначена для опытных пользователей, для получения подробной информации обратитесь к документации Антивирус Dr.Web® для Windows. Руководство пользователя.
8. Если на предыдущем шаге вы нажали кнопку Установить, то перейдите к описанию шага 11. В противном случае после нажатия на ссылку Параметры установки откроется окно Параметры установки.
На вкладке Компоненты будет предоставлен выбор устанавливаемых компонентов антивирусного пакета Dr.Web. Установите флаги напротив тех компонентов, которые вы хотите установить на ваш компьютер. В зависимости от выбранного тарифа некоторые компоненты могут быть недоступны.

9. На вкладке Путь установки вы можете задать каталог, в который будет установлено антивирусное ПО. По умолчанию выбран каталог Dr.Web, расположенный в каталоге Program files на системном диске. Нажмите на кнопку Далее.

10. На вкладке Дополнительные опции вам будет предложено настроить создание ярлыков для запуска Антивируса Dr.Web.

Для сохранения внесенных изменений нажмите OK. Вы вернетесь к предыдущему окну. Нажмите на кнопку Установить.
11. Начнется установка Антивируса Dr.Web.


Готово. Антивирус Dr.Web для Windows успешно установлен.
Внимание! Установка Dr.Web для OS X должна выполняться пользователем с правами администратора данного компьютера.
1. Загрузите установочный файл Антивирус Dr.Web для Mac OS Х из личного кабинета в разделе «Управление подпиской» на ваш ПК.
2. Дважды щелкните по образу диска drweb-10.1-av-macosx.cdr для его подключения.
3. На вашем рабочем столе появится подключенный образ диска Dr.Web for OS X. Дважды щелкните по нему, при этом откроется просмотр содержимого образа.
4. Щелкните по логотипу Dr.Web в центре окна. При появлении предупреждения о том, что запускаемый файл является программой, загруженной из Интернета, нажмите Открыть.
5. В открывшемся окне установки рекомендуется установить флаг Я хочу подключиться к облачным сервисам Dr.Web Cloud, чтобы получать свежую информацию об угрозах, обновляемую на серверах компании «Доктор Веб» в режиме реального времени.
6. Чтобы ознакомиться с условиями Лицензионного соглашения, щелкните по соответствующей ссылке. После этого нажмите кнопку Принять, чтобы принять условия Лицензионного соглашения и начать установку Dr.Web.
7. На экран будет выведена информация о ходе установки, после ее успешного завершения Dr.Web будет запущен автоматически.
Готво. Антивирус Dr.Web для OS X успешно установлен.
1. Для установки Антивируса Dr.Web Агент для Linux скачайте установочный файл из личного кабинета в разделе «Управление подпиской» в формате run. В имени файла содержится информация о версии и дате выпуска продукта, а также тип платформы, для которой он предназначен (x86 для 32-битных платформ и amd64 для 64-битных платформ).
4. При этом запустится программа установки. Если запуск был осуществлен не с правами суперпользователя, то программа установки попытается повысить свои права.
5. В зависимости от возможностей текущего окружения, в котором произведен запуск дистрибутива, запустится программа установки для графического режима или программа установки для режима командной строки.
При установке в графическом режиме выполните следующее:
1. Если программа установки в начале своей работы обнаружит наличие на компьютере ряда проблем, которые могут в дальнейшем привести к полной или частичной неработоспособности Dr.Web для Linux, на экране появится соответствующее окно с перечислением обнаруженных проблем. Вы можете прервать установку, нажав кнопку Выход, чтобы устранить выявленные проблемы до начала установки. В этом случае после решения выявленных проблем (установки требуемых дополнительных библиотек, временного отключения SELinux и т. д.) программу установки потребуется запустить повторно.
Вы можете не прерывать установку Dr.Web для Linux, для этого нажмите кнопку Продолжить. В этом случае программа установки продолжит свою работу и покажет окно мастера установки. Однако вам потребуется устранить выявленные проблемы позднее — по окончании процесса установки или при обнаружении ошибок в работе Dr.Web для Linux.
После запуска установки в графическом режиме на экране появится окно мастера установки.
2. Ознакомьтесь с условиями лицензионного соглашения, щелкнув по соответствующей ссылке. Откроется страница мастера установки, позволяющая ознакомиться с текстом лицензионного соглашения и сведениями об авторских правах на компоненты, которые будут установлены на ваш компьютер.
Для закрытия страницы ознакомления с лицензионным соглашением и авторскими правами нажмите кнопку ОК.
3. Перед началом установки вы можете согласиться с тем, что после установки Антивирус Dr.Web для Linux автоматически подключится к облачному сервису Dr.Web Cloud. Для этого необходимо установить соответствующий флажок (по умолчанию он установлен в момент запуска мастера установки). Если вы не хотите разрешать Антивирусу Dr.Web для Linux использовать облачный сервис Dr.Web Cloud, снимите флажок.
В случае необходимости вы в любой момент сможете разрешить или запретить Антивирусу Dr.Web для Linux использовать сервис Dr.Web Cloud в настройках программы.
4. Для начала установки следует нажать кнопку Установить. Тем самым вы одновременно подтверждаете, что принимаете условия лицензионного соглашения. Если вы решили отказаться от установки Антивируса Dr.Web для Linux на свой компьютер, нажмите кнопку Отмена для отказа от установки и завершения работы мастера установки.
5. После начала установки откроется страница мастера, содержащая индикатор, показывающий прогресс процесса установки.
6. После успешного окончания процесса копирования файлов программы и внесения необходимых изменений в системные файлы откроется финальная страница мастера, отображающая результат установки.
7. Чтобы закрыть окно мастера установки, необходимо нажать кнопку OK.
Если данная операция поддерживается возможностями окружения, на финальном шаге появится страница с предложением запустить Антивирус Dr.Web для Linux в графическом режиме. Для запуска установите флажок Запустить Dr.Web для Linux сейчас и нажмите кнопку OK.
При установке в режиме командной строки выполните следующее:
1. После запуска программы установки в режиме командной строки на экране появится текст приглашения к установке. Ответьте Yes или No на запрос Вы хотите продолжить, чтобы начать установку.
2. Перед началом установки необходимо ознакомиться с текстом лицензионного соглашения, который будет выведен на экран. Для перелистывания текста на одну строку вниз пользуйтесь клавишей ENTER, для перелистывания текста вниз на экран пользуйтесь клавишей ПРОБЕЛ.
3. Введите Yes или Y, чтобы принять условия лицензионного соглашения, либо No или N, чтобы отказаться от установки Агента.
4. После принятия условий лицензионного соглашения будет запущена установка компонентов Антивируса Dr.Web для Linux. При этом на экран будет выведена информация о ходе установки, включающая перечень устанавливаемых компонентов.
Готво. Антивирус Dr.Web для Linux успешно установлен.
1. Загрузите установочный файл Антивируса Dr.Web для Android на карту памяти мобильного устройства из личного кабинета в разделе «Управление подпиской».
Внимание! Чтобы установить приложение без использования Google Play, необходимо разрешить установку из неизвестных источников. Для этого откройте экран Настройки → Приложения и установите флажок Неизвестные источники.
Внимание! Установочный файл следует загружать в корневой каталог карты памяти (built-in storage) или каталог первого уровня вложенности (например, Downloads). Обратите внимание также, что имя установочного файла не должно быть изменено, поскольку оно содержит информацию, необходимую для установки.
2. Воспользуйтесь файловым менеджером, чтобы найти и запустить установочный файл. После принятия условий лицензионного соглашения приложение будет установлено автоматически.

Комплексный антивирус Dr.Web Security Space защищает компьютер от вирусов и хакерских атак, блокирует вредоносные сайты и другие угрозы в Интернете. Наше руководство поможет настроить антивирус Dr.Web на максимальную защиту и поднять общий уровень безопасности.
Если вам необходимо настроить Dr.Web Security Space для максимального обнаружения и понизить риски заражения компьютера, воспользуйтесь нашей пошаговой инструкцией.
Примечание . Усиление защитных функций может повлиять на производительность компьютера.
Как настроить Dr.Web Security Space на максимальную защиту
Нажмите значок Dr.Web Security Space в трее и откройте "Центр безопасности".

Разблокируйте доступ, нажав замок и зайдите в "Файлы и сеть".

Нажмите раздел "SpIDer Guard".

Разверните "Дополнительные настройки".

Поставьте перемещать в карантин, программы шутки, взлома и потенциально опасные.

Прокрутите до "Режима проверки" и включите "Параноидальный режим".

Активируйте опцию "Проверять инсталляционные пакеты".

Вернитесь в "Файлы и сеть" и зайдите в "SpIDer Gate".

Разверните дополнительные параметры раздела.

В разделах "Блокировать программы и объекты" активируйте программы шутки, взлома, потенциально опасные, непроверенные и поврежденные.

В дополнительных возможностях включите "Проверять архивы инсталляционные пакеты", а режим проверки трафика, установите "Проверять весь HTTP-трафик".

Зайдите в "SpIDer Mail" и настройте так как показано на скриншотах ниже:

Вернитесь в "Центр безопасности" и если это необходимо, настройте "Родительский контроль". Через раздел "Устройства и личные данные" настройте контроль доступа к веб-камере, микрофону и съемным носителям. Добавьте папки под защиту от потери данных.

Теперь нажмите значок шестеренки, чтобы зайти в общие настройки.

Защитите настройки паролем.

Из раздела "Сеть" включите проверку зашифрованного трафика.

Используя такие настройки Dr.Web Security Space, защита вашего компьютера увеличиться и поспособствует общей безопасности.
Совет . Независимо от настроенного антивируса по максимуму. Проверяйте компьютер антивирусными сканерами примерно раз в неделю. Это может выявить и устранить вредоносные программы, если антивирус вдруг пропустит.
В некоторых случаях пользователю требуется отключить антивирус на Windows 7, например, когда он блокирует запуск программ или не дает перейти по ссылке, так как считает, что эти действия приведут к проникновению вируса. Также он может блокировать приложения вроде кейгенов, кряков и генераторов ключей.
Но стоит отключать защиту только в том случае, если вы уверенны что загружаемый контент или приложения на сто процентов не содержат вредоносных программ.
Как отключить антивирус на время
В большинстве случаев, будет целесообразно отключить Доктор веб не полностью, а только защиту в реальном времени. Для этого нажмите на иконку антивируса в трее (в виндовс 7 он находится в правом углу панели инструментов) и в появившемся окне выберете «Компоненты защиты». Далее появится список этих компонентов, для их отключения нужно передвинуть бегунки в сторону.

После всех этих манипуляций антивирус будет отключен. Для проверки можете опять зайти в трей – на иконке должен появиться восклицательный знак. После того, как надобность в отключении защиты отпадет, включить Доктор веб можно аналогичным способом.
Отключение самозащиты
В некоторых ситуациях требуется отключить самозащиту антивируса в Windows 7. Для этого опять заходим в трей и открываем панель управления Доктор веб. В нижнем углу окна нажимаем на шестеренку, которая откроет настройки программы.
Выбираем пункт «Основные» в боковом меню. Далее жмем на «Самозащита» и передвигаем бегунок в положение «Откл.»

Даже при выключенной самозащите, процесс может остаться в рабочем состоянии. В этом случае нужно открыть Диспетчер задач (Alt+Ctrl+Del) перейти на вкладку «Процессы», найти в списке dwengine.exe, выделить его и нажать на кнопку «Снять задачу».
Как отключить Доктор веб полностью

С помощью панели управления антивируса полностью отключить его не получиться. Придется выключать его вручную. Для этого нажимаем на +R и в командной строке Windows 7 вводим msconfig.
Теперь нужно внимательно просмотреть все списки во вкладках «Автозагрузка» и «Службы», найти все процессы, связанные с работой антивируса и снять галочки. После этого сохраняем все изменения и перезагружаем систему.

Чтобы включить его обратно, нужно проделать те же действия: зайти в конфигурацию системы Windows 7, поставить галочки, сохранить результат и перезагрузить компьютер.
Если же вы хотите перестать пользоваться антивирусом и отключаете Доктор веб именно с этой целью, то в данной ситуации лучше всего просто удалить его и установить защитное ПО, которое подходит для ваших требований.

Как установить, настроить, удалить, купить Доктор Веб
Dr.Web Security Space 12 — один из лучших отечественных антивирусов. Обеспечивает надежную комплексную защиту устройств на Windows (32/64 битные версии), macOS, Linux и гаджетов на Android.
С помощью Доктор Веб 2020/2021 можно защитить свой ПК, ноутбук, планшет, смартфон от вирусов и Интернет-угроз. Антивирус Др.Веб Секьюрити Спейс обеспечивает комплексную защиту на самом высоком уровне.
► Если у вас возникли сложности с установкой антивируса или удалением вирусов, то вы можете обратиться за помощью к специалистам СЦ КомпрайЭкспресс.
Мастер сможет оказать компьютерную помощь на дому (в Москве) или удаленно через интернет. Контакты:

Содержание:
Возможности Dr.Web Security Space 12
Основные возможности Dr.Web Security Space 12 :
- Защита устройств на базе Windows, Linux, MacOS, Android/BlackBerry в реальном времени;
- Брандмауэр и антивирус (сканер и Файловый монитор SpIDer Guard);
- Контроль входящего трафика, веб-антивирус SpIDer Gate;
- Защита онлайн-банкинга и онлайн-покупок, родительский контроль;
- Защита вашей эл. почты с помощью почтового монитора SpIDer Mail;
- Защита от потери данных, криптограф, расшифровка файлов;
- Защита от вымогателей, эксплойтов и шпионского ПО;
- Блокировка камеры, микрофона и съемных устройств;
- Круглосуточная техническая поддержка
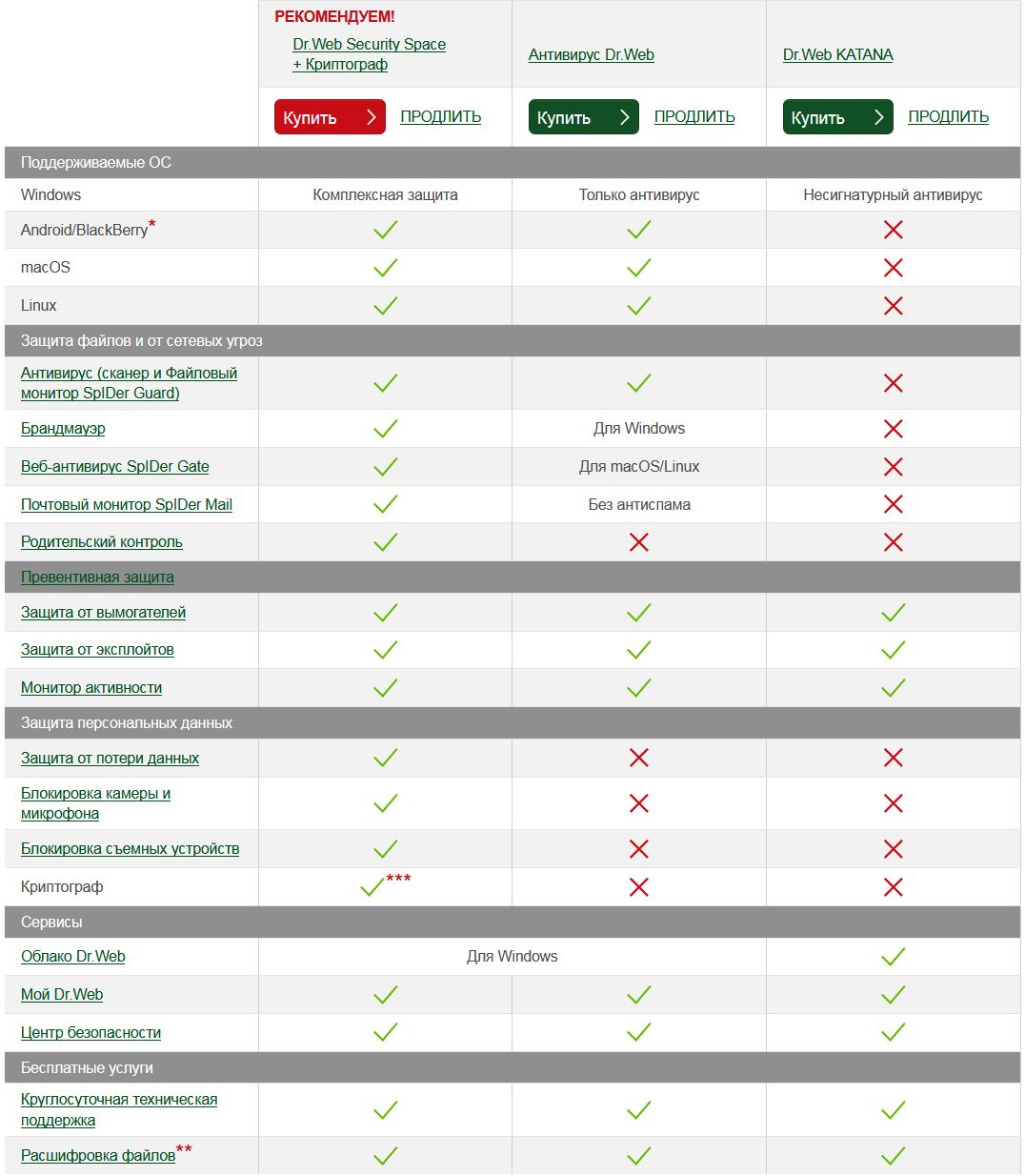
Где и как скачать Dr.Web Security Space 2021
Бесплатно скачать антивирус Dr.Web Security Space 2020/2021 можно на официальном сайте разработчика Dr.Web. На сайте доступна пробная триал-версия антивируса с полным набором функций на 30 дней или на 90 дней с регистрацией на ваш email. Как купить лицензию (ключ активации) или как использовать антивирус Доктор Веб бесплатно, мы расскажем ниже.


Как установить Dr.Web Security Space 2021
Как установить на компьютер с Windows 10/7 антивирус Dr.Web Security Space 2020/2021 . После того, как вы скачали установочный файл антивирусной программы Др.Веб, вам нужно запустить его инсталляцию.
Запуск установки Др.Веб Секьюрити Спейс 12
- Для начала установки Доктор Веб перейдите в ту папку, в которую вы скачали дистрибутив и два раза щелкните левой кнопкой мыши на скачанный файл.

Появится окно, в котором вам предложат подключиться к облачным сервисам Dr.Web Cloud и установить брандмауэр. Рекомендуется сделать это.

Для использования всех возможностей Доктор Веб, вам нужна лицензия. В следующем окне, вам предлагается получить ее в процессе установки или использовать файл лицензии . В данном случае, мы выбрали установку ознакомительной бесплатной версии Др.Веб, поэтому выбираем первый пункт.

Установка Dr.Web Security Space 12
В появившемся информационном окне, вам делать ничего не нужно. В нем будет показан процесс загрузки и установки необходимых компонентов антивирусной программы.
Активация лицензии Доктор Веб
На следующем этапе будет происходить активация лицензии Др.Веб . Также здесь вы можете ее купить со скидкой 40% с бесплатным ознакомительным периодом на 3 месяца или ввести имеющийся ключ лицензии, если вы покупали ее раньше.

Вы успешно активировали лицензию .
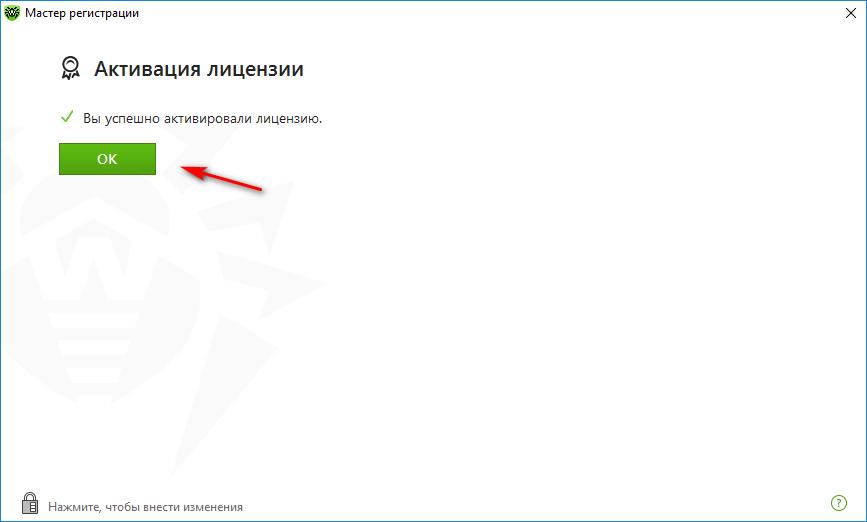
В следующем информационном окне ничего делать не нужно. В нем показан процесс обновления антивирусных баз и завершения установки Dr.Web Security Space на ваш компьютер с операционной системой Windows 7/10.

Установка успешно завершена , перезагрузите компьютер.
Как настроить и использовать Dr.Web
После перезагрузки возникнет информационное окошко, которое сообщит о том, что период использования будет 30 дней, а также предложит ознакомиться со справочной информацией по использованию антивируса, для этого надо будет нажать «Еще».
Центр Безопасности
Для открытия окна-интерфейса Доктор Веб , вам нужно кликнуть на значок антивируса в трее (где время) и выбрать «Центр Безопасности».

В открывшемся окне интерфейса антивируса Доктора Веб, вы можете выбрать свои действия. Вам доступно:
- Проверка системы и носителей в различном режиме "Полная", "Быстрая", "Выборочная";
- Может включать и отключать компоненты защиты антивируса;
- Управлять доступом к вашим устройствам и защитой личных данных;
- Управлять активностью приложений и программ на вашем ПК;
- Включать или отключать Родительский контроль;
- Исключать из проверки определенные файлы и пр.
Как Доктор Вебом проверить компьютер на вирусы
- Для запуска проверки компьютера (ноутбука) на вирусы нажмите «Файлы и сеть».

Управление модулями и компонентами
В открывшемся окне вы можете управлять компонентами : SpIDer Guard, SpIDer Gate, SpIDer Mail и брандмауэр.
- Чтобы отключить любой из них, нажмите на «Нажмите, чтобы внести изменения», значок замочка сменится на открытый, затем на ползунок выбранного модуля.

- Для запуска проверки ПК на вирусы и угрозы, нажмите «Сканер» и выберите тип желаемой проверки.

Как удалить Dr.Web с компьютера
Чтобы удалить антивирус Dr.Web с вашего компьютера или ноутбука, воспользуйтесь средствами удаления программ в Windows.
- Откройте: Панель Управления> Программы> Программы и Компоненты. Выделите программу и нажмите «Удалить/Изменить»;
- Также в Windows10: Параметры> Система> Приложения и возможности. Выделите программу и нажмите «Удалить».
В возникающих диалоговых окнах подтвердите удаление, нажмите «Готово» и перезагрузите компьютер.
► Если вы не планируете в дальнейшем использовать антивирус Др.Веб на своем компьютере, можете снять галочки в чекбоксах: «Карантин» и «Настройки Dr.Web Security Space».

Утилита удаления Dr.Web для Windows
Как купить Доктор Веб дешевле со скидкой
Вы можете купить антивирус Доктор Веб со скидкой 40% + бесплатно получить 3 месяца использования программы. Для этого в процессе установки на этапе активации лицензии, выберите не бесплатный период на 1 месяц (без регистрации), а 90 дней.
Для получения скидки на дальнейшую покупку и бесплатного ознакомительного периода на 3 мес., потребуется зарегистрироваться на сайте Dr.Web, указав реальный адрес эл. почты. На почту придут все необходимые инструкции по дальнейшим действиям.
Также вы можете выбрать, где купить Др.Веб дешевле у различных продавцов софта, через виджет Яндекс.Маркета. Мы рекомендуем покупать лицензионный ключ, а не коробочную версию, обычно она стоит дешевле, а лицензию получите на email.
Как использовать Доктор Веб бесплатно
1. Использование ознакомительной демо-версии
Для бесплатного, но ограниченного по времени, использования антивируса Доктор Веб, вы можете использовать ознакомительную демо-версию на 1 месяц (без регистрации) или 3 месяца (с регистрацией).
2. Использовать бесплатные ключи
Вы можете использовать бесплатные ключи для Др.Веб, которые предоставляют различные журналы и партнеры антивирусной компании, как правило, срок их действия 30-60 или 90 дней.
3. Использовать восстановление системы
Способ не совсем честный, но рабочий. Недостатком являются периодические манипуляции с восстановлением системы, повторной установкой и настройкой антивиря. Если вас это устраивает, то вы можете создать чистый образ системы без установленного антивируса, потом установить демо Dr.Web, а по истечении срока временного использования, восстановить Windows из образа и повторно выполнить инсталляцию.
Мы категорически не рекомендуем вам скачивать взломанный Доктор Веб на различных торрент и варез-сайтах. Вы гарантированно получите вирус в оболочке антивируса, который будет выполнять совершенно противоположные задачи.
Сколько стоит установить Доктор Веб услуга
Сколько будет стоить поставить Доктор Веб на компьютер (ноутбук) и удалить вирусы? Данная услуга в СЦ КомпрайЭкспресс стоит от 450 руб.
► Мастер сможет оказать компьютерную помощь на дому (в Москве) или удаленно через интернет.
Наши контактные телефоны:
ПРЕИМУЩЕСТВА РЕМОНТА В СЦ КОМПРАЙЭКСПРЕСС
Выезд мастера или курьера в течение 1 часа
Доставка до сервисного центра
Диагностика на новейшем оборудовании
Официальная гарантия на ремонт
ВЫЗВАТЬ МАСТЕРА ИЛИ ПРОКОНСУЛЬТИРОВАТЬСЯ
Работать с нами легко и просто , мы заинтересованы в том, чтобы нам доверяли!
► Вы можете получить дистанционную помощь через интернет или вызвать компьютерного мастера на дом через форму обратной связи или по телефонам:
* Отправляя запрос, вы даете согласие на обработку своих персональных данных

Добавьте страницу в Закладки "ctrl + D"
★ Москва, ул. Краснобогатырская, 13
Компьютерная Помощь ВАО, ЦАО, СВАО, ЮВАО, ЮАО, ЮЗАО, ЗАО, СЗАО, ЗелАО.
Ремонт Компьютеров, ноутбуков в Балашихе, Мытищи, Перово, Новогиреево, Химки, Одинцово, Марьино, Солнцево, Домодедово, Новопеределкино, Узловая, Каширская, Студенченская, Кожухово, Щелковская, Измайлово, Люблино, Сергиев Посад, Багратионовская, Сходненская, Тушино, Аннино, Строгино, Гольяново, Отрадное, Проспект Вернадского, Павловский Посад, Павшинская Пойма, Зуево, Кунцевская, Реутове, Фрязино, Фили, Пролетарская, Алтуфьево, Войковская, ВДНХ, Переделкино, Ленинский Проспект, Фрунзенская, Преображенская Площадь, Сокольники, Соколиная Гора, Чертаново, Академическая, Авиамоторная, Жулебино, Коломенская, Щербинка, Юго Западная, Свиблово, Водный Стадион, Черкизовская, Кузьминки, Динамо, Крылатское, Красногвардейская, Сокол, Университет, Рязанский Проспект, Филевский Парк, Аэропорт, Бауманская, Бабушкинская, Красносельская, Котельники, Раменки, Теплый Стан, Ховрино, Царицыно, Щелково, Щекино, 1905 года, Беговая, Бирюлево, Вешняки, Дегунино, Звездная, Матвеевкая, Кантемировская, Пражская, Преображенское, Черемушки, Шоссе Энтузиастов и др. станции метро, районы Москвы. Выезд компьютерщика в любой район Москвы!
Сервисный центр КомпрайЭкспресс.ру © 2010-2021 Все права защищены
. Автор и владелец сайта не несут ответственности за порчу оборудования или вред здоровью вследствие несоблюдения или незнания техники безопасности и принципов работы устройств и оборудования.
Вся информация на этом сайте, включая цены, носит характер исключительно информационный и ни при каких обстоятельствах не является публичной офертой, определяемой положениями Статьи 437 (2) Гражданского кодекса РФ.
Читайте также:


