Как отключить автообновление adobe acrobat dc mac
При инсталяции Adobe Acrobat Reader в системные сервисы, в святая святых, втихаря устанавливается AdobeARMservice. Неприятно, что компания Adobe не оставляет пользователям права выбора поставить сервис автообновления или нет. А ведь такая программа получает самые высокие привилегии работы в системе и несёт в себе две реальные угрозы.
- когда Man in the Middle взломает протокол канала обновления то он сможет установить на компьютер изменённый Adobe Acrobat Reader и захватить управление компьютером.
- если Adobe выпустит кривое (либо несовместимое с каким-то ПО на вашем компьютере) обновление это может привести систему в нерабочее состояние, и вы понятия не будете иметь кто виноват.
Обратите внимание на то, что я использовал выражение “когда Man in the Middle взломает протокол”. Учитывая количество установленных программ Acrobat Reader в мире и то что автообновлялка имеет права системного сервиса формулировка “если” не подходит - поздно или рано протокол вскроют.
Запретить автоматические обновления просто. Сначала запустить Acrobat Reader и в настройках отключить автоматическую проверку обновлений. Вообще. Затем запустить оснастку mmc или сразу services.msc, найти там Adobe Acrobat Update Service . Нажать кнопку “Остановить” , затем дважды кликнуть на него и на появившемся окне в выпадающем списке выбора типа запуска выбрать “Запрещено” . Это заблокирует его запуск, поедание памяти, ресурса процессора и трафика. Ну и наконец чтобы вообще выбросить эту непрошенную фичу нужно выполнить команду:
Sc delete AdobeARMservice
Оснастку с сервисами нужно предварительно закрыть, а потом после удаления можно снова загрузить и убедиться, что незванный гость удалён.
Кроме этого необходимо проверить ветку реестра:
HKEY_LOCAL_MACHINE\SOFTWARE\Microsoft\Windows\CurrentVersion\Run Adobe ARM "C:\Program Files\Common Files\Adobe\ARM\1.0\AdobeARM.exe"
и удалить его оттуда.
Чтобы совсем его обезвредить было бы не лишним ещё и закрыть для него Firewall перекрыв выход в интернет.
В современном мире, когда все и вся гоняются за персональными данными людей, установкой подобных непрошенных вещей промышляют многие производители программ. Для PC отчасти это продиктовано с тем, что компания Microsoft сделала, на мой взгляд, очень правильные шаги и немного отстранила пользователей компьютеров от привилегий системного администратора. Поэтому автоматические обновления программ стали невозможными без интерактивного взаимодействия с пользователем. Но в отличии от компании Adobe, например, Mozilla даёт возможность на этапе инсталяции снять птичку и отказаться от установки сервиса автоматического обновления.
В этой статье поговорим о том, как в Windows 7 можно отключить автоматическое обновление программы Adobe Reader X. По-умолчанию, Adobe Reader X периодически проверяет наличие обновлений на сервере Adobe и в случае их обнаружения выдает пользователю окно с просьбой осуществить обновление программы. Неудобство в том, что это окно показывается любому пользователю компьютера, независимо от того есть у него права администратора или нет. В результате рядовой пользователь начинает разражаться появляющимся всплывающим окном, с которым ничего не может поделать и начинает звонить в техподдержку, что ведет к росту ее загрузки.

Примечание . Важно отметить, что если вы отключаете уведомления об обновлениях в стороннем ПО, это не освобождает вас от необходимости регулярно проводить обновление версий ПО и установке последних заплаток . Ведь обновлять пользовательские приложения, установленные на ПК, не менее важно, чем своевременно ставить обновления Microsoft. Обновлять такое ПО можно вручную, или же автоматизировано с помощью групповых политик или SCCM.
За автоматическое обновление Adobe Reader X отвечает специальный ключ в реестре, который называется bUpdater и имеет тип DWORD.
Найти его можно:
- Для 32-битных версий Windows в ветке HKEY_LOCAL_MACHINE\SOFTWARE\Policies\Adobe\Acrobat Reader\10.0\FeatureLockDown .
- Для Windows x64 ветка другая — HKEY_LOCAL_MACHINE\SOFTWARE\Wow6432Node\Policies\Adobe\Acrobat Reader\10.0\FeatureLockDown
Чтобы отключить уведомление об обновлении Adobe Reader и саму проверку на наличие обновлений, нужно задать ключу bUpdater значение 0 (если ключ отсутствует, нужно создать его вручную).

Чтобы отключить проверку обновлений Adobe Reader на группе машин, воспользуемся возможностями . Для этого нужно в новом или существующем объекте GPO, прилинкованном к нужной OU с компьютерами на которых нужно отключить обновление, создать . Для этого в политике перейдите в раздел:
Computer Configuration > Preferences > Windows Settings > Registry . Щелкните правой кнопкой и выберите пункт New > Registry Item .

И в появившемся окне укажите следующие параметры:
Action: Update
Hive: HKEY_LOCAL_MACHINE
Key Path: SOFTWARE\Policies\Adobe\Acrobat Reader\10.0\FeatureLockDown (для x64-битной ОС, ключ другой, см. выше)
Value name: bUpdater
Value type: REG_DWORD
Value data: 00000000
Base: Hexadecimal
В результате в редакторе групповых политик будет примерно следующая картина:

Осталось дождаться применения новой групповой политики к целевым компьютерам. Ускорить процедуру на конкретном ПК можно, запустив команду:
В результате, запустив Adobe Reader X и развернув меню Help, вы увидите что пункт Check for Update пропал.

Кстати абавно, что в отличии от Reader и Java, система основана на конфигурационных файлах. Идем своим путем? 😉
В равной степени могут надоедать новые версии программы и их отсутствие. В случае с Adobe Reader вопросы о том, как обновить или отключить обновления, задаются с одинаковой частотой. Многим достаточно лишь базовых функций программы , и они не намерены их расширять. Другие же желают пользоваться самым новым продуктом.
Необходимо следить за актуальностью установленного на компьютере Adobe Reader.
Адоб Ридер довольно часто выпускает новые обновления на компьютере, поэтому если вы долгое время не скачивали новую версию, то можете обнаружить, что она будет очень сильно отличаться от вашей. Как по возможностям, так и по удобству и дизайну. Пакет Acrobat не является исключением. Обновить Reader можно вручную или при помощи вспомогательных утилит и веб-страниц.
Наверное, самый простой (ручной) способ.
- Открываем раздел «Справка». Он обычно находится в левом верхнем углу окна программы.
- Находим там «О программе».
- Смотрим версию.
- Заходим на сайт
- Находим там самую позднюю версию Ридера.
- Сравниваем со своей.
- Если та позднее, скачиваем.
Инструкция довольно сложная, но со временем у каждого обладателя Acrobat Reader должно получиться.

Обновляться можно и автоматически. В том же верхнем меню присутствует пункт «Справка». Щёлкнув по нему, мы можем увидеть кнопку «Проверить наличие обновлений». С помощью неё программа найдёт, если она есть, и загрузит последнюю версию.
Мобильные платформы
Установить «обнову» легко и на смартфонах с планшетами под управлением iOS или Android. Для этого проще всего будет воспользоваться официальным магазином приложений . Рассмотрим на примере Андроид.
- Открываем Google Play.
- Находим Reader при помощи строки поиска.
- Нажимаем кнопку «Обновить», если она высвечивается.
Аналогично дела обстоят с iOS . Теперь вы знаете, как обновить Adobe Reader. Осталось научиться отключать надоевшие кому-то обновления.

Отключаем автообновление
Запретить программе постоянно себя апгрейдить настолько же просто.
- Запускаем Ридер
- Выбираем вверху пункт «Редактирование».
- Щёлкаем на «Установки».
- Находим «Установка обновлений».
- Выбираем необходимые нам настройки.
Можно сделать так, чтобы Adobe только присылал уведомления о наличии новых версий. В ваших же руках полностью прекратить всякую самодеятельность «Читалки», а заодно и восстание машин. Осталось разобраться, как отключить обновление Adobe Reader на братьях компьютеров меньших.
Adobe обновила свой бесплатный «Acrobat Reader» для просмотра, печати и аннотирования PDF-файлов до «Adobe Reader DC», где «DC» означает «Облако документов». Acrobat Reader DC дает вам возможность работать с документами PDF на любом настольном или мобильном устройстве
если вы подключены к бесплатным сервисам Adobe Document Cloud.
В этом руководстве вы найдете подробные инструкции о том, как полностью отключить или отключить автоматическое обновление Adobe Reader DC.
Как отключить автоматическое обновление Adobe Acrobat Reader DC.
Шаг 1. Отключите задачу обновления Adobe Acrobat.
Первым шагом для отключения автоматического обновления в Adobe Reader является отключение «Задачи обновления Adobe Acrobat» в планировщике задач. Для этого:
1. В поле поиска введите: планировщик задач
2. открыто Планировщик задач

3. Нажмите на библиотеку расписаний задач слева, а затем на правой панели щелкните правой кнопкой мыши на Задача обновления Adobe Acrobat на выбор Отключить.

4. Закройте планировщик задач и перейдите к следующему шагу.
Шаг 2. Отключите службу обновления Adobe Acrobat.
Следующим шагом является отключение службы Acrobat Update одним из следующих способов:
- Способ 1. Отключите автоматическое обновление Adobe Acrobat Reader DC через службы.
- Способ 2. Отключите автоматическое обновление Adobe Reader DC через реестр.
Способ 1. Отключите автоматическое обновление Adobe Acrobat Reader DC через службы.
1. Одновременно нажмите Windows + р ключи, чтобы открыть окно запуска команды.
2. В командной строке запуска введите: services.msc и нажмите Войти.

3. Дважды щелкните, чтобы открыть свойства «Служба обновления Adobe Acrobat» (AdobeARMservice).
4. Установите Тип запуска в инвалид.
5. Нажмите хорошо а также перезапуск твой компьютер.

* Примечание: если вы хотите удалить Проверить наличие обновлений в меню постоянного тока Adobe Reader, а затем выполните действия, упомянутые в конце этой статьи.

Способ 2. Отключите автоматическое обновление Adobe Reader DC через реестр.
1. Открытые окна Редактор реестра. Для этого:
1. Нажмите Windows + р ключи для загрузки Бег чат.
2. Тип смерзаться и нажмите Войти.
2. На левой панели перейдите к этой клавише:
HKLM \ SOFTWARE \ Wow6432Node \ Adobe \ Adobe ARM \ Legacy \ (название продукта) \ (код продукта)
например HKEY_LOCAL_MACHINE \ SOFTWARE \ WOW6432Node \ Adobe \ Adobe ARM \ Legacy \ Reader \

3. На правой панели дважды щелкните по Режим значение * и в поле Значение данных измените данные значения с 3 в 0 (нуль).
Режим возможные значения:
0: Не загружать и не устанавливать обновления автоматически.
2: Автоматическая загрузка обновлений, но пользователь может выбирать, когда их устанавливать.
3: Автоматическая загрузка и установка обновлений. (Значение по умолчанию)
4: Уведомить пользователя о доступных загрузках, но не загружать их.

4. Закройте редактор реестра и перезапуск твой компьютер.
* Примечание: если вы хотите удалить также Проверить наличие обновлений затем выполните следующие действия.
Дополнительно: уберите опцию «Проверить наличие обновлений» из меню Adobe Reader.
1. Снова запустите редактор реестра и перейдите к этому ключу:
HKEY_LOCAL_MACHINE \ ПРОГРАММНОЕ ОБЕСПЕЧЕНИЕ \ Политики \ Adobe \ Acrobat Reader \ DC \ FeatureLockDown
2. Щелкните правой кнопкой мыши пустое место на правой панели и выберите новый > DWORD (32-битное) значение.

3. Назовите новое значение: bUpdater
4. Дважды щелкните на bUpdater значение и установите значение данных в 0 (нуль).

5. близко Редактор реестра и перезагружать твой компьютер.
Это оно! Дайте мне знать, если это руководство помогло вам, оставив свой комментарий о вашем опыте. Пожалуйста, любите и делитесь этим руководством, чтобы помочь другим.
Итак, начнем с главного. Не всегда обновления Adobe вызывают восторг у пользователей, особенно в случае с Acrobat Pro. Бывает, что программа начинает притормаживать, виснуть, а то и вовсе портить некоторые файлы.
Бывает и такое, что если у вас стоит пиратская версия «акробата», то какое-нибудь обновление может повредить ее работу, и вам придется переустанавливать программу. Отсюда следует, что обновления лучше отключить вообще, чем ожидать с моря погоды.
Итак, Adobe Acrobat Pro будет работать на вашем ПК в автоматическом режиме, так сказать «играть на фоне». Само собой, что и обновления на нее будут работать аналогично. Чтобы их отключить, вам понадобится найти программу в диспетчере задач Windows.
Данную панель вы можете открыть, как через Alt+Ctrl+delete, а можете вбить комбинацию кнопок Win+R. В открывшейся строке вам нужно будет прописать services.msc.

У вас откроется табличка с файлами, в которой вы должны найти файл, отвечающий за автозагрузку обновлений. Называться он будет Adobe Acrobat Update Service.

По этому файлу вам нужно будет кликнуть правой кнопкой мышки и выбрать его свойства.

В открывшейся табличке, посередине, вы найдете пункт «Тип запуска», а рядом варианты действий. Чтобы отключить обновления, вам нужно будет выбрать «отключена».
Ниже будет пункт «состояние», где вы выбираете пункт «остановить», чтобы прекратить автоматическое обновление программы.
Остается только принять все изменения, после чего, на всякий случай, перезагрузить ваш ПК. Далее вы можете проверить, вызвав все тот же диспечер задач и посмотрев, находится ли в списке включенных программ Adobe Acrobat Pro. Если вы все сделали правильно, то его там не будет, а значит и обновлений тоже.
В равной степени могут надоедать новые версии программы и их отсутствие. В случае с Adobe Reader вопросы о том, как обновить или отключить обновления, задаются с одинаковой частотой. Многим достаточно лишь базовых функций программы, и они не намерены их расширять. Другие же желают пользоваться самым новым продуктом.

Необходимо следить за актуальностью установленного на компьютере Adobe Reader.
Устанавливаем новую версию
Адоб Ридер довольно часто выпускает новые обновления на компьютере, поэтому если вы долгое время не скачивали новую версию, то можете обнаружить, что она будет очень сильно отличаться от вашей. Как по возможностям, так и по удобству и дизайну. Пакет Acrobat не является исключением. Обновить Reader можно вручную или при помощи вспомогательных утилит и веб-страниц.
Наверное, самый простой (ручной) способ.
- Открываем раздел «Справка». Он обычно находится в левом верхнем углу окна программы.
- Находим там «О программе».
- Смотрим версию.
- Заходим на сайт
- Находим там самую позднюю версию Ридера.
- Сравниваем со своей.
- Если та позднее, скачиваем.
Инструкция довольно сложная, но со временем у каждого обладателя Acrobat Reader должно получиться.
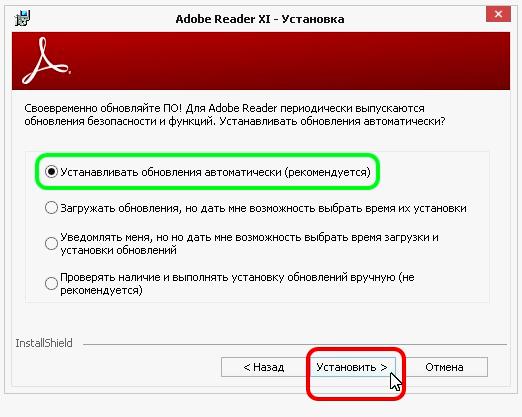
Обновляться можно и автоматически. В том же верхнем меню присутствует пункт «Справка». Щёлкнув по нему, мы можем увидеть кнопку «Проверить наличие обновлений». С помощью неё программа найдёт, если она есть, и загрузит последнюю версию.
Мобильные платформы
Установить «обнову» легко и на смартфонах с планшетами под управлением iOS или Android. Для этого проще всего будет воспользоваться официальным магазином приложений. Рассмотрим на примере Андроид.
- Открываем Google Play.
- Находим Reader при помощи строки поиска.
- Нажимаем кнопку «Обновить», если она высвечивается.
Аналогично дела обстоят с iOS. Теперь вы знаете, как обновить Adobe Reader. Осталось научиться отключать надоевшие кому-то обновления.
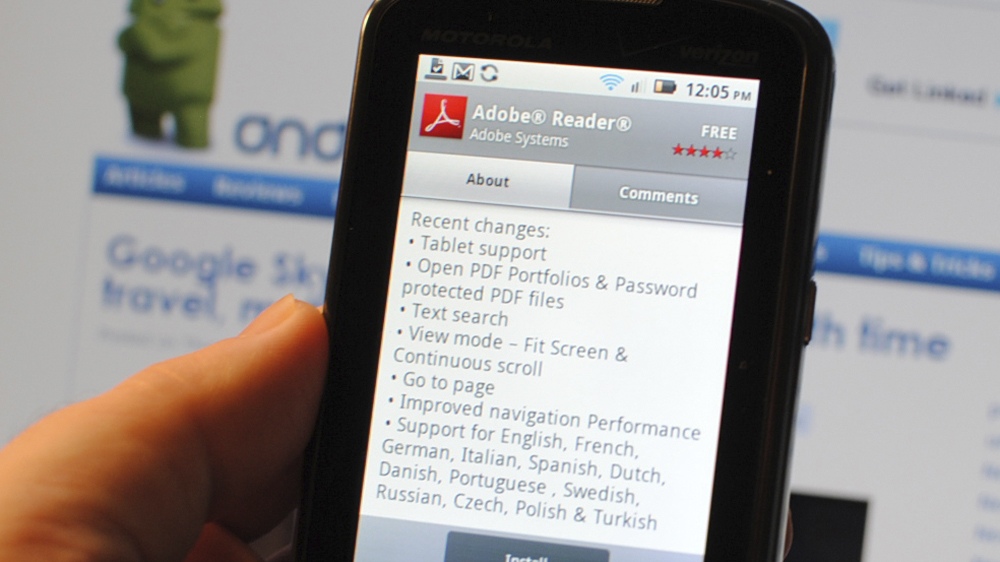
Отключаем автообновление
Запретить программе постоянно себя апгрейдить настолько же просто.
- Запускаем Ридер
- Выбираем вверху пункт «Редактирование».
- Щёлкаем на «Установки».
- Находим «Установка обновлений».
- Выбираем необходимые нам настройки.
Можно сделать так, чтобы Adobe только присылал уведомления о наличии новых версий. В ваших же руках полностью прекратить всякую самодеятельность «Читалки», а заодно и восстание машин. Осталось разобраться, как отключить обновление Adobe Reader на братьях компьютеров меньших.
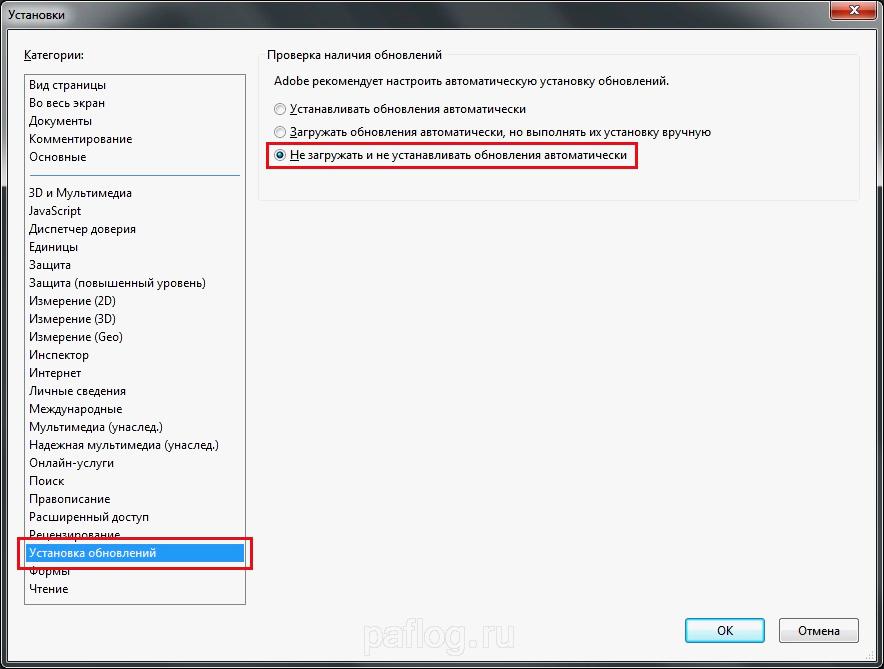
Мобильные платформы
На телефоне или таблетке под управлением Android автоматические обновы, вообще, могут доставить дискомфорт и потерю памяти. В частности, и Reader. Спасти ситуацию может один отключенный параметр. Делается это через настройки приложений. Можно отключить только автообновления для этого приложения, а также для всех основных.
Как можно заметить, нет ничего сложного ни в процессе апгрейда, ни в его отключении. Всё же стоит хотя бы самостоятельно периодически проверять, есть ли новая версия программы и чем она отличается от старой. Вы можете упускать слишком много, пользуясь прошлогодним софтом.
Читайте также:


