Sap gui for windows 740 что это
Расширенные функции в SAP GUI
Ниже перечислены расширенные функции SAP GUI.
Синий кристалл дизайн
Это стандартная тема приложений Fiori и поставляется с новой цветовой палитрой и иконками, которые лучше масштабируются.
Фоновая текстура имеет рисунок обводки белого и светло-голубого цвета с градиентным слоем.
Поскольку он заменяет Corbu на Blue Crystal, он интегрирует графический интерфейс SAP для Windows 7.40 и NWBC 5.0
Полный редизайн иконок для Blue Crystal
Все значки SAP GUI, используемые приложениями SAP, были переработаны и теперь соответствуют Blue Crystal Design. Кроме того, они гораздо лучше масштабируются, чем раньше. Новый набор иконок является эксклюзивным для Blue Crystal Design.
Новый цвет по умолчанию для иконок Blue Crystal
Когда вы используете его с патчем 2, основной цвет меняется с синего на темно-серый, чтобы согласовать дизайн с дизайном приложения Fiori.
Поддерживаемые доступные версии для разных платформ
Ниже перечислены поддерживаемые доступные версии для разных платформ.
- SAP GUI для среды Windows
- SAP GUI для среды Java (TM)
- Графический пользовательский интерфейс SAP для сервера HTML / Internet Transaction Server (ITS)
Microsoft Windows Release
Однако у вас также есть возможность использовать SAP GUI и NWBC параллельно. Для этого нужно просто выбрать новый компонент Установить значок / ярлыки SAP GUI Desktop для установки значка рабочего стола SAP Logon (Pad) и зарегистрировать ярлыки SAP GUI в SAP Logon.
JAVA Release
SAP GUI 7.4 является последней версией для JAVA. Это обеспечивает поддержку других операционных систем и было выпущено в октябре 2014 года. Поскольку графический интерфейс SAP для Java 7.40 в настоящее время недоступен на DVD, необходимо перейти к разделу исправлений на портале поддержки SAP, чтобы загрузить SAP GUI для Java 7.40.
Загрузка SAP GUI из SAP Marketplace
Ниже приведены шаги для загрузки графического интерфейса пользователя SAP из SAP Marketplace.



Жизненный цикл поддержки
SAP GUI для Windows 7.40 был поставлен в «Общедоступной» (выпущен для продуктивного использования) 8 октября 2014 года. При планировании обновления SAP GUI, пожалуйста, рассмотрите возможность перехода непосредственно к выпуску 7.40.
9 апреля 2013 года прекращена поддержка SAP GUI для Windows 7.20.
15 июля 2015 года закончена полная поддержка SAP GUI для Windows 7.30.
31 октября 2015 года будет прекращена ограниченная поддержка SAP GUI для Windows 7.30.
9 января 2018 года закончится поддержка SAP GUI для Windows 7.40.
9 апреля 2013 года прекращена поддержка SAP GUI для Windows 7.20.
15 июля 2015 года закончена полная поддержка SAP GUI для Windows 7.30.
31 октября 2015 года будет прекращена ограниченная поддержка SAP GUI для Windows 7.30.
9 января 2018 года закончится поддержка SAP GUI для Windows 7.40.
Перейти к загрузке ← Выберите файлы для добавления в корзину загрузки.

Клиентское место SAP GUI можно устанавливать не только с локального CD-диска или из локальной директории, но и с удаленного сервера установки SAP GUI - SAP GUI Installation Server . Для организации такого сервера необходим файл-сервер на базе MS Windows Server, около 1 Гб дискового пространства, диск с дистрибутивом SAP GUI. На текущий момент это SAP GUI 7.10. Хочу сразу предупредить - берите свежий диск - SAP GUI 7.10 comp 4. Я сначала пытался установить с SAP GUI 7.10 comp 1, но потерял пару дней - не было возможности ставить пакеты поддержки на сервер, не было части пунктов меню. Не повторяйте моей ошибки. :)
Установка SAP GUI Installation Server :
- Копирование дистрибутива SAP GUI 7.10 на выделенный файл-сервер.
- Выделение директории, организация общего доступа к ней по локальной сети.
- Запуск NW_7.0_Presentation\PRES1\GUI\WINDOWS\WIN32\setup\NwCreateInstServer.exe и установка сервера SAP GUI в выделенную директорию.
После этого запускается основной инструмент конфигурации, обновления SAP GUI Installation Server - NwSapSetupAdmin.exe ( SAP Installation Server Administration Tool ). Данный инструмент можно запустить в дальнейшем вручную через пункт меню MS Windows Server.
Данный инструмент выглядит следующим образом:
На данный сервер можно "накатывать" пакеты поддержки для SAP GUI. Через кнопку "Patch server". Можно создать свой Package из компонент сервера, которые нужны тому или иному типу пользователей.
Перейти к списку пакетов при установке можно, выбрав пункт "Switch to a
list of predefided packages", на следующем экране:
Самые интересные возможности SAP GUI Installation Server:
- Создание установочного exe-файла из Package с последним пакетом поддержки на SAP GUI (пункт меню Packages -> Compress to Single-file Installer ).
- Самое "вкусное" - это возможность выполнения удалённо процедур удаления, установки, обновления клиентского места SAP GUI. Для этого открывается пункт меню " Remote -> Execute Process Remotely ". Далее указывается host рабочей станции пользователя, строка выполнения комманд и имя пользователя/пароль с достаточными полномочиями для этой операции на рабочей станции пользователя.
Основные строки выполнения команд следующие:
- C:\Program Files\SAP\SAPSetup\Setup\NwSapSetup.exe /Silent /Uninstall /All - удалить клиентское место.
- \\<server_share>\Setup\NwSapSetup.exe /Silent /Package="SAP_GUI_STANDARD" - установить Package SAP_GUI_STANDARD.
- \\<server_share>\Setup\NwSapSetup.exe /Silent /Update - обновить клиентское место установленное на рабочей станции пользователя до уровня пакета поддержки сервера. Есть возможность автоматического обновления клиентского места SAP GUI на рабочей станции пользователя. Для этого надо проверить активность автоматического обновления через пункт меню "Services -> Configure Automatic Workstation Update Service" на стороне сервера.
И на стороне пользователя выбрать пункт меню "Cofigure Update-Check", появляющийся при нажатии правой клавишей мыши на иконке SAP Logon.
Здесь стоит проверить активность обновления и указать периодичность проверки в кликах мыши на иконку SAP Logon. Проверка происходит в момент запуска программы SAP Logon. Если программа автоматического обновления на стороне рабочей станции пользователя обнаружит, что произошло обновление SAP GUI Installation Server, она выдаст пользователю диалоговое окно с предложением обновить SAP GUI. Если выберете обновить, то программа "без вопросов" оперативно обновит версию SAP GUI. Правда, такая реакция системы некоторых пользователей может напугать. :) Поэтому есть возможность централизованно на стороне сервера отключить эту функцию. Стоит заметить, что SAP GUI будет обновляться таким образом, только если клиентское место было изначально установлено с SAP GUI Installation Server.
Дополнительную информацию смотрите в справке по программе SAP Installation Server Administration Tool (меню Help).
- Windows
- MAC OS X
- Unix-like (AIX, HP-UX, Solaris, Linux)
Для тестирования я установил в качестве виртуальной машины на свой ноутбук Sun VirtualBox , скачал и установил на неё Ubuntu Linux . Установил пакеты с Sun Java , согласно требованиям SAP, которые указаны в документации, что идет к дистрибутиву с SAP GUI for Java . Надо заметить, что документация очень подробная и полезная. И установил собственно SAP GUI for Java 7.10 командой:
Если все рекомендации перед установкой выполнены, то запустится графическое приложение по установке клиентского места SAP GUI for Java . После установки в директории /home/user/SAPClients/ будут находиться файлы приложения. Запускаемым файлом является /home/user/SAPClients/SAPGUI7.10rev9/bin/guilogon . Это shell-скрипт, который и запускает SAPLogon :
Самое основное чем отличается эта версия SAP GUI от SAP GUI под Windows , и на какую тему часто задают вопросы - это создание записи соединения с системой SAP. Остановлюсь на этом поподробнее.
Есть два способа создания соединения. Первый - через файл настройки. Данный файл с названием connections находится в директории /home/user/.SAPGUI/ . В Windows файл настройки находится в директории С:\Documents and Settings\user\SAPGUI\ . Для примера содержимое файла с двумя записями выглядит следующим образом:
В первой записи TTM - это SID системы, 10.239.1.19 - IP адрес сервера приложений, 3200 - порт сервера (3200 + номер системы).
Сложнее конструкция при использовании SAP router и Message server -а с LOGON группами. Это вторая запись. Здесь. 10.239.1.1 и порт 3299 - координаты SAP router -а. 10.200.1.10 и 3600 - IP адрес и порт Message server -а центральной инстанции. ADMIN - LOGON группа данной системы. Я думаю, что разбора этих двух строчек будет достаточно, чтобы прописать большинство возможных соединений, которые будут у вас. Для детальной информации смотрите раздел документации 9. Technical Background -> 1. Connection Strings .
Кстати, данная документация входит в состав установленного клиентского места SAP GUI for Java и доступна через пункт меню Help -> Help Contents основного окна программы.
Второй способ - через меню Connection -> New. -> закладка Advanced , устанавливаете галочку Expert Mode . В поле Description вводите название системы (SID), а в открывшемся поле после " conn= " ту же строчку, что и в файле настроек соединений, описанном выше.
Визуальные настройки, такие как SAP Theme, Color, Fonts and size и т. Д.
Дизайн взаимодействия, такой как настройки клавиатуры, настройки звука и управления и т. Д.
Визуальные настройки, такие как SAP Theme, Color, Fonts and size и т. Д.
Дизайн взаимодействия, такой как настройки клавиатуры, настройки звука и управления и т. Д.
Кроме того, вы можете настроить различные другие атрибуты, которые будут напрямую влиять на ваше взаимодействие с SAP.
Доступ к параметру «Настройка макета» можно получить либо через панель инструментов приложения, либо через панель входа SAP.
на панели инструментов приложения откроется раскрывающееся меню. Нажмите меню «Опции», и вы попадете на экран оптимизации локального макета.В графическом интерфейсе SAP вы можете внести следующие корректировки:
- Опции
- Новый Визуальный Дизайн
- Общие настройки в разделе «Настройка локального макета»
- Другие общие настройки в разделе «Настройка локального макета»
- Настройки интернационализации в разделе Настройка локального макета
- Переключение визуального дизайна
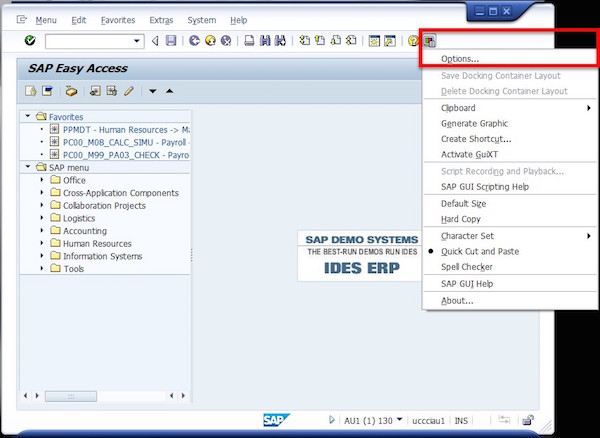
Настройка через панель входа в систему

Вы можете настроить локальный макет, используя опцию на панели входа в систему SAP. Нажмите на иконку в крайнем верхнем левом углу. Появится раскрывающееся меню. Выберите «Опции» в пункте меню, и вы попадете на экран настройки SAP GUI, показанный на следующем снимке экрана.
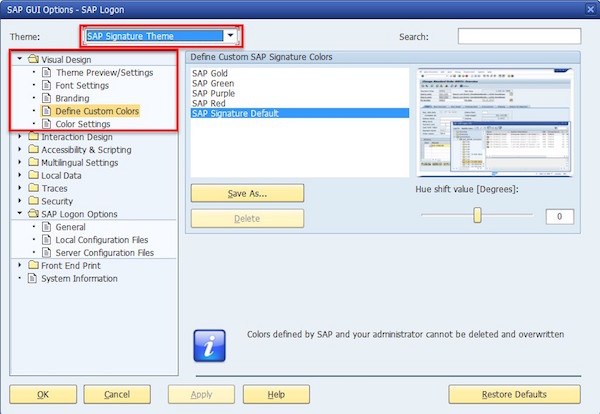
[ Примечание. Клиентские настройки не поддерживаются этой системой SAP, и изменения вступают в силу для новых сеансов.]
Читайте также:


