Searchapp exe windows 10 ошибка
SearchApp от Blpsearch - это браузер-угонщик, который в настоящее время нацелен на браузеры Google Chrome. Он предлагается в качестве инструмента, расширяющего возможности поиска в Интернете. В приложении «Поиск» также есть другие замечательные инструменты, которые позволяют быстро искать в Интернете из окна новой вкладки.
Это расширение изменило вашу домашнюю страницу и поиск в новой вкладке на blpsearch. Во время установки вы увидите дополнительную рекламу и спонсорские ссылки, отображаемые во время сеансов просмотра. Он собирает информацию о просмотрах пользователей и использует ее для лучшего обслуживания спонсируемого контента.
О браузере угонщиков
Взлом браузера означает, что вредоносный код контролирует и изменяет настройки вашего веб-браузера без вашего разрешения. Существует множество причин, по которым вы можете столкнуться с захватом интернет-браузера; однако коммерческая, маркетинговая и рекламная кампании являются ключевыми причинами их создания. Как правило, злоумышленники будут принудительно посещать веб-сайты по своему усмотрению либо для увеличения веб-трафика, генерирующего более высокие доходы от рекламы, либо для получения комиссии за каждого посетившего их пользователя. Тем не менее, это не так наивно. Ваша интернет-безопасность находится под угрозой, и это также очень раздражает. В худшем случае ваш браузер может быть взломан для загрузки вредоносного программного обеспечения, которое нанесет большой ущерб вашему компьютеру или ноутбуку.
Узнайте, как определить угон браузера
Симптомы взлома вашего интернет-браузера включают: домашняя страница вашего браузера внезапно изменилась; закладка и новая вкладка также изменены; были изменены конфигурации браузера по умолчанию и / или ваш веб-движок по умолчанию изменен; нежелательные новые панели инструментов добавляются в ваш веб-браузер; вы наблюдаете, как в ваших браузерах или на экране появляется множество рекламных объявлений; у вашего браузера есть проблемы со стабильностью или частые ошибки; Невозможность перехода на определенные сайты, особенно сайты антивирусного ПО и другие сайты с программным обеспечением для компьютерной безопасности.
Как это заражает ваш персональный компьютер
Злоумышленники могут проникнуть на компьютер тем или иным способом, например, через обмен файлами, загрузку и электронную почту. Многие попытки взлома интернет-браузеров происходят из дополнительных приложений, например, панелей инструментов, вспомогательных объектов браузера (BHO) или расширений, добавленных к веб-браузерам, чтобы предоставить им дополнительные возможности. Некоторые угонщики браузеров распространяются по компьютерам пользователей, используя обманчивую стратегию распространения программного обеспечения, известную как «объединение» (обычно с помощью условно-бесплатного и условно-бесплатного программного обеспечения). Примеры популярных угонщиков браузера: Fireball, GoSave, Ask Toolbar, CoolWebSearch, RocketTab и Babylon Toolbar.
Угонщики браузера могут записывать нажатия клавиш пользователем для сбора потенциально важной информации, ведущей к проблемам с конфиденциальностью, вызывать нестабильность в системах, резко нарушать взаимодействие с пользователем и, в конечном итоге, замедлять работу системы до такой степени, что она становится непригодной для использования.
Единственное, что вы можете попытаться удалить угонщик браузера, - это обнаружить вредоносное ПО в списке «Установка и удаление программ» панели управления Windows. Это могло быть, а могло и не быть. Когда это будет, удалите его. Тем не менее, некоторых угонщиков будет труднее найти или удалить, поскольку они могут ассоциировать себя с определенными важными компьютерными файлами, которые позволяют ему работать как необходимый процесс операционной системы. Вы должны думать о внесении исправлений вручную только в том случае, если вы технически подкованный человек, потому что есть негативные последствия, связанные с возиться с системным реестром и файлом HOSTS.
Установка и запуск антивирусного программного обеспечения на зараженном компьютере может автоматически удалить программы-угонщики браузера и другие вредоносные программы. Safebytes Anti-Malware включает в себя передовой механизм защиты от вредоносных программ, который поможет вам в первую очередь предотвратить заражение браузером-угонщиком и устранить любые существующие проблемы. Вместе со средством защиты от вредоносных программ оптимизатор ПК, такой как Restoro, может помочь вам автоматически избавиться от всех связанных файлов и изменений в реестре компьютера.
Что делать, если вы не можете установить анти-вредоносные программы?
Вредоносное ПО может нанести серьезный ущерб вашему персональному компьютеру. Некоторые вредоносные программы делают все возможное, чтобы помешать вам загрузить или установить что-либо на ваш компьютер, особенно антивирусные программы. Если вы читаете это сейчас, возможно, вы поняли, что заражение вредоносным ПО является причиной заблокированного сетевого трафика. Итак, как действовать, если вам нужно скачать и установить антивирусное приложение, такое как Safebytes? Есть несколько шагов, которые можно предпринять, чтобы обойти эту проблему.
Установите антивирус в безопасном режиме с поддержкой сети
В безопасном режиме вы можете изменить настройки Windows, удалить или установить какую-либо программу, а также избавиться от вредоносных программ, которые трудно удалить. В случае, если вредоносное ПО препятствует подключению к Интернету и влияет на ваш компьютер, запуск его в безопасном режиме позволяет загрузить антивирус и запустить сканирование, ограничивая при этом потенциальный ущерб. Чтобы загрузиться в безопасном режиме, нажмите клавишу «F8» на клавиатуре прямо перед тем, как появится загрузочный экран Windows; Или сразу после нормальной загрузки Windows запустите MSConfig, проверьте безопасную загрузку на вкладке «Загрузка» и нажмите «Применить». Находясь в безопасном режиме, вы можете попытаться установить антивирусное программное обеспечение без помех со стороны вредоносных программ. После установки запустите сканер вредоносных программ, чтобы устранить большинство стандартных заражений.
Используйте альтернативный браузер для загрузки программного обеспечения безопасности
Некоторые вредоносные программы нацелены только на определенные веб-браузеры. Если это ваша ситуация, используйте другой веб-браузер, так как он может обойти вирус. Если вы подозреваете, что ваш Internet Explorer был захвачен вирусом или иным образом скомпрометирован киберпреступниками, наиболее эффективным вариантом будет переключиться на альтернативный веб-браузер, такой как Google Chrome, Mozilla Firefox или Apple Safari, чтобы загрузить свой выбранная программа безопасности - Safebytes Anti-Malware.
Установите антивирус на флешку
Вот еще одно решение, которое использует портативное антивирусное программное обеспечение USB, которое может сканировать вашу систему на наличие вредоносных программ без необходимости установки. Выполните эти простые шаги, чтобы очистить зараженный компьютер с помощью портативного антивируса.
1) На чистом ПК загрузите и установите Safebytes Anti-Malware.
2) Подключите флешку к USB-порту на чистом компьютере.
3) Запустите программу установки, дважды щелкнув исполняемый файл загруженного приложения с расширением .exe.
4) Выберите флэш-накопитель в качестве места, когда мастер спросит вас, где вы хотите установить приложение. Следуйте инструкциям, чтобы завершить процесс установки.
5) Перенесите USB-накопитель с чистого компьютера на зараженный компьютер.
6) Запустите программу Safebytes Anti-malware непосредственно с флешки, дважды щелкнув значок.
7) Нажмите «Сканировать сейчас», чтобы запустить сканирование зараженного компьютера на вирусы.
Защитите свой компьютер от вредоносных программ с помощью SafeBytes Security Suite
Если вы хотите загрузить программу защиты от вредоносных программ для своего ПК, на рынке есть различные инструменты, которые следует учитывать, но вы просто не можете никому слепо доверять, независимо от того, платная это программа или бесплатная. Некоторые из них отличные, некоторые - нормальные, а некоторые сами испортят ваш компьютер! При поиске антивирусного программного обеспечения выберите то, которое предлагает надежную, эффективную и полную защиту от всех известных компьютерных вирусов и вредоносных программ. Что касается коммерческих инструментов, большинство людей выбирают известные бренды, такие как SafeBytes, и им это очень нравится.
SafeBytes Anti-Malware - это мощный и высокоэффективный инструмент защиты, созданный, чтобы помочь пользователям с любым уровнем компьютерной грамотности выявлять и устранять вредоносные угрозы со своего компьютера. Благодаря передовой технологии это программное обеспечение защищает ваш персональный компьютер от инфекций, вызванных различными типами вредоносных программ и других угроз, включая шпионское ПО, рекламное ПО, компьютерные вирусы, черви, троянские программы, клавиатурные шпионы, потенциально нежелательные программы (ПНП) и программы-вымогатели. .
Защита от вредоносного ПО SafeBytes предлагает множество расширенных функций, которые отличают его от всех остальных. Ниже перечислены некоторые функции, которые могут вам понравиться в SafeBytes.
Защита от вредоносных программ мирового класса: Используя усовершенствованный и сложный алгоритм, этот инструмент устранения вредоносных программ может эффективно выявлять и устранять вредоносные программы, скрывающиеся на вашем компьютере.
Активная защита: SafeBytes обеспечивает круглосуточную защиту вашего компьютера, ограничивая атаки вредоносных программ в режиме реального времени. Это программное обеспечение всегда отслеживает ваш компьютер на предмет подозрительной активности и регулярно обновляется, чтобы быть в курсе последних угроз.
Фильтрация веб-сайтов: SafeBytes проверяет и присваивает уникальный рейтинг безопасности каждому посещаемому вами веб-сайту и блокирует доступ к веб-страницам, которые считаются фишинговыми, тем самым защищая вас от кражи личных данных или заведомо содержащих вредоносное ПО.
Легкий: SafeBytes - это легкое и удобное решение для защиты от вирусов и вредоносных программ. Поскольку она использует минимальные ресурсы компьютера, эта программа оставляет мощность компьютера именно там, где она принадлежит: вам.
Фантастическая техническая поддержка: Вы можете получить круглосуточную поддержку высокого уровня, если используете их платное программное обеспечение.
Подводя итог всему сказанному, SafeBytes Anti-Malware обеспечивает выдающуюся защиту в сочетании с очень низким использованием системных ресурсов с отличным обнаружением и предотвращением вредоносных программ. После установки SafeBytes Anti-Malware вам больше не нужно беспокоиться о вредоносных программах или других проблемах безопасности. Поэтому, когда вам нужны расширенные формы защиты и обнаружения угроз, покупка SafeBytes Anti-Malware может окупить деньги!
Технические детали и удаление вручную (для опытных пользователей)
Если вы не хотите использовать автоматизированный инструмент и предпочитаете удалить SearchApp вручную, вы можете сделать это, перейдя в меню «Установка и удаление программ Windows» на панели управления и удалив программу-нарушитель; в случае расширений браузера вы можете удалить его, перейдя в диспетчер надстроек / расширений браузера. Вы, вероятно, также захотите полностью сбросить свой интернет-браузер до настроек конфигурации по умолчанию.
Чтобы гарантировать полное удаление, вручную проверьте свой жесткий диск и реестр на наличие всего нижеперечисленного и при необходимости удалите или сбросьте значения. Но имейте в виду, что это часто сложная задача, и только компьютерные профессионалы могут выполнить ее безопасно. Кроме того, некоторые вредоносные программы способны реплицировать или предотвращать удаление. Желательно, чтобы вы выполняли процедуру удаления в безопасном режиме.



Функцией поиска в Windows 10 приходится пользоваться намного чаще, чем в предыдущих версиях ОС: с помочью поиска можно быстро найти нужное приложение, файл, элемент настройки, функцию системы или даже выполнить поиск в Интернете. Однако в некоторых случаях поиск Windows 10 перестает работать. При попытке найти любое приложение или файл поиск Windows возвращает пустой список (как правило, это случается после выполнения апгрейда/обновления системы). В этой статье мы собрали основные советы, которые должны помочь, если у вас в Windows 10 не работает поиск в меню Пуск, панели задач и других элементах интерфейса Windows.
5 февраля 2020 у пользователей Windows 10 массово перестал работать поиск (выдает пустые результаты). Проблема связана с временной недоступностью облачных служб поиска Bing и решается отключением поиска интеграции с Bing (см. решение ниже).
Перезапустите службы поиска в Windows 10
Не работает поиск в стартовом меню Windows 10
Если у вас в Windows 10 поиск не работает только в стартовом меню Пуск, попробуйте следующее решение:

Если вы не нашли эту опцию, можно включить ее через реестр:
- Для этого перейдите в ветку реестра HKEY_CURRENT_USER\Software\Microsoft\ Windows\CurrentVersion\ BackgroundAccessApplications;
- Создайте новый параметр типа DWORD(32-бит) с именем GlobalUserDisabled и значением 0;
- Затем измените значение параметра BackgroundAppGlobalToggle на 1 в ветке реестра HKCU\Software\Microsoft\Windows\CurrentVersion\Search;
REG ADD HKCU\Software\Microsoft\Windows\CurrentVersion\BackgroundAccessApplications /v GlobalUserDisabled /t REG_DWORD /d 0 /f
REG ADD HKCU\Software\Microsoft\Windows\CurrentVersion\Search /v BackgroundAppGlobalToggle /t REG_DWORD /d 1 /f
Служба индексирования и настройки индексирования
Проверьте, запущена ли служба индексирования Windows. Для этого:
Примечание. Проверьте, что на системном диске достаточно свободного места. В некоторых случаях размер индексного файла службы Windows Search (Windows.edb) может быть довольно большим.Устранение неполадок службы индексирования и поиска
Попробуйте воспользоваться встроенный инструмент Indexer Diagnostics (Troubleshooter) исправления неполадок. Для этого:
-
Перейдите в меню Settings -> Search -> Searching Windows. Промотайте список вниз и нажмите на ссылку “Run the indexer troubleshooter to resolve common search issues”;
Перерегистрация универсальных приложений Windows 10
Get-AppXPackage -AllUsers | Foreach

После окончания выполнения команды, перезагрузите компьютер.
Не работает поиск Windows 10 при включенной интеграции с Bing
5 февраля 2020 года многие пользователи заметили, что в Windows 10 1909 и 1903 не работаяет поиск из панели задач. Окно поиска в панели задач открывается, но при вводе любого запроса поиск выдает пустые результаты.

Скорее всего причина проблемы – недоступность облачных сервисов поиска Bing. Дело в том, что по-умолчанию Windows 10 отправляет все, что вы вводите в поиске Start Menu на свои сервера, который возвращают вам результаты поиска из Bing.
Для исправления этой проблемы проще всего отключить интеграцию поиска Windows 10 с поисковой системой Microsoft Bing.
Если эти параметры реестра отсутствуют, создайте их вручную (тип REG_DWORD 32 bit). Можно создать и изменить эти параметры следующими командами:REG ADD HKCU\Software\Microsoft\Windows\CurrentVersion\Search /v BingSearchEnabled /t REG_DWORD /d 0 /f
REG ADD HKCU\Software\Microsoft\Windows\CurrentVersion\Search /v CortanaConsent /t REG_DWORD /d 0 /f
Данное решение поможет, если у вас открывается окно поиска, но при вводе текста для поиска не ничего появляется. На момент написания статьи инженеры Microsoft уже исправили проблему с Bing, и службы поиска Windows стали работать нормально. Хотя на мой взгляд интеграцию поиска Windows 10 с Bing нужно отключить навсегда.
Не работает поиск в Параметрах Windows 10
В приложении “Параметры” (Settings) Windows 10 есть собственной окно поиска для быстрого перехода к элементам настройки системы. Если у вас перестал работать поиск в Параметрах:

- Запустите File Explorer и перейдите в каталог %LocalAppData%\Packages\windows.immersivecontrolpanel_cw5n1h2txyewy\LocalState ;
- Откройте свойства папки Indexed, нажмите кнопку “Другие”, и проверьте что включена опция включена опция “Разрешить индексировать содержимое файлов в этой папке в дополнении к свойствам файла”;
- Если опция уже включена, отключите ее, нажмите Ок, а затем включите снова.
Скрипт для сброса Windows Search
Если рассмотренные выше способы не помогли восстановить работу поиска в Windows 10, Microsoft рекомендует воспользоваться скриптом PowerShell для сброса всех настроек службы Windows Search (скрипт предназначен для Windows 10 1903 и выше).
Скачайте скрипт ResetWindowsSearchBox.ps1 по ссылке и выполните его у себя на компьютере.
Другие варианты исправления проблем поиска в Windows 10
Если рассмотренные способы не помогли восстановить работоспособность поиска попробуйте следующие варианты:
Файл searchapp.exe из Nikon Corporation является частью Nikon SearchApp. searchapp.exe, расположенный в c: \ \program files \ \common files \nikon \utilities \\ searchapp .exe с размером файла 49152 байт, версия файла 1, 0, 0, 1007, подпись 8652a9f1639ebc62302cf4bba0519b6f.
- Запустите приложение Asmwsoft Pc Optimizer.
- Потом из главного окна выберите пункт "Clean Junk Files".
- Когда появится новое окно, нажмите на кнопку "start" и дождитесь окончания поиска.
- потом нажмите на кнопку "Select All".
- нажмите на кнопку "start cleaning".

- Запустите приложение Asmwsoft Pc Optimizer.
- Потом из главного окна выберите пункт "Fix Registry problems".
- Нажмите на кнопку "select all" для проверки всех разделов реестра на наличие ошибок.
- 4. Нажмите на кнопку "Start" и подождите несколько минут в зависимости от размера файла реестра.
- После завершения поиска нажмите на кнопку "select all".
- Нажмите на кнопку "Fix selected".
P.S. Вам может потребоваться повторно выполнить эти шаги.
3- Настройка Windows для исправления критических ошибок searchapp.exe:

- Нажмите правой кнопкой мыши на «Мой компьютер» на рабочем столе и выберите пункт «Свойства».
- В меню слева выберите " Advanced system settings".
- В разделе «Быстродействие» нажмите на кнопку «Параметры».
- Нажмите на вкладку "data Execution prevention".
- Выберите опцию " Turn on DEP for all programs and services . " .
- Нажмите на кнопку "add" и выберите файл searchapp.exe, а затем нажмите на кнопку "open".
- Нажмите на кнопку "ok" и перезагрузите свой компьютер.
Всего голосов ( 186 ), 117 говорят, что не будут удалять, а 69 говорят, что удалят его с компьютера.
Хотя некоторые элементы операционной системы Windows (например, ядро системы) жизненно важны для ее работы, другие части менее важны. Если вы пытаетесь уменьшить системные ресурсы, вы можете рассмотреть возможность отключения некоторых ненужных системных служб и процессов, хотя сначала вам нужно понять их.

Что такое SearchUI.exe (или SearchApp.exe) и нужно ли его отключать?

Это очень простой инструмент поиска, который использует другие процессы (например, индексатор поиска Windows) для управления индексированием файлов или поиском в Интернете, позволяя Windows быстро извлекать файлы и установленные приложения при их поиске. Как системный процесс Windows SearchApp.exe (или SearchUI.exe) полностью безопасен для запуска и использования.
Однако если вы предпочитаете отключить инструмент поиска, вы можете. Вы можете скрыть его от просмотра, убедившись, что процесс выполняется, но не использует какие-либо системные ресурсы. В качестве альтернативы вы можете остановить выполнение процесса, убедившись, что функция поиска отключена (временно или навсегда).
Как скрыть панель поиска в Windows 10
Прежде чем рассматривать возможность отключения SearchApp.exe (или SearchUI.exe) в Windows, вы можете вместо этого скрыть панель поиска. Это гарантирует, что функции поиска Windows останутся активными и доступными, но сама панель поиска будет скрыта. Процесс SearchApp.exe (или SearchUI.exe) останется приостановленным, но включенным.
- Для этого щелкните правой кнопкой мыши строку поиска (или панель задач) и выберите в меню «Поиск»> «Скрытый».

- Чтобы снова включить панель поиска в любой момент, щелкните панель задач правой кнопкой мыши и выберите «Поиск»> «Показать поле поиска». Либо выберите «Поиск»> «Показать значок поиска», чтобы скрыть его от просмотра, а функция поиска останется доступной с помощью меньшего значка.

Как вручную остановить процесс панели поиска Windows 10
Панель поиска Windows 10 (SearchApp.exe или SearchUI.exe) всегда работает на вашем компьютере, даже если вы скрываете панель поиска из поля зрения. Однако, если в какой-то момент он станет нестабильным, вам необходимо остановить процесс и перезапустить его.
Например, если само меню поиска постоянно зависает, вам может потребоваться завершить процесс, чтобы устранить проблему. Вы можете сделать это с помощью диспетчера задач Windows или с помощью Windows PowerShell.
Использование диспетчера задач
- Чтобы остановить SearchApp.exe (или SearchUI.exe) с помощью диспетчера задач, вам необходимо открыть новое окно диспетчера задач. Щелкните правой кнопкой мыши панель задач и выберите для этого Диспетчер задач.

- На вкладке «Сведения» окна диспетчера задач найдите SearchApp.exe или SearchUI.exe. Название приложения будет зависеть от вашей версии Windows 10. После того, как вы найдете приложение, щелкните его правой кнопкой мыши и выберите параметр «Завершить задачу».


- По завершении текущего процесса снова выберите панель поиска. Windows повторно откроет процесс SearchApp.exe (или SearchUI.exe), восстановив функции панели поиска.
Использование Windows PowerShell
- Для этого щелкните правой кнопкой мыши меню «Пуск» и выберите параметр Windows PowerShell (Admin).

- В новом окне PowerShell введите taskkill / f / im SearchUI.exe (если ваша версия Windows использует процесс SearchUI.exe) или taskkill / f / im SearchApp.exe (если ваша версия Windows использует SearchApp.exe), затем нажмите клавишу Enter на клавиатуре.


Как отключить SearchApp.exe или SearchUI.exe в Windows 10
Отключение процесса панели поиска
- Для этого щелкните правой кнопкой мыши меню «Пуск» и выберите параметр Windows PowerShell (Admin).

-
В новом окне PowerShell введите cd C: Windows SystemApps и нажмите Enter, чтобы перейти в каталог SystemApps. Оказавшись там, введите ls, чтобы просмотреть список подпапок. Просмотрите список и определите, есть ли в списке папка Microsoft.Windows.Cortana_cw5n1h2txyewy или Microsoft.Windows.Search_cw5n1h2txyewy. Введите cd Microsoft.Windows.Cortana_cw5n1h2txyewy или cd Microsoft.Windows.Search_cw5n1h2txyewy (затем нажмите Enter), чтобы перейти в нужную папку на этом этапе.

-
Когда PowerShell окажется в нужной папке, введите последовательно следующие команды, чтобы стать владельцем файла SearchApp.exe (или SearchUI.exe) и переименовать его. Если вы находитесь в папке Microsoft.Windows.Cortana_cw5n1h2txyewy, замените file.exe на SearchUI.exe.
Если вы находитесь в папке Microsoft.Windows.Search_cw5n1h2txyewy, замените file.exe на SearchApp.exe. Выполните эти команды последовательно, чтобы завершить процесс:
- takeown / f file.exe
- icacls file.exe / администраторы грантов: F
- taskkill / f / im file.exe
- mv file.exe file-old.exe

- Если процесс SearchApp.exe (или SearchUI.exe) остановлен и переименован, панель поиска больше не будет работать. Вам нужно будет выполнить описанные выше действия, чтобы войти в правильную папку, затем введите mv SearchApp-old.exe SearchApp.exe или mv SearchUI-old.exe SearchUI.exe, в зависимости от вашей версии Windows.

Решение проблем с поиском в Windows 10
Если вы предпочитаете использовать панель поиска Windows для поиска на своем ПК или в Интернете, вам нужно оставить процесс SearchUI.exe запущенным на вашем ПК. Однако, если вы предпочитаете ограничить объем данных, которые Microsoft записывает о вас, может быть лучше полностью отключить их, используя методы, перечисленные выше.
Если у вас возникают проблемы с поиском в Windows 10, вам может потребоваться устранить проблему, перестроив поисковый индекс. Если это не сработает, возможно, вам придется взглянуть на дальнейшие шаги по устранению неполадок, например, с помощью средства устранения неполадок Windows или расширенные команды, такие как SFC для восстановления системных файлов.
Почему не работает поиск в Windows 10?
При общем обновлении ОС или отдельных ее компонентов до последней версии возникают сбои в системе, связанные с работой тех или иных служб. Но чаще всего функция не работает из-за простой программной ошибки. Компьютеру в этом случае требуется банальная перезагрузка, чтобы функция заработала снова. Другие возможные причины могут быть связаны с возникающими иногда ошибками в системных опциях.
Что делать?
Если перезагрузка ОС не помогла, следует опробовать по очереди несколько простых способов.
Устранение неполадок
- Кликнуть по меню «Пуск» левой кнопкой мышки и выбрать настройки (в виде значка шестеренки).
- Зайти в «Обновление и безопасность».
- В левой части открывшегося окна будет вкладка «Устранение неполадок» – перейти туда.
- Прокрутить страницу вниз, и среди других проблем найти пункт «Поиск и индексирование». Кликнуть по нему.
- Запустить инструмент устранения ошибок.
- Начнется процесс обнаружения проблем, который занимает около 10 с.
- Средство предложит варианты – отметить галочками нужные пункты. Нажать «Далее».
- Следовать подсказкам на экране.
Проверка поисковой службы
- Нажать Win+R – появится окно «Выполнить», в поле вставить команду services.msc и клацнуть по кнопке Enter.
- В новом окне со списком служб проскролить страницу к низу – найти «Search».
- Если служба не запущена – включить ее, а если запущена – перезагрузить, клацнув по одноименной кнопке.
- Осуществить клик правой кнопкой по службе и открыть ее свойства. Изменить тип запуска на автоматический.
- Сделать ребут ПК.
Восстановление индексирования
- С помощью Win+R открыть командное окно, вписать «control» без кавычек и клацнуть по «Ок».
- Среди параметров найти «Индексирование» и открыть его.
- Выбрать дополнительные настройки.
- Перестроить индекс, щелкнув по соответствующей кнопке.
- Процесс восстановления может занять некоторое время – это зависит от размера диска и его заполнения.
Проверка процессов в Диспетчере
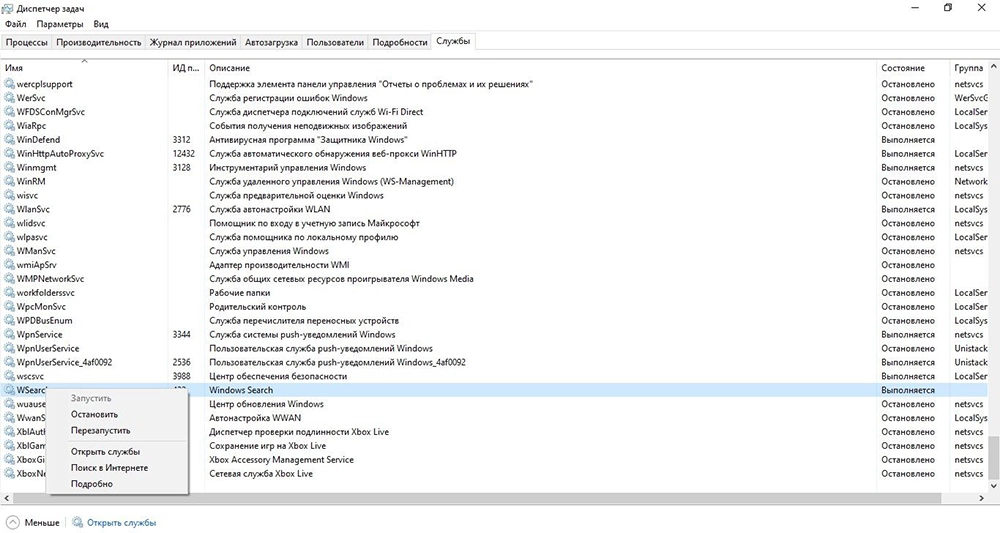
- Открыть Диспетчер, кликнув по свободному месту на панели задач правой кнопкой и выбрав инструмент.
- Перейти на вкладку «Службы», найти пункт «WSearch» и перезапустить его (кликнуть правой кнопкой, из меню выбрать соответствующий пункт).
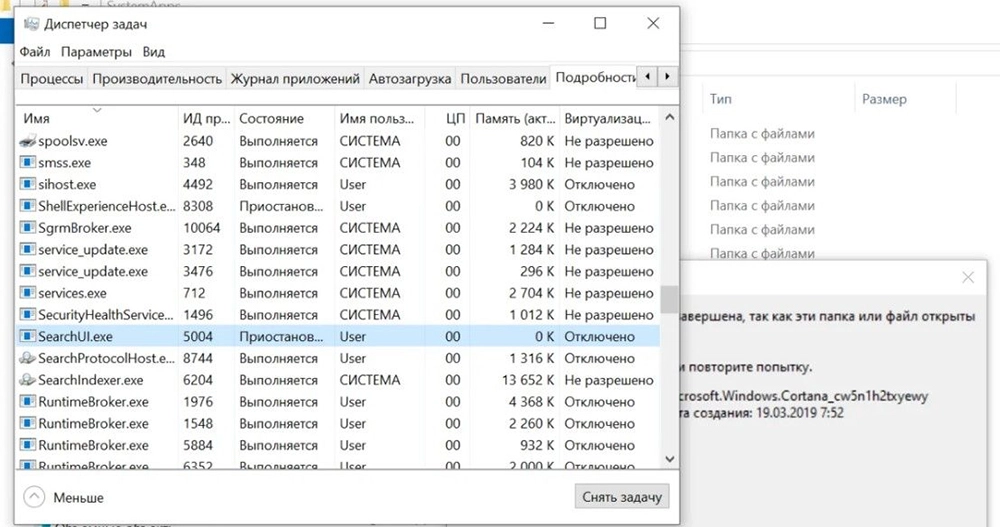
Когда в папке отображаются неточные результаты или вовсе никакие файлы невозможно найти, для исправления ошибки перезапускается «Проводник» – в списке процессов найти утилиту, правой кнопкой вызвать ее свойства и активировать опцию перезапуска. На несколько секунд панель задач и рабочий стол исчезнут, а затем снова появятся.
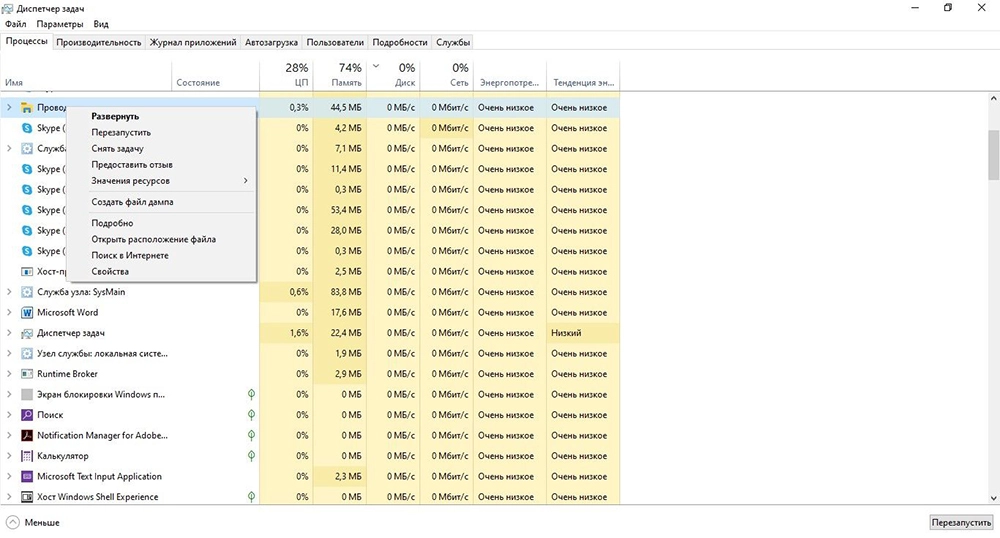
Проверка системных файлов на целостность
- Нажать Win+R – появится окно «Выполнить», ввести команду cmd и зажать сочетание Ctrl+Shift+Enter.
- Разрешить приложению вносить изменения на данном компьютере, кликнув по «Да».
- В открывшуюся от имени Администратора командную строку добавить «sfc /scannow» без кавычек. Нажать Enter.
- Запустится сканирование – процесс займет до 15 минут.
Перерегистрация кнопки «Пуск» и панели задач

- Открыть командное окно «Выполнить» (Win+R), вписать «PowerShell» без кавычек и нажать Ctrl+Shift+Enter.
- Разрешить приложению вносить изменения на данном компьютере, щелкнув по «Да».
- В открывшийся от имени Администратора программный инструмент внимательно вписать команду и нажать Enter: Get-AppXPackage -AllUsers | Foreach .
- Перерегистрация займет несколько минут.
- После успешного выполнения команды перезагрузить компьютер.
Индексация каталога Indexed
- Открыть папку «Проводник» или «Этот компьютер».
- Перейти по следующему пути:
- В последней папке должен быть каталог «Indexed».
- Вызвать его свойства, щелкнув по нему правой кнопкой.
- В новом окне нажать кнопку «Другие», чтобы перейти в дополнительные настройки.
- Отметить галочкой пункт «Разрешить файлам в этой папке индексировать…». Если опция была включена, убрать галочку и снова поставить.
- Применить изменения.
Удаление каталога в реестре
- Зажать клавиши Ctrl+Shift и в то же время правой кнопкой осуществить клик по свободному месту на панели задач.
- Отобразится выпадающее меню – выбрать опцию «Выйти из проводника».
- В строку окна «Выполнить» (Win+R) добавить команду regedit.exe, щелкнуть по «Ок».
- Перейти к папке с названием «», расположенную по пути:
- Удалить данную папку.
- Зайти в Диспетчер (Ctrl+Alt+Del), через меню «Файл» запустить новую задачу.
- С помощью Ctrl+V вставить команду explorer.exe и нажать Enter.
- Открыть настройки (Win+I), перейти в раздел «Конфиденциальность».
- Во вкладке «Фоновые приложения» для активации разрешения передвинуть ползунок вправо.
- Сделать ребут ПК.
Апдейт в Центре обновления Windows
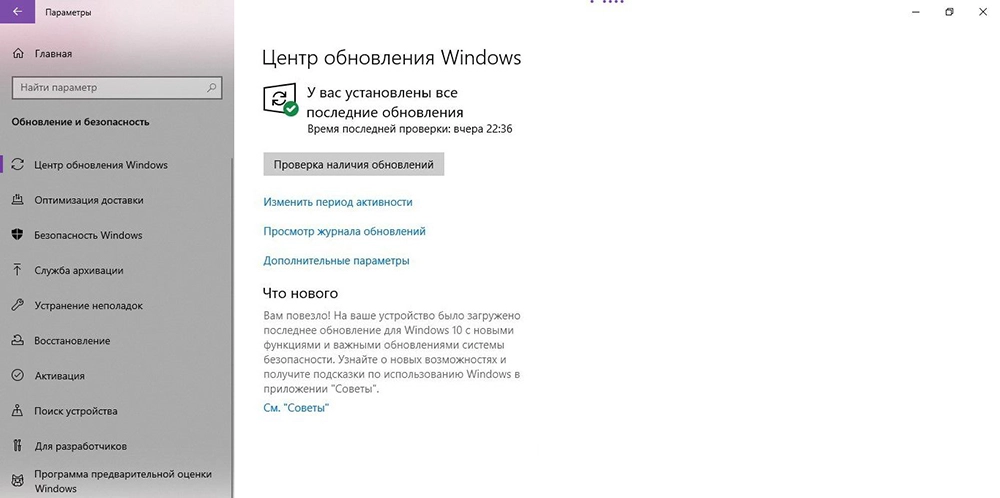
- Открыть раздел «Обновление и безопасность» в настройках системы (Win+I).
- На первой вкладке в верхней части написано, есть ли обновление, готовое к установке, или установлена последняя версия Windows 10.
- Нажать кнопку «Проверить наличие обновлений», чтобы узнать, ожидают ли в Центре другие апдейты.
- Принять доступные обновления и сделать ребут ПК.
Важно! Если ни один из вышеописанных способов не помог решить проблему с поиском, хотя это маловероятно, придется осуществить полный сброс Windows.
Читайте также:


