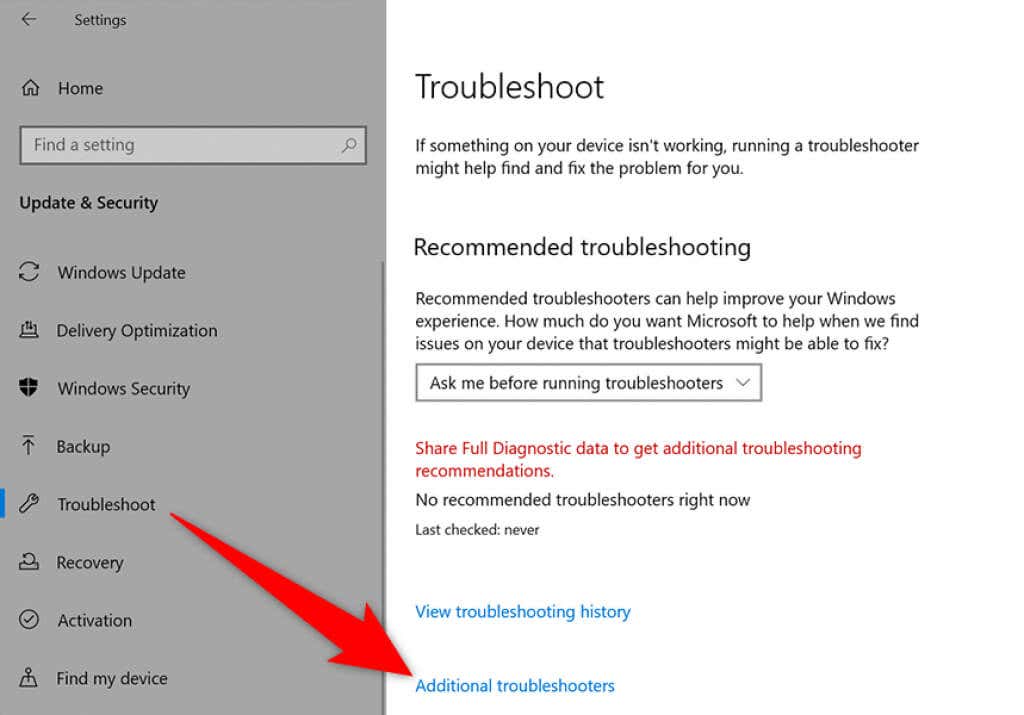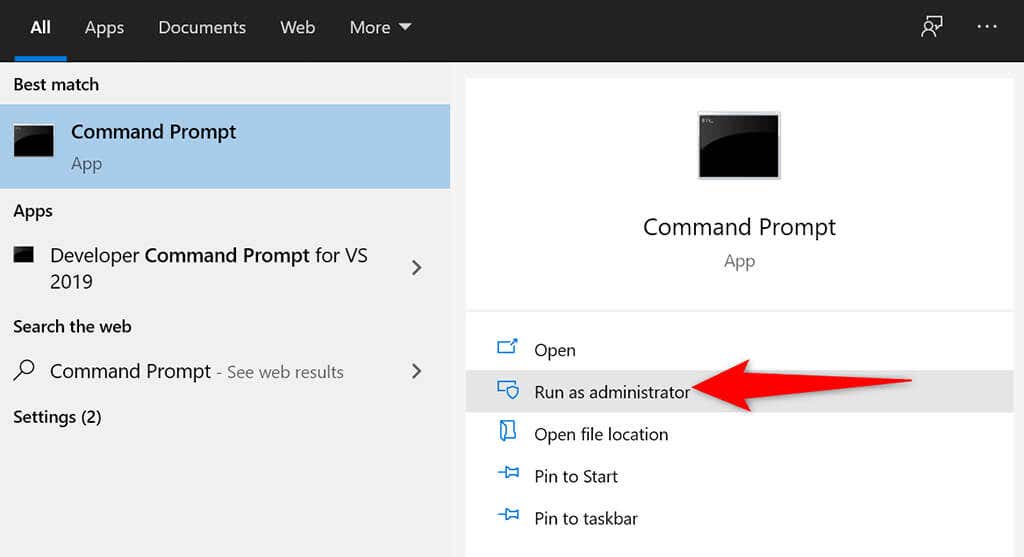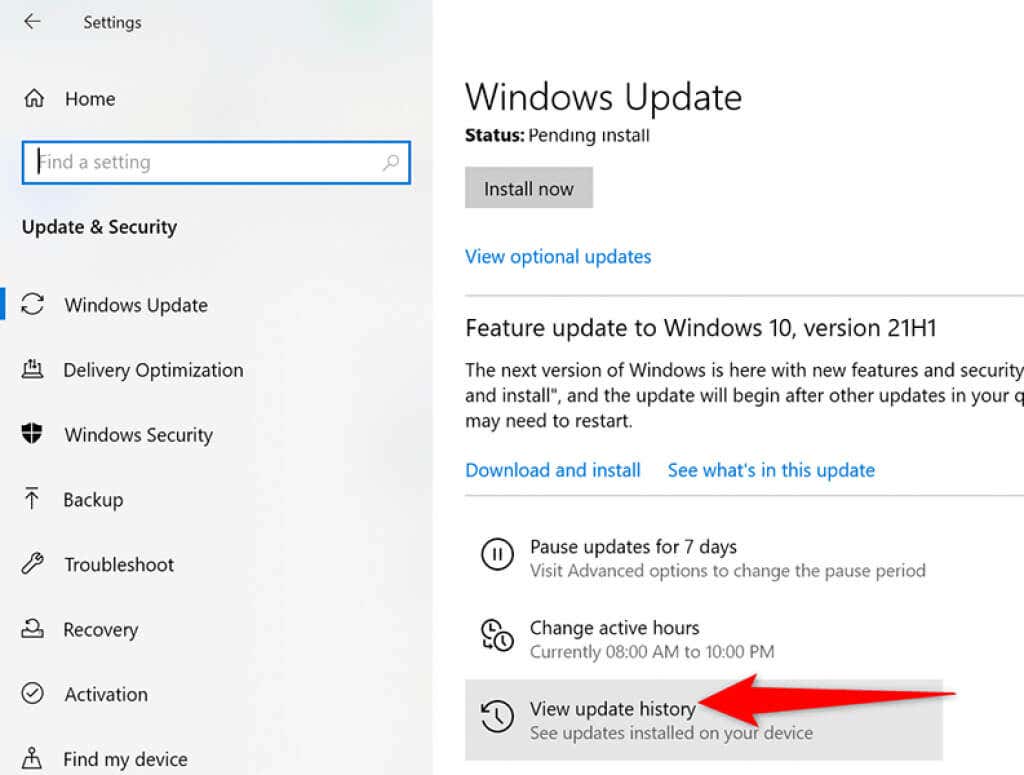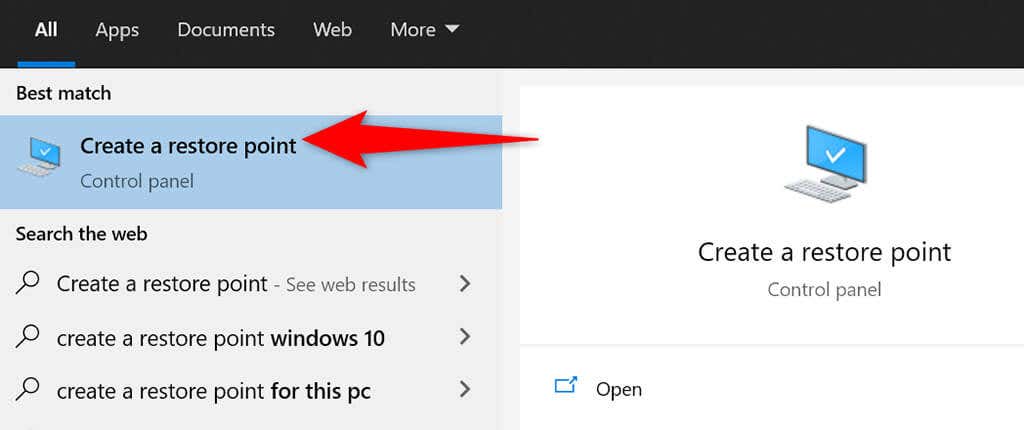Работа системы windows не была успешно завершена
Windows 10 является надежной ОС, но это не означает, что на нее никогда не влияют какие-либо проблемы. Иногда из-за серьезных проблем у пользователей не остается выбора, кроме как выполнить восстановление системы. Таким образом, ПК возвращается к более раннему моменту времени, называемому точкой восстановления системы, когда ОС работала идеально.
Многие сначала думали, что эта ошибка была вызвана последними обновлениями Patch Tuesday, но это не так. Первая волна отчетов прибыла в феврале.
Ошибка восстановления системы 0x80070091
Вот как один пользователь описывает проблему:
Я пробовал SysRes с двух точек, оба с одинаковой ошибкой.
Восстановление системы не завершилось успешно. Системные файлы вашего компьютера и настройки
не были изменены.
Подробности:
Ошибка восстановления системы при восстановлении каталога из точки восстановления.
Источник: AppxStaging
Место назначения:% ProgramFiles% \ WindowsApps
Во время восстановления системы произошла неуказанная ошибка. (0x80070091)
Были предприняты две попытки: выбрать другую точку восстановления> показать больше точек восстановления, тип Резервное копирование. Мне действительно нужна эта функция для работы. Какие-нибудь решения там?
Хорошей новостью является то, что Microsoft недавно признала эту проблему. Компания пообещала выпустить исправление как можно скорее.
В то же время она предложила временный обходной путь, который продвинутые пользователи могут использовать для исправления ошибки 0x80070091.
Решение 1. Переименуйте папку WindowsApp из безопасного режима.
Использование антивируса довольно важно, если вы хотите защитить свой компьютер от сетевых угроз, однако иногда ваш антивирус может влиять на вашу систему и вызывать эту ошибку. Если на вашем компьютере появляется ошибка 0x80070091, вы можете попробовать отключить некоторые антивирусные функции. Иногда ваш антивирус может блокировать доступ других приложений к определенным каталогам, и это может привести к этой проблеме.
Если проблема сохраняется, возможно, вам придется полностью отключить антивирус. В худшем случае вам может даже понадобиться удалить антивирус. После удаления антивируса проверьте, устранена ли проблема.
Если проблема была в вашем антивирусе, возможно, стоит подумать о переходе на другое антивирусное программное обеспечение. На рынке есть много отличных антивирусных инструментов, но лучшим является Bitdefender , так что не стесняйтесь попробовать его.
По словам пользователей, ошибка 0x80070091 может появиться из-за проблем с вашей папкой WindowsApps. Однако вы можете решить проблему с помощью стороннего инструмента, такого как Unlocker .Чтобы решить эту проблему, вам нужно сделать следующее:
После этого вы сможете выполнить восстановление системы без проблем. Как видите, это решение довольно простое, и если вы не слишком любите командную строку, вы можете попробовать это решение.
Если у вас возникли проблемы с восстановлением системы и ошибка 0x80070091, вы можете решить эту проблему с помощью Linux Live CD. Для этого просто скачайте любую версию Linux и создайте загрузочный носитель.
После загрузки с загрузочного носителя выберите опцию «Попробовать Linux без установки». Теперь перейдите в C: \ Program Files и переименуйте каталог WindowsApps в WindowsApps.old .
После этого перезагрузите компьютер и загрузитесь в Windows. Возьмите в собственность каталог WindowsApps.old и попробуйте снова выполнить восстановление системы.
По мнению пользователей, иногда повреждение файла может привести к появлению ошибки 0x80070091 при выполнении восстановления системы. Чтобы решить проблему, вам нужно выполнить сканирование chkdsk. Это довольно просто, и вы можете сделать это, выполнив следующие действия:

- Откройте Командную строку от имени администратора.
- Теперь введите команду chkdsk/f X: . Обязательно замените X на системный диск. В большинстве случаев это будет C. Теперь нажмите Enter , чтобы запустить команду.
- Вас попросят запланировать сканирование диска при следующей перезагрузке. Введите Y и нажмите Enter для подтверждения.
- Перезагрузите компьютер.
Сканирование Chkdsk начнется. Сканирование может занять около 15 минут или более в зависимости от размера вашего системного диска. По завершении сканирования проверьте, не исчезла ли проблема.
По словам пользователей, эта проблема может появиться, если ваша система устарела. Тем не менее, вы можете легко решить эту проблему, обновив операционную систему. В большинстве случаев Windows автоматически устанавливает отсутствующие обновления, но иногда вы можете пропустить одно или два обновления из-за определенных проблем.
Однако вы всегда можете проверить наличие отсутствующих обновлений вручную. Для этого просто выполните следующие действия:
Теперь Windows проверит наличие доступных обновлений. Если какие-либо обновления доступны, они будут загружены в фоновом режиме. После загрузки обновлений вам просто нужно перезагрузить компьютер, чтобы установить их. После обновления вашего компьютера до последней версии, проверьте, решена ли проблема.
Если эта проблема начала появляться недавно, вполне вероятно, что обновление вызвало ее. Windows 10 устанавливает обновления автоматически, и иногда определенные обновления могут привести к таким проблемам, как эта. Если вы подозреваете, что обновление вызвало эту проблему, мы рекомендуем удалить проблемные обновления.
Удаление установленных обновлений довольно просто, и вы можете сделать это, выполнив следующие действия:
- Откройте приложение Настройки и перейдите в раздел Обновление и безопасность .
- Теперь выберите Просмотр истории установленных обновлений .
- Теперь вы должны увидеть имена последних обновлений. Запомните их имена или запишите их. Выберите Удалить обновления .
- Список обновлений теперь появится. Дважды щелкните обновление, которое хотите удалить, и следуйте инструкциям на экране.
После удаления обновления проблема должна быть решена. Имейте в виду, что Windows 10 автоматически устанавливает отсутствующие обновления, поэтому обновление будет установлено снова и приведет к повторному появлению проблемы.
Чтобы этого не случилось, мы рекомендуем вам блокировать автоматические обновления Windows.Сделав это, вы остановите установку этого обновления, и проблема больше не будет появляться.
Иногда эта проблема может возникнуть из-за определенных приложений. Если вы недавно установили какие-либо новые приложения, было бы неплохо удалить их и проверить, решает ли это проблему.
Существует много способов удалить приложение, но лучше всего использовать программное обеспечение для удаления. Эти приложения специально разработаны для удаления всех файлов и записей реестра, связанных с приложением, которое вы хотите удалить, поэтому обязательно попробуйте их.
Если вы ищете хорошее программное обеспечение для удаления, обязательно обратите внимание на IOBit Uninstaller .
И это должно помочь вам избавиться от ошибки 0x80070091.

Восстановление системы не завершилось успешно. Системные файлы и настройки вашего компьютера не были изменены.
Детали:
Восстановление системы не удалось при восстановлении каталога из точки восстановления.
Источник: AppxStaging
Назначение:% ProgramFiles% \ WindowsApps
Во время восстановления системы произошла неизвестная ошибка.
Выберите другую точку восстановления
Первое и самое простое решение для исправления ошибки восстановления системы - попробовать другую точку восстановления. Выбранная точка восстановления может быть повреждена и не позволит завершить восстановление. Поэтому, если вы используете другую точку восстановления, исключите эту возможность.
Чтобы выбрать другую точку восстановления и выполнить восстановление системы, выполните следующие действия.
Проверьте настройки защиты системы

Восстановление системы не удалось и не было успешно завершено. Иногда эта ошибка возникает из-за повреждения настроек защиты системы. Пожалуйста, проверьте правильность настроек защиты системы.
- Запустите Windows, нажмите «Пуск».
Щелкните правой кнопкой мыши «Компьютер», выберите «Свойства»> «Защита системы». - Убедитесь, что значение в столбце «Защита» установлено на «Вкл.» На вашем жестком диске. Если значение в столбце «Защита» установлено на «Выкл.», Выберите жесткий диск и нажмите «Настроить».
Ноябрьское обновление 2021:
Теперь вы можете предотвратить проблемы с ПК с помощью этого инструмента, например, защитить вас от потери файлов и вредоносных программ. Кроме того, это отличный способ оптимизировать ваш компьютер для достижения максимальной производительности. Программа с легкостью исправляет типичные ошибки, которые могут возникнуть в системах Windows - нет необходимости часами искать и устранять неполадки, если у вас под рукой есть идеальное решение:

Выполнение восстановления системы в безопасном режиме
По мнению некоторых пользователей, запуск восстановления системы из безопасного режима - это возможный способ обойти ошибку «Восстановление системы не выполнено успешно».
- Перезагрузите компьютер и нажмите клавишу F8 до появления логотипа Windows.
- Выберите «Безопасный режим» и нажмите клавишу Enter.
- После завершения загрузки Windows откройте Восстановление системы и следуйте инструкциям мастера, чтобы продолжить.
Переименуйте папку WindowsApps в безопасном режиме

Затем существует другой способ устранения ошибки восстановления системы 0x80070091, который заключается в переименовании папки WindowsApps в безопасном режиме. Тем временем вы должны запустить Windows 10 в безопасном режиме с этим решением.
- Откройте программу «Выполнить», нажав клавиши «Windows» + «R».
- Введите «msconfig» в поле поиска и нажмите «ОК», чтобы продолжить.
- Во всплывающем окне вы должны отобразить стартовое окно и установить флажок «Безопасная загрузка» и нажать «Применить». Затем нажмите «ОК», чтобы продолжить.
- Во всплывающем окне вы можете нажать «Перезагрузить», чтобы запустить компьютер в безопасном режиме.
- Откройте командную строку и выполните команду от имени администратора, чтобы продолжить.
- Введите следующие команды шаг за шагом и нажмите клавишу Enter после каждой команды.
- CD C: \ Program Files
- принять / F WindowsApps / R / D Y
- icacls WindowsApps / grant «% USERDOMAIN% \% USERNAME%» :( F) / t
- приписать WindowsApps –h
- переименовать WindowsApps в WindowsApps.old
CCNA, веб-разработчик, ПК для устранения неполадок
Я компьютерный энтузиаст и практикующий ИТ-специалист. У меня за плечами многолетний опыт работы в области компьютерного программирования, устранения неисправностей и ремонта оборудования. Я специализируюсь на веб-разработке и дизайне баз данных. У меня также есть сертификат CCNA для проектирования сетей и устранения неполадок.
Ноут самопроизвольно перезагружается либо просто виснет.
Всем доброго времени суток. В общем тут такая проблема: с недавних пор ноут на работе стал.Самопроизвольно перезагружается
Здравствуйте, приобрёл я новую сборку, и теперь мой комп выглядит так: новые: мат плата asus.Самопроизвольно перезагружается монитор
как вариант: ком. строка от имени админа. sfc /scannow (возможно понадобится диск с дистрибутивом ОС)
Монитор начал самопроизвольно перезагружаться, каждую 1 секунду, "включение,выключение.
---
Вообще bonjour это адобовская хрень, смотрите автозагрузку, отключите все, что связано с adobe. а лучше скрин покажите (Win+R msconfig - автозагрузка) и там же службы покажите, поставив галку "не отображать службы microsoft"
---
Еще: Разные ошибки могут говорить о неисправности ОЗУ или HDD, я бы и то и другое протестил:
Диагностическая флешка / CD с Memtest / Mhdd / Victoria /Recovery Console на борту
--
С:\windows\minidump в папке есть файлы ?
если нет, то отключить перезагрузку при сбоях и включить запись дампов . должны появиться
Ошибка 41 чаще всего появляется при проблемах: (но может и не факт)
Битая память
БИОС
Жесткие диски
Блок питания
Видеокарта
Драйверы для видеоSanya, только в моск пришло. опередил :)
Ставил Windows 8 тоже ноут вис. Менял драйвер на новые, обновлял ничего. Удалял службу Intel Rapid ничего, смотрел температуру все в норме.
Прилагаю скрины которые Вы просли :
ОЗУ дейстивельно была битая, поменял, MemTest тестил уже ошибок не показывает
Папки Windows\Minidump нету ОЗУ дейстивельно была битая, поменял, MemTest тестил уже ошибок не показывает Ну вообще то папку ищут среди папок, а не среди файлов (как это очень четко видно на последнем скрине) Галочку с автоматической перезагрузки снял в Загрузка Востановление -> Отказ Системы, после снятие ноут не вис. Как я понял она появиться после BSOD.
Вчера ОЗУ поменял, ноут сегодня с утра Вис.
Папки нету
ПКМ на Компьютер - Свойства - дополнительные параметры системы - Дополнительно - Загрузка и восстановление.
Скрин покажите.
Например:файл подкачки включен ?
сейчас система виснет и перзагружается?
Ситуация 3
Код стоп-ошибки и значение PowerButtonTimestamp равны нулю. Рассмотрим, например, описанный ниже сценарий.
Значение параметра BugcheckCode стоп-ошибки равно нулю. Определенные условия могут помешать сохранить данные BugcheckCode стоп-ошибки до перезагрузки или отключения компьютера. В этом случае сохраняется значение BugcheckCode, равное нулю. Кроме того, возможно, что стоп-ошибки не было и компьютер выключился из-за отключения питания. Например, портативный компьютер может отключиться подобным образом при полной разрядке аккумулятора или его изъятии. В случае настольного компьютера может быть выдернут кабель питания или произойти скачок напряжения.
Значение параметра PowerButtonTimestamp равно нулю. Определенные условия могут помешать сохранить данные PowerButtonTimestamp до перезагрузки или отключения компьютера. В этом случае сохраняется значение, равное нулю. Это происходит, если в тот момент, когда кнопка питания была нажата и удерживалась не менее четырех секунд, операционная система выполняла действия, препятствующие записи события на диск. Эта же ситуация наблюдается в том случае обесточивания компьютера, который был жестко заблокирован и не отвечал на ввод. Для определения, не находится ли компьютер в подобном состоянии, следует нажать клавишу CAPS LOCK для переключения соответствующего индикатора на клавиатуреЕсли обновление вашей системы не удается установить, Windows 11/10 может отображать ошибку «Мы не смогли завершить обновления». Существует множество причин, по которым не удается установить обновление, некоторые из которых не имеют прямого отношения к обновлениям.
Тем не менее, вы можете решить эту проблему с обновлением самостоятельно, применив несколько основных исправлений к своей системе. Эти исправления решают основные проблемы, которые приводят к сбою обновлений, и затем вы можете успешно обновить свой компьютер до последней версии Windows 11/10.
Если ваш компьютер не загружается в обычном режиме, загрузите ПК в безопасном режиме для выполнения следующих процедур.
![]()
Запустите средство устранения неполадок Центра обновления Windows.
В Windows 11/10 загружено несколько средств устранения неполадок, и вы можете использовать их для поиска и устранения различных проблем в вашей системе. Одним из них является средство устранения неполадок Центра обновления Windows, и это то, что вы можете использовать, чтобы потенциально устранить ошибку «Мы не смогли завершить обновления».
- Запустите приложение «Настройки», одновременно нажав клавиши Windows + I.
- В окне «Настройки» выберите «Обновление и безопасность».
![]()
- Выберите Устранение неполадок на боковой панели слева.
- На панели справа выберите Дополнительные средства устранения неполадок.
![]()
- На следующем экране выберите Центр обновления Windows.
- Выберите Запустить средство устранения неполадок.
![]()
- Подождите, пока средство устранения неполадок обнаружит проблемы с вашими обновлениями, а затем предложите помощь в их устранении.
![]()
Перезапустите службу обновления Windows.
Windows 11/10 запускает множество служб в фоновом режиме, чтобы функции вашего ПК оставались функциональными. Одна из этих служб предназначена для обновлений Windows. Стоит выключить, а затем снова включить эту службу, чтобы посмотреть, решит ли это вашу проблему.
- Откройте окно «Выполнить», одновременно нажав клавиши Windows + R.
- Введите services.msc в поле «Выполнить» и нажмите Enter.
![]()
- В открывшемся окне «Службы» найдите и дважды щелкните службу Центра обновления Windows.
![]()
- После остановки службы нажмите кнопку «Пуск», чтобы перезапустить службу.
Удаление файлов и папок в папке SoftwareDistribution
Windows 11/10 хранит загруженные системные обновления в папке SoftwareDistribution. Если у вас возникнут проблемы с обновлениями, рекомендуется очистить содержимое этой папки.
Затем разрешите Windows проверить наличие доступных обновлений на вашем компьютере и установить их.
Остановить службы обновления Windows
Прежде чем удалить содержимое папки SoftwareDistribution, вам необходимо остановить две службы, связанные с обновлениями Windows.
- Откройте меню «Пуск», найдите «Командная строка» и справа выберите «Запуск от имени администратора».
![]()
- Выберите Да в запросе управления учетными записями пользователей.
- В окне командной строки введите следующую команду и нажмите Enter:
чистая остановка wuauserv
![]()
-
Затем введите следующую команду и нажмите Enter:
чистые стоповые биты
![]()
Удалите элементы в папке SoftwareDistribution
- Нажмите Windows + E, чтобы открыть окно проводника.
- Откройте диск, на котором вы установили Windows. Обычно это диск C.
- Перейдите в папку Windows> SoftwareDistribution.
![]()
- Нажмите Ctrl + A на клавиатуре, чтобы выбрать все файлы в папке.
![]()
- Щелкните правой кнопкой мыши любой файл и выберите «Удалить».
![]()
- Перезагрузите компьютер. Сделайте это, открыв меню «Пуск», выбрав значок «Питание» и выбрав «Перезагрузка».
![]()
Удалить недавно установленные обновления Windows 11/10
Возможно, последнее обновление, которое вы установили на свой компьютер, было ошибочным и вызывает проблемы с дальнейшими обновлениями. В этом случае вы можете удалить это проблемное обновление со своего ПК и посмотреть, решена ли ваша проблема «Мы не смогли завершить обновления, отменить изменения».
- Одновременно нажмите клавиши Windows + I, чтобы открыть приложение «Настройки».
- Выберите «Обновление и безопасность» в настройках.
- На правой панели выберите Просмотреть историю обновлений.
![]()
![]()
- В списке обновлений на экране найдите самое последнее обновление и выберите это обновление.
- Выберите опцию Удалить вверху.
![]()
Восстановите свой компьютер с помощью функции восстановления системы
- Откройте меню «Пуск», найдите «Создать точку восстановления» и выберите его в результатах поиска.
![]()
- Выберите «Восстановление системы» в окне «Свойства системы».
![]()
- Выберите «Далее» в первом окне «Восстановление системы».
![]()
- Из доступных точек восстановления выберите самую последнюю точку. Затем нажмите «Далее» внизу.
![]()
- Наконец, выберите Готово, чтобы начать восстановление вашего ПК до выбранной точки восстановления.
![]()
Переустановите драйверы с помощью диспетчера устройств
Иногда аппаратное устройство, подключенное к вашему компьютеру, может вызывать проблемы с вашими обновлениями. Вы можете найти и переустановить эти устройства из диспетчера устройств, что, скорее всего, решит проблемы с обновлением.
- Щелкните правой кнопкой мыши меню «Пуск» и выберите «Диспетчер устройств».
![]()
- Аппаратные устройства с проблемой будут отображаться с восклицательным знаком в диспетчере устройств.
- Щелкните правой кнопкой мыши проблемное устройство и выберите в меню «Удалить устройство».
![]()
- Включите параметр Удалить программное обеспечение драйвера для этого устройства и выберите Удалить.
![]()
- Когда устройство будет удалено, перезагрузите компьютер.
- Ваш компьютер автоматически установит правильные драйверы для вашего подключенного устройства.
Освободите место на диске на вашем ПК с Windows 11/10
И последнее, но не менее важное: на вашем компьютере должно быть достаточно места на диске для хранения новых обновлений Windows. Если у вас мало места на диске, подумайте об удалении ненужных файлов из хранилища.
Хотя есть много способы освободить место на диске в Windows, вы можете использовать Очистку диска для быстрого старта.
- Откройте меню «Пуск», найдите «Очистка диска» и выберите это приложение в результатах поиска.
- Выберите установочный диск Windows и нажмите ОК.
![]()
- Подождите, пока инструмент определит, сколько дискового пространства вы можете освободить на выбранном диске.
- В окне «Очистка диска» отметьте элементы, которые Windows должна удалить. Затем нажмите ОК внизу.
![]()
![]()
- Когда ваши файлы будут удалены, перезагрузите компьютер.
И ошибка «Мы не смогли завершить обновления» на вашем ПК теперь должна быть исправлена. Вы сможете сразу перейти к своему рабочему столу после входа в свою учетную запись в Windows 11/10.
Читайте также: