Как удалить беспроводное сетевое соединение 2 в windows 7
Можно так: нажмите правой кнопкой мыши на статус соединения на панели уведомлений и выберите “Центр управления сетями и общим доступом”. Слева выберите Управление беспроводными сетями. Нажмите правой кнопкой на нужную сеть и нажмите на пункт Удалить сеть. Все, сеть удалена.
Как удалить ненужные сетевые подключения в Windows 7?
Способ 1: «Центр управления сетями и общим доступом»
Открываем объект «Центр управления сетями и общим доступом». Перемещаемся в «Изменение параметров адаптера». Сначала выключаем (если включено) нужное подключение. После чего жмём ПКМ и щелкаем по «Удалить».
Как удалить сеть 2 в Windows 7?
Решение 2. Удалите неопознанные сети в Windows 7
Как удалить ненужные сети вай фай?
Для этого нужно лишь зайти в главную менюшку настроек своего смартфона, отыскать там пункт «Wi-Fi» и выбрать его . Далее откроется список Wi-Fi сетей к которым вы ранее подключались, выберите сеть, которую необходимо удалить и кликните по ней. В открывшемся списке настроек выберите пункт «Удалить эту сеть».
Как найти беспроводные сети в Windows 7?
- Перейдите в меню «Пуск» и выберите « Панель управления» .
- Щелкните категорию « Сеть и Интернет », а затем выберите « Центр управления сетями и общим доступом» .
- Из опций слева выберите Изменить настройки адаптера .
- Щелкните правой кнопкой мыши значок беспроводного подключения и нажмите « Включить» .
Как отключить все сетевые подключения?
Выберите Центр управления сетями и общим доступом. Выберите Изменение параметров адаптера. В Windows Vista выберите Управление сетевыми подключениями. На экране «Сетевые подключения» щелкните правой кнопкой мыши или удерживайте подключение, которое хотите отключить, затем выберите Отключить.
Как удалить не нужные подключения?
1. Беспроводное соединение: центр управления сетями и общим доступом-управление беспроводными соединениями, нажать правой кнопкой мыши на соединение, Удалить сеть. 2. Проводное соединение: центр управления сетями и общим доступом-изменение параметров адаптера, нажать правой кнопкой мыши на соединение, Удалить.
Как удалить ненужные сетевые подключения в Windows 10?
Сделать это можно через «Параметры».
Как удалить старые подключения к интернету?
Для решения данной проблемы заходим через «Панель управления» в «Свойства обозревателя». В открывшемся окне переходим на вкладку «Подключения», выбираем название ненужного соединения и нажимаем на кнопку «Удалить…» . Вот в приципе и всё, что нужно сделать.
Как удалить сетевой диск?
Щелкните правой кнопкой мыши на подключенном сетевом диске, который вы хотите удалить/удалить Если подключенный диск находится в сети, щелкните правой кнопкой мыши и выберите «Отключить». Если он находится в сетевой папке или на сайте FTP, щелкните правой кнопкой мыши и выберите «Удалить».
Как удалить Wi-Fi сеть на Андроиде?
Как удалить из этого списка сети, к которым вы больше не планируете подключаться, я сегодня и хочу вам рассказать. Для этого вам достаточно перейти в главное меню настроек своего планшета или смартфона, найти там пункт «Wi-Fi» и зайти в него. В появившемся списке опций нажмите на пункт «Удалить эту сеть». Вот и всё.
Как удалить сеть вай фай на айфоне?
Удаление сети из памяти iPhone, iPad или iPod touch
- Выберите «Настройки» > Wi-Fi.
- Нажмите рядом с сетью Wi-Fi, которую требуется удалить из памяти устройства.
- Нажмите «Забыть эту сеть», затем нажмите «Забыть» для подтверждения.
Как забыть сеть на самсунге?
В открывшемся меню справа вверху жмем «Дополнительно». Меню «Управление сетями» позволяет изменить некоторые настройки уже подключаемых Wi-Fi сетей. Для этого выбираем сохраненную сеть, жмем «Забыть», чтобы удалить ее из памяти или деактивируем «Подключаться автоматически», чтобы смартфон сам не подключался к ней.
Как включить адаптер беспроводной сети на ноутбуке?
Включение адаптера wi-fi если он отключен
Для этого откройте Панель управления → Сеть и Интернет зайдите в Сетевые подключения. Тут найдите Беспроводное сетевое подключение. Это и есть адаптер wi-fi. Кликните по нему правой кнопкой мыши и откройте диалоговое окно, затем выберите пункт «Включить».
Как сделать точку доступа wi-fi на Windows 7?
Создание точки доступа WiFi на ноутбуке с Windows 7 заключается в выполнении следующих действий:
Часто получаю вопросы о том, как удалить wi-fi сеть на компьютере с операционной системой Windows 7. В этой статье постараюсь подробно ответить на этот вопрос, и покажу как в настройках беспроводных сетей, удалить информацию о нужной Wi-Fi сети.
Давайте сначала попробуем разобраться, для чего это вообще нужно. На самом деле, просто удалив беспроводную сеть на ноутбуке, или стационарном компьютере, можно решить очень много проблем с подключением к Wi-Fi сети на Windows 7. И основная проблема, это когда вы меняете пароль на Wi-Fi, или имя сети в настройках роутера, а ноутбук после этого не хочет подключатся к Wi-Fi. Появляется ошибка "Windows не удалось подключится к. ", или "Параметры сети, сохраненные на этом компьютере, не соответствуют требованиям этой сети". Об этих ошибка я еще подготовлю отдельные статьи, но могу сказать, что решаются они обычно удалением сети и повторным подключением.
Когда вы подключаете свой компьютер к Wi-Fi, он запоминает параметры сети (имя, пароль и т. д.) . После смены этих параметров, он уже не может установить соединение с роутером. Поэтому, нужно просто удалить информацию о сети и установить соединение заново. В Windows 8, это даже называется "Забыть сеть".
Возможно, удаление беспроводной сети еще пригодится в том случае, когда вы не хотите, что бы ваш компьютер автоматически устанавливал соединение с какими-то беспроводными сетями.
Удаляем беспроводную сеть в Windows 7
Нажмите не значок статуса интернет соединения на панели задач и выберите Центр управления сетями и общим доступом.
Дальше, слева нажмите на пункт Управление беспроводными сетями.
Откроется список всех Wi-Fi сетей, к которым вы когда-то подключали свой компьютер. Найдите в списке сеть, которую хотите удалить, нажмите на нее правой кнопкой мыши и выберите Удалить сеть.
После удаления сети открываем список доступных сетей и подключаемся заново.
После этих действий, проблемы с подключением к беспроводной сети должны исчезнуть. В планах написать еще подробную статью для Windows 8, и мобильных устройств.
Чтобы выходить в интернет, необходимо создать соединение на компьютере. В итоге при смене провайдера или переезда оно остается, и, как правило, не используется. Также список пополняется с каждым устройством, что было в контакте с компьютером, например, флешки, мышки и прочее. Пользователь должен знать, как удалить сетевое подключение в Windows 7 правильно. Это позволит убрать ненужное и оставить только то, что используется в данный момент.
4 способа удаления
Как правильно удалить подключение по локальной сети или высокоскоростное соединение в Виндовс 7, наглядно демонстрируют распространенные методы. Все они достаточно простые, с ними может справится даже неопытный пользователь. Также можно выбрать наиболее удобный способ именно для себя.
Как удалить сеть Wi-Fi, смотрите тут:
Центр управления
Чтобы удалить подключение для доступа к интернету в Windows 7, используем центр управления сетями и общим доступом. Для устранения ненужного соединения требуется сделать следующее:
- Открыть меню «Пуск». Кнопка находится в нижнем левом углу экрана компьютера, после клика на нее требуется перейти к «Панели управления».

- Для удобства рекомендуется выставить крупные значки для просмотра.


- Перейти к «Изменениям параметров адаптера» с колонки, что находится в левой части окна.

- Выбрать необходимое подключение по локальной сети и отключить его, если сеть активна, и убрать кнопкой «Удалить». Для этого необходимо кликнуть по значку правой кнопкой мышки и выбрать соответствующий пункт.

Диспетчер устройств
В некоторых случаях создается виртуальное подключение. И, чтобы стереть его, требуется избавиться от устройства. Способ убрать ненужное сетевое устройство выглядит таким образом:
- Нажать на меню «Пуск», найти «Компьютер» и кликнуть по нему правой кнопкой мышки, чтобы перейти в свойства.

- Откроется окно, откуда можно перейти к «Диспетчеру устройств» с левой панели.

- В ветке сетевых адаптеров требуется найти устройство и деинсталлировать его. После этого соединение исчезнет.
Здесь можно найти все устройства, которые когда-либо были соединены с компьютером. Важно быть внимательным и не убрать из списка по неосторожности сетевой адаптер Wi-Fi.
Редактор реестра
Более опытные пользователи наверняка знакомы с тем, как удалить невостребованное подключение следующим образом:
- Нажать сочетание клавиш + R . Откроется утилита «Выполнить». В нее ввести команду regedit и кликнуть «ОК».

- В ветке реестра перейти по пути HKEY_LOCAL_MACHINE-SOFTWARE-Microsoft-Windows NT-CurrentVersion-NetworkList-Profiles.


Стоит отметить, что после этого способа будут удалены все лишние сети в Windows 7. Поэтому необходимо создать новое подключение, чтобы получить доступ к интернету.
Свойства браузера
Этот способ помогает убрать значки соединений, если они остались после всех попыток устранения. Как удалить сеть навсегда можно узнать в инструкции:
- Перейти в «Центр управления общим доступом».
- В списке, расположенном в левой части окна, найти «Свойства браузера».
- Откроется окно, в котором требуется перейти на нужную вкладку.

Возможные проблемы
Достаточно часто пользователи сталкиваются с небольшими проблемами, которые проявляются в ходе удаления подключений. Самая распространенная — это неактивная кнопка «Удалить». В таком случае необходимо проверить, не используется ли сеть в момент удаления. Если да, то ее требуется отключить через контекстное меню.
Если кнопка «Удалить» не работает, это значит, что подключение к интернету используется. В случае если больше сетей нет, то удалять его не стоит.
Также кнопка становится неактивной в том случае, когда есть виртуальное устройство, которое использует это соединение. Найти и стереть все лишнее можно через «Диспетчер устройств».
На этом заканчиваем. Если будут вопросы или дополнения, обязательно напишите в комментарии! Всегда рады обратной связи!
Первый в мире автор-хомяк. Админ нашего паблика ВК. Домашний питомец пропавшего WiFi Гида и обладатель большой семьи. Треш, зерно и AC/DC - никакой слабости.

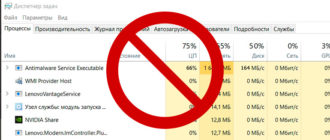
Всё удалил спасибо, а то прям мешалось)
У меня проблема была из-за дополнительных сетей от виртуального роутера. Как только его запускаешь, они добавляются. Даже не знал что делать. удалил через диспетчер устройств

ТАк не удаляется, не знаю даже что делать, эъх
Добрый вечер!
Оборудование:
OS Win 7 =нетбук Eee PC T101MT= Dir 615
Временами на нетбуке отключается адаптер
«Atheros AR5007EG Wireless Network Adapter» и Wi-Fi пропадает.
Подскажите, пожалуйста, как устранить этот дефект. С уважением Dedovich=20:35
Добрый день, Ботан!
С вашего разрешения изложу проблему более подробно.
Оборудование: OS Win 7 =нетбук Eee PC T101MT= роутер Dir 615.
Роутер включен постоянно и раздает интернет Wi-Fi.
При включении нетбука от сети (аккумулятора нет) интернет Wi-Fi иногда появляется сразу, иногда нет.
1. Если есть интернет Wi-Fi, в диспетчере устройств отображаются адаптеры:
-Atheros AR8132 PCI-E Fast Ethernet Controller (NDIS 6.20
-Atheros AR5007EG Wireless Network Adapter
-Microsoft Virtual Wi-Fi Miniport Adapter.
Пропадают: Atheros AR5007EG Wireless Network Adapter ,
Microsoft Virtual Wi-Fi Miniport Adapter
Иногда неожиданно нетбук начинает получать интернет Wi-Fi (значок «мониторчик» меняется на «лесенку»). Отсоединяю Ethernet-кабель и продолжаю работать.
Как объяснить это и как решить проблему? С уважением Dedovich=13:06

Как забыть сеть WiFi в Windows 7?
Существует два способа, как удалить сеть Вай Фай на Виндовс 7 — через Центр управления или путем ввода специальной команды. Рассмотрим каждый из вариантов подробнее.
Как забыть Wi-Fi через Центр управления
Чтобы забыть Вай Фай сеть на Виндовс 7, можно использовать функционал панели управления. Для этого:
- Кликните на ссылку Пуск.
- Войдите в раздел Центр управления сетями и общим доступом.

- С левой стороны найдите ссылку Управление беспроводными сетями.

- Войдите в нее. Изучите перечень подключений и найдите ту WiFi, которую необходимо забыть на Windows 7. Для этого нажмите на ссылку Удалить.

- Согласитесь с действием путем нажатия кнопки «Да» в окне с предупреждением.
Этих мероприятий достаточно, чтобы удалить WiFi сеть на Windows 7, а впоследствии восстановить подключение (если это потребуется).
Как забыть Wi-F с помощью командной строки
В версии Windows 7 Started рассмотренный выше метод не работает. Это ограниченная ОС, поэтому необходимо искать альтернативные варианты. Оптимальное решение — использование командной строки и ввода специального текста. Алгоритм такой:
- войдите в командную строку (через Пуск – Выполнить или Win+R);
- введите cmd.exe;
- пропишите строку netsh wlan delete profile name=*имя соединения*;
- вместо фразы «имя соединения» укажите сеть WiFi, которую необходимо забыть на Windows 7;
- подтвердите операцию и закройте командную строку.

Как только вам удалось забыть профиль WiFi, к нему можно подключиться снова, но уже под новыми данными. Как это сделать, рассмотрим ниже.
Что значит забыть сеть Вай-Фай? Для чего это нужно?
Мы начали статью с инструкции, как удалить сеть Вай Фай из ноутбука или ПК на Windows 7, но не указали главного — для чего это необходимо. Такое действие помогает решить множество проблем, связанных с подключением к WiFi. Распространенная ситуация, когда человек меняет SSID или пароль, после чего пытается снова подключиться. В таком случае возникает ошибка подключения (формулировки могут отличаться).
Решение — забыть WiFi сеть на ноутбуке с Windows 7, а в дальнейшем подключиться снова. Это наиболее быстрое решение, позволяющее устранить проблемы соединения с Вай Фай.
Суть проста. При подключении к WiFi компьютер или ноутбук с Window 7 запоминает введенные данные (логин, пароль и другие). После изменения сведений ПК не может подключиться, ведь имеющиеся данные не соответствуют реальной информации. В таком случае нужно удалить ВайФай сеть на компьютере с Windows 7 и подключиться к ней вновь. В Интернете встречаются разные формулировки — «Удалить», «Забыть» и т. д. По сути, это одно и то же. Указанное действие также полезно, когда необходимо запретить автоматическое соединение с какой-либо посторонней WiFi.

Как найти забытую сеть?
Теперь вы знаете, как на ноутбуке удалить сеть Вай Фай. Работа сделана и интересующего профиля больше нет. Но как быть дальше? Полная инструкция имеет следующий вид:
- войдите в Пуск, а далее — Панель управления;
- зайдите в раздел Сеть и Интернет ;
- перейдите в Центр управления;

- с левой стороны найдите раздел Изменение параметров адаптеров;

- жмите по ярлыку Беспроводное сетевое соединение правой кнопкой;
- войдите в пункт Подключение/Отключение;

- в списке WiFi должен отобразиться необходимый профиль;
- жмите на Подключение;
- укажите пароль и жмите Ок.
При очередной смене пароля и появлении проблем, можно снова забыть сеть Вай Фай и тем самым удалить Wi Fi из списка.
Как восстановить сеть, если удалил ее?
Распространенный вопрос пользователей — как вернуть забытую сеть WiFi. Для начала необходимо перезагрузить устройство (ПК или ноутбук), а далее отключить и включить модуль WiFi. Теперь поищите в перечне доступных интересующее подключение или пройдите шаги, которые рассмотрены выше. Если ничего не помогает, можно пойти на крайнюю меру и вернуть устройство к прежнему состоянию (до момента, когда вы решили забыть Вай Фай на ноутбуке или ПК).
Суть восстановления — возврат к старым настройкам Windows 7 до внесения изменений. Точка восстановления устанавливается автоматически или задается самим пользователем. Преимущество такого действия в том, что приложения, драйвера или прочие сведения удаляются, что позволяет начать пользование с «чистого листа». Главное, чтобы ПК работал, ведь в ином случае вернуть систему к прежнему режиму не получится.
После загрузки Windows 7 сделайте такие шаги:
- войдите в меню Пуск;
- в поисковой строке начните писать «Восстановление» и выберите Восстановление системы;
- в появившемся окне жмите далее;
- выберите подходящую точку восстановления (выбирайте дату до момента, когда вы решили забыть (удалить) на ноутбуке сеть WiFi);
- жмите Далее и подтвердите свое действие.

Если рассмотренный метод не подошел и ОС не запускается, можно попробовать восстановить настройки через безопасный режим. Для этого в процессе загрузки жмите кнопку F8. Появится специальное окно в котором можно выбрать раздел безопасного режима. Выберите необходимый пункт, чтобы Windows 7 загрузилась с помощью сетевых драйверов или с поддержкой безопасной строки (в зависимости от выбранного варианта). Далее сделайте те же шаги, которые рассмотрены выше.
Бывают и другие ситуации, когда восстановить забытую сеть WiFi на Windows 7 не удается. Причиной могут быть настройки маршрутизатора, к примеру, несовпадение названия профиля в компьютере и SSID в роутере. Для сравнения зайдите в панель управления раздающего устройства и в разделе Wireless (в зависимости от модели) посмотрите интересующие данные. Если SSID отличается, пропишите такой же параметр, как в профиле беспроводного подключения на Windows 7.
Еще одна возможная причина — включенный WPS на маршрутизаторе. Если эта опция активна, выключите ее в настройках WiFi. После перехода в упомянутый раздел найдите раздел с WPS или QSS, а далее отключите режим.

С учетом отзывов можно выделить еще ряд рекомендаций:
- Попробуйте выключить антивирус. Если не удается найти забытую WiFi сеть, отключите антивирусную программу на некоторое время, а после сделайте еще одну попытку подсоединиться.
- Обновите конфигурацию оборудования. Перед тем как восстановить забытую сеть WiFi на Windows 7, может потребоваться обновление конфигурации оборудования. Для этого необходимо войти в диспетчер устройств и выбрать интересующий раздел.
- Смена канала WiFi. Если вы решили забыть WiFi, но столкнулись с трудностями подключения, попробуйте поменять канал. Сначала перезапустите маршрутизатор, чтобы устройство автоматически сменило этот параметр. Если этого не произошло, поменяйте канал вручную через панель управления.
Теперь вы знаете, как забыть сеть WiFi на Windows 7, можно ли ее вспомнить и что длать при возникновении трудностей.
Читайте также:


