Установка windows xp на флешку
Кажется, зачем, когда практически все обладатели настольных компьютеров и ноутбуков перешли на последние версии ОС, нужна установка Windows XP с флешки. Но не секрет, что популярные нетбуки не оборудованы оптическим приводом для чтения СD/DVD-дисков. Но даже и не это главное. В большинстве своем нетбуки «не тянут» семерку. А установка более ранней версии операционной системы поможет улучшить быстродействие. Можно воспользоваться и внешним DVD-приводом, но зачем покупать такое дорогое устройство, если есть обычная флэшка. Есть несколько способов создания загрузочного flash-накопителя, чтобы поставить ХР. Именно об этом мы и поговорим.
Исходные данные
Для установки Windows XP на нетбук сначала следует подготовиться. Нужны будут:
- Флэшка объемом от 1 до 2 Гб.
- CD-диск или образ с операционной системой Windows XP.
- Настольный компьютер или лэптоп.
- Дистрибутив для создания загрузочной флэшки.
Если используется образ ОС, его необходимо распаковать и сохранить целиком все файлы в отдельной папке.

Форматируем флэшку
Для разных задач и устройств используются флэш-накопители с определённой файловой системой. Один и тот же накопитель будет читаться на компьютере, но, например, DVD-проигрыватель его может уже не увидеть. Одним словом, для наших задач нужна определенная файловая разметка USB флешки. И сделать нужную разметку накопителя можно разными способами. Рассмотрим один из них.
Средствами Windows
Тут все просто. Для этого следует выполнить некоторую последовательность действий:
Программа отработает и переформатирует USB-устройство в нужную разметку.
Теперь, чтобы установить Windows XP на нетбук с флэшки, ее требуется сделать загрузочной. Для этого есть несколько способов.
Создаем загрузочную флешку с WinToFlash
Novicorp WinToFlash — дает возможность создать загрузочный USB-диск с такими версиями ОС, как XP, 2003, Vista, 2008, 7. С его помощью с флешки на нетбук, ноутбук или настольный компьютер можно установить Windows. Возможности программы расширены за счет:
- переноса WinPE;
- уничтожение данных накопителя full или quick;
- создание загрузочного диска из-под DOS;
- создание флэш-диска Live CD/DVD.
- есть возможность выбора русскоязычного интерфейса;
- два режима: режим мастера, с помощью которого создаются флешки Windows XP, и расширенный;
- поддержка программы на русскоязычном сайте;
- ortable-версия позволяет работать на разных машинах;
- вес программы всего 10 Мб;
- совершенно бесплатна.
Итак, приступим к созданию загрузочной флешки:
Когда работа мастера WinToFlash закончится, можно выйти из программы. Загрузочный Flash-накопитель готов и следующий этап — установка Windows XP на нетбук.
Программа UltraISO
Среди тех российских пользователей, кто устанавливал другую ОС, пользуется успехом программа UltraISO.
Из того, что умеет делать эта программа, можно отметить:
- Возможность корректировки CD/DVD-образа, например, извлечь из него файл или папку целиком.
- Добавить или удалить папку или файл.
- Создать ISO-образ любого документа.
- Оптимизирует файлы для экономии места на диске.
- Поддерживает большое количество типов образов.
- Создает свой виртуальный привод и многое другое.
Кроме того, программа поддерживает русский язык и совместима с такими популярными эмуляторами, как Daemon-Tools и Alcohol 120.
Итак, для работы нам нужен образ Виндоуз ХР формата ISO и флэш-накопитель.
Проверьте содержимое флэшки или все данные с нее будут стерты.
Приступим к созданию загрузочной флешки, для этого выполним последовательность действий:
Начнется процесс создания загрузочного диска для любого компьютера, ноутбука и нетбука.
Выставляем первую загрузку в BIOS с USB
Установка Windows XP с флешки такая же, как и с установочного CD/DVD-диска, но предварительно необходимо в BIOS выставить для неё приоритет загрузки ОС. Для этого обязательно нужен сигнал с USB-накопителя. Если он не подключен заранее, то в вариантах загрузки ОС его видно не будет.
Теперь займемся выставлением приоритета загрузки:
- У разных моделей нетбуков процесс входа отличается друг от друга. Но, как только включается устройство, на первых секундах на дисплее видна подсказка о том, какие клавиши отвечают за вход в БИОС.
- Перед тем, как установить Windows XP с флешки, нужно в БИОС выбрать «Advanced BIOS Features».
- Найти строчку в меню, где есть надпись с «Boot…» и нажать на клавишу ENTER .
- Все операционные системы начинают загрузку с установочного компакт-диска. Если система его не обнаружила, вторым в строке исполняемого задания будет загрузка с HDD-диска. Необходимо, пользуясь клавишами со стрелками и клавишей ENTER , выставить первым в строчке USB-устройство.
- Теперь осталось выйти из БИОС, нажав клавишу Esc и сохранить настройки.
После перезагрузки нетбук начнет загружать ОС с созданной флэшки Windows XP.
Ошибки при установке Windows XP с флешки
Но не всегда первый запуск установочной флэшки проходит удачно, и ОС не устанавливается. Можно перечислить основные причины сброса установки Windows XP:
- Конфликт оборудования при несовместимости устройств ноутбука.
- Сам носитель информации поврежден.
- Нет подходящих драйверов для этого оборудования.
- Проблемы с активатором.
- Неправильно подобранная программа для создания загрузочного накопителя.
- Часто сбой программы установки Windows XP c флешки происходит потому, что она отформатирована неправильно.
- Конфликт оборудования при попытке использования входа USB 3.0, в то время как программой установки такие расширения портов не поддерживаются просто потому, что нет таких драйверов. И не факт, если порт USB поддерживает оба режима, то установщик сможет это понять.
Теперь рассмотрим, можно ли установить Windows XP без дополнительных настроек БИОСа, какие ошибки могут возникнуть при установке, а также способы их решения.
Не всегда после создания загрузочного накопителя удается с него установить ОС. Например, возможна такая ситуация, когда авторизация загрузочного устройства прошла успешно, и идет процесс загрузки драйверов, но появляется текст на синем экране. Тут может помочь небольшая перенастройка BIOS. В нем нужно найти пункт «Sata Mode» («Sata Operation») и поменять приоритет. Вместо «ATA» ставим приоритет на «AHCI». Сохраняем изменения и перезагружаем.
Если снова не устанавливается, то необходимо опять вернуться в БИОС и в разделе «IDE configuration» переключиться в режим IDE. Такая проблема может возникнуть при установке системы с устаревших флэшек, для которых система не может подобрать соответствующие драйвера. Если такого пункта не видно, то, скорее всего, установлена другая версия BIOS. В этом случае находим вкладку «Advanced». Переходим по строчке «OnChip SATA Type», где меняем приоритет с «IDE AHCI» на «Native IDE».
Есть другой вариант. На вкладке «Advanced» находим строчку «IDE Configuration» и в разделе «SATA Operation Mode» меняем с «Enhanced» на «Compatible».
Может случиться и так, что уже на этапе установки с жесткого диска компьютер внезапно перезагружается. Поможет обратная настройка в БИОСе на «IDE mode». Перезагружаем.
![]()
Может быть, что при загрузке с флэш-накопителя появляется предупреждение. Чтобы система установилась, решить проблему поможет создание загрузочного Flash-диска другой программой. Например, можно загрузить и установить WinSetupFromUsb.

Если система не устанавливается, поводом может быть конфликт оборудования. Система ноутбука сама выведет на экран код ошибки.
- поврежден вход USB;
- нечитаемая флэшка (код ошибки0x80070570);
- неправильно составленный дистрибутив.
Заключение
В статье описан один из способов установить Windows XP на флэш-диск.
Во время установки операционной системы отключаем физически все жёсткие диски (если это возможно), а также встроенные в материнскую плату устройства (звуковую, сетевую карту и пр., их можно включить уже после установки). В идеале из накопителей должен остаться CD-ROM и флэш диск. USB накопитель (флэш диск или карт-ридер с картой памяти) может быть практически любой.
Объём USB Flash рекомендуется от 2-х гигабайт и выше с поддержкой USB 2.0.
Успех установки во многом зависит от модели материнской платы, а точнее от того, каким образом флэш накопитель будет определён в системе. Некоторые мат. платы позволяют вручную установить тип флэш накопителя (USB-HDD, USB-FDD, USB-ZIP), а некоторые устанавливают тип накопителя в зависимости от объёма памяти флэшки.
Например:
до 1Gb — USB-FDD, USB-ZIP;
от 1Gb — USB-HDD.
По этому, если у вас установка прошла не удачно, попробуйте сменить флэшку с другим объёмом памяти или провести установку на другом компьютере.
1. Подготавливаем флэш диск.
Сначала сделаем так, чтобы флэш в системе определялась как жёсткий диск. Как это сделать описано здесь. Затем, с помощью программ Acronis Disk Director или Partition Magic форматируем флэш в файловую систему FAT32, и делаем основной раздел флэш диска активным.
2. Дистрибутив Windows XP SP2.
Для установки использовался дистрибутив Windows XP SP2 Corporate (на других версиях не проверялось). В случае, если у вас флэш диск размером менее 2-х гигабайт необходимо с помощью программы nLite урезать размер дистрибутива удалив неиспользуемые компоненты (для стандартной установки требуется минимум 1,2 гигабайт свободного места).
3. Установка XP.
Итак, отключаем жёсткие диски, подключаем подготовленный флеш диск, в CD-ROM помещаем диск с дистрибутивом Windows XP.
Перезагружаемся, заходим в BIOS (или используем быстрый выбор загрузочного устройства), включаем загрузку с CD-ROM. Запускаем начальную инсталляцию Windows XP, выбираем установку на флэш диск без изменения файловой системы. Установщик скопирует файлы и перезагрузит компьютер.
Сейчас, если попытаться загрузиться с флэш и продолжить инсталляцию то получим синий экран с ошибкой STOP 0x000007b Inaccessible Boot Device. Это нормально, так и должно быть.
Отключаем компьютер, подключаем жёсткий диск с операционной системой, загружаемся как обычно. USB флэш диск не отключаем. Переходим к пункту №4.
4. Модификация INI файлов и реестра.
Загружаем архив FlashBootXP_ver1.rar
Распаковываем содержимое архива во временную папку.
usb.inf
usbport.inf
usbstor.inf
USBBOOT.REG
Запускаем редактор реестра.
Пуск > Выполнить > regedit
Выделяем раздел реестра: HKEY_LOCAL_MACHINE, переходим в меню: Файл > Загрузить куст.
Переходим по пути: Буква_диска_вашей_флэш:\Windows\System32\Config\ открываем файл system
в окне выбора раздела вводим: 123
Щёлкаем правой кнопкой мыши на подключенный раздел: 123
Выбираем пункт меню Разрешения. В появившемся меню отмечаем Администраторы, ниже в окне разрешений отмечаем флажок Полный доступ. Жмём кнопку Применить.
Затем, выбираем Дополнительно, выделяем Администраторы, отмечаем флажок «Зaмeнить paзpeшeния для вcex дoчepниx oбъeктoв зaдaнными здecь paзpeшeниями, пpимeнимыми к дoчepним oбъeктaм». Нажимаем ОК, подтверждаем замену. После изменения выходим из меню разрешений.
Переходим к распакованным файлам, правый клик на файле USBBOOT.REG > Слияние, соглашаемся внести изменения в реестр.
Возвращаемся к редактору реестра. Выделяем раздел: 123. Переходим в меню Файл > Выгрузить куст. Подтверждаем выгрузку.
Закрываем редактор реестра.
Копируем файлы usb.inf, usbport.inf, usbstor.inf в папку
Буква_диска_вашей_флэш:\Windows\Inf (если вы не видите папку Inf включите отображение скрытых файлов и папок).
5. Завершение установки.
Выключаем компьютер, отсоединяем жёсткие диски. Загружаемся с USB флэш, установка должна продолжится как обычно без ошибки STOP 0x000007b. Инсталляция может занять 3-4 часа в зависимости от быстродействия вашего флэш накопителя.
Рекомендации.
— после завершения установки отключить файл подкачки (или установить минимальный размер);
— изменить свойства корзины «Уничтoжaть фaйлы cpaзy пocлe yдaлeния, нe пoмeщaя иx в кopзинy»;
— отключить восстановление системы;
— заменить стандартный драйвер флэш на Hitachi Microdrive из пункта №1;
— в диспетчере задач, в свойствах вашего флэш диска, вкладка Политика выбрать Оптимизировать для выполнения
— установить EWF фильтр, для сохранения ресурса Flash.
Возможно, на вашей конфигурации компьютера установить Windows XP на флэш не получится (несовместимость флэш и материнской платы, различные варианты реализации загрузки с USB на разных моделях материнских плат).
Конфигурация на которой проводилась установка:
процессор — Intel Core Duo 6600 2.4 Ghz
материнская плата — ASUS P5B Deluxe
флэш накопитель — Kingston 1Gb
Можно скачать уже подготовленные образы для простой установки операционной системы на флэшку, например:
Portable Extra Small Windows XP USB Flash Edition 2009
Windows XP 2009 USB Universal Aleks-Minimalistic Embedded SP3 x86
Windows XP Pro SP3 Rus VL x86 USB Universal
ссылки на образы ищем в поисковых системах.
Вступление
Идея установить полноценную ОС на USB накопитель не нова. В сети есть специальные дистрибутивы Windows XP для загрузки с USB устройств, но как правило это сильно урезанные версии на которые даже драйвера поставить нельзя.
В моем случае была поставлена цель - застеклить полноценную WinXP на flash диск для минимизации шума от компьютера и для экономии средств. Основной профиль использования - просмотр ТВ и прослушивание музыки, а также иногда прошивка микроконтроллеров (нужен порт LPT которого на последних компьютерах часто нет вовсе).
До этого в компьютере стоял жесткий диск IBM 10Gb 4.2K rpm, который шумел просто невероятно и к тому же медленно работал.
Была выбрана флэшка 2 Гб Transcend JetFlash v.35 за счет своей невысокой цены (около 550 р прошлой осенью), винчестер ставить нет смысла, к тому же самый маленький обошелся бы в 1300 р.
Нижеприведенный способ также подойдет для установки форточки на USB HDD, в этом случае не нужно будет ставить драйвер hitachi microdrive .
Конфигурация РС
Оособой роли не играет, в данном случае использовалась материнская плата Asus A8N-VM (s939, mATX, GF6100 + nF410). Главное чтобы плата поддерживала возможность загрузки с USB устройств , например данная материнка это позволяет, есть даже возможность конфигурировать flash диск как жесткий диск, но это не обязательно, т.к. все что нужно - это чтобы флэш диск был виден в меню Boot BIOS-a (в частности в разделе Boot device priority).
Подготовка флэш диска
Для начала необходимо сделать чтобы флэш диск определялся как жесткий диск в системе. Тогда будет возможность отформатировать флэшку и сделать активный раздел.
Распаковываем файлы из архива, сейчас нам нужен драйвер жесткого диска Hitachi Microdrive. Открываем текстовым редактором (блокнот подойдет идеально ) файл cfadisk.inf.
Находим раздел:
Подключам флеш диск, заходим в диспетчер устройств. Правый клик мыши на Мой компьютер -> Управление -> Диспетчер устройств -> Дисковые устройства. Находим в списке флеш накопитель, открываем его свойства, переходим на вкладку " Сведения". Выделяем и копируем в буфер обмена " Код экземпляра устройства". В нашем случае, это строка
реклама
Переходим к редактированию файла cfadisk.inf. Заменяем последнюю строку из раздела [cfadisk_device] на код экземпляра нашего флеш накопителя (либо другую из этого же раздела, неважно), в результате получаем:
Конец строки кода экземпляра устройства (после последнего слэша) не записываем. Сохраняем файл cfadisk.inf.
Заменяем стандартный драйвер флэшки на Hitachi Microdrive.
В диспетчере устройств, в свойствах флешки переходим на вкладку Драйвер -> Обновить -> Установка из указанного места -> Не выполнять поиск. Я сам выберу нужный драйвер -> Установить с диска -> Обзор. -> (указываем cfadisk.inf) -> OK -> Далее, со всем соглашаемся. Если попросит диск с дистрибутивом WinXP, игнорируем (Отмена). Делаем безопасное извлечение флеш и подключаем её снова.
Теперь вы можете работать с вашей флешкой как с обычным жёстким диском.
Форматирование flash и создание активного раздела
Для дальнейшей работы необходимо создать активный раздел на флэшке (FAT32 или NTFS). Перед этим нужно полностью отформатировать флэшку, для этого обычно используется программа от HP ( SP27608.exe). После форматирования флэшка будет "голая", что нам и требуется.
Далее нужно создать активный раздел на флэшке, я использовал Partition Magic (можно Acronis Disk Director или еще что нибудь) и файловую систему FAT32. Порядок действий обычный - создать раздел на всю флэшку, потом выбрать в контекстном меню диска "Set active" и все готово.
Более одного раздела создавать нельзя, это может привести к плачевным последствиям.
Дистрибутив WinXP для установки на flash
Можно "подготовить" дистрибутив WinXP для установки. В моем случае для установки на 2 Гб флэш диск я использовал программу nLite для выбрасывания ненужных частей из дистрибутива (справка например). Урезав образ с 700 Мб до 290, я его нарезал на CD болванку на 12 скорости. При установке на более емкий флэш диск спокойно можно использовать неурезанную версию.
Процесс установки WinXP
Я настоятельно рекомендую использовать обычный жесткий диск для инсталляции WinXP, т.к. установка форточки непосредственно на флэш занимает очень много времени (около 5 часов в моем случае ).
После того как все готово, выключаем компьютер и отключаем лишние жесткие диски (все, если вы решили ставить винду сразу на флэш, или оставляем один на который будет производиться установка) и лишние оптические приводы (если их более 1). Включаем, заходим в настройки BIOS, выставляем загрузку с CD-ROM. Запускаем начальную инсталляцию WinXP с диска, выбираем флэшку (или диск на винте) для установки на нее форточки, файловую систему нужно оставить без изменений. После того как все файлы на флэш скопированы, компьютер перезагрузится. Выключаем его и подключаем жесткие диски (попытка дальнейшей установки на флэш на данном этапе вызовет BSOD, а на винчестер пока рано ставить), загружаем обычный рабочий Windows.
Редактирование реестра и драйверов USB
Далее нужно отредактировать INI файлы и ключи в реестре.
Из распакованных файлов нам нужны следующие: usb.inf, usbport.inf, usbstor.inf, USBBOOT.REG (находятся в папке USB).
Запускаем редактор реестра Пуск -> Выполнить -> regedit.
Выделяем раздел реестра HKEY_LOCAL_MACHINE, переходим в меню Файл -> Загрузить куст. Переходим по пути: " (буква_диска):\Windows\System32\Config\" и открываем файл system. В окне выбора раздела вводим 123.
Щёлкаем правой кнопкой мыши на подключенный раздел 123, выбираем пункт меню " Разрешения". В появившемся меню отмечаем " Администраторы", ниже в окне разрешений отмечаем флажок " Полный доступ". Жмём кнопку " Применить". Затем, выбираем " Дополнительно", выделяем " Администраторы", отмечаем флажок " Зaмeнить paзpeшeния для вcex дoчepниx oбъeктoв зaдaнными здecь paзpeшeниями, пpимeнимыми к дoчepним oбъeктaм". Нажимаем ОК, подтверждаем замену. После изменения выходим из меню разрешений.
Переходим к распакованным файлам, правый клик на файле USBBOOT.REG -> Слияние, соглашаемся внести изменения в реестр.
Копируем файлы usb.inf, usbport.inf, usbstor.inf в папку " (буква_диска):\Windows\Inf" (если вы не видите папку Inf включите отображение скрытых файлов и папок).
Это еще не все. Перед первой загрузкой с флэшки нужно еще подредактировать реестр. Удаляем полностью ключ " HKLM\123\MountedDevices" и ключ " HKLM\123\Control\CriticalDeviceDatabase".
Далее в редакторе реестра выбираем Файл -> Импорт и выбираем файл 123.reg.
Выгрузите куст 123 и загрузите его снова, чтобы сохранить изменения. Закройте редактор реестра.
Завершение установки WinXP
Теперь можно завершить установку WinXP. Выключаем компьютер, отключаем все лишнее (оставляем один винчестер либо флэш), включаем. В случае установки форточки непосредственно на флэшку нужно выбрать в BIOS загрузку с нее в первую очередь. Если установка происходит на винчестер то выбираем его. Продолжаем установку как обычно.
Если вы решили установить виндовс сначала на жесткий диск, то после завершения установки (не загружая виндовс в первый раз) создайте образ диска с только что установленным WinXP (Acronis True Image), обычное копирование не подойдет т.к. необходимо перенести загрузочную запись. Восстанавливаем образ на флэшку, выключаем компьютер и отключаем все жесткие диски. Выбираем в BIOS загрузку с флэшки, при этом ставим ее первой в списке загрузки. Для надежности рекомендую удалить ключ " HKLM\123\MountedDevices" описанным выше способом.
Первая загрузка WinXP с flash
После проделанных операций у вас будет Windows XP которая спокойно грузится с флэшки.
Загружаем виндовс c usb, еще необходимо сделать некоторые настройки. При загрузке возможно будет надпись на светло синем экране " Пожалуйста подождите" и далее будут идти точки. Эта операция может занять около получаса, так что наберитесь терпения. Ресет жать не надо.
Оптимизация WinXP
Рекомендую полностью отключить файл подкачки, т.к. его использование вызовет низкое быстродействие а также ускорит изнашивание флэш памяти. Также советую изменить свойство корзины " Уничтoжaть фaйлы cpaзy пocлe yдaлeния, нe пoмeщaя иx в кopзинy" и отключить восстановление системы (это впрочем и так хорошо, не только для флэш).
Для того чтобы виндовс даже не подозревал что он установлен на флэш, следует заменить стандартный драйвер флэш на Hitachi Microdrive, как это сделать было описано выше. После замены естественно следует перезагрузиться. Это довольно важно, т.к. после замены увеличивается быстродействие, и без замены, возможно, некоторые драйвера или программы будут устанавливаться с ошибкой (в моем случае драйвер AverTV 507 требовал "А теперь вставте диск 1").
Также в диспетчере задач, в свойствах вашего флэш диска на вкладке " Политика" выбрать галочку " Оптимизировать для выполнения".
После всех изменений можно устанавливать драйвера на остальные девайсы, необходимые программы, ну в общем как обычно .
Загрузка WinXP on flash с других компьютеров
При загрузке с других компов уже установленной винды на флэшке удаляйте из реестра ключ " HKLM\123\MountedDevices".
Возможно, на вашей конфигурации компьютера установить Windows XP на флэш не получится (несовместимость флэш и материнской платы, различные варианты реализации загрузки с USB на разных моделях материнских плат).
Вчера я переустанавливал винду и столкнулся с проблемой. Отформатировав основной жесткий диск моя флешка просто не загрузилась. То есть, она определилась в БИОСе, но стартовать с нее было нельзя. А все из-за неправильного формата. Хорошо, что у меня был загрузочник LIVE-USB с ОС на борту. Именно сегодня я расскажу вам, как windows xp установка на флешку поможет вам решить похожие проблемы, которые были и у меня. Поехали!
Содержание статьи
С чего начать?

Ну, во-первых, начать нужно с выбора девайса. Нельзя просто бездумно купить любую флешку и использовать ее вместо жесткого диска с операционной системой. Так как мы ставим старую ОС, то здесь есть свои тонкости. Давайте рассмотрим их подробнее.

Объем контейнера. Это важно, я бы сказал почти первостепенный аспект. Все дело в том, что флешки, больше 4 гигов, не рекомендуется форматировать под файловую систему ФАТ32, но если ее поменять на НТФС, то загрузиться с нее будет проблематично, придется прошивать БИОС (некоторые версии) и прочее. Чтобы не пасть жертвой компьютерного беспорядка, советую делать выбор в пользу носителей в 2-4 гигабайта. И для операционки хватит, и проблем не будет с совместимостью форматов, да и такой гаджет всегда пригодится.

Порты. Тоже очень важный аспект. Все современные ноутбуки и компы снабжаются портами USB 3.0. Но вот для старенькой искпишки они вообще не нужны. Не будет разницы с какого типа порта вы подгрузитесь, скорость работы будет одна и та же. Это я веду к тому, что покупать дорогую флешку с поддержкой высокоскоростной передачи файлов нет резона. Не тратьте лишние деньги.

Корпус. Здесь все зависит от вашего вкуса, однако, я вам советую брать девайс, который будет использоваться вместо жесткого диска, с колпачком на самом коннекторе. Объясню почему. Такой гаджет постоянно с собой вы таскать не будете. Дома он у вас скорее всего будет лежать в ящике с другими предметами. От чего может повредиться площадка-коннектор, что испортит контейнер. И в один не очень прекрасный день, когда вам понадобится загрузчик, вы просто не сможете с него стартануть.
Что нужно приготовить для начала?
Понадобится программа WinSetupFromUSB .

Далее, нужен сам образ операционки .
Еще понадобится болвашка. Чистая качественная и без царапин.
Вставьте флешку и форматнете ее в систему ФАТ 32.
Записываем винду на болвашку. Сделать это можно через программу Daemon Tools. После этого выключаем компьютер и вытаскиваем из него жесткий диск (или просто отключаете его в БИОСе). Вставьте флешку в ЮСБ-порт.
Установка

Включаем ПК, пойдет загрузка с диска с виндой, стартанет программа установки операционной системы. Как только она дойдет до выбора харда, нужно указать наш ЮСБ-винчестер. После этого дожидаемся копирования файлов и перезагрузки ноутбука.
Как только ПК ребутнулся, выключаем его, вставляем обратно наш жесткий диск и перезагружаемся с него. Не выключайте флешку.
Теперь нужно отредактировать файлы INI. — нужно скачать вот этот архив . Создаем любую папку на рабочем столе и кидаем из скачанного архива файлы:
usb.inf
usbport.inf
usbstor.inf
USBBOOT.REG
Далее открываем редактор реестра командой regedit.
Ищем раздел HKEY_LOCAL_MACHINE и выделяем его. Нажимаем кнопочку Файл и клацаем Загрузить. И вбиваем вот такой путь – буква, под которой значится ваш носитель (он же флешка с предустановленной операционной системой):\Windows\System32\Config\.
Затем открываем файл под названием system. В интерфейсе выбора раздела вводим с клавиатуры цифры 123. На появившемся разделе щелкаем правой кнопкой и выбираем Разрешения, а дальше – Администратор. Клацаем на «полный доступ» и применяем изменения.
Теперь идем в параметр Дополнительно, выбираем вкладку Администраторы, тыкаем галку напротив — Зaмeнить paзpeшeния для вcex дoчepниx oбъeктoв зaдaнными здecь paзpeшeниями, пpимeнимыми к дoчepним oбъeктaм. Дальше жмем ОК, применяем изменения, сохраняем редактируемые файлы и выходим из всего этого меню.
Теперь нам нужно в распакованных с архива файлах найти вот этот — USBBOOT.REG и нажать на него правой кнопкой. Затем выбираете Слияние. Возвращаемся к разделу 123 и теперь не загружаем куст, а выгружаем его.
Файлы, которые мы отредактировали (напоминаю — usb.inf, usbport.inf, usbstor.inf) нужно перенести в раздел флехи — буква:\Windows\Inf. Выключаем комп, вытаскиваем жесткий диск и загружаемся с карты.
Теперь пойдет продолжение установки операционной системы, а после ее окончания у вас будет полностью рабочий контейнер с виндой. Вот видео как это сделать.
Заключение
Вот такой достаточно сложный процесс позволит всегда иметь при себе девайс с виндой, которую можно использовать как полноценную ОС. На этом я буду заканчивать статью.
Надеюсь материал вам понравился, и вы поделитесь им с друзьями в социальных сетях. Подписывайтесь на мой блог, чтобы всегда быть в курсе публикация моих новых статей. Всего вам доброго и до связи!

В этой статье мы разберём такой вопрос - как сделать загрузочную или установочную флешку с ещё вполне популярной операционной системой Windows версии XP.
ВНИМАНИЕ! Очень рекомендуем статью об опасном нагреве ноутбуков. Именно появившийся со временем нагрев ноутбука очень часто недооценивается пользователями. Если греется ноутбук, то нужно предпринимать меры, не то поломка в результате перегорания детали обеспечена
Введение
Несмотря на то, что Windows XP, всё меньше и меньше поддерживается, как её компанией разработчиком, так и самими пользователями, она ещё вполне может нам послужить своим быстродействием, надёжностью и неприхотливостью.

Доказывают это многие пользователи персональных компьютеров (ПК) которые переходят с неё очень неохотно на новые вышедшие версии виндовс.
В каких случаях нам нужна "виндовс xp":
- Для слабых офисных компьютеров
- Для не новых нетбуков и ноутбуков
- Для пользователей программы, которых работают или только на xp или просто стабильно работают на xp
те, кто привыкли к Windows XP и пока не собираются с ней прощаться - Для тех, кто не играет в новые современные игры
Учитывая, то, что после Windows XP вышли уже целые 4 операционных системы, она не сдаётся. Рекомендуем ознакомиться с вопросом переустановка с програмамми Windows XP.
Оно и понятно "виндовс xp" может выполнять большинство сегодняшних повседневных задач на ПК. Единственное только, то, что на ней не работают многие новые игры и некоторые новые программы.
Преимущества Windows XP
Если у Вас медленный компьютер, ноутбук или нетбук, то "виндовс xp", как раз подходит Вам.

Она очень не прихотлива к мощности ПК, а если ещё подыскать переработанные сборки Windows XP на быстродействие, то её можно установить чуть ли не на 15 летней давности компьютер.
Итак, приступим к созданию загрузочной флешки "виндовс xp". Именно флешки загрузочной, а не диска, потому, что по некоторым причинам иногда может отсутствовать дисковод в компьютере или, например если это нетбук, то там вообще его нет.
И так создавать загрузочную флешку с Windows XP будем в таком порядке:
- Найти "Виндовс xp", обычно это виртуальный образ оригинального диска
- Выбрать и установить программу для создания загрузочной флешки
- Создать загрузочную флешку
Итак, где взять виртуальный образ Windows XP?
Начнём с виртуального образа "виндовс xp". Что такое для начала виртуальный образ? Если коротко, то это точная виртуальная копия диска. В нашем случае нам нужен виртуальный образ (или по другому точная копия) диска Windows xp для записи его на флешку.
- Такой образ можно скачать в интернете правда только, обычно, при помощи специальной программы µTorrent (пишем её в поисковике и добавляем "скачать", или смотрим более подробно в этой статье. Для того чтобы скачать образ Windows xp - пишем его в поисковике и добавляем "скачать", нам предложат сайты на которых можно его загрузить, причём лучше его качать уже имеющейся у вас программой µTorrent - это и быстро и просто.
- Только не забываем, что скачивать всё нужно с проверенных и надёжных сайтов , если выбрали какой-то, то постарайтесь убедиться, что он без вирусов и другого непотребства. Для этого нужно действовать системно - почитать комментарии, спросить отзывы о нём в поисковике, узнать о нём у друзей, написать нам и попросить совета и т.д. Плюс не забываем про наличие антивируса в вашей системе.
А вообще, для справки, образ диска или его копия, делается не простым копированием информации с диска, а специальной программой, об этом можно почитать в статье как создаётся виртуальный образ диска.
И так, допустим образ "виндовс xp" Вы нашли.
Переходим к созданию загрузочной флешки
Вообще для создания установочной флешки с "виндовс xp" нам необходимо воспользоваться флешкой объёмом не менее 4 гигабайт, но если быть точнее, то она должна быть не меньше размера образа "виндовс xp". Взяв, флешку вставляем её в usb порт компьютера или "бука" и смотрим, что на ней есть. Желательно убрать всё нужное, потому, что там всё будет удалено.
Установка программы WinSetupFromUSB для создания надёжной загрузочной флешки с Windows XP
Делать загрузочную флешку мы будем в бесплатной программе WinSetupFromUSB. Она достаточно удобна и мы выполним нужные нам операции в ней буквально за несколько кликов мышки.

Далее нам нужно просто скачать программу. Для этого выбираем самую верхнюю, новую версию WinSetupFromUSB:
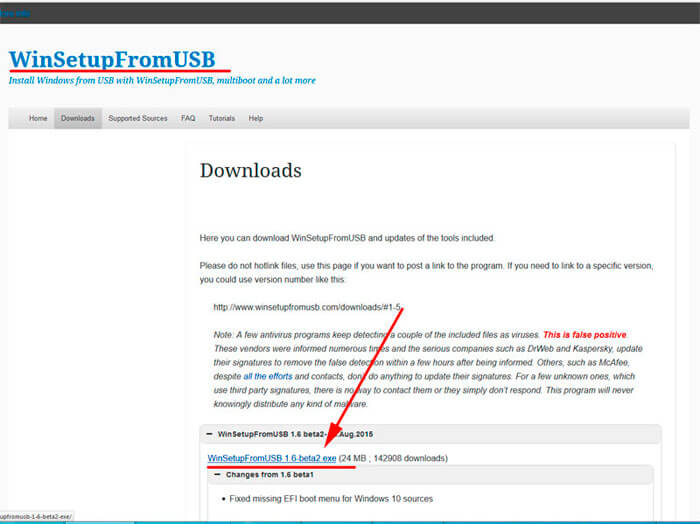
В этом окне просто нажимаем "Download", таким образом начнётся скачивание программы (всего 24 мегабайта):

Итак, скачали, теперь запускаем этот файл, появится окно её распаковки. Здесь нужно всего лишь указать место куда распаковать, можно выбрать рабочий стол (для этого нажимаем справа на кнопку с точками и выбираем "рабочий стол"):

Таким образом, мы разобрались с установкой программы WinSetupFromUSB. Теперь делаем в ней загрузочную флешку с ОС Windows XP. Для этого запускаем её, цифра 64, значит что этот файл нужно запускать, если у вас 64-битная система (подробно об этом в статье, что такое 32 и 64 бита).
Но если не хотите утруждать себя, то жмите на просто "WinSetupFromUSB_1-6.exe". В первой строке USB disk должна определиться ваша флешка, если она уже стоит в usb, если ещё не стоит, то вставьте и нажмите Refresh:
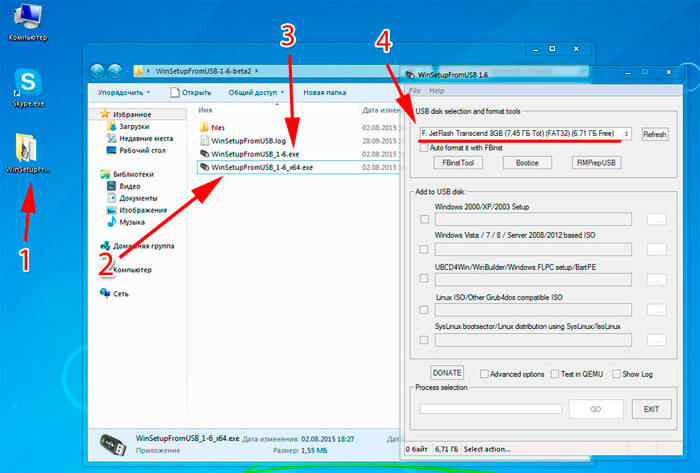
Вот теперь нам нужно сделать некоторые небольшие настройки, как на картинке ниже:
- Для начала ставим "птичку" и выбираем файловую систему. Можно и вторую и третью выбрать, хотя более надёжна и современна NTFS
- Далее ставим "птичку" в первой строке следующего блока. Здесь нам нужно указать путь к папке с Windows XP. Только учтите, что это именно должна быть папка с операционной системой, а не .iso файл
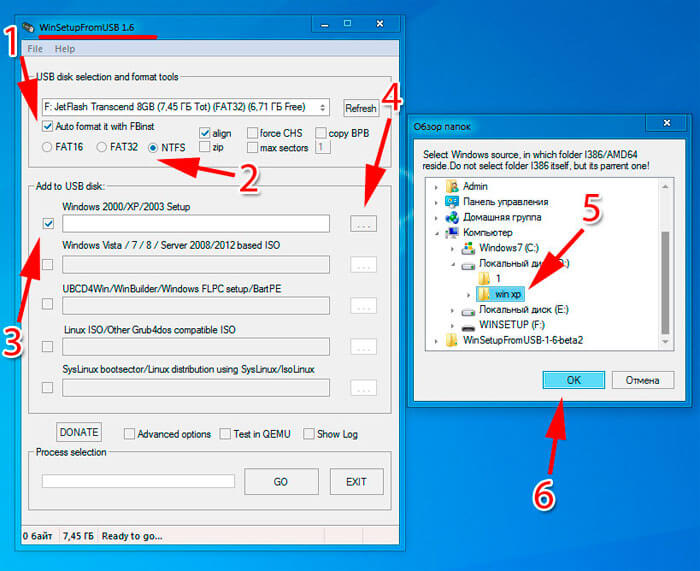
Если у вас отдельный .iso файл, то нужно его распаковать для этого у вас должен быть установлен в системе архиватор winrar или 7zip. Как их установить смотрим в заметке, чем открыть файл .rar. Вобщем, если архиватор присутствует в системе, то вам нужно всего лишь зайти внутрь .iso образа с Windows XP всё там выделить и скопировать в какую-либо пустую папку, её та мы и укажем в программе WinSetupFromUSB, чтобы сделать загрузочную флешку.
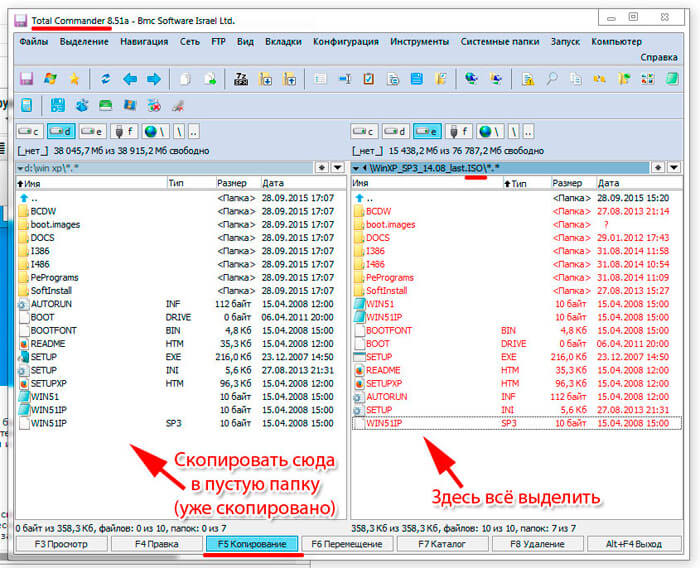
В процессе назначение папки с ОС появится окошко в котором нужно нажать "I accept". В общем, я думаю, папку указали. Теперь почти всё, ставим "птичку" на "Advanced options". В ней нам следует поставить ешё одну "птичку" в строке "Prepare Windows 2000/XP/2003 to be installed on USB".
Далее нажимаем "GO" внизу справа основного окна программы (появится маленькое окошко, в котором говорится, что все данные на флешке будут стёрты, если они там есть - жмём "Да" и потом ещё раз "Да"):

Всё, далее начнётся где-то 5-минутный процесс ( ждём до конца, пока не появится табличка "job done" ) создания загрузочной флешки. По окончании записи мы получаем готовую загрузочную (установочную) флешку с операционной системой Windows XP.
Также хотел отметить, что если в процессе установки Windows XP с флешки на ноутбук или нетбук появляются ошибки (не возможно отформатировать и т.д.), то выберите в биосе режим ACHI - это важно!
Читайте также:


