Пропал центр уведомлений windows 10
Чтобы держать пользователя в курсе происходящих в системе событий, в Windows 10 разработчиками был добавлен Центр уведомлений — вертикальная панель, открывающаяся при клике по соответствующей иконке в системном трее. Также для вызова Центра уведомлений в Windows 10 можно использовать комбинацию «горячих» клавиш Win + A . Помимо ознакомления с последними действиями, пользователь может удалять не стоящие его внимания уведомления.
А также настраивать инструмент таким образом, чтобы он показывал только определённые типы уведомлений. Но иногда случается так, что этот компонент внезапно или после какого-то сбоя в системе перестаёт нормально работать или вообще не открывается.
Первым делом попробуйте перезагрузить компьютер, возможно, сбой связан с какой-то временной неполадкой. Если перезагрузка не принесёт результатов, выполните перерегистрацию компонента.
Откройте от имени администратора консоль PowerShell и выполните такую команду:


Дождитесь завершения процесса и перезагрузите компьютер.
Работа Центра уведомлений должна быть восстановлена.
А вот и ещё один способ, рекомендуемый опытными пользователями форума Microsoft Answers.
Загрузитесь с любого LiveCD , перейдите в каталог Корень системного диска:/Users/Имя_Пользователя/AppData/Local/Microsoft/Windows и прокрутив окно до самого низа, найдите файл UsrClass.dat .

Переименуйте его в UsrClass.old .


И перезагрузите систему в обычном режиме.

Из-под Windows переименовать файл не удастся, так как он используется системой.
Эта цепочка заблокирована. Вы можете просмотреть вопрос или оставить свой голос, если сведения окажутся полезными, но вы не можете написать ответ в этой цепочке.Отсутствие значка «Центр уведомлений» при неактивном переключателе находящемся в «Параметры» —> «Персонализация» —> «Панель задач» —> «Включение и выключение системных значков» вероятнее всего вызвано тем, что отображение этого значка отключено параметрами групповой политики.
Если у вас Windows 10 Профессиональная, то откройте редактор локальной групповой политики и выберите последовательно «Конфигурация пользователя» —> «Административные шаблоны» —> «Меню "Пуск" и панель задач». Для параметра «Удалить уведомления и значок центра уведомлений» установите значение «Выключено».
Если у вас Windows 10 Домашняя, то ввиду отсутствия в данной редакции Windows редактора локальной групповой политики, для включения значка «Центр уведомлений» необходимо изменить соответствующий параметр реестра. Нажмите сочетание клавиш WIN+R, в открывшемся диалоге "Выполнить" напечатайте regedit и нажмите "OK". В результате откроется редактор реестра. В редакторе реестра перейдите к разделу HKEY_CURRENT_USER\SOFTWARE\Policies\Microsoft\Windows\Explorer . В этом разделе в правой панели редактора реестра нажмите правой кнопкой на параметре DisableNotificationCenter и в появившемся меню выберите «Изменить». В открывшемся окне «Изменение параметра DWORD » в поле «Значение» сотрите 1, напечатайте 0 и нажмите « OK ». Закройте редактор реестра. Для того чтобы изменения в реестре вступили в силу войдите повторно в систему.
Предупреждение . Предложенный способ содержит действия связанные с изменением реестра. При неправильном изменении реестра могут возникнуть серьезные неполадки, поэтому выполняйте указанные действия внимательно. В качестве дополнительной меры предосторожности перед изменением реестра создайте его резервную копию. Это поможет его восстановить, если возникнут какие-либо проблемы. Чтобы узнать дополнительные сведения о резервном копировании и восстановлении реестра, щелкните следующий номер статьи базы знаний Майкрософт: 322756 .
Почему не открывается Центр уведомлений Windows

Факторы, которые помогают определить, что ЦУ не работает:
Обнаружение хоть 1 из 3 перечисленных симптомов на компьютере пользователя указывает на то, что Центр действий и уведомлений нуждается в «лечении».

Решение проблемы
Существует много приемов ликвидации проблемы в функционировании ЦУ. Рассмотрим наиболее универсальные и действенные из них, которые вернут приложению работоспособность.
Ликвидация неполадок
Первая рекомендация, которую дают специалисты в области IT-технологий, если уведомление не отображается, перезапустить устройство. Подобная манипуляция решает половину проблем. Но перед этим юзеру следует создать точку восстановления системных файлов, а также удостовериться, что ОС Виндовс 10 получила все вышедшие необходимые последние обновления.

Что нужно делать, если уведомления пропадают:
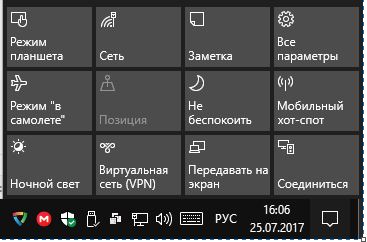
Постоянное функционирование приложения дает возможность держать руку на пульсе. Поэтому отключать или удалять программу не рекомендуется.
Перезагрузка Проводника
Когда произвести повторный запуск системы не представляется возможным, необходимо осуществить перезапуск процесса Проводника Windows. Этот метод избавляет от проблемы и открывает блокированные файлы.
- Чтобы открыть Диспетчер задач, необходимо набрать комбинацию «Ctrl+Shift+Delete» или «Ctrl+Shift+Ecs».

- Найти Проводник Windows Explorer, щелкнуть на строку. В нижней части экрана щелкнуть по кнопке «Перезапустить».

В большинстве случаев ЦУ открывается после повторного пуска.
Перерегистрация ЦУ
Самый надежный, по мнению пользователей, метод – перерегистрация с помощью оболочки PowerShell.
Порядок проведения операции:
- Кликнуть на Рабочем столе на клавишу «Пуск».
- В открывшуюся панель задач вписать «Windows Power…». Система выдаст несколько вариантов. Пользователю следует выбрать приложение «PowerShell». Облако следует запустить с использованием прав Администратора.

- Появляется строка, через которую подается команда

На завершение запущенного юзером процесса понадобится немного времени. Затем систему нужно перезапустить и апробировать ЦУ на трудоспособность.
Дать новое имя файлу UsrClass.dat
UsrClass.dat – папка, в которой Windows держит все сведения в профиле юзера. Ее необходимо отыскать и дать новое имя, прибавив окончание .bak.
Алгоритм проведения манипуляций:
- Комбинацией кнопок «Win+R» открыть Командную строку. Задать: %localappdata%\Microsoft\ Windows.

- По умолчанию файл скрытый. Поэтому для его нахождения в поле «Вид» необходимо поставить «птичку» напротив строки «Скрытые элементы».

- Щелкнуть на папку «UsrClass.dat», затем – на клавишу «F2». В конце имени файла добавить .bak.

Когда система не разрешает присвоить папке другое имя, потому что она используется в текущий момент, необходимо прибегнуть к маленькой хитрости и создать второго пользователя. После этого, чтобы пройти к файлу, проследовать другим путем: C:\Users\ username \AppData\Local\Microsoft\Windows. После переименования файла ЦУ откроется.
Центр действий, также известный как Центр уведомлений, расположен в правой части панели задач Windows 10. Эта функция помогает вам легко получить доступ к системным уведомлениям и дает вам быстрый доступ к настройкам.
Иногда из-за технических сбоев Центр действий Windows 10 неактивен и не открывается. Это помешает вам получить доступ к уведомлениям и настройкам для различных приложений.
Мы выясним, почему возникает ошибка Центра поддержки, и покажем, как ее решить.
Почему не работает Центр поддержки?
Центр уведомлений может работать неправильно просто потому, что он отключен в настройках вашей системы. В других случаях ошибка может возникнуть, если вы недавно обновили свой компьютер с Windows 10.
Эта проблема также может возникать из-за ошибки или из-за повреждения или отсутствия системных файлов. Если есть проблема с вашими системными файлами, Центр уведомлений может предоставить вам проблемы. Например, Центр уведомлений не открывается, когда вы выбираете его значок на панели задач.
В некоторых случаях вы будете получать уведомления, но не сможете их найти, когда откроете Центр поддержки. Иногда Центр уведомлений будет продолжать показывать те же уведомления, которые вы удалили.
Вот несколько простых способов, которые помогут оживить Центр действий Windows 10.
1. Включите Центр поддержки через настройки.

2. Переименуйте системный файл UsrClass.dat.
Вы можете переименовать файл UsrClass.dat, чтобы устранить эту проблему. Если этот файл поврежден, это может привести к системным проблемам, которые могут вызвать сбои в работе некоторых элементов рабочего стола. Переименование заставит Windows создать новый файл UsrClass.dat при перезагрузке, что может решить проблему с Центром уведомлений.
Вот как вы можете переименовать этот файл.

Найдите файл UsrClass.dat и переименуйте его во что-нибудь вроде «UsrClass.original.dat». Хотя Windows автоматически восстановит этот файл, вам не следует удалять его полностью. Если что-то пойдет не так, вам все равно может понадобиться файл для восстановления системных настроек.

Когда вы закончите переименовывать файл, перезагрузите компьютер, чтобы сохранить эти изменения.
3. Повторно зарегистрируйте Центр поддержки, выполнив команду PowerShell.
Когда вы познакомитесь с командами PowerShell, вы сможете использовать их для решения различных системных проблем. В этом случае мы покажем вам, как вы можете использовать PowerShell для повторной регистрации и исправления Центра поддержки.

Когда вы закончите, перезагрузите компьютер, чтобы сохранить эти изменения. Если PowerShell вызывает у вас проблемы, вы можете предпринять различные шаги для обработки ошибок PowerShell.
4. Включите Центр поддержки через редактор реестра.
Чтобы устранить эту ошибку с помощью редактора реестра, выполните следующие действия.

Если клавиша Explorer отсутствует в клавише Windows, вам придется ее создать. Вам также нужно будет создать соответствующие файлы в новом ключе проводника. Если клавиша Explorer уже присутствует, вы можете перейти к следующему шагу.
В противном случае, вот шаги, которые вам необходимо выполнить, чтобы создать ключ проводника и его соответствующие файлы.

Дважды щелкните файл DisableNotificationCenter на правой панели. Когда появится всплывающее окно, измените значение параметра Value с единицы на ноль, чтобы активировать Центр уведомлений. Для завершения нажмите ОК.

Перезагрузите компьютер, чтобы сохранить эти изменения.
5. Включите Центр поддержки с помощью редактора локальной групповой политики.
Вот как вы можете включить Центр поддержки через редактор локальной групповой политики.

Во всплывающем окне выберите «Не настроено» или «Отключено», чтобы включить Центр поддержки. Выберите Применить> ОК.

Перезагрузите компьютер и проверьте, решает ли это вашу проблему.
6. Используйте инструменты SFC и DISM.
Наконец, вы можете попробовать решить эту проблему с помощью инструментов SFC и DISM. Эти инструменты полезны для устранения различных системных проблем в Windows 10. Вы будете использовать командную строку для запуска сканирований SFC и DISM.
SFC сканирует ваш компьютер на наличие отсутствующих или поврежденных файлов, а DISM сканирует образ системы, используемый для внесения этих исправлений. При этом вы сначала запускаете DISM, чтобы убедиться, что SFC работает правильно.
DISM / Онлайн / Очистка-Образ / ScanHealth
Когда сканирование будет завершено, введите следующую команду и нажмите Enter:
DISM / Онлайн / Очистка-Образ / RestoreHealth
Дождитесь завершения сканирования, а затем перезагрузите компьютер.
Теперь откройте командную строку в соответствии с предыдущими шагами, затем выполните следующую команду.
Дождитесь завершения сканирования. Отсюда закройте командную строку и перезагрузите компьютер.
Будьте в курсе событий с помощью системных уведомлений
Здравствуйте, друзья! Сегодня я расскажу что нужно делать если центр уведомлений Windows 10 не открывается . Центр уведомлений Windows 10 это очень полезный компонент операционной системы. Он позволяет пользователю компьютера получать мгновенные уведомления о работе операционной системы и различных проблемах. И, если центр уведомлений перестал открываться, то это очень и очень неприятно.

Но, как поётся в одной хорошей детской песенке, неприятность эту мы переживём. Ниже я напишу несколько способов того, как решить данную проблему. А для начала советую не паниковать и просто попробовать перезагрузить компьютер. Такое иногда случается, после перезагрузки центр уведомлений может начать открываться. Ну, а если не помогло, то читайте ниже.
Центр уведомлений Windows 10 не открывается. Устраняем неисправность.
Первый способ


Процесс перезапуска проводника может продолжаться несколько секунд. После этого центр уведомлений Windows 10 должен начать нормально открываться. Этот способ помогает в девяноста девяти процентов случаев. Если вам этот способ не помог, пробуйте делать так, как описано во втором способе.
Второй способ

После этого у вас откроется вот такое окно.

Какое-то время придётся подождать. После выполнения команды закройте окно и перезагрузите компьютер. Когда компьютер перезагрузится центр уведомлений Windows 10 будет открываться нормально.
Но, как я уже писал, обычно хватает и первого способа.
Заключение
Важно! Для нормальной работы центра уведомлений Windows 10 уведомления нужно периодически чистить!
Всё, друзья. Что нужно делать если на вашем компьютере не открывается центр уведомлений Windows 10, я вам рассказал. Повышайте свой уровень компьютерной грамотности!
Начинайте, как и я, зарабатывать деньги в Интернете. Это очень-очень интересно и увлекательно.
А я на этом с вами прощаюсь. Всем удачи и до встречи!
Читайте также:


