Media player не установлен для windows 7
Действительно, по многочисленным отзывам в интернете появляется вывод, что работа Windows Media Player в Windows 7 оставляет желать лучшего. И то, что у него очень часто "слетают" настройки - абсолютно не редкость. Вопрос прояснился и я позволю себе предложить Вам вариант, который поможет избежать многих ошибок и Ваш компьютер не будет капризничать при чтении и воспроизведении файлов как видео, так и фото и аудиофайлов. Да, думаю, что и Ваш проигрыватель Windows Media Player восстановит свои функции и не понадобится его переустанавливать. Но после того, как Вы попользуетесь Media Player Classic, я думаю, что возвращаться к проигрывателю Windows Media не захочется. Хочу Вас успокоить: он никуда не исчезнет и даже, как уже сказал, восстановятся его фукции. Теперь к делу: предлагаю установить на компьютер бесплатный "K-Lite Codec Pack", после чего Вы забудете о проблемах просмотра любого видео.
"K-Lite Codec Pack"— это универсальный набор кодеков и утилит, предназначенных для просмотра и обработки аудио- и видеофайлов. В пакет входит большое число свободных, либо бесплатных кодеков и утилит, позволяющих пользователю "не париться" при работе с файлами аудио, видео и изображениями. При установке этого пакета на компьютер будет автоматически установлен "Media Player Classic".
Итак, начнем. Для начала скачиваем пакет

Появится установочный файл пакета такого вида:

Запускаем его (два раза кликаем мышкой), появляется окно установки, нажимаем "Next"

В следующем окне все оставляем без изменений и опять нажимаем "Next"

В следующем окне опять все оставляем без изменений и нажимаем "Next"

В следующем окне можно, если есть желание, установить ярлык на рабочий стол для "Media Player Classic" (показано стрелкой)

Следующие два шага - все без изменений, просто нажимаем "Next"


А вот уже в следующем окне ставим "галочку" (показано стрелкой) в окошко "Windows Media Player" - для того, чтобы он имел возможность "пользоваться" всеми устанавливаемыми кодеками

В следующем окне ставим "галочку" (показано стрелкой) для установки кодеков в Media Player Classic для работы с аудио файлами

В следующем окне устанавливаем все кодеки (показано стрелками) уже для Windows Media Player

В следующих двух окнах оставляем все без изменений и нажимаем "Install"


Начнется процесс установки

В следующем окне останется только нажать на "Finish"

И ничего не бойтесь - просто аккуратно повторите то, что я Вам показал.
После этого Вы можете спокойно просматривать и прослушивать практически все нужные файлы.Удачи!
Иногда пользователи сталкиваются с проблемой, когда не работает windows media player, начинаются глобальные поиски решения проблемы. Советов много, а реально рабочих всего несколько штук.
Сегодня я покажу вам 3 легких способа , которые позволят заставить media player работать в штатном режиме, как и было изначально. А в качестве бонуса, в конце статьи, Вы сможете посмотреть видео урок, в котором на практическом примере показано выполнение всех необходимых действий.
Вступление
Если вы читаете дальше, значит у вас уже не запускается стандартный windows media player, которым вы всегда пользовались, а может быть вы просто любопытный пользователь, который хочет быт вооружен знаниями на всякий случай.
Поэтому прежде чем приступить к решению проблемы, я немного расскажу вам о причинах по которым люди сталкиваются с данной проблемой. Ведь большинство начинает кричать, что мол вот вирус подхватил, да конечно, такое бывает, но очень редко. В основном происходит сбой в операционной системе и у медиа плеера слетают библиотеки данных или ключи запуска в реестре. Ситуация не очень приятная, но легко решаемая.
Перезапуск медиа компонентов
Самый простой способ решения проблемы с нерабочим плеером это так скажем его перезагрузка, для этого необходимо выполнить ряд простых действий.
Заходим в меню «Пуск» и выбираем раздел «Панель управления»

Теперь ищем раздел «Программы и компоненты/ Удаление или изменение программ», заходим:

Переходим в раздел «Включение или отключение компонентов Windows»

Ждем несколько секунд загрузку и видим перед собой небольшое окошко в котором надо найти строчку «Компоненты для работы с мультимедиа» наша задача снять галочку с этой строки и применить настройки. Будьте внимательны, вам будет предложено перезагрузить компьютер, это нужно сделать обязательно.


После того, как вы применили новые настройки и перезагрузили компьютер, просто вернитесь еще раз в это меню и поставьте на место галочку, которую сняли, после этого пробуем запустить windows media player. Если проблема осталась, то не отчаивайтесь, просто переходите к следующему методу и все обязательно получится.
Перерегистрация системных библиотек
Достаточно сложный с технической стороны процесс, но в практике очень легко выполняется и тысячи пользователей уже через минуту используют свой плеер в штатном режиме, желаю и вам удачи. Наша задача навести порядок в системных библиотеках, для этого просто нажимаем меню «Пуск» и прямо в строке поиска прописываем команду: regsvr32 jscript.dll

- regsvr32 vbscript.dll
- regsvr32 wmp.dll
Получилось три команды, которые вы по очереди применили, главное не пропускайте не одну, просто прописали, применили и тоже самое со следующей и со следующей. А когда закончили пробуем включить свой не рабочий windows media player.
Как результат? Проблема решена? Думаю, что после этого уже почти все пользователи радуются плеером без проблем, но если вы все еще мучаетесь, ведь у вас какая-то особенная проблема, то пришло время перейти к «тяжелой артиллерии».
Автоматическое восстановление Media Playera
На этом этапе все невероятно просто, наша задача зайти на официальный сайт поддержки Microsoft и найти там бесплатную утилиту, которая должна автоматически протестировать ряд проблемных случаев связанных с плеером windows media и сразу же их устранить.
Согласитесь это очень круто и невероятно просто, главное чтобы помогло. А для этого мы приступаем к действию.
И теперь загружаем ту самую программку на свой компьютер:

После того, как вы скачали утилиту, просто запускаем ее и следуем понятным инструкциям:

Для тех кто еще немного сомневается в своих силах или переживает, что допустит ошибку. То я это уже тоже предусмотрел и подготовил для вас подробное видео с практическими примерами, где я сам проделываю каждый шаг на ваших глазах. Осталось только посмотреть и повторить на своем компьютере. Приятного просмотра.
Посмотреть видео: Не работает Windows Media Player, есть решение!
После изучения всего материала, пожалуйста, отпишитесь в комментариях, помогло ли вам мои рекомендации в решение проблемы? Заработал ли теперь плеер или нет? Может быть вы применили какой-то свой метод, не жлобитесь, нас уже около тысячи человек каждый день на данном сайте, поделитесь своими знаниями и вам будут благодарны многие.
После подсистемы Windows для Android (WSA) и нового приложения Paint Microsoft выпустила еще одно обновление, заменяющее Groove Music на совершенно новый Media Player в Windows 11. Он выглядит красиво, имеет пользовательский интерфейс, соответствующий остальной эстетике Windows 11, и приносит массу функций, которые ранее в значительной степени отсутствовали. Тем не менее, новый медиаплеер в настоящее время выкатывание только для пользователей в канале Dev. Но если вы хотите опробовать новый Media Player, мы нашли отличный способ запустить его в стабильной и бета-версии Windows 11. Итак, без промедления давайте продолжим и узнаем, как установить новый Media Player в Windows. 11 стабильных и бета-сборок.
В этой статье мы обсудили шаги по установке нового Media Player в Windows 11. Даже если вы новичок, вы можете запустить его в кратчайшие сроки, если вы немного знаете, как работает Windows.
Загрузите необходимые файлы проигрывателя Windows 11 Media
1. Во-первых, открыть этот сайт чтобы загрузить MSIXBUNDLE нового Media Player в Windows 11. После открытия веб-сайта установите в раскрывающемся меню слева от текстового поля значение «PackageFamilyName«. После этого вставьте приведенный ниже контент в текстовое поле. Затем выберите «Быстро» в раскрывающемся меню справа от текстового поля и нажмите кнопку «ОК» (галочка).
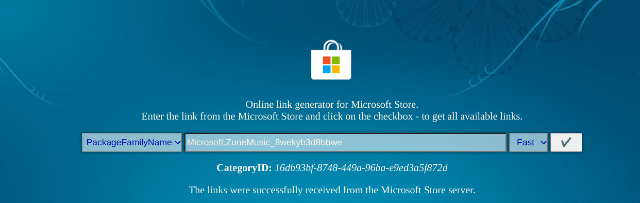
2. Теперь вы найдете длинный список результатов. Вам нужно только загрузить файл MSIXBUNDLE. Найдите файл имя написано ниже и скачай. В Chrome вам нужно щелкнуть ссылку правой кнопкой мыши и выбрать «Сохранить ссылку как…». Размер файла составляет примерно 34 МБ.
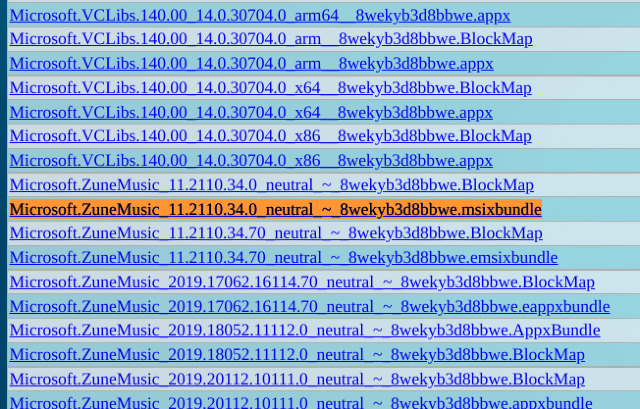
Измените файл проигрывателя Windows 11 Media
1. После того, как вы загрузили пакет MSIX для проигрывателя Windows 11 Media, продолжайте и скачать 7-Zip (Бесплатно). Это позволит вам получить доступ к файлу MSIXBUNDLE и извлечь его.
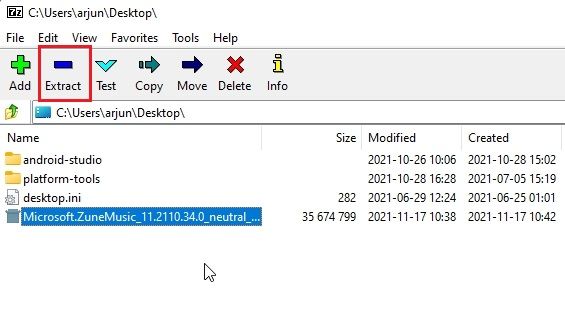
3. Далее открытым извлеченная папка.
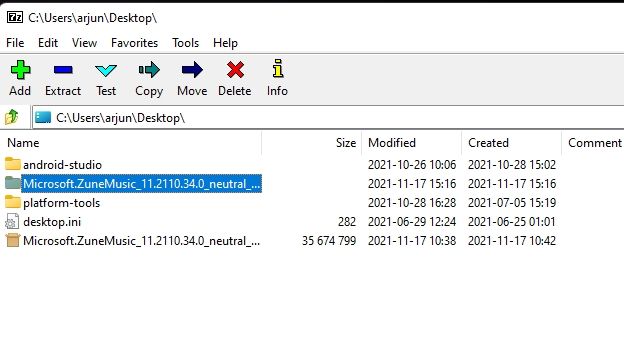
4. После этого прокрутите вниз и найдите x64 MSIX package, как показано на скриншоте ниже. Выберите его и еще раз нажмите «Извлечь» вверху. Эти файлы будут извлечены в ту же папку.
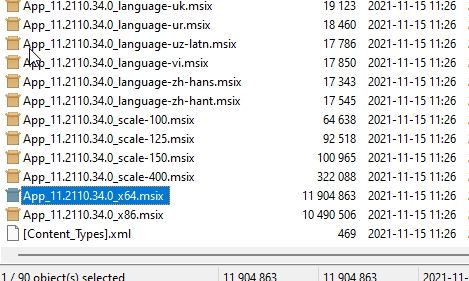
5. Прокрутите вверх и откройте извлеченная папка x64.
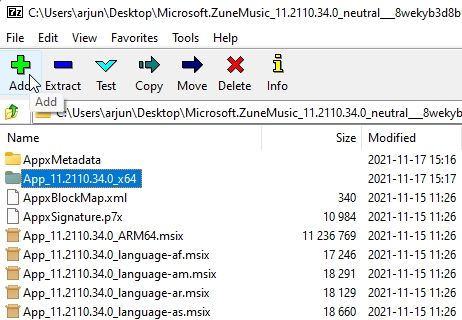
6. Здесь щелкните правой кнопкой мыши значок «AppxManifest.xml»И выберите« Редактировать ».

7. Откройте файл в Блокноте и перейдите к 11-й строке. Здесь в MinVersion измените сборку ОС на 10.0.22000.0 . Вот и все. Теперь сохраните файл Блокнота и закройте его.
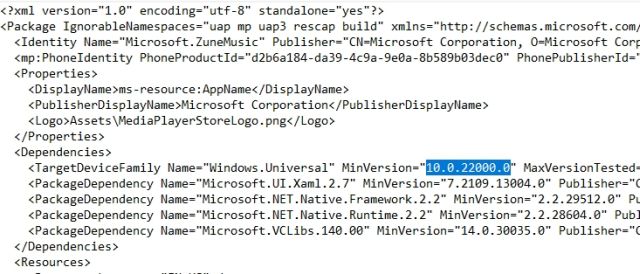
8. В той же папке x64, удалите следующие файлы и папку (при желании создайте резервную копию перед удалением). Вы можете нажать «Удалить» вверху. Теперь вы можете закрыть 7-Zip.
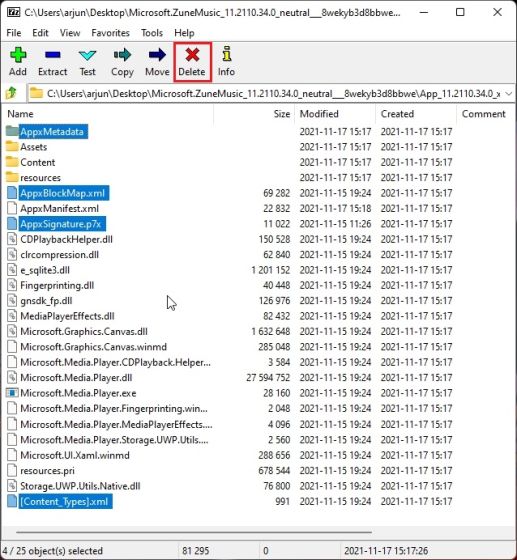
Установите новый медиаплеер в стабильной сборке Windows 11
1. Теперь, когда вы изменили MSIXBUNDLE, давайте установим новый Media Player в стабильной сборке Windows 11. Сначала нажмите клавишу Windows один раз и введите слово «разработчик» без кавычек. Затем выберите «Настройки разработчика»Из результатов поиска.
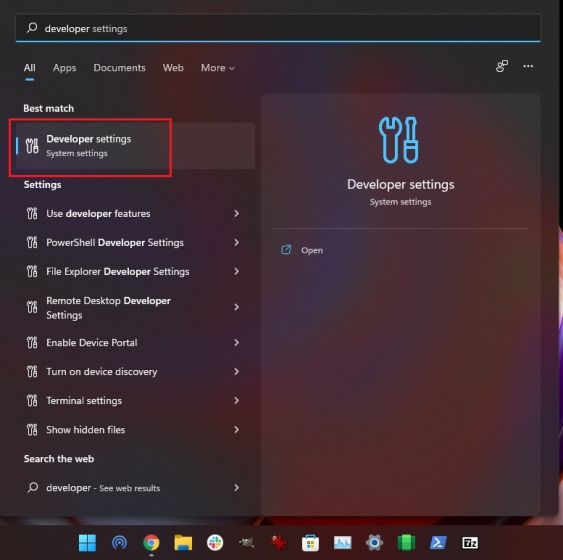
2. Здесь включаем Режим разработчика с помощью переключателя «Устанавливать приложения из любого источника, включая незакрепленные файлы». В следующем запросе выберите «Да».
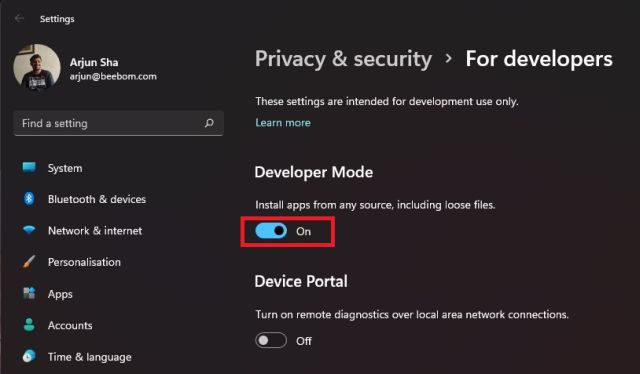
3. После этого снова нажмите клавишу Windows и выполните поиск PowerShell. На экране результатов поиска щелкните «Запуск от имени администратора» на правой панели.
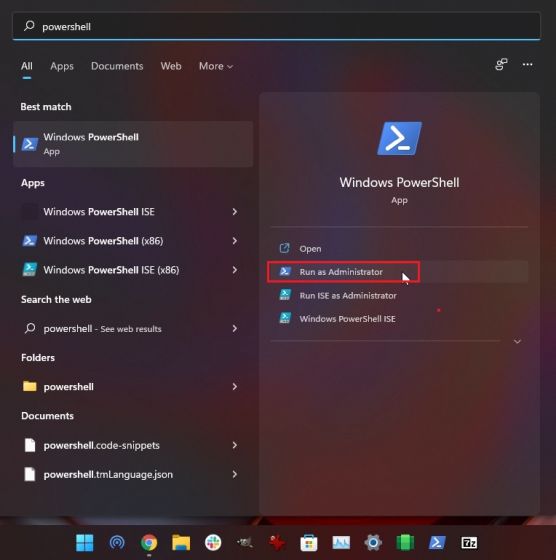
4. В окне PowerShell вставьте команду ниже , чтобы удалить существующий пакет Groove Music.
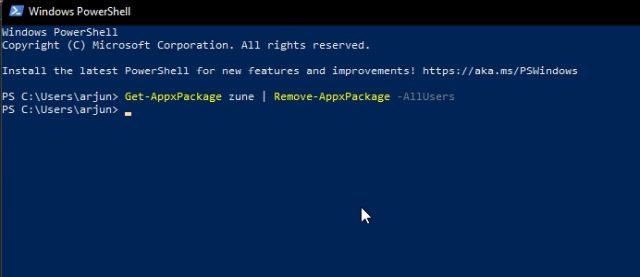
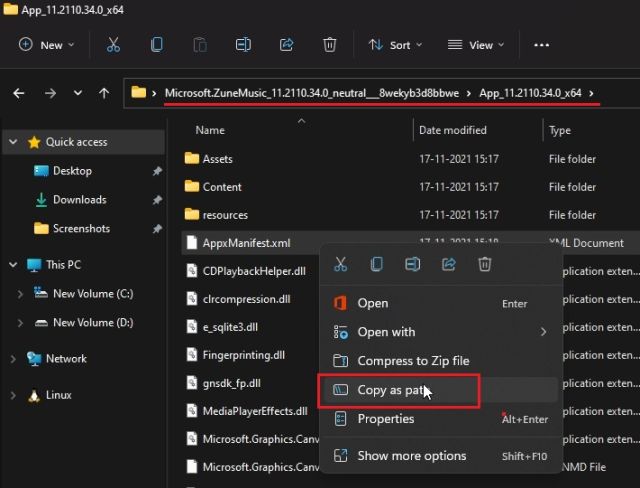
6. Вернитесь в окно PowerShell и введите следующую команду. Убедись в заменять filepath с путем, который вы скопировали на шаге выше. Щелкните правой кнопкой мыши окно PowerShell, и путь будет включен в конец. Наконец, нажмите Enter.
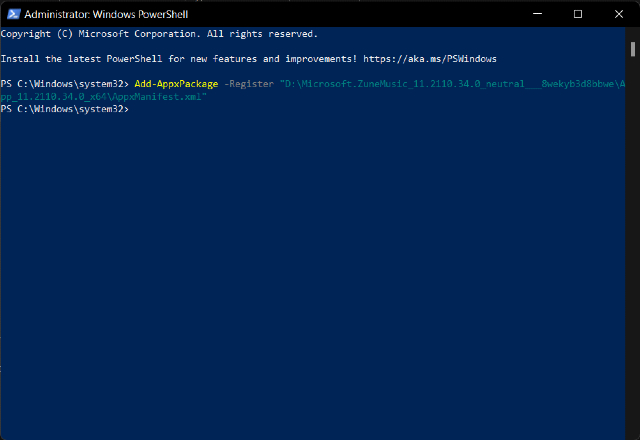
Не ждите! Установите новый медиаплеер в Windows 11 прямо сейчас
Вот как вы можете установить новый Media Player в Windows 11, не дожидаясь выхода стабильной сборки. Шаги могут показаться длинными, но как только вы поймете основы, все станет довольно легко. Не говоря уже о том, что этот метод также может пригодиться для загрузки других приложений Windows в Windows 10 и 11. В любом случае, это все от нас. Если вы хотите узнать, как установить Google Play Store в Windows 11, прочтите наше связанное руководство. И да, вы также можете легко установить новый Microsoft Store в Windows 10. Наконец, если у вас есть какие-либо вопросы, дайте нам знать в разделе комментариев ниже.

После подсистемы Windows для Android (WSA) и нового приложения Paint Microsoft выпустила еще одно обновление, заменяющее Groove Music на совершенно новый Media Player в Windows 11. Он выглядит красиво, имеет пользовательский интерфейс, соответствующий остальной эстетике Windows 11, и приносит массу функций, которые ранее в значительной степени отсутствовали.
Тем не менее, новый Media Player в настоящее время развертывается только для пользователей канала Dev. Но если вы хотите опробовать новый Media Player, мы нашли отличный способ запустить его в стабильной и бета-версии Windows 11. Итак, без промедления давайте продолжим и узнаем, как установить новый Media Player в Windows. 11 стабильных и бета-сборок.
Установите новый медиаплеер в стабильной сборке Windows 11 (2021 г.)
В этой статье мы обсудили шаги по установке нового Media Player в Windows 11. Даже если вы новичок, вы можете запустить его в кратчайшие сроки, если вы немного знаете, как работает Windows.
Загрузите необходимые файлы проигрывателя Windows 11 Media
- Сначала откройте этот веб-сайт, чтобы загрузить MSIXBUNDLE нового Media Player в Windows 11. После открытия веб-сайта установите раскрывающееся меню слева от текстового поля на « PackageFamilyName ». После этого вставьте приведенный ниже контент в текстовое поле. Затем выберите «Быстро» в раскрывающемся меню справа от текстового поля и нажмите кнопку «ОК» (галочка).
2. Теперь вы найдете длинный список результатов. Вам нужно только загрузить файл MSIXBUNDLE. Найдите имя файла, указанное ниже, и загрузите его. В Chrome вам нужно щелкнуть ссылку правой кнопкой мыши и выбрать «Сохранить ссылку как…». Размер файла составляет примерно 34 МБ.
Измените файл проигрывателя Windows 11 Media
- После того, как вы загрузили пакет MSIX для проигрывателя Windows 11 Media, загрузите 7-Zip (бесплатно). Это позволит вам получить доступ к файлу MSIXBUNDLE и извлечь его.
- После установки откройте 7-Zip и найдите MSIXBUNDLE, который вы загрузили в разделе выше. Выберите файл и нажмите « Извлечь » вверху. Файлы будут мгновенно извлечены в ту же папку/диск. В появившемся всплывающем окне нажмите «ОК».
3. Затем откройте извлеченную папку.
4. После этого прокрутите вниз и найдите пакет x64 MSIX, как показано на снимке экрана ниже. Выберите его и еще раз нажмите «Извлечь» вверху. Эти файлы будут извлечены в ту же папку.
5. Прокрутите вверх и откройте извлеченную папку x64.
6. Здесь щелкните правой кнопкой мыши файл « AppxManifest.xml » и выберите «Изменить».
7. Откройте файл в Блокноте и перейдите к 11-й строке. Здесь в MinVersion измените сборку ОС на 10.0.22000.0 . Вот и все. Теперь сохраните файл Блокнота и закройте его.
8. В той же папке x64 удалите следующие файлы и папку (при желании перед удалением создайте резервную копию). Вы можете нажать «Удалить» вверху. Теперь вы можете закрыть 7-Zip.
Установите новый медиаплеер в стабильной сборке Windows 11
- Теперь, когда вы изменили MSIXBUNDLE, давайте установим новый Media Player в стабильной сборке Windows 11. Сначала нажмите клавишу Windows один раз и введите слово «разработчик» без кавычек. Затем выберите « Настройки разработчика » в результатах поиска.
2. Здесь включите режим разработчика с помощью переключателя «Устанавливать приложения из любого источника, включая незакрепленные файлы». В следующем запросе выберите «Да».
3. После этого снова нажмите клавишу Windows и найдите PowerShell. На экране результатов поиска щелкните «Запуск от имени администратора» на правой панели.
4. В окне PowerShell вставьте приведенную ниже команду, чтобы удалить существующий пакет Groove Music.
5. После этого перейдите к извлеченной папке MSIXBUNDLE и откройте папку x64. Найдите здесь файл « AppxManifest.xml », который мы изменили в разделе выше. Щелкните его правой кнопкой мыши и выберите « Копировать как путь ».
6. Вернитесь в окно PowerShell и введите следующую команду. Обязательно замените filepath путь, который вы скопировали на шаге выше. Щелкните правой кнопкой мыши окно PowerShell, и путь будет включен в конец. Наконец, нажмите Enter.
7. Теперь откройте меню «Пуск», и вы обнаружите, что на вашем компьютере установлен новый проигрыватель Windows 11 Media. Нажмите, чтобы открыть его, и вы сможете использовать его без каких-либо проблем. Вы также можете выполнить поиск «Media Player» в меню «Пуск», и он появится. Вот несколько снимков экрана, демонстрирующих пользовательский интерфейс нового медиаплеера:
Не ждите! Установите новый медиаплеер в Windows 11 прямо сейчас
Вот как вы можете установить новый Media Player в Windows 11, не дожидаясь выпуска стабильной сборки. Шаги могут показаться длинными, но как только вы поймете основы, все станет довольно легко. Не говоря уже о том, что этот метод также может пригодиться для загрузки других приложений Windows в Windows 10 и 11. В любом случае, это все от нас. Наконец, если у вас есть какие-либо вопросы, дайте нам знать в разделе комментариев ниже.
Хорошо, вышеупомянутые вопросы могут быть описаны как Windows Media Player, не рабочие проблемы. Ничего не происходит, когда вы нажимаете значки из Windows Media Player, верно? Так что вы можете сделать, если Windows Media Player перестал работать? Просто читай и учись.

Проигрыватель Windows Media не работает
Часть 1: 5 способов устранения неполадок проигрывателя Windows Media, не работающего в Windows 7/8/10
Если ваш проигрыватель Windows Media не открывается или работает нормально, вы можете попробовать следующие решения. В некоторой степени это также хороший способ выяснить истинную причину, по которой проигрыватель Windows Media не отвечает.
Способ 1. Запустите средство устранения неполадок проигрывателя Windows Media
Шаг 1 Найдите настройки проигрывателя Windows Media.
Шаг 2 Удерживайте и нажмите одновременно клавиши «Windows» и «R», чтобы открыть окно «Выполнить».
Шаг 3 Запустите определенное средство устранения неполадок в зависимости от ваших потребностей.
Получить средство устранения неполадок библиотеки проигрывателя Windows Media: введите «msdt.exe –id WindowsMediaPlayerLibraryDiagnostic» в поле «Выполнить».
Устранение неполадок с настройками проигрывателя Windows Media: введите «msdt.exe –id WindowsMediaPlayerLibraryConfigurationDiagnostic» в поле «Выполнить».
Получить средство устранения неполадок DVD-плеера Windows Media: введите «msdt.exe –id WindowsMediaPlayerDVDDiagnostic» в поле «Выполнить».
Шаг 4 Выберите «Далее», чтобы устранить неполадки проигрывателя Windows Media, не работающего в Windows 10, Windows 8 или Windows 7.

Способ 2. Управление пакетом обновления в Windows 10
Шаг 1 Удерживайте и нажимайте клавиши «Windows» и «I», чтобы получить настройки Windows.
Шаг 2 Выберите вариант «Обновление и безопасность».
Шаг 3 Выберите «История обновлений», а затем «Удалить обновление». Найдите «Обновление безопасности для Microsoft Windows (KB4015583)» и удалите его.
Шаг 4 Выберите «Проверить наличие обновлений». Убедитесь, что вы установили обновление KB4015438.
Шаг 5 Перезагрузите компьютер, чтобы проверить, работает ли Windows Media Player или нет.

Способ 3: зарегистрировать некоторые файлы DLL снова
Шаг 1 Нажмите одновременно клавиши «Windows» и «X», чтобы открыть окно «Командная строка».
Шаг 2 Введите «regsvr32 vbscript.dll». Нажмите клавишу «Ввод», чтобы перейти к следующей строке.
Шаг 3 Введите «regsvr32 jscript.dll». Нажмите клавишу «Ввод».
Шаг 4 Запустите «regsvr32 wmp.dll». Нажмите «Enter» на клавиатуре.

Способ 4: сбросить настройки проигрывателя Windows Media по умолчанию
Шаг 1 Откройте меню «Пуск». Выберите «Панель управления»> «Программы»> «Программы и компоненты»> «Включить или отключить функции Windows».
Шаг 2 Отключите «Windows Media Player» в подпапке «Media Features».
Шаг 3 Нажмите «ОК» для подтверждения.
Шаг 4 Нажмите «Перезагрузить сейчас», чтобы перезагрузить компьютер.
Шаг 5 Снова найдите окно «Функции Windows».
Шаг 6 Включите «Windows Media Player» и выберите «OK», чтобы выйти из окна.

Способ 5: удалить файлы Windows Media Player WMDB
Шаг 1 Откройте «Сервисы» в меню «Пуск».
Шаг 2 Отключите параметр «Служба общего доступа к проигрывателю Windows Media».
Шаг 3 Перейдите в «% Userprofile% \ AppData \ Local \ Microsoft \ Media Player».
Шаг 4 Удалите все связанные файлы о «Windows Media Library (.wmdb)».
Шаг 5 Откройте Windows Media Player, чтобы проверить.

Часть 2: Windows Media Player не работает? Вот твоя лучшая альтернатива
На самом деле, вы можете запустить Aiseesoft Blu-Ray плеер как лучшая альтернатива Windows Media Player.
Что вы можете получить от Windows Media Player Альтернатива
- Воспроизведите диск Blu-ray, папку Blu-ray, диск DVD, папку DVD, файл ISO и обычные HD / SD-видео на вашем компьютере с Windows или Mac.
- Установите аудиодорожку / канал, видеодорожку, дорожку субтитров и другие параметры перед воспроизведением DVD.
- Делайте скриншоты во время воспроизведения видео с настроенным размером экрана.
- Сверхбыстрая скорость загрузки и множественные настройки параметров воспроизведения.
Как играть Blu-ray Disc на вашем компьютере с Windows
Шаг 1 Запустите проигрыватель Blu-ray для Windows
Запустите альтернативный проигрыватель Windows Media после установки. Теперь вы можете подключить внешний Blu-ray привод к вашему компьютеру. Вставьте диск Blu-ray в правильное место.

Шаг 2 Загрузите диск Blu-ray
Выберите вторую опцию «Открыть диск» в главном интерфейсе. Выберите целевой диск Blu-ray в появившемся окне. Нажмите «ОК», чтобы сохранить изменения и выйти из окна.

Шаг 3 Воспроизвести диск Blu-ray
Рано, вы можете получить окно воспроизведения видео. Настройте звуковую дорожку, субтитры и другие заголовки. Увеличьте или уменьшите громкость в зависимости от ваших потребностей. Теперь вы можете щелкнуть значок «Воспроизвести» внизу, чтобы начать просмотр видео в кинотеатре.

Часть 3: Ваш Smart Video Converter для конвертирования DVD в MP4 и другие совместимые форматы
На самом деле, вы можете запустить Aiseesoft Video Converter Ultimate, чтобы лучше конвертировать DVD и видео файлы. Другими словами, вы можете конвертировать, улучшать и редактировать видео и музыкальные файлы в высоком качестве. После того, как проигрыватель Windows Media перестал работать в Windows 10 и других версиях Windows, вы можете использовать этот альтернативный проигрыватель Windows Media для обработки файлов мультимедиа.
Более того, вы можете конвертировать эти видео в совместимые форматы. Позже все будет намного проще, чем раньше. Вы можете использовать любой видеопроигрыватель для просмотра фильмов в автономном режиме без несовместимых проблем. Таким образом, когда вы столкнулись с тем, что проигрыватель Windows Media не работает с ошибкой выполнения сервера, вы можете использовать эту программу, чтобы обойти все проблемы.
Основные характеристики Video Converter для Windows
- Преобразование домашнего DVD в видеоформаты 2D / 3D.
- Конвертируйте видео и аудио более 1000 форматов.
- Предлагайте мощные фильтры редактирования с окном предварительного просмотра.
- Улучшите качество видео одним кликом.
- Добавить внешние субтитры и мульти-аудио треки к вашему видео.
- Предоставьте настройки по умолчанию для iPhone, Android, PSP, Apple TV и других популярных устройств.
- Поддержка пакетных преобразований.
Как конвертировать DVD в MP4 и другие совместимые форматы в высоком качестве
Шаг 1 Запустите альтернативу Windows Media Player
Бесплатно скачать Windows DVD конвертер, Запустите программу после установки. Теперь откройте дисковод DVD и вставьте в него диск DVD. Вскоре встроенный DVD-привод обнаружит его автоматически.

Шаг 2 Применить эффекты редактирования видео (необязательно)
Выберите «Загрузить диск» в верхнем меню, чтобы добавить видео файл DVD. Позже вы можете увидеть все доступные видео в основном интерфейсе. Нажмите «Изменить», чтобы получить доступ ко всем фильтрам редактирования. Есть 6 различных разделов, которые вы можете получить.
Например, когда вы находите раздел «Улучшение», вы можете увеличить разрешение, оптимизировать яркость и контрастность, удалить видеошумы и уменьшить дрожание видео всего за один клик. При необходимости выберите «Применить ко всем». Наконец, выберите «Применить», чтобы выйти из окна «Редактировать».

Шаг 3 Конвертировать DVD в MP4
Выберите опцию «Профиль» внизу. Теперь вы можете выбирать из различных профилей. Чтобы быть более конкретным, вы можете выбрать устройство вывода напрямую. В течение этого времени вы можете выбрать «MP4» из категории «Общее видео». Кроме того, вы можете нажать «Настройки», чтобы настроить параметры вывода видео и звука. Наконец, нажмите «Конвертировать», чтобы быстро конвертировать DVD в MP4.

Если у вас все еще не работает проигрыватель Windows Media после вышеуказанных решений, самое время использовать новый конвертер видео и редактор. Определенно, Aiseesoft Video Converter Ultimate - ваш первый выбор. Просто бесплатно скачайте и попробуйте этот видео конвертер для Windows прямо сейчас!
Что вы думаете об этом посте.
Рейтинг: 4.5 / 5 (на основе голосов 52)
03 декабря 2018 г. 08:00 / Автор: Эндрю Миллер в Игрок
Хотите узнать больше о Windows DVD Player и найти хороший Windows DVD Player для Windows 10 / 8.1 / 8/7? Найдите лучший DVD-плеер для Windows здесь.
Какое самое лучшее бесплатное и простое программное обеспечение для редактирования видео для пользователей Windows 10/8/7? Эта страница показывает вам 10+ программ для редактирования видео.
В этом документе показано, как конвертировать аудио в MP3, конвертировать видео в аудио с помощью мощного Aiseesoft Audio Converter для Windows.
Читайте также:


