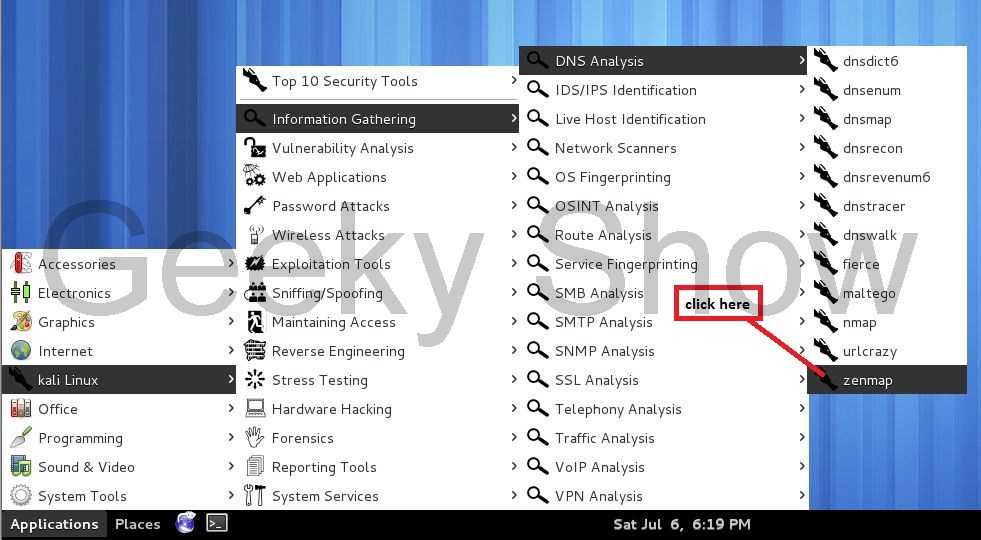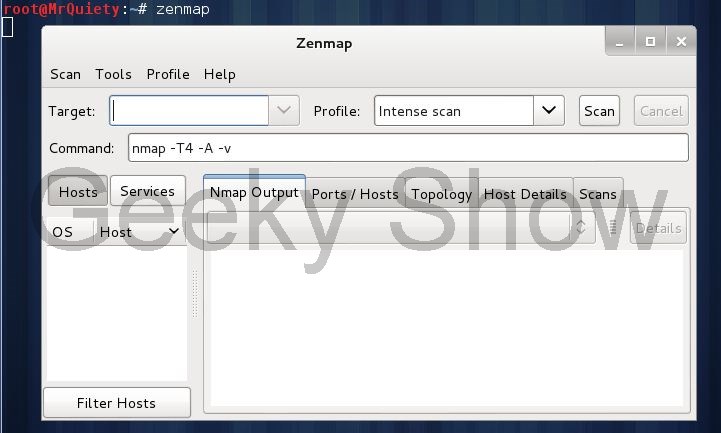Как установить zenmap на kali linux
LIFARS выпустила новый инструмент с открытым исходным кодом для сортировки реагирования на инциденты (IR). … В качестве Zenmap больше не поддерживается в апстриме, (оно было удалено с выпуском Kali Linux 2019.4), LIFARS создал это руководство по установке Zenmap с помощью консоли в Kali Linux.
Подходит ли Zenmap к Kali Linux?
Теперь, когда вы установили ZENMAP в Kali Linux, узнайте, как использовать Zenmap для сканирования сети и поиска уязвимостей, которые можно использовать позже. Наконец, если вы нашли этот урок полезным, поделитесь им - он действительно имеет большое значение!
Как мне открыть Zenmap?
Предпосылки.
- Используйте ipconfig, чтобы определить свой IP-адрес и маску подсети. …
- Определите свой сетевой идентификатор. …
- Запустите Zenmap. …
- Введите свой идентификатор сети в текстовое поле Target, как показано на следующем рисунке. …
- Выберите раскрывающийся список рядом с «Интенсивное сканирование». …
- Выберите «Интенсивное сканирование» и нажмите «Сканировать».
Как мне скачать и установить Zenmap?
Чтобы установить Zenmap, нам нужно его скачать с официального сайта Nmap. На веб-сайте мы можем загрузить файл Zenmap rpm или щелкнуть здесь, чтобы загрузить его напрямую. На экране загрузки мы можем нажать, чтобы сохранить его, как на следующем снимке экрана.
Смотрите также Вы спросили: можно ли установить как Windows 7, так и 10?Что такое Ndiff?
Ndiff - это инструмент для сравнения сканов Nmap. В частности, он берет два выходных файла Nmap XML и распечатывает различия между ними: хосты включаются и выключаются, порты открываются или закрываются и тому подобное. Ndiff может производить вывод в удобочитаемом текстовом или машиночитаемом форматах XML.
Чем Zenmap отличается от Nmap?
Zenmap не предназначен для замены Nmap, но чтобы сделать его более полезным. интерактивный и графический просмотр результатов - Zenmap может отображать обычный вывод Nmap, но вы также можете настроить его отображение так, чтобы отображались все порты на хосте или все хосты, на которых запущена определенная служба.
Как мне получить Nmap?
- Запустите загруженный EXE-файл. В открывшемся окне примите условия лицензии:
- Выберите компоненты для установки. …
- Выберите место для установки и нажмите Установить:
- Установка должна быть завершена за пару минут.
Как я могу скачать Nmap Kali?
Является ли Nmap незаконным?
Хотя гражданские и (особенно) уголовные дела - кошмар для пользователей Nmap, они встречаются очень редко. В конце концов, никакие федеральные законы Соединенных Штатов не криминализируют сканирование портов. Несанкционированное сканирование портов по любой причине строго запрещено.

Zenmap – это официальный GUI для программы Nmap Security Scanner. Это мультиплатформенное (Linux, Windows, Mac OS X, BSD и т.д.) бесплатное приложение с открытым исходным кодом, назначение которого – упростить использование Nmap для начинающих, предлагая в то же время расширенные возможности для опытных пользователей Nmap. Часто используемые настройки сканирования могут быть сохранены в виде профилей для упрощения их повторного использования. Мастер создания команд поддерживает интерактивное создание командных строк Nmap. Результаты сканирования могут быть сохранены и просмотрены позже. Сохраненные результаты сканирования могут сравниваться друг с другом для поиска отличий. Результаты недавних сканирований сохраняются в поисковой базе данных.
1. Как открыть Zenmap
Application (Приложение) → Kali Linux → Information Gathering (Сбор информации) → DNS Analysis (DNS-анализ) → Zenmap
B. Отройте Terminal (Терминал), напечатайте zenmap и нажмите enter (ввод)
2. В области Target (Цель) вы должны ввести IP-адрес или диапазон IP-адресов, как показано в руководстве по namap. В области Profile (Профиль) вы можете выбрать тип сканирования, например, intense scan (глубокое сканирование), quick scan (быстрое сканирование) и т.д. В области Command (Команда) вы можете вводить любую команду nmap, но по умолчанию zenmap сам заполняет строку, как показано на изображении. Если вы хотите использовать сканирование на продвинутом уровне, то вы можете прописать свою команду.
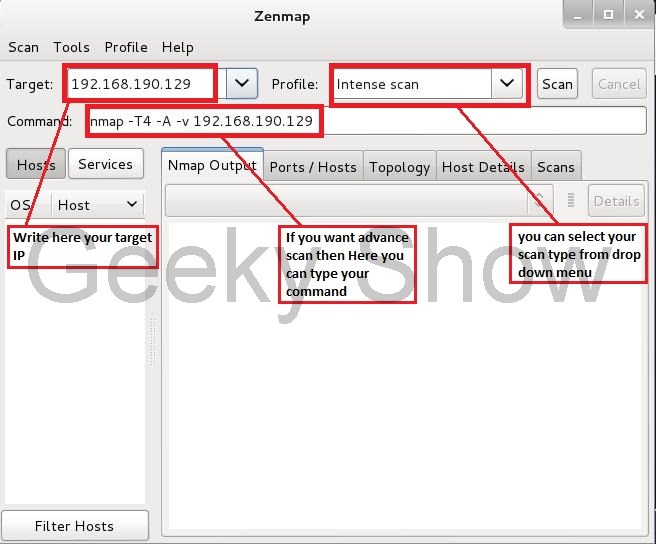
3. После сканирования мы получили данные об открытых портах, операционной системе. При этом отображается MAC-адрес и другие данные о целевом IP-адресе.
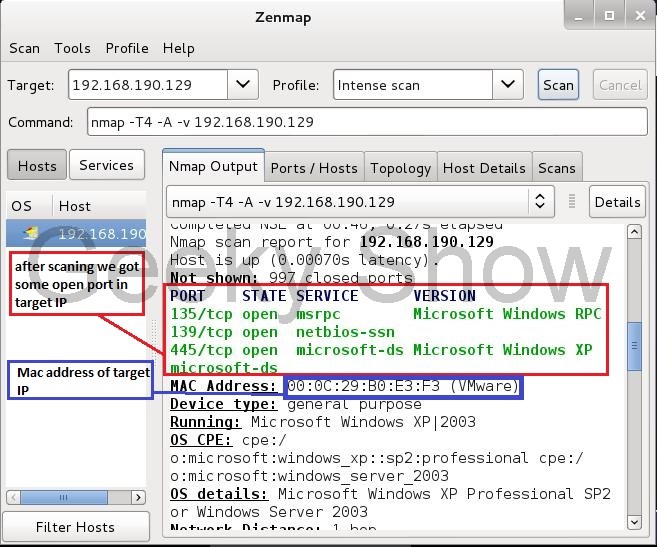
4. Здесь вы можете просмотреть данные только о портах и хостах (Ports/Hosts)
Сетевые администраторы решают множество вопросов по роду своей деятельности, но поддержание компьютерных сетей в работоспособном состоянии является их первоочередной задачей. Если это небольшая локальная сетка, то особых проблем с ней не существует. Но как быть, когда размеры сети не позволяют вам на месте проверить, что запущено, а что нет; какая операционная система сейчас работает на определенном устройстве; какие порты на ней открыты. Если ваша ситуация именно такова, можно посоветовать использовать инструмент для анализа сети Zenmap , являюшийся стандартом de facto среди программ с открытым исходным кодом (open source).
Zenmap является графической оболочкой (front end) для широко распространенной утилиты Nmap . Так как она обладает очень мощным функционалом, большинство администраторов в своей работе хотят использовать не только инструмент командной строки. Они говорят, что лучше один раз увидеть, чем сто раз услышать (A picture is worth a thousand words). И это во многих случаях правильно, потому что одна из сильных сторон Zenmap - возможность представлять карту локальной сети в интерактивном графическом режиме.
Установка
Процесс инсталляции Zenmap прост (конечно, Nmap уже должен быть установлен в системе). Обе программы (zenmap и nmap) вы можете найти в Менеджере пакетов вашего дистрибутива Linux. Вам достаточно выбрать Zenmap для установки. Nmap будет установлен (если его до этого нет в системе) автоматически, как зависимость пакета Zenmap.
После установки программы перейдите в меню: Applications > Network. Следует обратить внимание, что запуск утилиты Zenmap необходимо производить с правами суперпользователя root, так как для своей работы она требует привилегий администратора.
Такой запуск можно выполнить из командной строки:
Другой способ - запустить Zenmap через Меню > Приложения. Заходим под учетной записью пользователя root (в командной строке вводим su и затем пароль root'а). После этого находим в Меню приложение Zenmap и выбираем его.
Использование
При первом запуске Zenmap мы увидим основное окно. Что же неоходимо нам для того, чтобы начать анализ сети?

Первый шаг- нам нужно указать Цель (Target). Это то, что мы будем анализировать. Допустим, нам нужно просмотреть сеть вида 192.168.0.100. Мы можем просканировать ее целиком - для этого введем диапазон 192.168.0.* в поле Target. В этом случае будут проанализированы все доступные адреса локальной сети этого диапазона.
Второй шаг - это выбор Профиля сканирования. Поле Профиль (Profile) имеет выпадающий список, в котором находятся шаблоны (наборы предустановленных параметров Nmap) для анализа сети - от простого пингования до интенсивного сканирования. Хочу вас предупредить - последний вариант профиля может быть причиной выхода из строя оборудования в небольших сетях. Если у вас имеются роутеры или маршрутизаторы, то при сканировании они могут стать узким местом (в смысле - пропускной способности).

Когда вы выбираете профиль, то можете обратить внимание на происходящие изменения в строке Command. В зависимости от выбранного профиля меняются опции, с которыми запускается Zenmap. Точно такую же строку вы можете ввести в терминале. Другими словами, запуск Nmap с определенными параметрами в командной строке аналогичен запуску Zenmap с соотвествующим профилем.
И так, профиль выбран. Нажимаем кнопку Scan. Процесс сканирования начался. В левом окне будут отображаться обнаруженные IP-адреса (хосты), в правом - лог сканирования.
Внимание ! Обязательно дождитесь окончания сканирования, прежде чем переключаться на другие вкладки! Иначе процесс может преждевременно прерваться или вообще завершиться крахом Zenmap. И вы не получите нужных результатов.

На правой панели находятся различные вкладки. Каждая из них служит своей определенной цели.
Nmap Output: Вкладка по умолчанию. Выводит все команды, выполняемые программой Nmap.
Ports Hosts: Показывает, какие порты на IP-адресах (хостах) открыты.
Topology: Представляет в графическом режиме (картинка) топологию сети.
Host details: Подробная информация о каждом отдельно выбранном хосте. Для того, чтобы выбрать нужный хост, достаточно просто щелкнуть на нем мыщью в левом окне программы.
Scans: Список всех сканирований, выполненных программой. Вы можете заново запустить любой из них, выбрав его из списка и щелкнув мыщью на кнопке Scan.
Topology
Как уже говорилось ранее, вкладка Топология (Topology) является одной из самых важных для анализа сети. Когда вы перейдете на эту вкладку, то увидите облако (насколько оно большое - зависит от размера анализируемой сети) красных кружков и IP-адресов. Если сеть достаточно большая, в этом клубке хостов вы ничего не увидите и не поймете. Первое, что надо сделать в этом случае - воспользоваться слайдерами Zoom и Ring Gap. Первый (Zoom) служит для масштабирования (увеличения или уменьшения) картинки, второй - для изменения расстояния между хостами, расположенными по кольцу. Как только вы настроете вид для удобного чтения, вы обнаружите много полезной информации для себя.

- Address
- Hostname
- Icon
- Latency
- Ring
- Region
- Slow In/Out
Более подробно изучить отдельный хост можно на вкладке Details. Но, для общего ознакомления с сетью и ее параметрами, вкладка Topology представляется наилучшим выбором.
Профили сканирования
Для анализа сети в Zenmap вы можете использовать как профили по умолчанию (предустановленные), так и создавать свои собственные. Для того, чтобы создать свой профиль, щелкните на Profile, затем выберите Новый профиль (New Profile) или Команда (Command) или Редактировать существующий профиль (Edit Current Profile). Если вы хотите внести небольшие изменения, достаточно выбрать необходимый профиль и затем отредактировать его. Например, на скриншоте показан измененный профиль, в который добавлена информация об операционной системе. Чтобы добавить эту информацию, выберите профиль, затем Profile > Edit Current Profile. В новом окне открываем вкладку Scan и затем выбираем опцию "OS". Кнопка Save Changes сохраняет изменения и закрывает окно редактирования.
Если вы изменили какой-либо профиль, вам нужно перезапустить сканирование, чтобы получить результат от введенных изменений.
Заключение
Zenmap является очень мощным инструментом для анализа сетей любого размера. Это великопная утилита, простая в использовании. К тому же она является OpenSource-программой. Редактор профилей позволяет настроить утилиту под специфические нужды. В этом и проявляется мощь и удобство сетевого сканера Zenmap.

В следующей статье мы рассмотрим как мы можем установить Zenmap на Ubuntu 20.04. Это официальный графический интерфейс для Nmap Security Scanner. Это бесплатное кроссплатформенное приложение с открытым исходным кодом, которое призвано упростить использование Nmap для новичков, а также предлагает некоторые расширенные функции для опытных пользователей Nmap.
Как я сказал, Zenmap - это графический пользовательский интерфейс, разработанный для «Nmap , который, как известно многим пользователям, является инструментом, используемым из терминала командной строки, с помощью которого можно сканировать порты и сети. Однако даже самым опытным пользователям может быть неудобно использовать командную строку для каждой небольшой задачи.
Для тех, кто не очень понимает, что такое Nmap, скажите им, что это инструмент, который обычно используется в сетевой безопасности для сканирования открытых портов компьютера в сети. Кроме того, это программное обеспечение имеет несколько функций для исследования компьютерных сетей, включая обнаружение оборудования, служб и операционных систем. Эти функции расширяются за счет использования сценариев для предоставления расширенных служб обнаружения, обнаружения уязвимостей и других приложений.
Network Mapper или Nmap особенно подходят для поиска всех активных хостов в сетевой среде (ping развертки), а также вашу операционную систему (Отпечатки ОС) и номера версий различных установленных служб.
Короче говоря, единственное ключевое различие между Zenmap и Nmap - это графический интерфейс. Nmap - это инструмент командной строки, который для графического использования имеет интерфейс под названием Zenmap..
Установите ZenMap в Ubuntu 20.04
Кomo Zenmap больше не доступен в репозиториях Ubuntu, мы должны вручную загрузить и установить пакет в нашей системе. Но прежде чем мы начнем, давайте обновим пакеты, доступные в репозиториях, используя следующую команду в терминале (Ctrl + Alt + T):
Надо сказать, что При установке Zenamp в нашу систему мы увидим, что Nmap поставляется с пакетом, на случай, если вы один из тех, кто предпочитает использовать эту программу с терминала.
Установите Python GTK2
Zenmap будет использовать Python GTK2 для создания графического пользовательского интерфейса.. По этой причине нам также придется установить его в нашей системе Ubuntu 20.04, прежде чем продолжить. Для этого сначала мы собираемся загрузить его с помощью wget в терминале следующим образом (Ctrl + Alt + T):

Как только загрузка будет завершена, мы сможем приступить к установке написать в том же терминале следующее:

Загрузите и установите пакет Zenmap .deb.
Пакет Debian, доступный в настоящее время, без необходимости прибегать к иностранец, для установки это zenmap 7.6. Мы сможем загрузить это с помощью wget в терминале (Ctrl + Alt + T) следующим образом:

Как только загрузка будет завершена, мы сможем приступить к установке с помощью следующей команды:

Запустить Zenmap

Чтобы получить доступ ко всем функциям, нам нужно будет запустить Zenmap как пользователь root. Мы можем запустить эту программу как root, выполнив поиск соответствующего средства запуска программы или открыв терминал (Ctrl + Alt + T) и выполнив в нем команду:

Теперь мы можем использовать Zenmap в нашей Ubuntu 20.04 LTS. Для сканирования сети нам нужно будет только ввести IP-адрес или имя хоста.. В раскрывающемся списке пользователи смогут выбирать между несколькими типами анализа, такими как; полное сканирование, простое сканирование или ping-сканирование для проверки доступности компьютера. В окне вывода Nmap с правой стороны мы сможем увидеть отдельные шаги в Nmap.

деинсталляция
к удалить Zenmap Нам останется только открыть терминал (Ctrl + Alt + T) и выполнить следующие команды:

Для получения подробной информации о том, как мы можем использовать Zenmap, пользователи могут проконсультируйтесь с официальная документация что они предлагают на сайте nmap.
Содержание статьи соответствует нашим принципам редакционная этика. Чтобы сообщить об ошибке, нажмите здесь.
Полный путь к статье: Убунлог » Ubuntu » Zenmap, графический интерфейс для запуска Nmap в Ubuntu 20.04
Читайте также: