Acer c720 установка windows
Недавно мы написали два подробных руководства о том, как установить Chrome OS на ПК и как выполнить двойную загрузку Chrome OS и Windows 10 на одном компьютере. Это была попытка предоставить Chrome OS пользователям, которые используют Windows в течение многих лет. Хотя людям нравится легкая ОС и высокая производительность, пользователям не нужно много времени, чтобы осознать отсутствие приложений для Windows, которые им очень нравились.
Кроме того, есть пользователи Chromebook, которые хотят установить Windows 10 для поддержки собственных приложений. Итак, если вы хотите установить Windows 10 на Chromebook, вы попали в нужное место. В этой статье мы покажем вам, как запустить Windows 10 на Chromebook с помощью виртуальной машины. Итак, без промедления, приступим.
Установите Windows 10 на Chromebook
Здесь мы упомянули быстрые ссылки, чтобы вы могли легко переходить к различным разделам. Я настоятельно рекомендую вам пройти все этапы, чтобы понять, как мы собираемся запускать Windows 10 на Chromebook. Да, шаги длинные, но поверьте мне, это самый безопасный и, вероятно, самый простой способ запустить Windows 10 на Chromebook. Поскольку мы собираемся использовать виртуальную машину, нет необходимости возиться с системным разделом или чем-то еще.
Требования
1. Мощный Chromebook с процессором Intel i3, i5 или i7 как минимум. Если у вас 4 ГБ ОЗУ (8 ГБ было бы неплохо) и 64 ГБ для хранения, тогда вам хорошо. Чем больше, тем лучше.
2. ISO-образ Windows 10 или Windows 7. Вы можете бесплатно скачать свежую копию Windows 10 на сайте Вот.
3. Поддержка Linux на вашем Chromebook. Школьные Chromebook, как правило, не имеют поддержки Linux, но недавно Google предоставил поддержку контейнеров Linux на нескольких Chromebook. Так что продолжайте и проверьте, есть ли у вас поддержка Linux. (Настройки -> Linux (бета) в левом меню -> Включить).
Следует ли устанавливать Windows 10 или Windows 7 на Chromebook?
Прежде чем переходить к шагам, вы должны знать, какая версия Windows лучше всего подойдет для вашего Chromebook. Для бесперебойной работы Windows на Chromebook ваш Chromebook должен иметь поддержку KVM (виртуальная машина на основе ядра). Это позволяет вашему Chromebook в полной мере использовать аппаратное ускорение с помощью встроенной технологии виртуализации. Я упомянул шаги в следующем разделе, чтобы найти поддержку KVM на Chromebook.
Если у вас нет поддержки KVM, не о чем беспокоиться. Вы, конечно, можете запустить Windows, но производительность будет не такой хорошей. В этом случае я бы порекомендовал вам использовать Windows 7, поскольку она намного легче и быстрее, чем Windows 10.
Согласно с Chrome без упаковки, недавно выпущенные Chromebook (на основе базовой платы Hatch) поставляются со встроенной поддержкой KVM. Ниже приведены некоторые из доступных на рынке Chromebook на базе Hatch. Если у вас есть какой-либо из этих Chromebook, производительность Windows будет намного лучше, и вы можете установить Windows 10 на свой Chromebook.
- IdeaPad Flex 5i
- HP Chromebook x360 14c
- Chromebook HP Pro c640
- ASUS Chromebook Flip C436FA
- Chromebook HP Elite c1030
- Acer Chromebook 712 [C871]
- Acer Chromebook Spin 713 (CP713-2W)
- Samsung Galaxy Chromebook
Итак, суть в том, что если у вас есть поддержка KVM, перейдите на Windows 10, а если ваш Chromebook не поддерживает KVM, выберите Windows 7. Дело не в том, что Chromebook без KVM не может работать с Windows 10, но его нельзя будет использовать. для повседневной задачи. И процесс установки займет гораздо больше времени.
Установите Windows 10 на Chromebook
1. Прежде всего, установите Linux на Chromebook. Обязательно предоставьте Linux как минимум 25-35 ГБ хранилища. Если вы уже установили Linux, вы можете увеличить размер диска Linux, выбрав Настройки -> Linux (бета) в левом меню -> Linux -> Размер диска. Здесь увеличьте размер как минимум до 25 ГБ. Если вы устанавливаете Windows 10, увеличьте дисковое пространство как минимум до 35 ГБ.
2. Затем переместите ISO-образ Windows 10 или Windows 7 в раздел Linux приложения «Файлы».
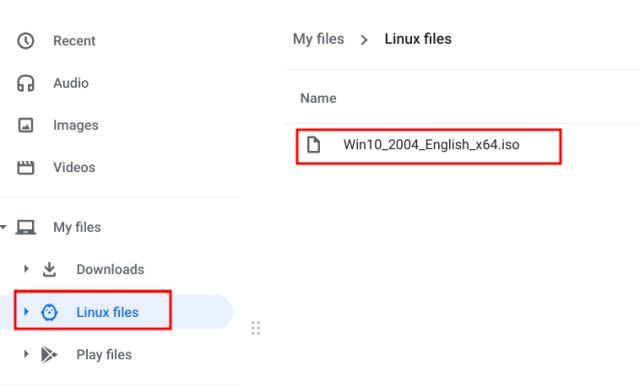
3. Теперь откройте терминал Linux и выполните следующие команды одну за другой, чтобы поддерживать Linux в актуальном состоянии. Если вы делаете это впервые, то это займет некоторое время.
sudo apt-get update sudo apt-get upgrade
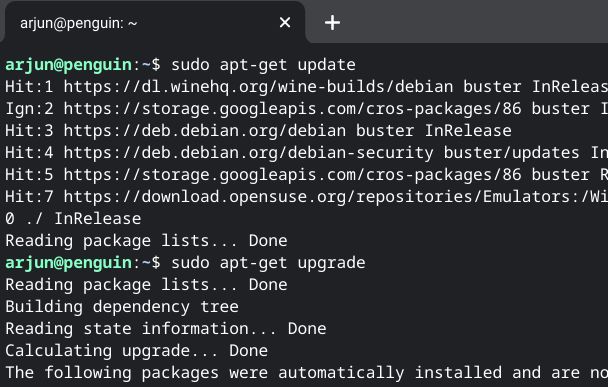
4. После этого выполните следующую команду, чтобы установить Диспетчер виртуальных машин на Chromebook. Для простоты просто скопируйте и вставьте команду в Терминал и нажмите Enter.
sudo apt install qemu-kvm libvirt-clients libvirt-daemon-system bridge-utils virtinst libvirt-daemon virt-manager -y
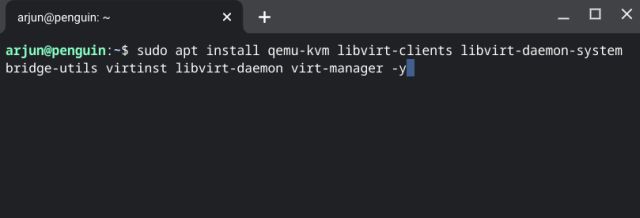
5. После установки откройте панель приложений и перейдите в папку приложений Linux. Здесь откройте «Диспетчер виртуальных машин».
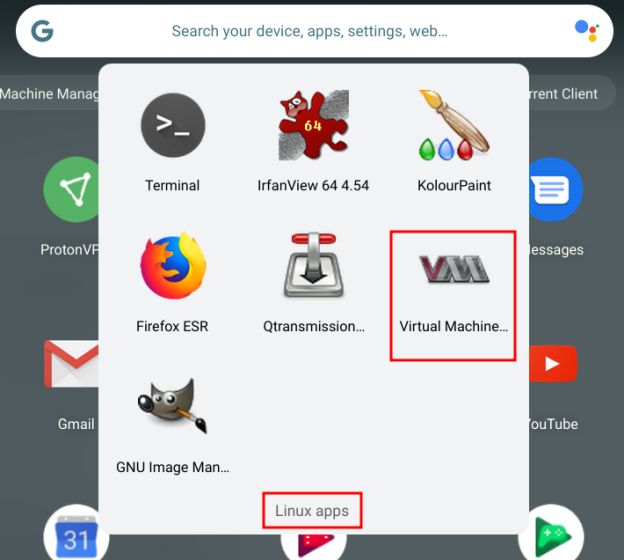
6. После открытия нажмите кнопку «Создать новую виртуальную машину».
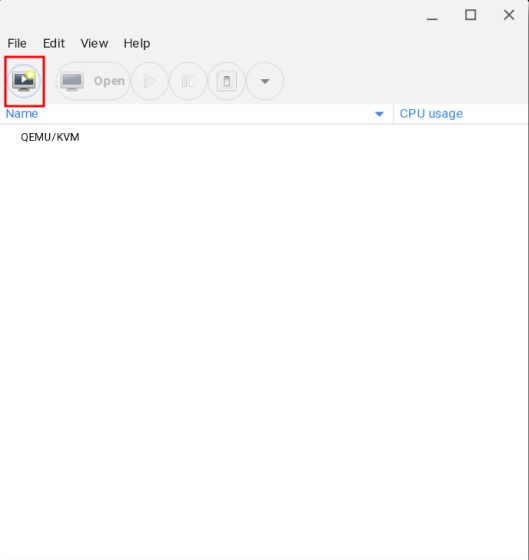
7. Здесь вы узнаете, поддерживает ли ваш Chromebook KVM. Например, мой Chromebook не поддерживает KVM, поэтому я должен выбрать Windows 7. Однако в этом руководстве я покажу вам, как установить Windows 10 на Chromebook без KVM. Шаги почти одинаковы для обеих операционных систем.
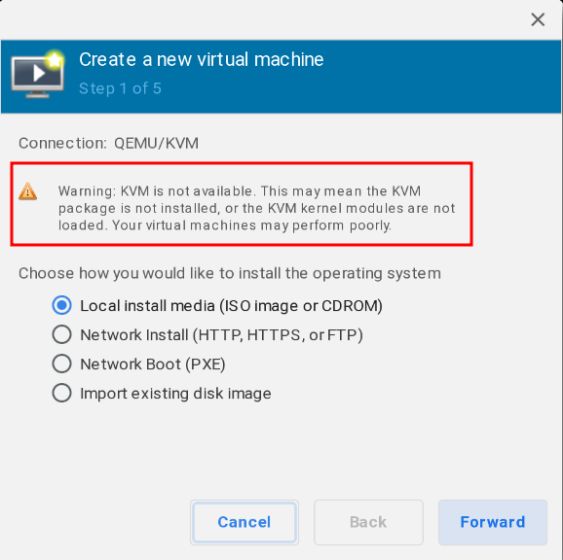
Настройка виртуальной машины Windows 10 на Chromebook
1. Выберите «Локальный установочный носитель» и нажмите «Переслать».
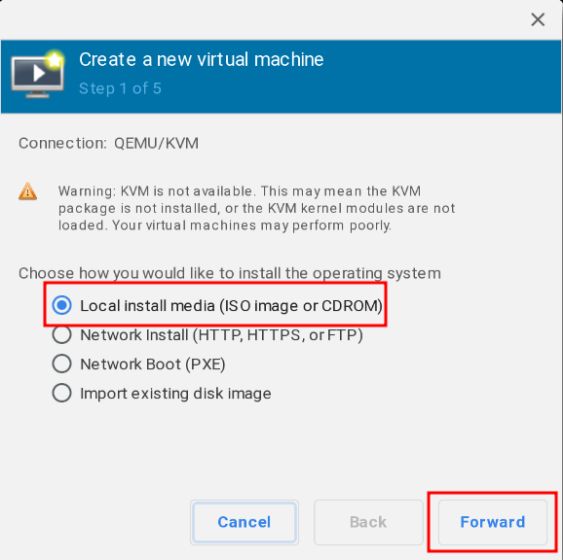
2. Здесь нажмите «Обзор».
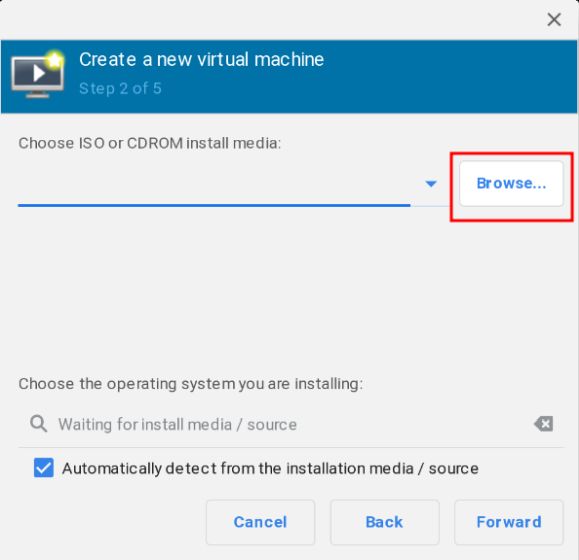
3. На следующем экране нажмите «Обзор локального».
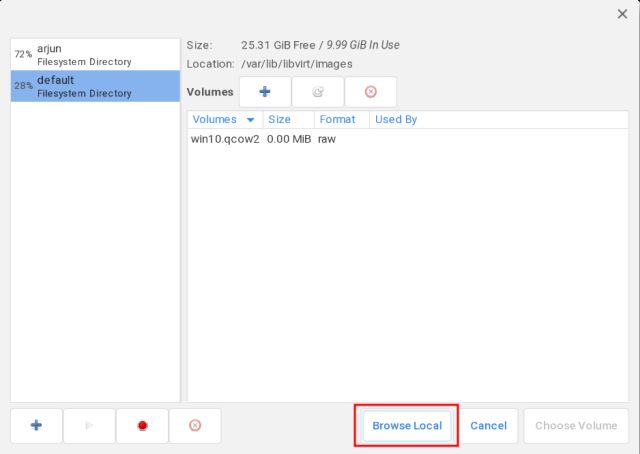
4. Выберите ISO-образ Windows 10/7, который вы переместили в раздел файлов Linux.
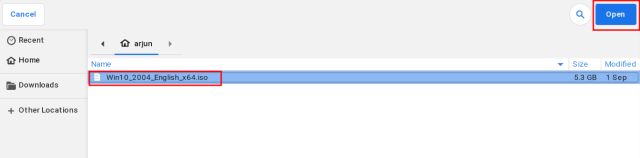
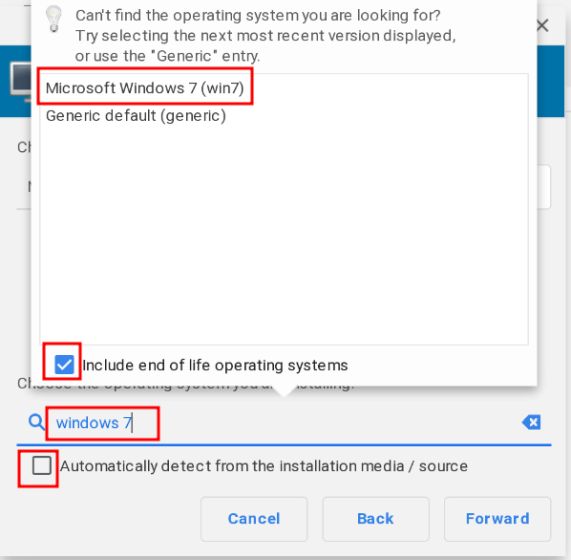
7. Здесь введите, сколько памяти и ядер ЦП вы хотите выделить для виртуальной машины Windows. Я бы рекомендовал как минимум 4 ГБ ОЗУ и 4 ядра, если вы устанавливаете Windows 10. Для Windows 7 2 ГБ ОЗУ и 2 ядра подойдут. Но опять же, чем больше, тем лучше.
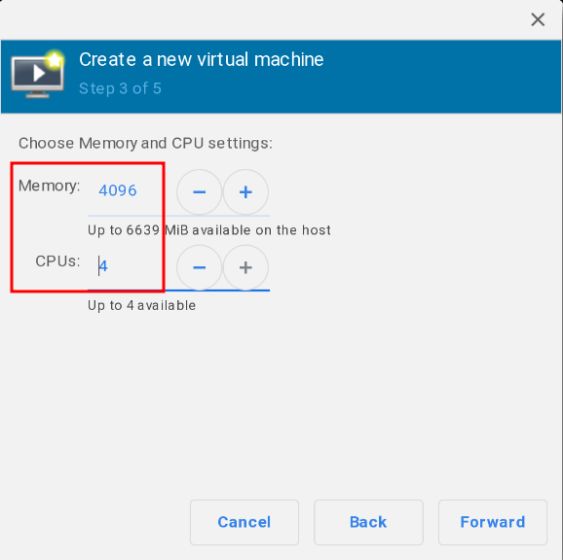
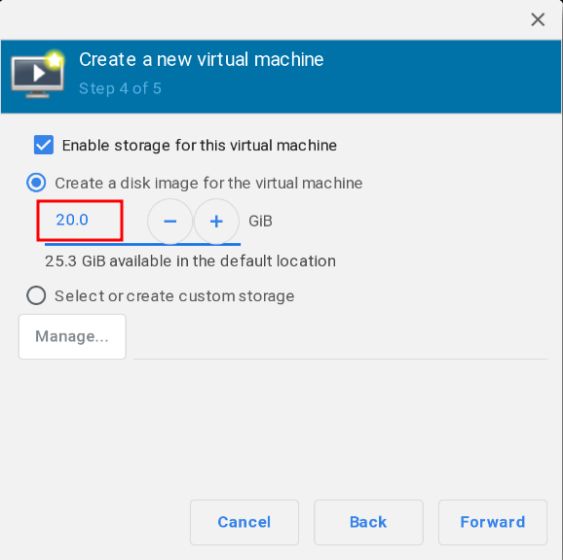
9. Наконец, нажмите «Готово».
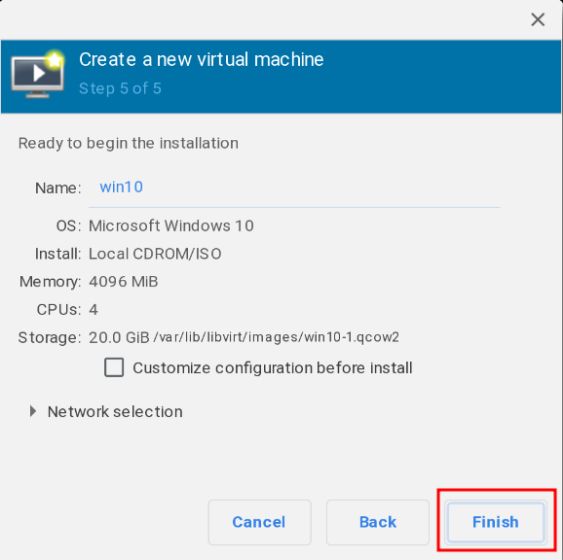
10. После этого вам будет предложено активировать виртуальную сеть. Щелкните «Да».
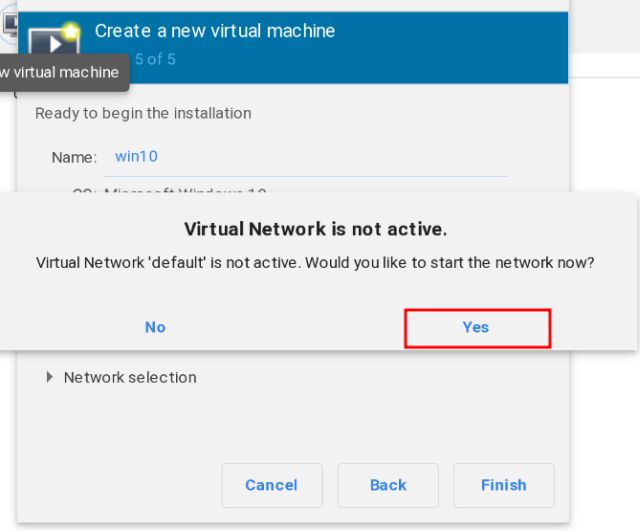
Запустите Windows 10 на Chromebook
1. В течение нескольких секунд Windows 10 загрузится внутри виртуальной машины (ВМ). Теперь продолжите установку так же, как в Windows. Самое приятное то, что виртуальная машина Windows также имеет подключение к Интернету и звуковые функции.
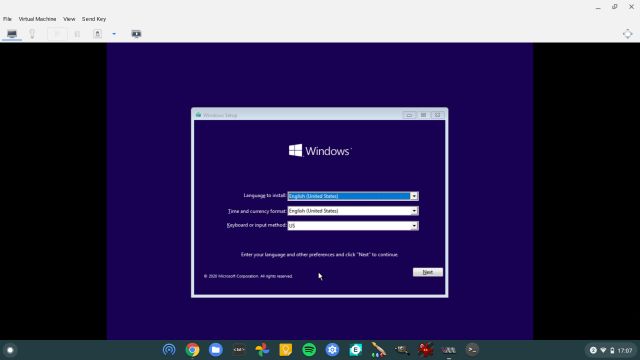
2. Не нужно ни с чем возиться. Щелкните «Установить сейчас», а затем выберите вариант «Пользовательский». После этого выберите выделенный раздел 20 ГБ и нажмите «Далее». Вот и все.
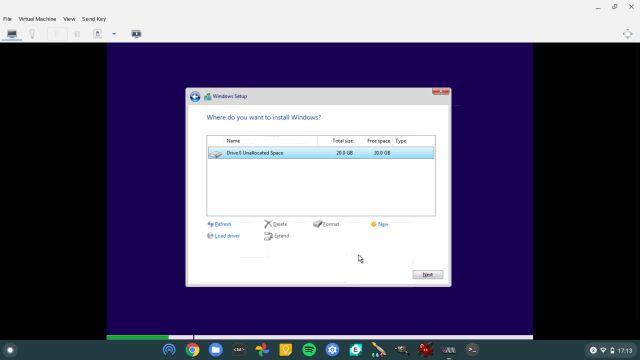
3. После успешной загрузки Windows 10 вы можете изменить разрешение в соответствии с разрешением вашего Chromebook. Для полноэкранного режима нажмите кнопку «полноэкранный режим», расположенную в правом верхнем углу.
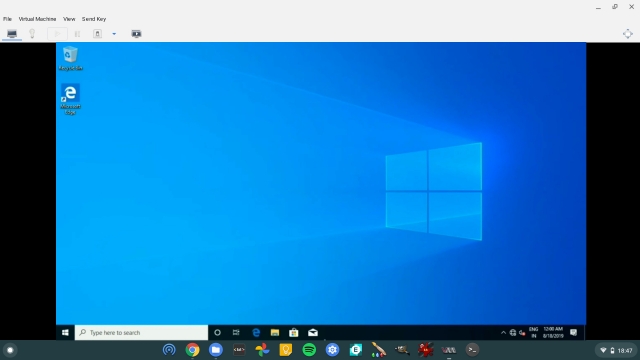
4. Если вы хотите выключить виртуальную машину Windows, нажмите кнопку «Завершение работы». Если он не отвечает, нажмите File -> Quit. Вы также можете принудительно закрыть виртуальную машину с помощью диспетчера виртуальных машин. Щелкните правой кнопкой мыши виртуальную машину и выберите «Завершение работы» -> «Выключить принудительно».
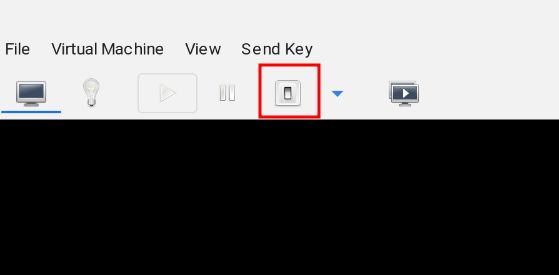
5. Теперь, если вы хотите запустить Windows 10 на своем Chromebook, вам не нужно выполнять все шаги. Просто откройте Диспетчер виртуальных машин и нажмите кнопку «Открыть». После этого нажмите «Виртуальная машина» -> «Выполнить» в верхнем меню. Вы сразу загрузитесь в Windows, все ваши программы и файлы останутся без изменений. Установка не требуется.
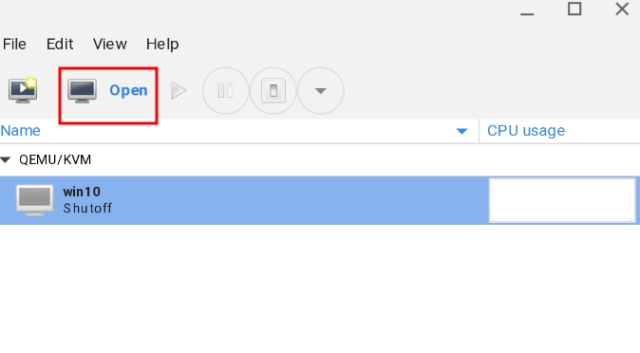
6. А если вы хотите полностью удалить Windows из Chromebook и освободить место, сначала выключите виртуальную машину, а затем откройте Virtual Machine Manager. Теперь щелкните его правой кнопкой мыши и выберите «Удалить». Не волнуйтесь, это ничего не удалит на вашем Chromebook, поскольку виртуальная машина изолирована от остальной системы.
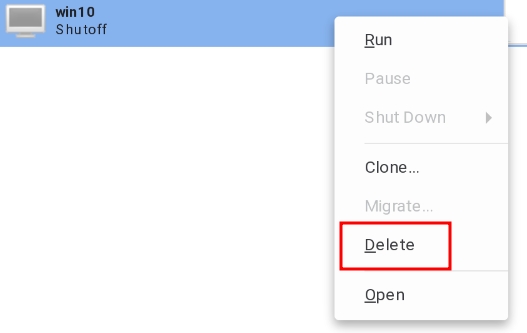
7. На следующей странице убедитесь, что цель «sda» отмечена, а затем нажмите «Удалить». В течение нескольких секунд виртуальная машина Windows будет удалена, и ваше хранилище освободится.
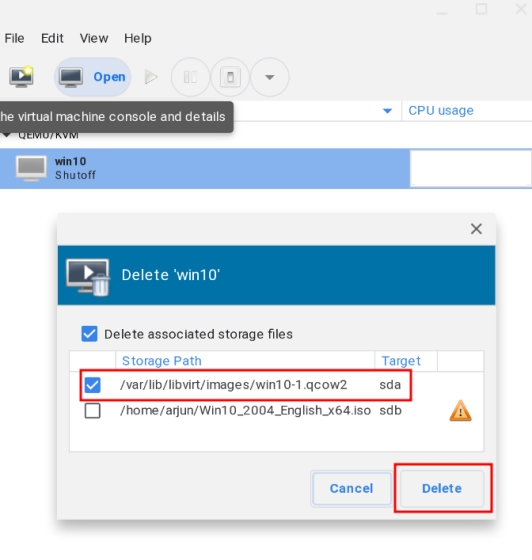
Используйте Windows 10 и Chrome OS одновременно
Вот как вы можете установить Windows 10 на Chromebook. Как я уже упоминал выше, шаги действительно выглядят длинными и сложными, но поверьте мне, это довольно легко, и вы можете это сделать, если у вас есть приличное понимание Linux.
В любом случае, если вы хотите использовать Microsoft Office на Chromebook без установки Windows 10, просмотрите наше связанное руководство. Кроме того, вы можете запустить любое приложение Windows на Chromebook через Wine. Это все с нашей стороны. Если вы столкнулись с какой-либо проблемой, оставьте комментарий ниже и сообщите нам. Мы обязательно постараемся вам помочь.
Chromebook официально не поддерживает Windows, но это не означает, что вы не можете запустить Windows на Chromebook. Мы заверяем вас, что существует ряд альтернатив для запуска настольных программ Windows на Chromebook.
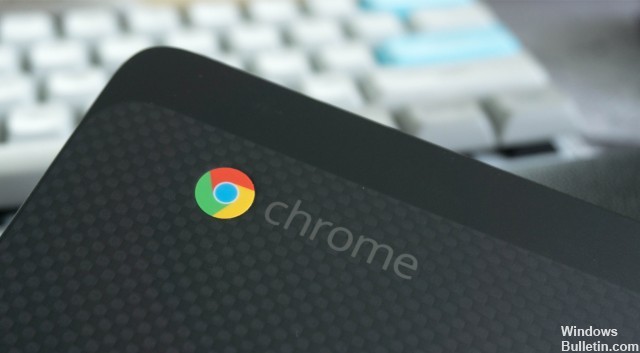
Google постоянно обновляет свою Chrome OS новыми функциями, но не имеет ничего общего с Windows, Mac или даже некоторыми дистрибутивами Linux. Поэтому идея запуска Windows 10 на вашем Chromebook не даст вам покоя.
Хотя Chromebook поставляется со специальным BIOS, разработанным для Chrome OS, вы можете установить Windows на многие модели Chromebook. Мы просто надеемся, что вы не боитесь этих неофициальных способов запуска Windows.
Однако, если вы не хотите пачкать руки, доступ к пакету Office может быть хорошей альтернативой. Мы даем вам подробные инструкции для обоих вариантов.
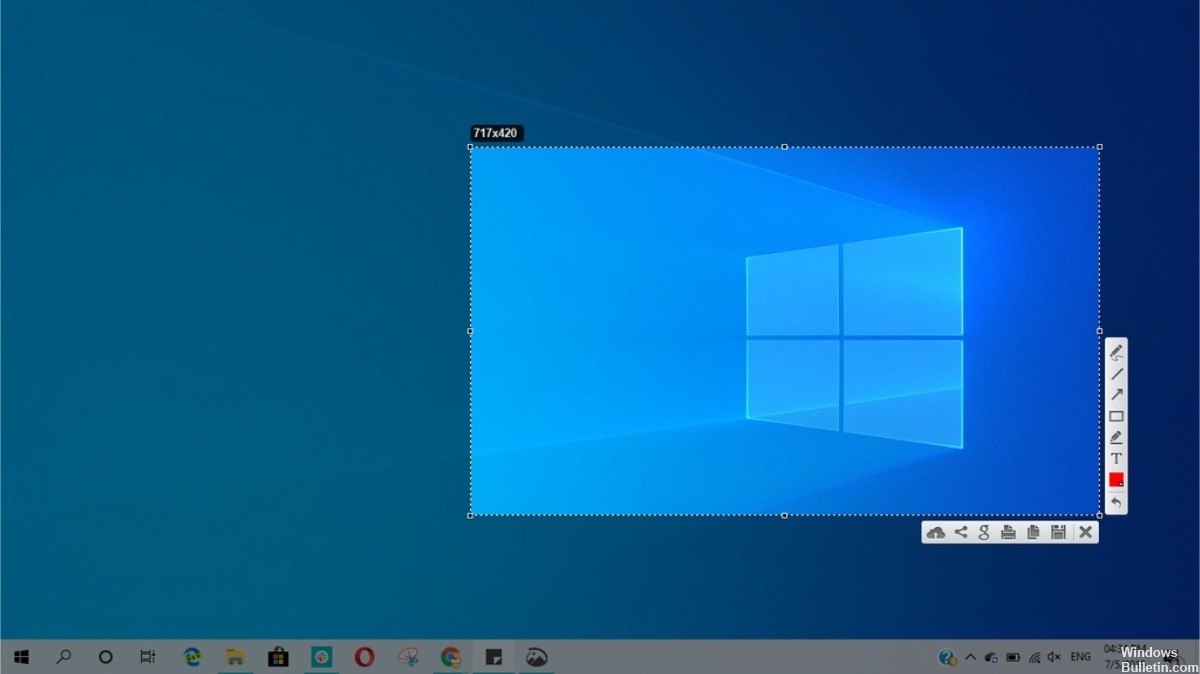
Будет ли это работать с вашим Chromebook?
Вам следует только попытаться установить Windows на Chromebook, если вы знаете, что ваша модель поддерживается. Вы также должны следовать инструкциям для конкретной модели Chromebook, поскольку шаги для разных моделей немного отличаются.
Если ваш Chromebook можно сделать совместимым с Windows, поздравляю. Мы рекомендуем вам следовать руководству по установке, например, на странице справки по установке Coolstar, чтобы убедиться, что вы правильно настроили все для конкретной модели оборудования. Однако инструкции на этом сайте могут быть более подробными, поэтому вы, скорее всего, найдете в этом руководстве информацию, недоступную в других местах.
Мы предлагаем помощь, направляя вас в процессе установки Windows на Chromebook Acer C910 под кодовым названием YUNA. Процесс аналогичен для других моделей Chromebook, но некоторые вещи, такие как положение винта защиты от записи на материнской плате, будут отличаться.
Ноябрьское обновление 2021:
Теперь вы можете предотвратить проблемы с ПК с помощью этого инструмента, например, защитить вас от потери файлов и вредоносных программ. Кроме того, это отличный способ оптимизировать ваш компьютер для достижения максимальной производительности. Программа с легкостью исправляет типичные ошибки, которые могут возникнуть в системах Windows - нет необходимости часами искать и устранять неполадки, если у вас под рукой есть идеальное решение:

Снять винт защиты от записи

BIOS Chromebook заблокирован специальной аппаратной функцией, которая не позволяет вам изменить его, называемой защитой от записи. Чтобы отключить эту функцию, необходимо открыть Chromebook, найти винт защиты от записи и удалить его. Некоторые Chromebook имеют переключатель защиты от записи вместо винта защиты от записи.
- Выключите Chromebook, если он еще не выключен, не переводите Chromebook в режим ожидания, а полностью выключите его.
- Переверните Chromebook.
- Ослабьте все нижние винты, чтобы снять пластиковую пластину и получить доступ к материнской плате. Не потеряйте винты.
- Найдите винт защиты от записи или переключатель защиты от записи. Для получения дополнительной документации по винту вашего Chromebook, пожалуйста, обратитесь к Интернету с названием модели и номером вашего
- Chromebook и «винт защиты от записи».
- Винт защиты от записи заметно отличается от всех других винтов на материнской плате. Винт защиты от записи на нашем Chromebook был темно-серым, а остальные винты на материнской плате были светло-серебристыми. Под винтом было светло-серебристое, а остальные винты на материнской плате были бронзовые.
- Удалите винт защиты от записи и установите нижнюю крышку Chromebook. Теперь вы можете написать и изменить BIOS вашего Chromebook. Храните винт защиты от записи в надежном месте, если вы хотите защитить свой BIOS для последующей записи.
Включить загрузку с USB

Вы можете перейти к установке ChromeOS при следующем включении устройства, нажав Ctrl + D, но нам нужно загрузиться с USB-устройства, поэтому нам нужно включить загрузку с USB.
- Включите ваше устройство и нажмите Ctrl + D на первом экране загрузки, чтобы загрузить ChromeOS.
- Нажмите Ctrl + Alt + F2 на экране входа в ChromeOS.
- Войдите с паролем таймера.
- В командной строке терминала введите следующую команду и нажмите Enter
- sudo crosssystemdev_boot_usb = 1 dev_boot_legacy = 1
- Выключите устройство, введя: sudo poweroff
- Теперь экран BIOS отображается на ChromeOS во время загрузки.
Включить режим разработчика
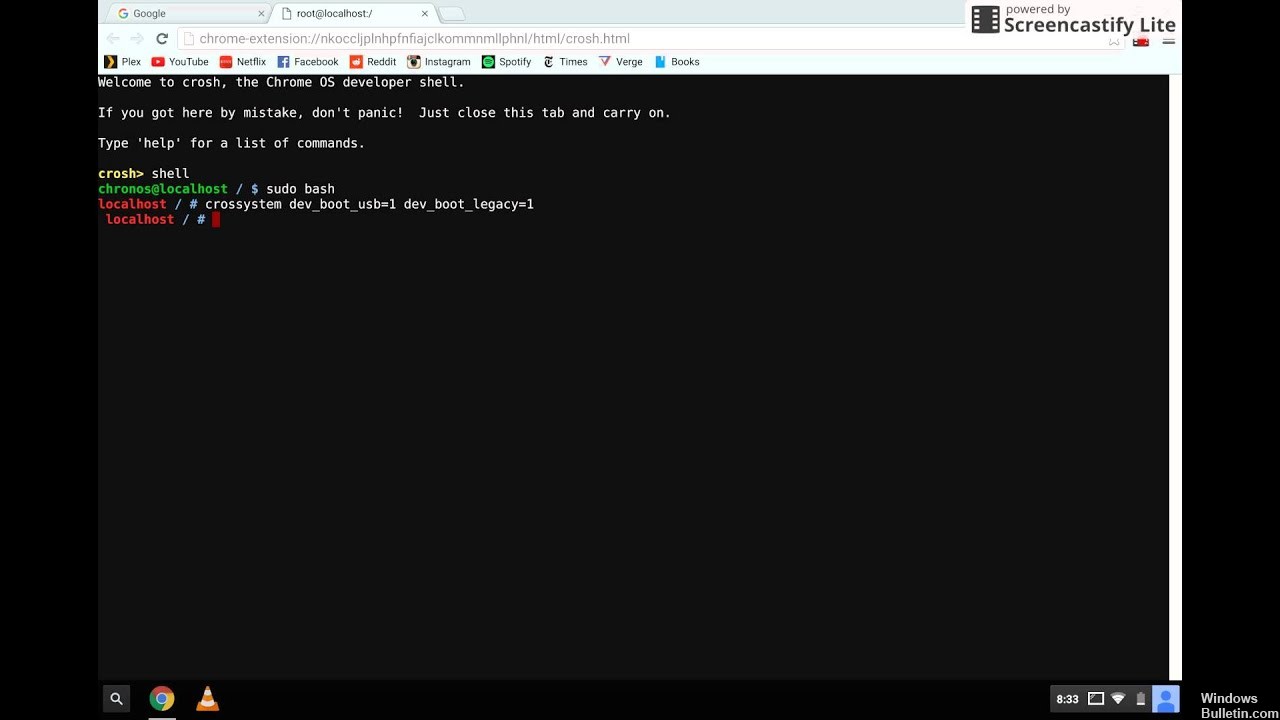
Теперь на вашем Chromebook должен быть активирован «режим разработчика». Chromebook заблокирован по соображениям безопасности и будет загружаться только в том случае, если операционная система правильно подписана, после того, как манипуляции с операционной системой были проверены и пользователям и приложениям было запрещено изменять операционную систему Chrome. В режиме разработчика вы можете отключить все эти функции безопасности, чтобы у вас был ноутбук, с которым можно было поиграть на досуге.
Когда режим разработчика включен, вы можете получить доступ к терминалу Linux в Chrome OS и делать все, что захотите.
Использование CrossOver

CrossOver от CodeWeavers это программное решение, которое позволяет запускать определенные приложения ОС в других операционных системах. Благодаря последнему обновлению, которое теперь включает в себя запуск приложений Windows на вашем Chromebook. Прежде чем вы рассердитесь, есть несколько вещей, о которых вы должны знать, прежде чем продолжить. Прежде всего, важно отметить, что версия Chrome OS все еще находится в бета-версии. Вы можете попробовать это, но это не гарантирует отсутствие ошибок и простоту использования в течение некоторого времени.
Вторая проблема заключается в том, что эта загрузка не будет доступна для всех из-за требований программного обеспечения. В частности, вы можете запускать его только на устройствах Chromebook на базе Intel, и если вы хотите включить устройства или приложения Android, они должны быть совместимы с Android 5.x или выше. Кроме того, некоторые функции, такие как блокировка мыши (часто используется в играх FPS), не будут работать.
Хорошей новостью является то, что программное обеспечение в настоящее время находится в стадии бета-тестирования, поэтому его можно попробовать бесплатно. Вот что вам нужно сделать:
Шаг 1. Перейдите в Google Play и выберите установку CrossOver на Chrome OS Beta. Это установит новую иконку из двух полукругов на вашу приборную панель. Когда вы щелкнете по нему, убедитесь, что он имеет доступ к вашим медиафайлам и файлам на Chromebook.
Шаг 2. Убедитесь, что у вас есть копия установочного файла приложения в папке загрузки, даже если она в данный момент не запущена.
Шаг 3: Когда CrossOver запускается, самый простой способ поиска программного обеспечения Windows - использовать панель поиска в верхней части окна и просто ввести имя приложения, которое вы хотите использовать. Приложения Quicken и DirectX работают, поэтому ищите то, что вы хотите.
Шаг 4. Во многих случаях вы можете подтвердить желаемое программное обеспечение, и CrossOver начнет процесс установки без проблем. В некоторых случаях вам нужно будет выбрать правильный установочный файл из списка. Поэтому обратите пристальное внимание на имена файлов и обязательно выберите нужный файл. Вам также может потребоваться принять лицензионные соглашения и другие подобные соглашения в это время.
Шаг 5: После завершения установки вы сможете начать установку напрямую. Обратите внимание, что большие программы требуют много места, что не всегда для всех Chromebook. К счастью, есть способы использовать приложения Android на Chromebook и сэкономить место.
CCNA, веб-разработчик, ПК для устранения неполадок
Я компьютерный энтузиаст и практикующий ИТ-специалист. У меня за плечами многолетний опыт работы в области компьютерного программирования, устранения неисправностей и ремонта оборудования. Я специализируюсь на веб-разработке и дизайне баз данных. У меня также есть сертификат CCNA для проектирования сетей и устранения неполадок.
8000 рублей c доставкой). Покупал из США с доставкой посредником.

В отличии от выпущенных тогда хромбуков, в C710 процессор Intel (уже в то время появлялись первые ARM-хромбуки, на которых настольная Windows не установилась бы никогда) и имеется возможность апгрейда — есть два слота под оперативную память и HDD обычного ноутбучного размера (именно поэтому была выбрана данная модель).
Экран: 11.6", 1366 x 768CPU: Intel Celeron 847
RAM: было 2 GB, теперь 5GB (максимально ставил 12 GB)
HDD: 300 GB
Порты: 3xUSB 2.0, HDMI, VGA, RJ-45, kensington lock, 3.5 Jack, Card reader.
HD WebCam
BIOS’а как такового не было, но появлялись энтузиасты в интернете пытавшиеся установить на ноутбук отличную от ChromeOS операционною систему.
Наигравшись с ChromeOS, в дополнение была поставлена Ubuntu (ChrUbuntu) с возможностью переключения между системами, потом поставлен только Debian с предварительной перепрошивкой BIOS Coreboot SeaBIOS на котором и эксплуатировался ноутбук до последнего времени.
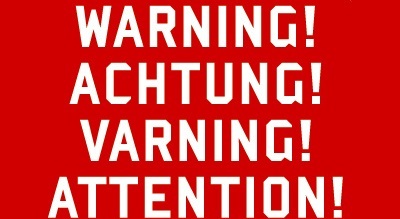
Реально можно получить кирпич, который не будет загружаться, правда у меня получилось вернуть в нормальное состояние.
Если вы рисковый и бесстрашный уверены в своих силах, то можно перейти к установке BIOS.
Флешка объёмом >= 8GB.
Скачанный образ Windows 10 x64 нужной редакции.
Установка BIOS
В терминале выполняем:
Выбираем 3-й пункт, нажимая цифру 3 на клавиатуре.

Нас предупреждают о возможных рисках окирпичить устройство, подтверждаем, что нас предупредили нажимая «y» на клавиатуре.

Дальше будет вопрос про UEFI или Legacy, выбираем UEFI, нажимая «U» на клавиатуре.

Ждем зеленой надписи об успешной установке.

Нажимаем Enter, q, Enter.
Запись загрузочной флешки
Находим компьютер с установленной Windows. Скачиваем последнюю версию программы Rufus с официального сайта. Находим образ Windows 10 x64. Вставляем флешку. Открываем Rufus, выбираем флешку, выбираем образ. «Схема раздела и тип системного интерфейса» выбираем «GPT для компьютеров с UEFI»! Нажимаем старт и ждём окончания процесса записи.

Установка Windows 10
Touchpad работать не будет, для удобства можно найти USB мышь и подключить к ноутбуку. Вставляем флешку в ноутбук, включаем его, нажимаем Esc. Выбираем пункт «Boot Manager».
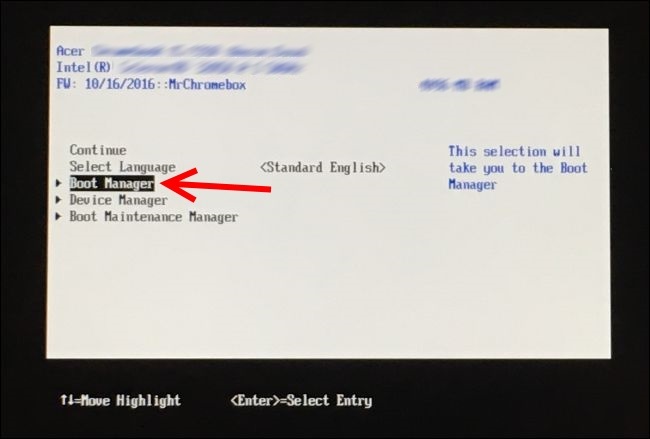
Дальше выбираем UEFI USB Flash. Устанавливаем Windows (в моем случае удалил все разделы и поставил на весь диск).
Установка драйверов
TouchPad
1. Touchpad будет работать только когда включен тестовый режим.
2. Иногда он не будет работать после сна/гибернации/перезагрузки, лечится это перезагрузкой (иногда может потребоваться неоднократная перезагрузка).
На текущий момент времени не удалось найти подписанной версии драйвера для touchpad’а, поэтому:
Запускаем командную строку от имени администратора: Пуск → Служебные → Windows → Командная строка → Правая кнопка → Дополнительно → Запуск от имени администратора.
Перезагружаем ноутбук. Скачиваем все файлы по этой ссылке. Запускаем и устанавливаем crostouchpad.4.0-2-installer.exe.
Неизвестные устройства в управлении компьютером
Открываем Пуск → Средства администрирования → Управление компьютером → Диспетчер устройств. Неизвестное устройство → Правая кнопка → Отключить.
Для каждого из двух оставшихся устройств с желтым восклицательным знаком Правая кнопка → Обновить драйверы → Автоматический поиск драйверов.
Одно из устройств поставится и будет работать нормально под именем «Intel® 7 Series/C216 Chipset Family Thermal Control — 1E24».
Распаковываем 200888.7z. Второе устройство → Правая кнопка → Обновить драйверы → Выполнить поиск драйверов на этом компьютере → Указываем путь к распакованному архиву → Далее. Ждем установки драйверов.
Устройство поставится и не будет запускаться под именем «Intel® Dynamic Platform and Thermal Framework Processor Participant Driver».
Запустить работу двух устройств из Диспетчера устройств не удалось, просто отключил не запускающееся.
Intel® Dynamic Platform and Thermal Framework Processor Participant Driver → Правая кнопка → Отключить.
Здравствуйте! В прошлом году я рассказывал, как устанавливать Linux на Chromebook. Сейчас же пришло время написать про Windows. В данной статье установка будет рассмотрена на примере модели Acer C720.
Довольно экономично купить бюджетный Chromebook, установить на него Windows и использовать, как полноценный компьютер. Возможно ли это? Давайте посмотрим.
Написание данной статье я откладывал больше полугода в связи с отсутствием драйверов почти на все, что только можно было. Сейчас же умельцы собрали все необходимые драйвера и установка Windows стала более актуальна.
И так приступим:
1. В первую очередь делаем флэшку для восстановления Chrome OS. Пишем в адресную браузера chrome://imageburner, переходим, вставляем флешку, жмем ОК, ждем, пока запишется образ.

2.Переходим в режим разработчика (будут удалены все локальные данные ) – зажимаем Ctrl+Esc+Referesh+Power. Ждем несколько секунд и нажимаем Ctrl+D. После этих команд Chromebook начнет переходить в режим разработчика. После данной операции Chromebook будет ругаться при каждом включении на верификацию OS.

Пропускаем его с помощью сочетания клавиш Ctrl+D.
3. Как только Chromebook перезагрузился, жмем Alt+Ctrl+->, прописываем логин “Chronos” и прописываем команду “sudo crossystem dev_boot_legacy=1″ (этой командой мы включили возможность загружаться с USB носителей).
4. Записываем образ для установки Windows на флэш карту (рекомендованные версии 8.1;10), загружаемся с нее с помощью сочетания клавиш Ctrl+L. Далее установка протекает как на самом обычном компьютере.
5. Драйвера и инструкции по их установки берем отсюда.
Работоспособность железа можно посмотреть в этой таблице.
6.При каждом включении для загрузки Windows зажимайте сочетание клавиш Ctrl+L.
В итоге мы получаем рабочую машинку. Имеет ли смысл ставить Windows на Chromebook? Конечно, но при имеющимся в Chromebooke SSD более чем в 16ГБ. Иначе свободной памяти после установки остается недостаточно для комфортного использования.
Читайте также:


