Ubuntu очистить корзину из терминала

Чаще всего это происходит если файл создан во время работы с привилегиями суперпользователя либо неправильная кодировка в названии. Файл не получается ни удалить, ни отредактировать, ни переименовать.
В данной статье приводятся способы решения
этой несложной проблемы.
Некоторые пользователи, как правило так делают новички, удаляют подобные файлы в linux запуская nautilus от имени суперпользователя. Например введя команду в терминале: sudo nautilus
Это неправильный метод.
Во первых, так делать все равно что на тракторе за хлебом ездить. Или гвозди микроскопом забивать. Большие файлы могут удаляться долго. У меня в kubuntu например, при удалении фильмов dolpfin иногда подвисает и подтормаживает система. По умолчанию, многие системные файлы в файловых менеджерах скрыты от глаз пользователя… В общем, неудобно.
Во вторых, можно наломать дров случайно удалив не тот файл. С правами суперпользователя можно легко удалить пол системы.
В третьих, для таких действий удобнее и более правильнее будет использование специализированных файловых менеджеров вроде навороченного krusader.
Лично я использую и вам советую легкий, простой текстовый mc который запускаю из терминала:
sudo mc
Удалять файлы через mc нужно с большой осторожностью. Запуская файловый менеджер от имени суперпользователя можно случайно удалить важные системные файлы, каталоги и нарушить работу всей системы.
Если у файла в вашем linux неправильная кодировка то mc также поможет его удалить. Права суперпользователя не требуются, можно удалить файл с правами пользователя. Например если это скачанный архив с книгой, после распаковки которой вместо названия видны одни кракозябры. MC прекрасно удаляет. А вот nautilus или кдешный dolpfin не могут.
Но чтобы быстро и безболезненно очистить корзину в linux проще все-таки вернутся к старой доброй консольной команде rm.
Вводим в окно терминала:
И корзина чиста.
sudo
— присвоение команде удаления rm привилегий суперпользователя
rm -r — Команда для удаления мусорных файлов. Ключ -r позволяет команде rm удалять не только файлы но и каталоги которые могут быть удалены в корзину.
— По умолчанию, все действия происходят в домашнем каталоге. Этот символ позволяет укоротить написание команд чтобы каждый раз не приходилось прописывать полный путь к каталогу в таком виде: sudo rm -r /home/user/.local/share/Trash/files/* (вместо user прописывается имя своего домашнего каталога в home).
.local/share/ — каталог в котором находится корзина и удаленные файлы.
* — удаляет все файлы и каталоги находящиеся в каталоге /home/user/.local/share/Trash/files/ Если забыть прописать этот символ тогда мусор из корзины удалиться вместе с каталогом /files/. Вместо
* можно прописать имя файла конкретно который нужно удалить. В этом случае содержимое корзины останется.
На первый взгляд может показаться, что нет ничего проще, как очистить корзину в операционной системе Linux. Однако у новичков на первых порах могут возникнуть определенные трудности. Например, вы могли скачать файл с непонятным расширением, попытаться удалить его, но он не удаляется. В таком случае система выдает ошибку. Рассмотрим способ очистки корзины с ненужными файлами на примере менеджеров KDE и Gnome.
Очищаем корзину в Gnome
В оболочке Gnome для работы используется утилита Nautilus, которая внешне фактически повторяет Dolphin:

Каких либо серьезных усилий прикладывать не придется. Просто кликаем правой кнопкой, внизу выбираем очистить корзину:

Подтверждаем необходимость очистки корзины. Соглашаемся с удалением ненужных файлов. Радуемся положительному результату операции.
Очищаем корзину в KDE
Для этого необходимо в окружении рабочего стола KDE в качестве файлового менеджера использовать Dolphin. Вот так выглядит его главное окно, и вот она корзина:

Теперь кликните на пункте правой кнопкой и кликните по появившемуся пункту «Очистить корзину»:

В завершении подтверждаем действие:

Теперь корзина пуста, а в системе появилось еще больше свободного места.
Корзина не очищается: что делать?
На практике встречают случаи, когда файл имеет не поддерживаемую кодировку, либо у пользователя недостаточно прав на удаление файлов. В таком случае выполнить задачу по очистке корзины не удастся. Однако остаются способы решения этой проблемы. Вот один из них.
Откройте терминал комбинацией клавиш Ctrl+Alt+T и наберите команду:
Иногда корзина находиться в папке
Корзина может находится где угодно, это зависит от настроек системы, найти папку с корзиной можно командой:
В завершении операции по удалению файлов из корзины полученный результат подставьте в rm, только действуйте внимательно, чтобы не удалить важные файлы, которые могут там быть.

Главное меню » Ubuntu » Как удалить файлы из корзины в Ubuntu?

Метод 1: использование файлового менеджера Ubuntu
Давайте начнем с простого способа очистить корзину. Этот и следующий методы будут реализованы с использованием пользовательского интерфейса, поэтому люди, которые не чувствуют себя комфортно при использовании терминала, часто должны использовать этот.
Сначала откройте файловый менеджер Ubuntu через боковую панель. Слева вы увидите список доступных каталогов. Щелкните значок с надписью «Корзина».
После этого вы успешно очистили корзину. Давайте теперь перейдем к следующему, еще более простому и короткому методу.
Метод 2: Использование меню папки корзины
Это еще один метод пользовательского интерфейса, который вы можете применить для очистки корзины в Ubuntu. Фактически, это может быть самый простой вариант из всего списка, поскольку он занимает всего несколько щелчков мыши.
Перейдите на рабочий стол Ubuntu и там вы найдете ярлык для папки Trash. Если у вас его нет, вы можете просто перейти к нему таким же образом через файловый менеджер, как мы показали ранее. Щелкните правой кнопкой мыши значок «Корзина» на рабочем столе или в каталоге, если вы делаете это через файловый менеджер. Вы увидите всплывающее меню, выберите опцию «Очистить корзину».
Метод 3. Использование команды «rm»
Если предыдущие методы графического интерфейса не помогли вам, то это должно сделать вашу работу. Мы собираемся запустить команду в терминале, которая поможет вам легко очистить корзину. Для того, чтобы следовать этому методу, не требуется никаких реальных технических навыков, поэтому, даже если вы не считаете себя профессионалом в области командной строки, у вас все будет хорошо. Давайте вникнем в это.
Нажмите Ctrl + Alt + T на клавиатуре или откройте новое окно Терминала из меню Действия.
Как мы упоминали ранее, мы ожидаем, что вы знаете, что собираетесь удалить. Не забудьте еще раз взглянуть на файлы в корзине и посмотреть, кажется ли что-нибудь важным или нет. Продолжайте, когда будете готовы.
Ваши файлы и папки корзины отправляются по адресу /local/share/Trash, поэтому мы начинаем с установки текущего каталога на указанный адрес. Введите следующую команду в терминале и запустите ее, чтобы установить соответствующий каталог:
Затем мы углубимся, используя команду ниже:
А теперь мы переходим к команде «rm», чтобы творить чудеса:
Теперь вы обнаружите, что ваша папка «Корзина» очищена без ошибок. Важно помнить, что если вы начнете использовать эту команду для случайного удаления файлов, рекомендуется соблюдать осторожность, поскольку файлы, удаленные с помощью этой команды, не попадают в корзину. Восстановление безвозвратно утерянных файлов может быть чрезвычайно длительным и сложным процессом, поэтому лучше перестраховаться.
Метод 4: Использование служебной программы CLI
Выполните следующую команду в Терминале от имени пользователя root, чтобы установить утилиту командной строки для очистки мусора.
Читать Как просмотреть журналы доступа Apache TomcatВозможно, вам придется ввести пароль как пользователь root. После ввода правильного пароля установка продолжится. После завершения установки вы можете запустить приведенную ниже команду, чтобы очистить каталог корзины.
Однако, если утилита в вашей системе устарела, приведенная выше команда вам не подойдет. Вместо этого попробуйте:
Один из них должен работать, поэтому вы можете попробовать оба, пока не добьетесь нужного результата.
Метод 5: установка постоянных конфигураций
Как видите, Ubuntu очень удобно позволяет пользователям устанавливать и изменять настройки того, что происходит с их корзиной и временными файлами. Вы, конечно, можете больше узнать о параметрах, показанных на этой панели, и выбрать тот, который лучше всего соответствует вашим потребностям.
Заключение
В этой статье мы представили пять многообещающих методов, которые вы можете использовать для очистки корзины в Ubuntu. Надеюсь, эти методы были вам полезны и сделали свою работу! Однако, если вы столкнулись с проблемой, еще раз проверьте, правильно ли вы выполнили шаги. Если это не сработает, не стесняйтесь обращаться ко мне, чтобы помочь вам.
Если вы нашли ошибку, пожалуйста, выделите фрагмент текста и нажмите Ctrl+Enter.
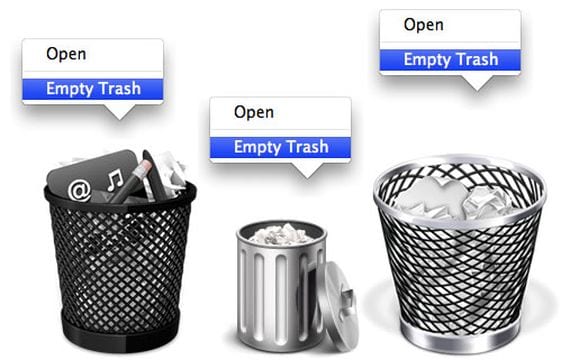
В следующей статье я покажу тебе как управлять корзиной с терминала нашей операционной системы Ubuntu.
Наверняка вы думаете, что это для чего, ведь мы все умеем из Графический интерфейс нашей системы, и я должен сказать вам, что это действительно намного проще сделать графически, но я также должен сказать вам, что никогда не бывает слишком много знать как работает терминал, и именно это мы на самом деле делаем, когда перемещаем, удаляем или восстанавливаем файл или каталог из корзины.
Прежде всего, это открытие нового терминала:
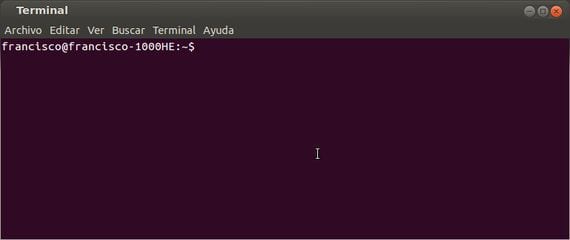
Теперь нам нужно знать, по какому маршруту он находится. мусорная корзина нашей операционной системы, и в этом случае Ubuntu, мы можем найти его в маршруте:
.local / share / Корзина / файлы
Итак, чтобы получить доступ с терминала, нам нужно будет написать:
/ .local / share / Trash / files

Теперь для список или просмотр содержимого что у нас есть в корзине, мы будем использовать команду ls:
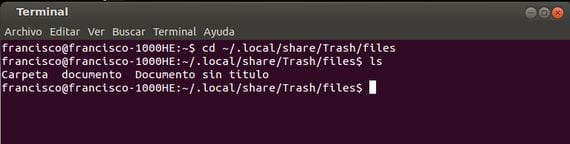
Как видно на скриншоте выше, у меня есть только три файлаs, созданный специально для этого урока, поэтому мы можем видеть папку с именем Carpeta, документ под названием документ и еще один документ под названием Документ без названия.
Как удалить документ, файл или каталог
к удалить полностью файл или документ мы будем использовать команду rm, например, чтобы удалить документ, напишем в терминале:
Если бы мы хотели удалить папку, нам нужно было бы написать rm -r:
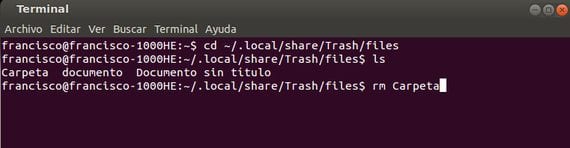
Восстановить предметы
Чтобы восстановить нужные нам элементы из корзины, мы сделаем это двумя способами, или перемещая их в другой каталог или копируя их.
С помощью команды mv Мы переместим их туда, где захотим:
mv document / home / francisco / Документы
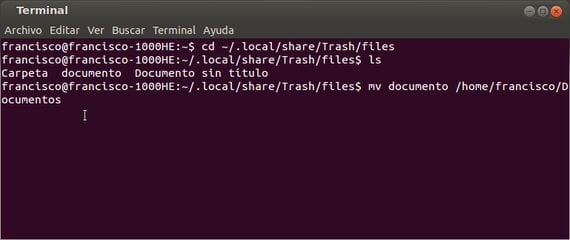
С помощью этой строки мы переместим документ в наш каталог личная папка Документы, логически нам придется изменить имя пользователя для нашего пользователя.
к копия мы сделаем то же самое, но с помощью команды cp:
cp document / home / francisco / Документы
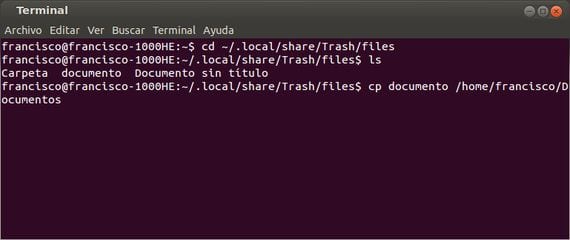
Наконец, для полностью опустошить мусорная корзина, где бы мы ни находились, то есть не находясь прямо на маршруте /.local/share/Trash/files, мы введем в терминал следующую строку:

Обратите внимание, что в конце строки стоит звездочка* и что мы должны изменить франциско по ваш логин.
Это единственная команда, которую мы можем выполнить из любой части терминала, остальные должны быть расположены в путь, указанный выше где находится корзина Ubuntu.
Содержание статьи соответствует нашим принципам редакционная этика. Чтобы сообщить об ошибке, нажмите здесь.
Полный путь к статье: Убунлог » Общие » Linux » Как управлять мусором с терминала
Читайте также:


