Почему тормозят яндекс игры виндовс 7 32 бит
Если компьютер на Windows 7 начинает глючить, необходимо внести изменения в конфигурацию операционной системы (ОС). В качестве альтернативы можно воспользоваться программным обеспечением от стороннего разработчика, предоставляющего инструменты по оптимизации дистрибутива. Если ни один из способов не помогает, потребуется выполнить откат системы до состояния, когда проблем в работе не наблюдалось.
Что делать, если тормозит компьютер на Windows 7
Персональный компьютер (ПК) начинает сильно зависать при воздействии стороннего программного обеспечения или из-за конфликтов внутри системы. Чтобы избавиться от проблемы, потребуется с помощью встроенных и сторонних средств внести изменения в конфигурацию дистрибутива.
Обратите внимание! Нижеперечисленные способы исправления неполадок в работе ОС одинаково эффективны для всех реакций Windows 7, включая Максимальную.
Завершить работу ненужных программ
Windows 7 работает медленно (лагает и тупит) зачастую по причине загруженности центрального процессора, оперативной памяти и жесткого диска. Проверить эти данные можно в специальной утилите мониторинга. Необходимо:
- Нажать сочетание Ctrl + Shift + Esc .
- Перейти на вкладку « Процессы ».
- Поочередно сделать сортировку по столбцам « ЦП » и « Память ».
- Выявить наиболее требовательные задачи, выделить и нажать кнопку Завершить процесс .

Важно! После выполнения действия приложение экстренно завершиться, рекомендуется предварительно сохранить сделанные наработки.
Удалить лишние приложения
При долгой эксплуатации компьютера во внутренней памяти может накопиться множество ненужных приложений, которые со временем начинают тормозить работу компьютера. Необходимо проверить список установленного программного обеспечения и удалить лишнее.
- Развернуть меню « Пуск », с помощью поиска по системе найти и запустить « Программы и компоненты ».

- В открывшемся окне определить в списке ненужные программы и кликнуть правой кнопкой мыши (ПКМ).
- В контекстном меню выбрать опцию « Удалить », подтвердить действие.

Запустится деинсталлятор, инструкциям которого необходимо следовать. При возможности требуется удалять и остаточные файлы.
Обновить операционную систему
Периодически разработчики выпускают обновления для ОС, которые оптимизируют процессы, за счет чего повышается скорость работы дистрибутива. Если апдейты не были установлены, необходимо выполнить эту процедуру.
- Развернуть меню « Пуск », перейти в « Панель управления ».

- Выставить режим отображения элементов « Мелкие значки » и кликнуть по пункту « Центр обновления Windows ».

- При необходимости нажать на кнопку « Проверка обновлений ».
- Если новые версии пакетов уже обнаружены, необходимо щелкнуть « Установить обновления ».

Обратите внимание! После обновления всех компонентов необходимо перезагрузить компьютер.
Удалить приложения из автозагрузки
Программы, которые находятся в списке автозапуска, при старте системы открываются автоматически, что дает сильную нагрузку на компьютер. Необходимо проверить перечень и исключить ненужные приложения.
- Воспользовавшись поиском по системе в меню « Пуск », найти и запустить « Конфигурация системы ».

- В новом окне перейти на вкладку « Автозагрузка ».
- Снять отметки с программ, которые необходимо отключить.

Обратите внимание! После выполнения инструкции рекомендуется перезапустить компьютер.
Очистить диск от мусорных файлов
При критическом заполнении дискового пространства могут появиться проблемы в скорости работы компьютера. Необходимо очистить все разделы от лишних файлов.
- Открыть файловый менеджер, кликнув по соответствующему ярлыку на панели задач.
- Перейти в раздел « Компьютер » и нажать ПКМ по диску C . Выбрать опцию « Свойства ».

- Находясь на вкладке « Общие », кликнуть по кнопке Очистить диск .

- После запуска окна утилиты потребуется щелкнуть по Очистить системные файлы .

- Отметить в списке все позиции, нажать ОК . Подтвердить действие во всплывающем окне.

Важно! При очистке системного диска данные в пользовательских папках удалятся. Необходимо предварительно переместить нужные файлы в другое место.
После выполнения инструкции рекомендуется вручную проверить информацию в других разделах и удалить лишнюю, не забыв после этого очистить « Корзину ».
Дефрагментировать разделы системы
Если ПК стал работать медленнее по неизвестной причине, возможно, произошла фрагментация раздела. В системе есть встроенное средство для оптимизации дискового пространства.
- Запустить файловый менеджер, кликнув по ярлыку « Компьютер » на рабочем столе.
- Нажать ПКМ по диску C и выбрать опцию « Свойства ».

- Перейти на вкладку « Сервис » и щелкнуть по кнопке Выполнить дефрагментацию .

- В списке выделить первый раздел и нажать Анализировать диск .

- После завершения процедуры щелкнуть по кнопке Дефрагментация диска .

Обратите внимание! На выполнение операции затрачивается много времени, рекомендуется включать процедуру на ночь.
После дефрагментации первого раздела следует повторить описанные действия с другими дисками.
Просканировать оперативную память на наличие ошибок
От скорости оперативной памяти зависит быстродействие компьютера. Необходимо выполнить проверку компонента на наличие ошибок с помощью предустановленного инструмента.
- Развернуть меню « Пуск », перейти в « Панель управления ».

- Выставив отображение элементов « Категория », кликнуть по пункту « Система и безопасность ».

- Проследовать по гиперссылке « Администрирование ».

- В списке инструментов запустить « Средство проверки памяти Windows ».

- В открывшемся окне выбрать пункт « Выполнить перезагрузку и проверку ».

Компьютер перезагрузится, после чего запустится тест оперативной памяти. По завершении выполнится вход на рабочий стол и придет уведомление с результатами. Если ошибок выявлено много, потребуется заменить компонент.
Важно! В процессе анализа нельзя выключать компьютер.
Убрать визуальные эффекты
По умолчанию в Windows 7 включены визуальные эффекты, которые не несут никакой функции, но нагружают систему. При наличии зависаний и торможении необходимо отключить эту опцию:
- Нажать по ярлыку « Компьютер » ПКМ и выбрать пункт « Свойства ».

- Перейти по гиперссылке « Дополнительные параметры системы ».

- Находясь на вкладку « Дополнительно », кликнуть по кнопке Параметры , расположенной в блоке « Быстродействие ».
- В разделе « Визуальные эффекты » установить отметку напротив пункта « Обеспечить наилучшее быстродействие ».
- Щелкнуть Применить , ОК .

Восстановить системные файлы
Файлы ОС могут повредиться из-за неаккуратных действий пользователя или под влиянием сторонних приложений. Требуется проверить их целостность и в случае необходимости произвести восстановление. Делается это с помощью специальной консольной утилиты.
- Раскрыть меню « Пуск », перейти в директорию « Все программы ».

- Проследовать в папку « Стандартные » и запустить « Командную строку » от имени администратора через контекстное меню.

- Подтвердить инициализацию консоли.
- В появившемся окне ввести команду sfc /scannow , нажать Enter .

Начнется сканирование системного раздела, после завершения которого, в случае необходимости, запустится процедура по восстановлению поврежденных файлов.
Выполнить диагностику и восстановление жесткого диска
Жесткий диск со временем изнашивается — появляются битые сектора, которые тормозят работу всей системы. В Windows 7 есть встроенная утилита для обнаружения проблем и восстановления работоспособности.
- Открыть файловый менеджер Проводник .
- На боковой панели перейти в раздел « Компьютер ».
- Кликнуть по диску ПКМ и перейти в « Свойства ».

- На вкладке « Сервис » нажать по кнопке Выполнить проверку .

- Запустить процесс сканирования, щелкнув по кнопке « Запуск ».

Начнется процесс анализа, во время которого можно продолжать работать за компьютером. При обнаружении проблем появится соответствующее уведомление с предложением устранить их — необходимо согласиться.
Обновить драйверы
Если на компьютере установлены устаревшие драйверы оборудования, это снижает быстродействие ОС. Для инсталляции необходимого программного обеспечения рекомендуется воспользоваться специализированным софтом от стороннего разработчика — Driver Booster.
- Установить программу на компьютер, запустить.
- В главном меню нажать кнопку Пуск .

- Дождаться завершения процедуры, кликнуть Обновить сейчас .

Приложение в автоматическом режиме произведет загрузку и установку необходимых компонентов. После завершения операции ПК следует перезапустить.
Удалить вирусы
Вирусы способны значительно ухудшить производительность ПК, вплоть до появления критических ошибок. Необходимо проверить систему на наличие вредоносного кода. Рекомендуется использовать портативную утилиту Dr.Web CureIt!.
- Запустить исполняемый файл программы.
- На заглавном экране нажать кнопку Начать проверку .

- Дождаться завершения процедуры, следовать указаниям приложения.
Очистить системный реестр
Если на компьютере вирусов нет, необходимо почистить системный реестр от накопившегося «мусора», который тормозит работу дистрибутива. Для этого рекомендуется воспользоваться приложением CCleaner.
- Запустить приложение, перейти на вкладку « Реестр ».
- В списке « Целостность реестра » проставить все отметки и нажать Поиск проблем .



Обратите внимание! После проделанных манипуляций рекомендуется перезапустить компьютер.
Восстановить систему через контрольную точку
Если ни один из способов не помог в решении проблемы, необходимо произвести откат системы до момента, когда проблем не было.
Важно! Этот способ эффективен в том случае, если ранее создавались точки восстановления.
- Раскрыть меню « Пуск », выполнить поиск по запросу « Восстановление системы ». Запустить одноименное приложение.


- Выбрать из списка контрольную точку, которая была создана до появления проблемы. Нажать Далее .

- Начать процесс восстановления, щелкнув Готово .

Обратите внимание! Во время выполнения операции компьютер может несколько раз перезапуститься.
Заключение
Неопытному пользователю для достижения желаемого результата рекомендуется очистить жесткий диск от лишнего «мусора», удалить или закрыть ненужные приложения, проверить компьютер на наличие вирусов, произвести восстановление системных файлов и винчестера. Наиболее эффективным способом повысить быстродействие ПК является отключение визуальных эффектов. Обновление драйверов и очистка реестра требует от юзера определенных знаний. Откат системы необходимо выполнять в случае, если остальные методы оказались неэффективными.
Одна из самых распространённых проблем, встречающихся на операционной системе Windows 7 — компьютер или ноутбук «тупит» или «тормозит». Проявляется это в том, что устройство начинает намного медленнее загружаться, реагировать на действия пользователя, а в конечном счёте непросто тормозит, а отказывается работать. Причин такого подвисания огромное количество. Их можно подразделить на два основных блока:
В каждом отдельном случае, необходимо делать разные действия. Рассмотрим самые распространённые проблемы медленной работы Windows, а также пути их решения.
Недостаток свободного места
Для быстрой работы компьютера или ноутбука, системе требуется достаточное количество памяти. Чаще всего Windows ставят на диск « C ». По неопытности пользователи устанавливают на него все остальные программы (порой даже в системные папки, вроде «program files» или «system 32»). Удостоверьтесь, что диск на который у вас установлена Виндовс, обладает достаточным для комфортной работы дисковым пространством.
Удалите все лишние файлы, программы, которые находятся на системном диске. Как правило к нему относятся следующие директории:
- Рабочий стол;
- Загрузки;
- Мои документы (библиотека, изображения);
- файлы Корзины.

Освобождаем место на диске
К слову, отчищать рабочий стол рекомендуется в первую очередь. Наличие на нём огромного количества различных файлов, ярлыков, папок, в несколько раз уменьшает производительность компьютера или ноутбука. Освободив достаточное количество свободного места (чтобы полоска диска отображалась синим цветом, а не красным), комп будет заметно меньше виснуть.
Повреждение системных файлов
Следующей причиной того, что комп или ноутбук сильно тормозит может быть повреждение или отсутствие важных для работы системы файлов и папок. Причины могут быть разные:
- Изначально неправильно установленная Windows 7.
- Критические ошибки после долгого использования установленной Windows.
- Последствия заражения системы вредоносными файлами.
- Неправильная эксплуатация компьютера или ноутбука.
- Случайное удаление важных системных файлов.
- Некорректное удаление сторонних приложений.
- Последствия неправильной работы с реестром.
Самый лёгкий способ, чтобы устранить выше перечисленные проблемы, провести восстановление системы. Преимущество данной функции состоит в том, что процедура не затрагивает программы, которые устанавливал на комп сам пользователь (драйвера и другой софт) или другие личные файлы, а проверяет исключительно целостность системы. При необходимости происходит загрузка недостающих файлов и комп уже меньше тормозит. Проведение этой процедуры не может сказаться отрицательно, а после восстановления комп будет работать только быстрее.

Если повреждения слишком серьёзные, восстановление вы провели, а компьютер или ноутбук все равно тупит или тормозит, то можно задуматься о варианте переустановки Windows. Делать это следует только в крайнем случае.
Мусор в реестре и автозагрузке

Попадаем в автозагрузку без использования дополнительных утилит, через приложение «выполнить»

Многие программы, которые устанавливаются на компьютер загружаются при запуске системы. Иногда это могут быть совершенно ненужные приложения, которые пользователь использует достаточно редко, но при запуске и работе в автономном режиме они расходуют системные ресурсы. Убрав ненужные программы из автозапуска Windows, компьютер будет не только быстрее загружаться при запуске, но и работать.
Заражение вирусами
Как правило, вирус работает в скрытом режиме и требует больших затрат системных ресурсов, по этой причине комп и тормозит. О том, что компьютер или ноутбук заражён вирусами, могут сказать следующие симптомы:
- зависание устройства при совершении тех или иных действий (например, открыв «мой компьютер» проводник долго обновляется);
- файлы и папки не удаляются, наоборот пропали или не открываются;
- начали появляться критические ошибки;
- в браузере изменилась домашняя страница, поисковик по умолчанию, добавились сторонние расширения или навязчивая реклама;
- появились сторонние программы, которые невозможно удалить;
- процессор загружен на 100% при закрытых программах;
- невозможно выполнить восстановление системы, запустить диспетчер задач или завершить один из процессов.

сканирование USB устройства на наличие вирусов
Осложняется проблема заражения вирусами тем, что они имеют высокий приоритет. Это значит, что если у системы будет стоять выбор: выполнить действие, запрошенное пользователем или вирусом, приоритет будет отдан вирусу. Отсюда появляется заметная задержка при работе приложений, а комп тормозит. Чтобы решить проблему, делать необходимо следующее:

запускаем сканирование всего ПК
Вирус блокирует запуск или установку антивирусной программы
Иногда заражённые файлы изменяют системные настройки. Это приводит к невозможности запустить или установить антивирус. В таком случае, делать нужно следующее:
- Воспользуйтесь программой экспресс-проверки. Подобный софт не требует установки и совершенно бесплатен;
- Проведите восстановление системы. Если и это будет блокироваться вирусом, то спасти комп поможет переустановка Windows (через загрузочную флешку или диск,);
- Перед тем как делать полный сброс Windows не забудьте сохранить важную информацию на другую флешку (она должна быть пустой), а затем просканировать её на другом устройстве на наличие вирусов (если файлы окажутся заражены).
Как правило, экспресс-проверка на наличие вирусов даёт положительный результат и занимает не больше 30 минут. После подобной чистки, компьютер или ноутбук будет работать значительно быстрей.
Неисправность аппаратных частей
Если компьютер сильно тормозит или начинает полностью зависать на определённое время, при этом издавая странные звуки (стучание, скрип, шум), то это может говорить о серьёзной внутренней поломке и неисправности «железа». Существует ряд проблем, влияющих на скорость работы компьютера, а некоторые из них вполне под силу определить обычному пользователю:
- неисправность жёсткого диска;
- перегрев процессора из-за сбоя системы охлаждения;
- поломка кулера;
- наличие пыли в системном блоке или ноутбуке.
Поломка жёсткого диска
Скорость работы компьютера или ноутбука более чем на 70% зависит от жёсткого диска. К сожалению, жёсткий не вечен и имеет свойство изнашиваться. Когда этот момент наступает, в работе системы заметны некоторые подтормаживания. Связано это с тем, что жёсткий состоит из секторов, на которых и хранится информация. Время от времени они стираются и помечаются системой, как «битые».

Когда компьютер считывая информацию попадает в «битый» сектор, происходит сбой системы (может появляться характерный звук), компьютер зависает пока не перейдёт к другому сектору. Подобное зависание может привести к критической ошибке и перезагрузке системы. Чем больше «битых» секторов, тем чаще компьютер тормозит и тем ближе время, когда жёсткий придётся полностью менять. Эта проблема неизбежна, но её можно максимально отдалить и снизить последствия. Для этого необходимо делать следующее:
- Проводить дефрагментацию хотя бы один раз в месяц.
- Во время чистки компьютера от пыли не забывайте про жёсткий, нагревание на нём негативно сказывается.
- Избегайте физического воздействия на винчестер извне.
Если у вас появились подозрения на то, что один из секторов «битый», воспользуйтесь специальными утилитами для их поиска и восстановления.

Ищем битые (помечены красным цветом) сектора на жёстком с помощью утилиты «Hd Tune Pro»
Перегрев
Ещё одна частая причина медленной работы компьютера — перегрев компонентов компьютера. Диагностировать такую неисправность достаточно легко по следующим признакам:
- Компьютер быстро загружается и какое-то время работает, затем производительность резко падает.
- Кулер сильно шумит или его совсем не слышно.
- Компьютер неожиданно выключается.
- Если у вас ноутбук, то можно просто приложить к нему руку и проверить температуру на ощупь (бывали случаи, когда компьютер перегревался настолько, что можно было обжечься!).
Если причина медленной работы в перегреве, то делать нужно следующее:
- Определить какой именно из компонентов перегревается (процессор, чипсет, жёсткий). Сделать это можно с помощью любой бесплатной утилиты или даже гаджетов для рабочего стола Windows 7.
- Почистить системный блок или ноутбук от пыли, при необходимости сменить термопасту.
Эта процедура не только увеличит скорость работы вашего устройства, но и продлит ему жизнь.


Профилактика
Компьютер не может начать тормозить неожиданно (за исключением физического воздействия на него, после которого такое действительно может произойти). Любая проблема начинается постепенно. Чтобы устройство максимально долго не тревожило вас неисправностями, необходимо делать ряд процедур, которые помогут повысить производительность:
- Следите за объёмом свободной памяти.
- Сортируйте установленные программы, а также правильно их удаляйте.
- Проверяйте реестр на ошибки.
- Проводите дефрагментацию.
- Чистите компьютер от пыли.
- Вовремя удаляйте ненужный мусор с рабочего стола, отчищайте корзину и т. д.
- Следите за автозагрузкой.
- Сканируйте систему на наличие вирусов.
Все это не требует больших временных затрат или специальных знаний, однако на будущее сбережёт вам немало нервов.
Тормозят игры
Вообщем такая беда, заходишь в какую нибудь любую игру, поиграешь минут 5 и начинаются лаги.

Тормозят игры!
Процессор: AMD Phenom(tm) II X4 925 Processor Память: 3,50 ГБ Видеокарта: NVIDIA GeForce GTS 250.
Тормозят игры
У меня странная проблема с играми в Windows 7 на ноутбуке Асус К52DR. Игры нормально работают.
Тормозят игры
Всем привет. Купил ноутбук Acer Aspirine V5-572G, ноутбук довольно таки мощный. На нем стояла.
Intel(R) Pentium(R) В CPU 3.00GHz - 1 ядро ? ты XP лучше установи оно практически все игры тянет
Slavi, gamebooster попробуй.
Добавлено через 46 секунд
Или проц поменяй.
Ребят я прошу прощения, не специалист, не ругайтесь если что. После долгих лазаний по форумам и перепробовав все что можно - пришел к такому вот выводу:
Ни Касперский, ни Windows 7 (32bit) и (64bit), ни удаления разной фигни в реестре, ни установленное различное ПО - не влияют на производительность компа и тем более на производительность игр.
ШОК! А на всех форумах только об этом и пишут! Может быть у кого то и влияет, но я на собственном примере рассказываю Вам свою ситуацию.
комп:
процессор - AMD Phenom II x4 965 (3.4 GHz)
оперативка - DDR3 Corsair 2Gb x 2 dual channel (всего 4)
видеокарта - GeForce 560Ti GTX 2Gb
материнская плата - ASRock M3N78D (дешевая - покупал в 2009 за 1700 руб.)
блок питания - 450 Вт
корпус - старье.
HDD на котором стоят игры - Hitachi HDS 722020ALA SCSI
игры тормозили все. Подтормаживают как слайд шоу, независимо от настроек! чем меньше настройки выставлял - тем еще хуже по-моему становилось )) Все игры тупили - Mafia 2, RAGE, DOTA 2, JustCause 2, Serious Sam 3, L.A. Noire - все. И тормозили так что не медленно показывало или с клюками, а рывками, дергается, слайд шоу, играть можно - но сложно! Вызывает такое ощущение, как будто на стороне какое то ПО работает и что то подгружает - у меня много чего стоит:
Steam, Adobe CS5 Master Collection all, MySQL и Apache- занимаюсь сайтами и еще много всякой хрени - загрузчики, куча браузеров, лоадеров.
Многие пишут Steam виноват, а у меня все игры через стим. Другие пишут Касперский виноват, а я другого антивируса не признаю ( поставил в настройках игровой режим и хорошо). Третьи пишут нада реестр чистить, дефрагментацию делать, драйвера обновлять, короче херней страдать! Четвертые ссылаются на Блок питания - якобы не хватает питания, не тянет (нужно покупать новый Блок питания 600-700Вт). БРЕХНЯ. Я все это проделал - много, много, много, много операций - ничего не помогло! Особенно все жалуются на Windows 7 - я еще раз повторяю ни (32bit) и (64bit) версия винды не влияет на игры.
у меня стоит 450 Вт блок питания и самая дешевая материнка и все работает!
Я от безвыходности положения, не знаю почему - полез в BIOS, покопался в настройках и увидел такую хрень:
во вкладке CPU configuration параметр L3 Cache Allocation был выключен (DISABLED) - там было 3 варианта включения (AUTO - Onece Core - All Core), я поставил значение All Core
еще во вкладке Chipset configuration параметр Primary Graphics Adapter стояло значение PCI, я поставил PCI Express (всего 2 варианта выбора было или то или то - выключить нельзя)
Как купил комп, не смотрел в Биос и ничего не трогал. А оказывается что то было выключено! У некоторых все ок работает - мой друг купил комп - сами собрали, включили - все идет без тормозов. У кого как. Но дело как видно из моего примера не всега в железе или софте. Кстати до этого пытался разгонять процессор - тормоза так и остались, проц начал грется и выдавать ФАТАЛ ЕРРОР - вывод без разгона со влючением выше указанных параметров - ВСЕ РАБОТАЕТ. так что не разгоняйте машину - она и так вам угодит как нада!
Даже если у вас мощный компьютер с топовыми комплектующими, решив поиграть в какую-нибудь ненапрягающую браузерку, вы можете столкнуться с неприятными лагами и тормозами. В этой статье мы расскажем, что делать в этом случае и как ускорить работу браузерных игр.
Итак, по какой причине может тормозить браузерная игра?
- Самая очевидная – низкая производительность ПК, особенно если вы собираетесь играть на маломощном ноутбуке или компьютере, чьих ресурсов едва-едва хватает для серфинга в интернете и набора текста в редакторе.

- Причиной возникающих лагов также может являться засоренность системы временными файлами, которые могут буквально заполнять все свободное место, не оставляя ОС простора для работы.
- Третья возможная причина – устаревшая версия плеера Adobe Flash Player. Сюда же можно записать требующие обновления драйвера на видеокарту и звук, отсутствие поддержки или отключение аппаратного ускорения графики.
- Наконец, тормоза в браузерных играх могут случаться по вине разработчиков – например, проблем с серверами или багов после обновления игры. В этом случае единственным решением станет ожидание, пока авторы «починят» свое детище.

1. Вопрос слабой производительности компьютера можно решить только с помощью апгрейда. Да, это может быть затратным, зато после покупки новых комплектующих игры засияют новыми красками. Если говорить о браузерных играх, то здесь, вероятнее всего, апгрейд понадобится оперативной памяти либо видеокарте.
Проверить нагрузку на ПК и выяснить, что именно требует замены, можно с помощью специальных утилит (многие из них доступны бесплатно, например, MSI Afterburner) или стандартных средств Windows: так, «Диспетчер задач» в Windows 10 умеет отображать загруженность процессора, ОЗУ, видеоадаптера, что поможет вам определить, какой именно элемент системы испытывает наибольшую нагрузку при запущенной игре.
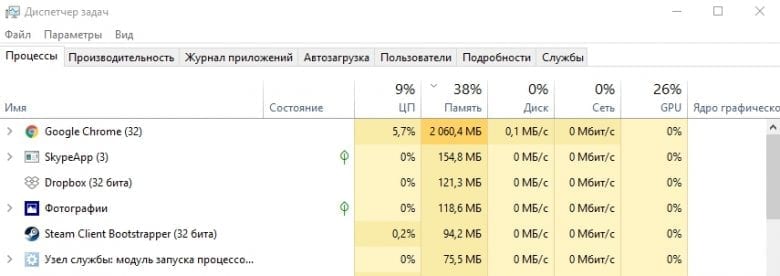
2. Очистку временных файлов браузера можно провести следующим способом:
- Открыть браузер и зайти в «Настройки» (мы используем для примера Google Chrome);
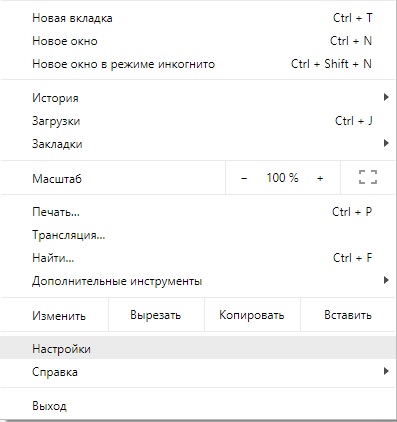
- Щелкнуть кнопку «Дополнительные» и перейти к пункту «Очистить историю»;

- Отметить все пункты в открывшемся окне (внимание: после очистки файлов cookie вам придется заново вводить логин и пароль для своих аккаунтов на сайтах) и нажать кнопку «Удалить данные». Можно выбирать не все пункты: в данном случае наиболее важен кэш браузера.
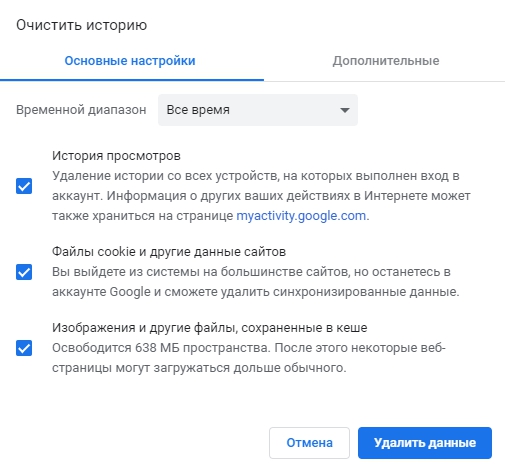
Кроме того, вы также можете очистить временные файлы на компьютере, воспользовавшись программами типа CCleaner или стандартными средствами Windows. Мы не станем утверждать, что это поможет в случае с лагами в браузерных играх, но возможно, вы сможете таким способом ускорить общую работу системы.
3. Обновить Flash Player можно, загрузив актуальную версию с официального сайта. Будьте внимательны: желательно снять отметки с «Дополнительных предложений», если вы не хотите установить утилиты McAfee Security Scan Plus и McAfee Safe Connect вместе с Adobe Flash Player.
После установки плеера убедитесь, что его работа разрешена в браузере: в адресной строке браузера нажмите значок «Замок» или «Сведения о сайте», в выпадающем окне выберите пункт «Настройки сайтов», найдите строку с вариантами настройки Flash и выберите пункт «Разрешить» (также можете задать вариант «Спрашивать», если хотите самостоятельно решать, на каких сайтах будет работать Flash Player).
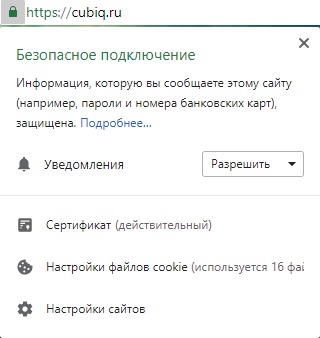
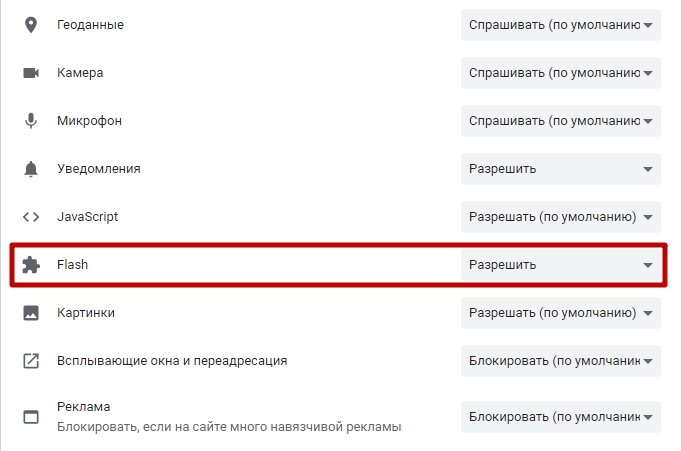
Драйверы для комплектующих ПК вы можете скачать из интернета. Драйверы видеокарты можно загрузить на сайтах AMD и Nvidia, драйверы ноутбуков ищите на официальных сайтах производителей.
Что касается аппаратного ускорения, его можно включить, запустив любую флеш-игру в браузере. Нажмите правой кнопкой мыши в активном окне игры, выберите пункт «Параметры», после чего установите галочку на пункте «Включить аппаратное ускорение».


Примечание: иногда помогает обратное действие – то есть, не включение, а отключение ускорения.
На этом список возможных причин, по которым могут тормозить браузерные игры, и вариантов их решения исчерпывается. Напоследок хотим обратить ваше внимание на HTML5 игры: они не требуют наличия Flash Player и других дополнительных плагинов, работают в любом браузере и при всем этом потребляют меньше ресурсов в сравнении с флеш-играми. Поэтому с ними у вас наверняка не возникнет лагов, багов и прочих проблем.
Геймер со стажем (предпочитаю одиночные игры). Люблю истории, которые нам рассказывают видеоигры, но считаю, что геймплей должен быть выше сюжета, даже если это симулятор ходьбы. Также интересуюсь современной гик-культурой, музыкой и кино.
Читайте также:


