Vdi windows server 2016 настройка
Желания бизнеса и системного администратора
Если вернуться во времени лет на 10 назад, то работу компании или офиса можно представить вот в таком виде:
- Есть помещение в котором работают сотрудники, у каждого свой стационарный компьютер и пользователи зачастую жестко привязаны к своему рабочему месту
- За счет не очень производительной сети и небольших дисковых объемов на серверах, пользователи вынуждены хранить все свои рабочие и персональные данные локально на компьютере
- С выходом из строя рабочей станции сотрудника, он начинает бездельничать и системному администратору нужно вытащить его рабочие данные, если они есть и перенести их на другой компьютер, все это отнимает много времени, а если инженер один, то может и еще дольше, все зависит от приоритетов
- В результате простоя работы пользователя бизнес начинает терять деньги
Исходя из этих тезисов, многие компании по разработке оборудования, программ и операционных систем, продолжали разработку модели при которой бизнес бы смог минимизировать время простоя при аварии и тем самым сделать сервисы лучше, надежнее и минимизировать нагрузку на системного инженера. Одним из таких шагов сделала компания Microsoft, выпустив службу "Удаленных рабочих столов (Служба терминалов, Терминальный стол или Remote Desktop Services)". Данная разработка решала ряд важных вещей:
- Все рабочие процессы. такие как 1С, директум, смета, контур, СРМ системы и многое другое, запускались уже не локально на компьютере сотрудника, а выполнялись на удаленном, мощном сервере, раньше это были исключительно железные сервера, но со временем и развитием гипервизоров, например VMware ESXI 6.5, удаленные столы стали выступать в роли виртуальных машин, которые уже не привязывались к конкретным физических хостам, тем самым еще увеличивая надежность сервиса и уменьшения времени простоя.
- За счет централизованного хранения рабочих профилей на одном или нескольких серверов терминальной фермы, системному администратору стало проще создавать резервные копии данных, особенно если это виртуальные машины, их стало легко восстанавливать, например с помощью Veeam Backup
- Если у пользователя ломался компьютер, то он мог легко пересесть на любое другое рабочее место, подключиться к своей терминальной ферме Windos и продолжить свою работу с того же места. Тоже самое можно отметить, что когда сотрудник уходит домой, он легко может подключиться к терминальному серверу по защищенному VPN и так же продолжить свою работу.
- Появилась возможность профили пользователей делать перемещаемые и хранить их на отдельных выделенных дисках. Или можно подключать ISCSI диски и там хранить профили
- Многие сотрудники могут переходить на удаленку, тем самым экономя свое время на дороге на работу, работать из любой точки мира. За счет этого бизнес может экономить деньги на аренде помещения, арендуя меньшее пространство. Экономится расход электроэнергии. Экономия по канцелярским вещам, на оборудовании и многое другое.
- Удобно, что все эти сервера вы можете заказать в облаке, например все в том же vCloud Director
- Системному администратору проще обслуживать ряд серверов, чем сотни компьютеров. Даже с точки зрения безопасности, проще централизовано на серверах установить все обновления, программ, обновлений безопасности Windows, чем делать это на сотне компьютеров. Там конечно то же нужно делать, но это не первоочередная задача
- Удобно на терминальные фермы подключать любые USB ключи, для этого есть специализированное оборудование по типу SEH или DIGI, а так же программные решения, уже не нужно держать у бухгалтера ключик в ее компьютере и бояться, что если компьютер сломается, то всем несдобровать
Компоненты терминальной RDS фермы
Перед тем, как я вам приведу примеры внедрения технологии Remote Desktop Services в реальной жизни, я бы хотел вас познакомить с компонентами, которые входят в состав. Если вы откроете у себя Windows Server 2019 или другую версию по ниже, то в списке ролей вы сможете найти:
- Веб-доступ к удаленным рабочим столам (RD Web Access (RDWA)) - предоставляет пользователям настраиваемый веб-портал для доступа к рабочим столам на основе сеансов, виртуальным рабочим столам и программам RemoteApp. Для начала пользователь получит доступ к веб-странице RDS, указав URL-адрес, по которому публикуются ресурсы RDS. Благодаря этой технологии пользователи могут работать и запускать программы на удаленном рабочем столе из своего телефона или планшета прямо из браузера.
- Лицензирование удаленных рабочих столов (RD Licensing) - управление клиентскими лицензиями на доступ к службам удаленных рабочих столов, которые требуются для подключения каждого устройства или пользователя к рабочим столам на основе сеансов.
- Посредник подключений к удаленным рабочим столам (RD Connection Broker (RDCB)) - предоставляет пользователям единое, персонализированное и агрегированное представление программ RemoteApp, рабочих столов на основе сеансов и виртуальных рабочих столов. RD Connection Broker поддерживает балансировку нагрузки и повторное подключение к существующим сеансам на виртуальных рабочих столах, рабочих столах на основе сеансов и программах RemoteApp. Без посредника подключений RDCB вы не сможете подключиться к своим коллекциям серверов
- Узел виртуализации удаленных рабочих столов (RD Virtualization Host (RDVH)) - RD Virtualization Host интегрируется с Hyper-V для предоставления виртуальных машин, которые можно использовать в качестве личных виртуальных рабочих столов или пулов виртуальных рабочих столов.
- Узел сеансов удаленных рабочих столов (RD Session Host (RDSH)) - размещает программы на базе Windows или полный рабочий стол Windows для клиентов служб удаленных рабочих столов. Пользователи могут подключаться к серверу узла сеансов удаленных рабочих столов для запуска программ, сохранения файлов и использования сетевых ресурсов на этом сервере. Именно хосты с данной ролью являются конечными целевыми серверами, где работают пользователи, именно на них создается то единое рабочее окружение, которое видит сотрудник.
- Шлюз удаленных рабочих столов (RD Gateway (RDG)) - позволяет совместимым устройствам безопасно подключаться через Интернет к серверам RD Session Host или серверам RD Virtualization Host за корпоративным брандмауэром. RDG должен быть размещен на границе корпоративной сети, чтобы отфильтровать входящие запросы RDS, ссылаясь на критерии, определенные на назначенном сервере политики сети (NPS). Имея сертификат сервера, RDG предлагает безопасный удаленный доступ к инфраструктуре RDS. По сути это альтернативная технология, если у вас в организации не используется VPN сервер для подключения к корпоративной сети.
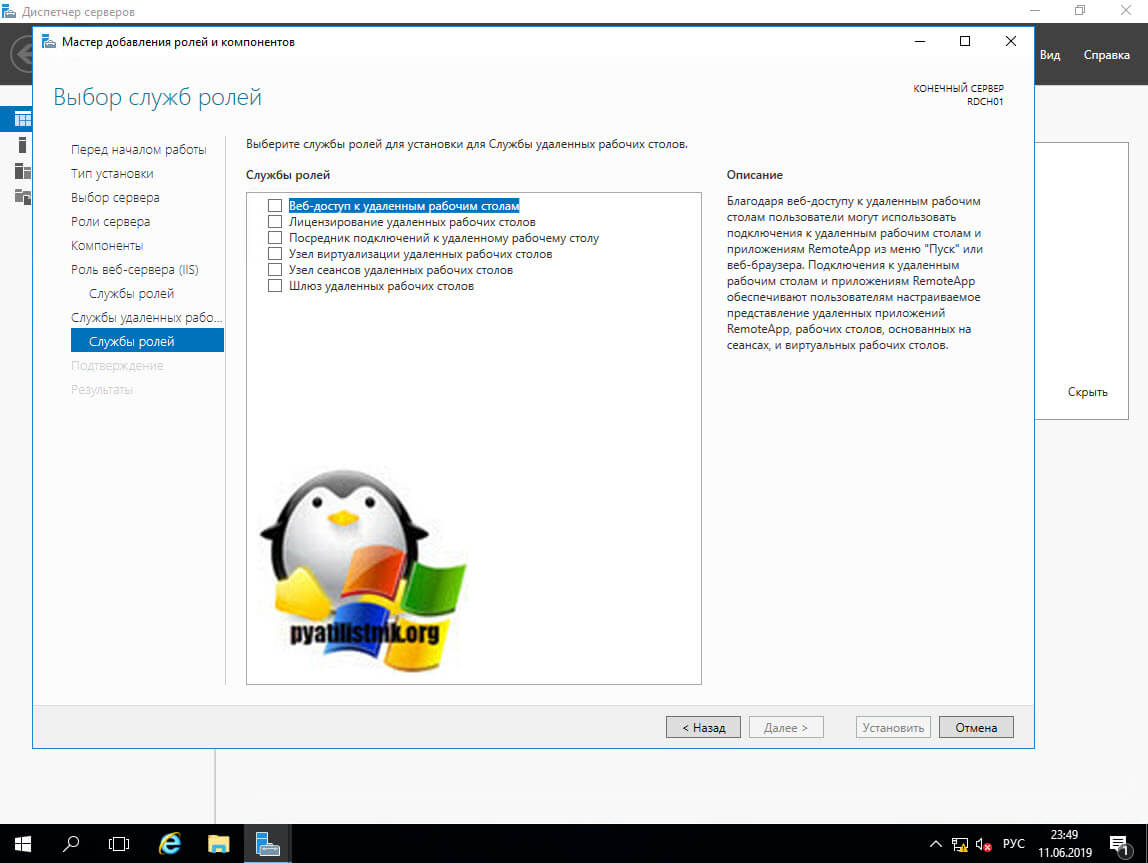
Типы развертывания RDS фермы в Windows Server
Существует несколько типов установки терминальной фермы на серверах Windows:
- Стандартное развертывание (STANDARD) - Это лучший способ развертывания, и вы должны выбрать этот тип развертывания в производственной среде. 3 основные роли Connection Broker, RDWeb и RDSH будут развернуты на 3 разных серверах или в любой другой комбинации. При выборе Коллекции в стандартном развертывании удаленные приложения и конфигурацию необходимо будет настроить вручную. Вся установка, настройка и управление развертыванием сеанса RDS должны выполняться через посредник подключений.
- Быстрый запуск (QUICK START) - это второй вариант развертывания RDS, аналогичный стандартному, но при выборе быстрого запуска все компоненты будут развернуты на 1 сервере. Быстрый старт - это быстрый путь для запуска RDS за считанные минуты. Коллекция и удаленное приложение будут автоматически настроены. Этот тип развертывания не рекомендуется для использования в производственной среде, но если вы настраиваете RDS для лаборатории или небольшой среды, тогда установка «все в одном» сэкономит ваши аппаратные ресурсы.
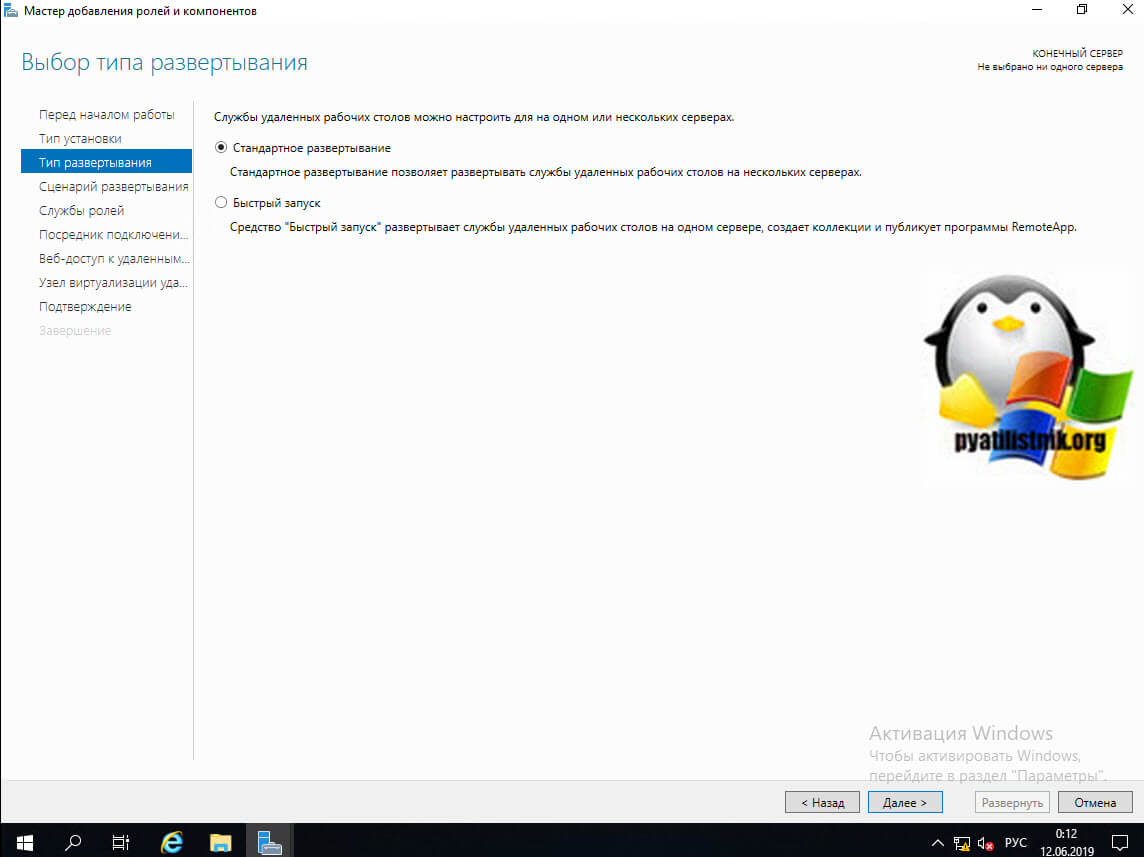
- Служба Multipoint (MULTIPOINT SERVICES) - это новый вариант развертывания в RDS 2016 в Windows Server 2019 уже данного вида развертывания нет. MPS изначально был создан для использования в учебных заведениях. Пользовательские станции могут состоять только из монитора, клавиатуры, мыши (тонкие клиенты) и могут быть подключены к MPS через USB-концентраторы, видеокабели или через локальную сеть. Ттонкие клиенты MPS использует некоторые службы RDS (по умолчанию): узел сеансов удаленных рабочих столов и сервер лицензирования удаленных рабочих столов.
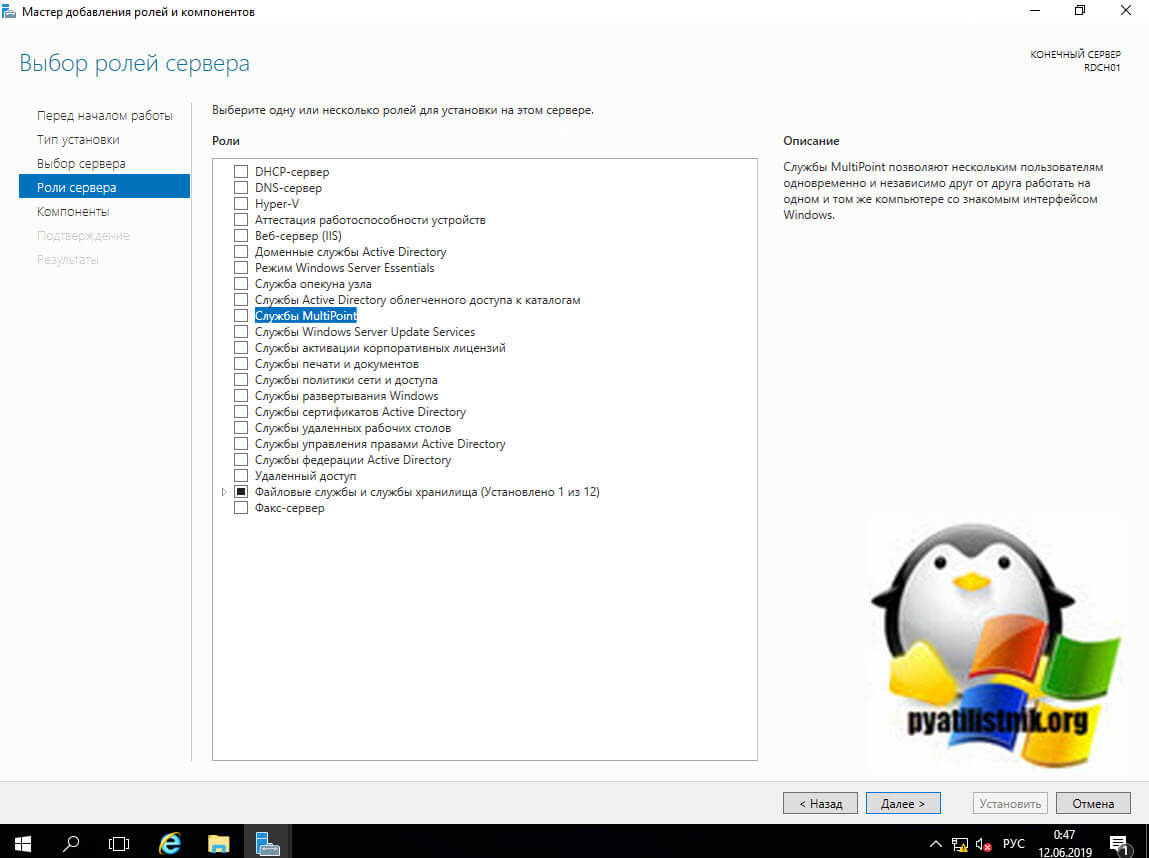
В Windows Server 2019 вы найдете только компонент "Соединитель Multipiont"
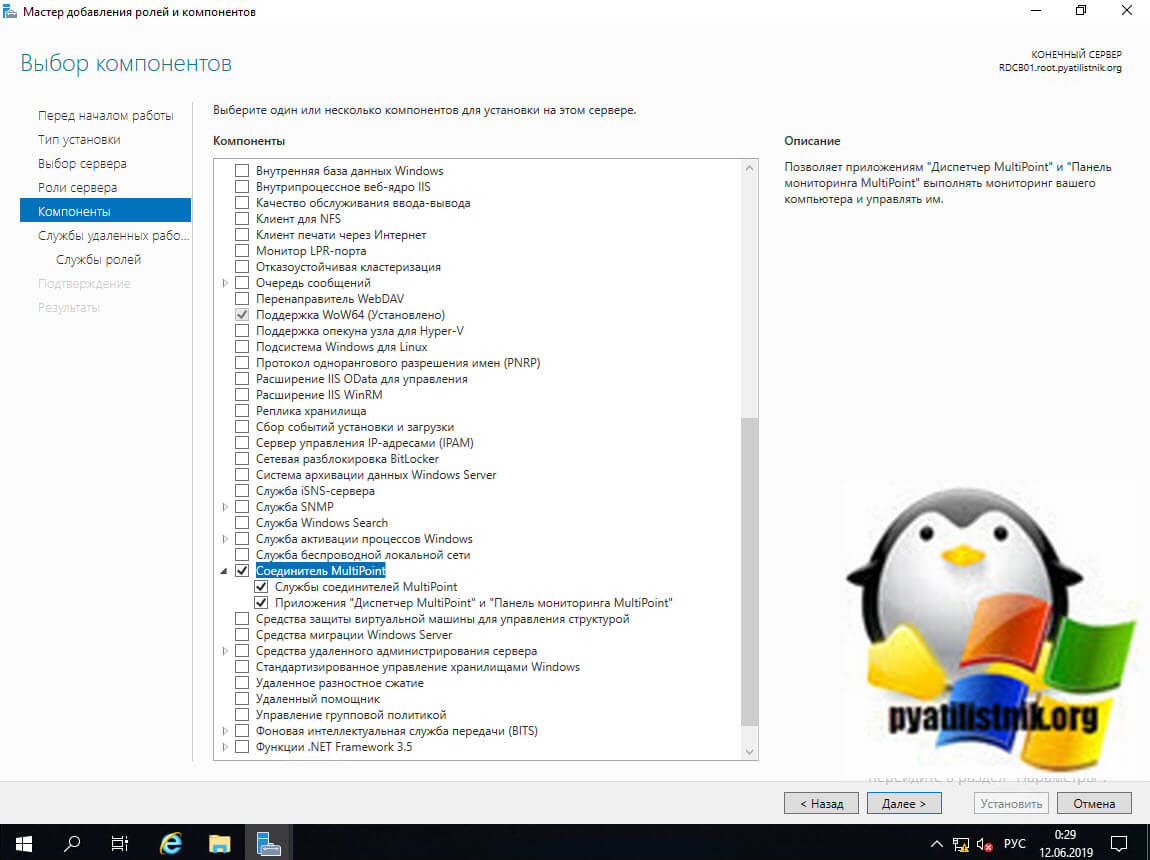
Служба Multipoint как вы поняли по лицензии доступна только для учебных и государственных учреждений, ее основная задача с помощью тонких клиентов, это такие компьютеры без оперативной памяти, жесткого диска, чаще всего без вентиляторов, подключить человека к удаленному серверу, ресурсы которого будут использоваться. На рисунке к серверу подключаются напрямую четыре клиента по USB и, к примеру, VGA-порты. Очевидно, что подобный тип подключения подразумевает соответствующие требования к аппаратной конфигурации головной станции и в некоторых сценариях не применим (масштабы, расстояние, мобильность)
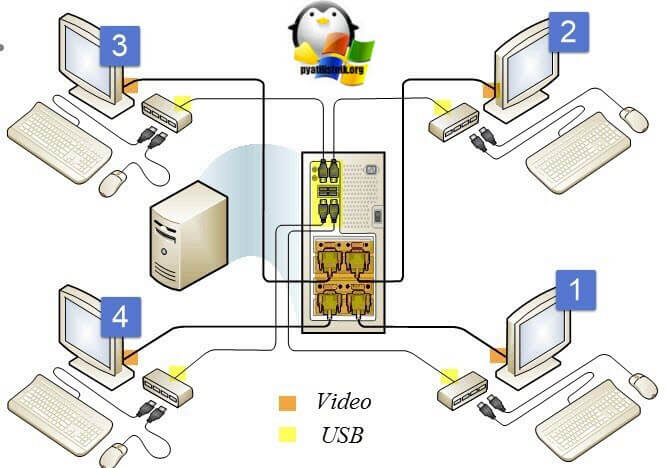
А вот еще пример подключения тонких клиентов через USB хаб и через COM-порт.
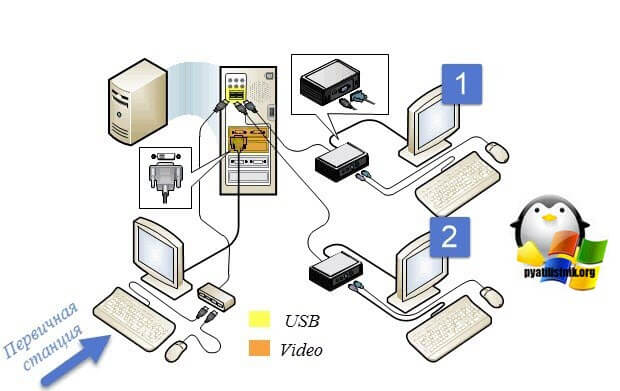
Сценарии развертывания RDS фермы
Так же есть несколько сценариев развертывания:
- Развертывание рабочих столов на основе виртуальных машин - Это разворачивание Hyper-V и VDI. VDI расшифровывается как инфраструктура виртуальных рабочих столов и построен на основе клиентской ОС Windows, а RDS - на ОС Windows Server. Когда вы настраиваете VDI, вы создаете пул виртуальных машин, и каждый пользователь получает свою собственную виртуальную машину. Эта гибкость обеспечивает изолированную среду для пользователя. Поскольку у каждого пользователя есть выделенная виртуальная машина с операционной системой, он может устанавливать или удалять приложения с полными или частичными правами администрирования внутри виртуальной машины. При настройке RDS Session Host все пользователи будут использовать этот сервер совместно, и ни один из них не сможет вносить изменения, устанавливать приложения, делать его личным. Все это возможно с VDI, особенно если у вас есть пользователи, которым нужно запускать тяжелые приложения.
- Развертывание рабочих столов на основе сеансов - Это чаще используемый сценарий, так сказать классический, когда при разворачивании Remote Desktop Services вы создаете из серверов коллекции, к которым подключаются пользователи, по сути, это просто удаленная сессия на сервер.
- Персональные рабочие столы сеансов (Personal Session Desktops) - Этот параметр позволяет назначать персональные рабочие столы конечным пользователям на основе Windows Server 2016 в гостевой виртуальной машине вместо клиентской ОС Windows. Мы можем создать новый тип коллекции сеансов, где каждому пользователю назначается собственный персональный узел сеанса с правами администратора. Данный тип сценария подходит хостинг провайдерам или сервис провайдерам, напомню, что в классическом VDI по SPLA недоступно использование Windows 7, 8.1, 10. Чтобы это обойти и срубить деньжат компания Microsoft придумала PSD (Personal Session Desktops). В Windows Server 2016 решили это дело упростить и добавить метод привязки пользователей к конкретным терминальным узлам (в рамках RDS это узлы Remote Desktop Session Host, RDSH). В итоге получаем новый вид RDS-коллекции — Personal Session Desktops (PSD), или частные рабочие столы на базе терминальных сессий. Очевидно, что можно провести аналогию с Personal Virtual Desktops в VDI, предназначенными так же для выделения «изолированной» среды пользователям.
- Сотруднику нужно, чтобы RDCH хост имел интерфейс клиентской Windows 10, раньше ставился компонент Desktop Experience, но он распространялся на всех, а вот PSD, это персонально.
- Если пользователь имеет административные полномочия на своем привычном ПК и вы хотите перевести его на PSD, то это возможно сделать путем добавления пользователя в группу локальных администраторов (определяется на этапе развертывания PSD, «ручной труд» не требуется)
- Если пользователь не видит свою дальнейшую жизнь без графических приложений, требующих дополнительных аппаратных ресурсов, то можно предоставить PSD с обновленными возможностями RemoteFX (об этом уже упоминалось выше).
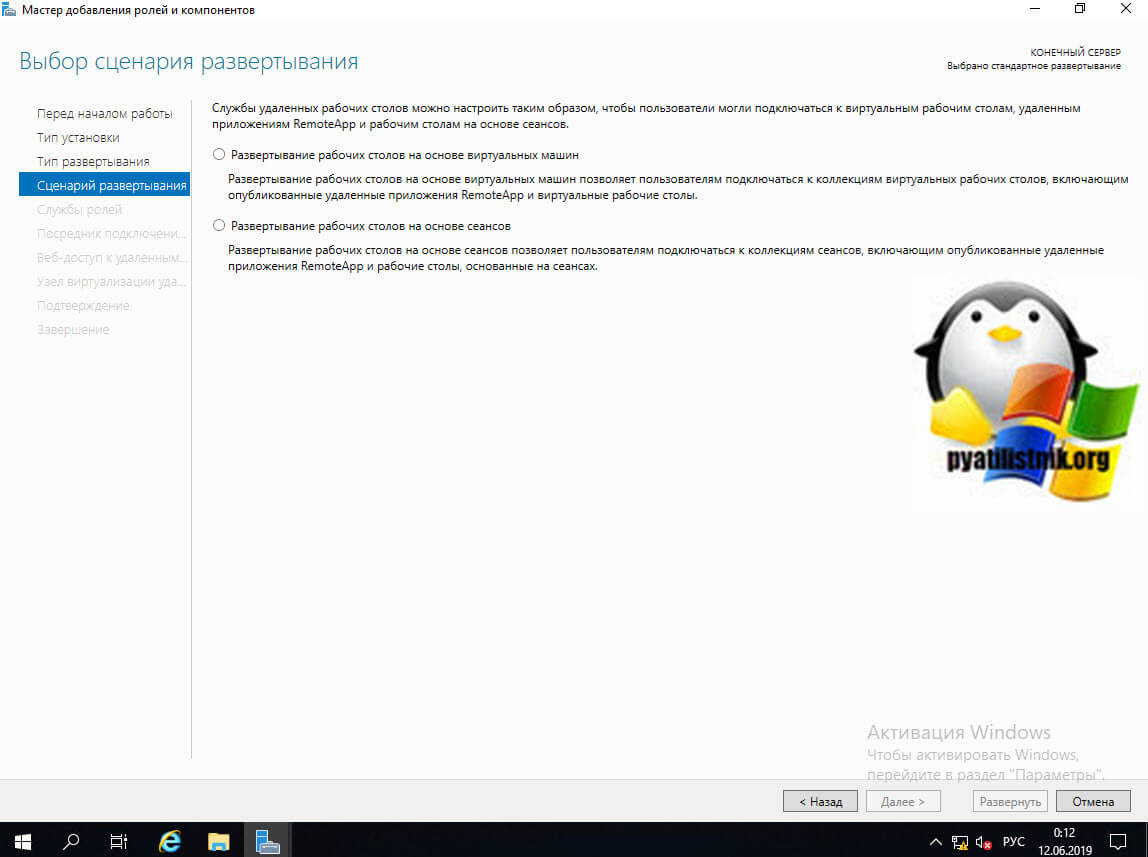
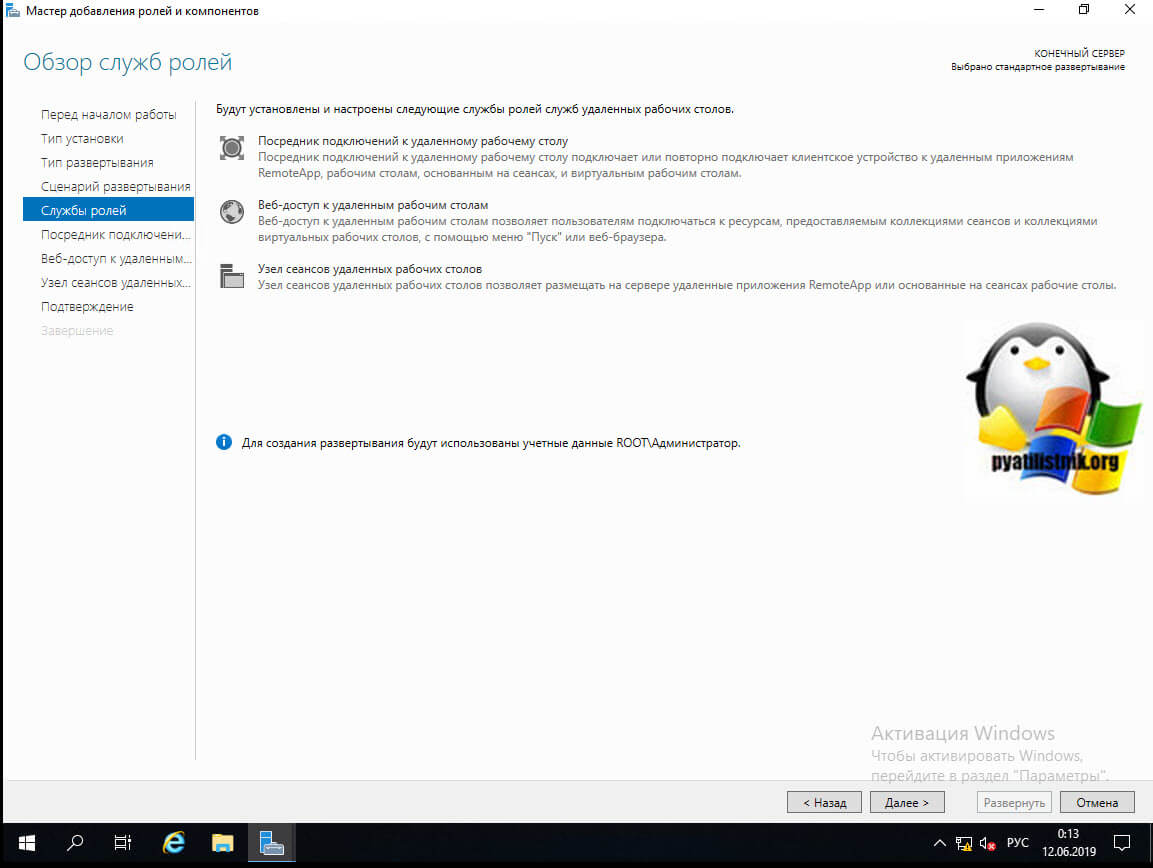
Практические примеры внедрения терминальной фермы
Теперь я хочу вам показать, как можно внедрять RDS фермы в ваше рабочее окружение:
- Самый правильный вариант, это создание Remote Desktop Services Connection Broker HA (Служб удаленных рабочих столов в режиме высокой доступности), тут у вас два посредника подключений в режиме High Availability, один или более серверов RDSH и RD Web, а так же сервер с базой данных в режиме AlwaysOn
По приведенной ниже схеме прекрасно видно, что у нас есть два посредника подключений, у которых общая база данных, клиент подключается по DNS имени, которое разрешается в один из адресов RDCB, после чего попадает в нужную коллекцию.
Совсем недавно мы объявили о доступности Windows Server 2016 в облаке Azure Pack Infrastructure. Перед релизом в течение 4х месяцев мы и некоторые наши пользователи тестировали стабильность и надежность работы Windows Server 2016 Technical Preview в облаке и остались довольны результатом. Благодаря этому мы смогли предоставить релиз в кратчайшие сроки, позволяя нашим пользователям раньше других получать преимущества от наиболее современных технологий. По-традиции в облаке ОС предоставляется в редакции Datacenter и без дополнительной оплаты.
О первой теме часто спрашивают наши пользователи: как быстро организовать виртуальные рабочие места (VDI). Ранее на Windows Server нужно было настраивать контроллер домена и службы Remote Desktop Services, прежде чем приступить к работе в режиме терминального сервера (конечно был вариант и просто создать много пользователей в ОС, но возможности администрирования рабочих мест во время работы пользователей были очень ограниченными). AD используется далеко не везде, а необходимость быстро начать работу в виртуальном окружении возникает. Часто заказчики не обладают необходимыми знаниями для настройки VDI – хочется иметь простое решение из коробки.

В Windows Server 2016 появилась встроенная служба Multipoint Services, позволяющая удобно использовать виртуальные машины пользователям небольших организаций (а у больших и проблемы с развертыванием не возникает). Изначально Multipoint Services (Multipoint Server в прошлом) создавались для удобного разделения одного компьютера на много пользователей (когда организация не могла позволить себе приобретение отдельного компьютера для каждого), с подключением мониторов, клавиатур и мышек к единому компьютеру. При этом для каждого пользователя создавалось собственное независимое окружение.
Интерфейс управления Multipoint Services прост и понятен даже начинающим пользователям (с ним мы ознакомимся чуть ниже), поэтому мы сделали готовые шаблоны VDI Windows Server 2016 с предустановленными Multipoint Services на английском и русском. Также мы сделали вариант этиx шаблонов с предустановленным Microsoft Office 2016.
Получаем доступ в облако и создаем VDI
О том, как создать виртуальную машину с Windows Server 2016 и доступом в интернет ранее мы рассказывали в этой статье, сделайте все тоже, но выберите шаблон ОС для VDI.
Для вас доступны следующие шаблоны для VDI:
- WS2016 VDI EN — английская версия Windows Server 2016 Datacenter с предустановленными Multipoint Services без дополнительного ПО;
- WS2016 VDI RU — русская версия Windows Server 2016 Datacenter с предустановленными Multipoint Services без дополнительного ПО;
- WS2016 VDI with Office EN — английская версия Windows Server 2016 Datacenter с предустановленными Multipoint Services и предустановленным Microsoft Office 2016, работающим в режиме терминального сервера;
- WS2016 VDI with Office RU — русская версия Windows Server 2016 Datacenter с предустановленными Multipoint Services и предустановленным Microsoft Office 2016, работающим в режиме терминального сервера;
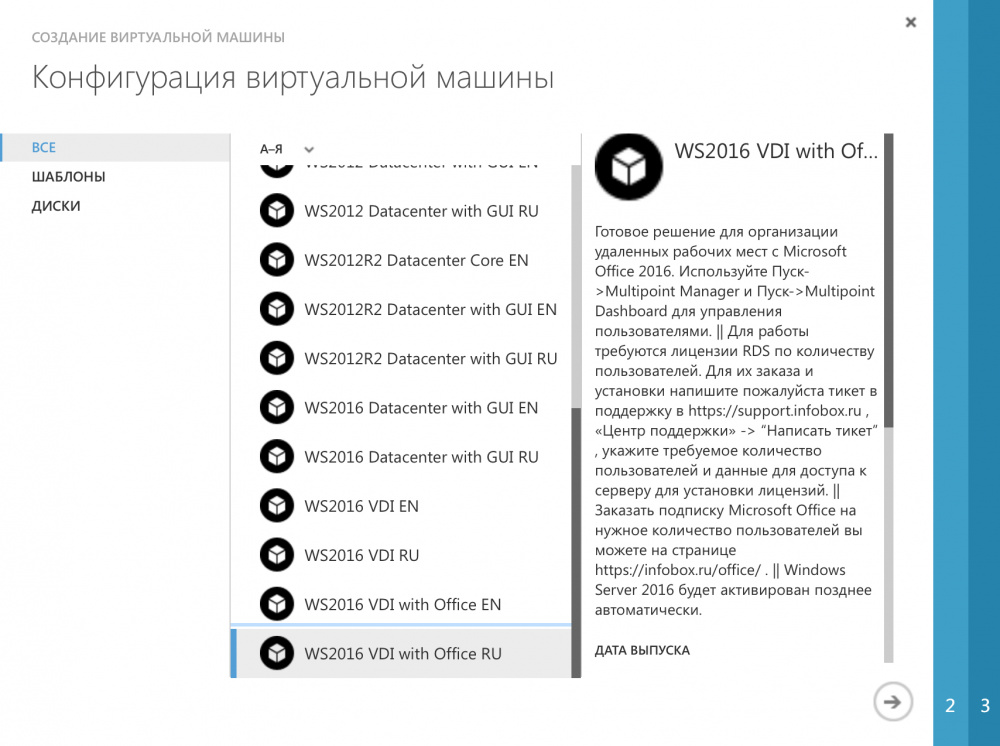
Создайте сервер из подходящего для вас шаблона. В этой статье мы будем использовать WS2016 VDI with Office RU.
Для подключения к серверу используйте RDP–клиент, который входит в состав Windows, устанавливается для macOS из AppStore (beta–версия с новыми функциями доступна тут), для Linux можно использовать Reminna, для Android и iOS также доступен Microsoft Remote Desktop.
Для подключения к русской версии шаблона используйте логин Администратор, к английской – Administrator.
Возможности MultiPoint Services
После подключения к VDI серверу вы можете найти инструменты управления Multipoint Services в меню «Пуск»:
- Multipoint Manager помогает администраторам управлять рабочими местами и заниматься мониторингом;
- Multipoint Dashboard предоставляет функциональность, полезную для ежедневного администрирования.

Multipoint Manager
После запуска Multipoint Manager мы видим общую информацию и нашем сервере.

В настоящий момент на сервер не установлено лицензий клиентского доступа (RDS). Данные лицензии необходимы для каждого пользователя, работающего с виртуальным рабочим местом. Их можно не покупать, а взять в аренду у нас (450 руб/мес), написав тикет нашей команде поддержки из панели управления услугами. После заказа мы поможем установить и активировать лицензии. Первые 119 дней VDI будет работать и без установки лицензий RDS, что позволяет настроить и протестировать сервер до заказа.
Серверов VDI бывает больше одного, из единого интерфейса можно управлять всеми. Нажав «Добавить или удалить серверы Multipoint Server» вы можете добавить и другие серверы из вашей сети (находятся автоматически, но при необходимости возможность удаленного управления можно отключить).

При добавлении необходимо ввести логин и пароль администратора сервера после чего новый сервер станет доступен для управления.

Полезная возможность — «Включить защиту диска» для сервера VDI. Это позволяет использовать VDI в режиме киоска и сбрасывать содержимое диска при каждой перезагрузке.
В разделе «Станции» можно провести выход пользователей из рабочих станций, что бывает полезно если сервер используется в режиме киоска — таким образом сбросятся данные сеансов. Если режим киоска не используется — это просто возможность разлогинить пользователей.
Также можно воспользоваться определением станций. Включив этот пункт на каждом из компьютеров пользователей возникнет его идентификационный номер и можно найти нужный. Например пришли в компанию, занимающуюся обучением, вам говорят «Пройдите к компьютеру A».

В разделе «Пользователи» вы видите всех пользователей всех станций и можно просто управлять пользователями и давать нужные права, либо изменять данные для доступа, все из одного места в удобном интерфейсе.


Multipoint Manager может быть полезен и в случае использования сценария гибридного облака, ведь объединив сеть Azure Pack Infrastructure и корпоративную сеть по Site-To-Site VPN из Multipoint Manager можно управлять и рабочими станциями в периметре компании, расширяя возможности за счет виртуальных рабочих мест.
Multipoint Dashboard
Утилита для ежедневного администрирования. Вы видите список всех экранов всех сессий на всех станциях и экраны подключенных рабочих мест.

Что можно делать:

В разделе «Системы» можно перезагружать и выключать рабочие станции, на которых работают пользователи.

Настольный Microsoft Office и сервисы Office 365
В шаблонах VDI с предустановленным Microsoft Office уже настроен Microsoft Office 2016, корректно работающий и активирующийся в режиме терминального сервера. Это означает, что как только мы добавим пользователя в Multipoint Manager, он подключится к своей учетной записи — сможет использовать последнюю версию Microsoft Office на нужном языке. При первом входе ПО спросит данные для доступа к подписке Office 365 (нужное количество подписок можно заказать у нас не дороже чем напрямую в Microsoft, но с экспертной поддержкой — настроим все от начала и до конца, подключим или подарим домен, ответим на все вопросы в процессе работы).
Заключение
В нашем облаке вы можете всего за 10 минут создать не только нужное количество VDI на самой современной операционной системе Windows Server 2016, но и получить реально простой и удобный интерфейс управления физическими и виртуальными рабочими местами, а при необходимости и с предустановленным Microsoft Office по подписке. Не тратьте время на настройки, думайте о решении своих задач!
Не так давно вышла очередная новая версия Windows Server 2016. Вместе с ним обновился и бесплатный гипервизор от Microsoft - Windows Hyper-V Server 2016. Его можно свободно скачать и использовать на свое усмотрение. Как обычно, первоначальная настройка сложна и не очевидна, придется немного повозиться для получения приемлемого функционала.
Научиться настраивать MikroTik с нуля или систематизировать уже имеющиеся знания можно на . Автор курса, сертифицированный тренер MikroTik Дмитрий Скоромнов, лично проверяет лабораторные работы и контролирует прогресс каждого своего студента. В три раза больше информации, чем в вендорской программе MTCNA, более 20 часов практики и доступ навсегда. С выходом новой версии Windows Hyper-V Server 2019 данная статья устарела. Читайте новую - Установка и настройка Windows Hyper-V Server 2019.Введение
Ранее я рассказывал об установке и настройке Hyper-V Server 2012 R2, предыдущей версии бесплатного гипервизора. К сожалению, те методы настройки hyper-v в рабочей группе без домена неактуальны в версии 2016. В частности, утилита hvremote не работает на новой версии. Изменились настройки машины для управления. В данном случае в ее качестве будет выступать рабочая станция под управлением Windows 10.
Но в общем и целом мне нравится гипервизор hyper-v, поэтому я решил внимательно проработать вопрос установки и первоначальной настройки для дальнейшего использования по мере необходимости. К плюсам hyper-v в целом и бесплатной версии в частности я отношу следующие моменты:
- Поддержка всех популярных ОС. Нет никаких проблем с совместимостью, нет необходимости отдельно ставить какие-то драйвера или тулсы. Поддержка hyper-v присутствует во всех windows системах, в ядре линукс, не помню точно с какой версии, но все современные системы ее имеют, в ядре freebsd, начиная с 10-й версии. То есть вы просто берете установочный диск и ставите систему на hyper-v, больше от вас ничего не требуется.
- Много различных способов бэкапа виртуальных машин. Это могут быть простые скрипты, бесплатные программы, либо полноценные платные версии крупных компаний, специализирующихся на программном обеспечении для бэкапа.
- Стандартная панель управления гипервизором, которую легко установить на компьютер под управлением windows, начиная с win 8.1.
- В основе Hyper-V Server популярная серверная система, с которой понятно и удобно работать. К примеру, чтобы загрузить или забрать файл с гипервизора, вам достаточно расшарить на нем папку стандартным образом, как вы это делаете в любой windows системе.
Это мое личное мнение, основанное на опыте работы с малыми и средними компаниями, где нет каких-то особенных требований к надежности и доступности сервисов. Где используются несколько серверов с виртуальными машинами, не всегда есть домен windows. Конечно, помимо плюсов, есть и минусы. Первый и главный для меня минус - первоначальная настройка. Нельзя просто взять, установить Hyper-V Server и начать им пользоваться. Необходимо производить какие-то непонятные и не очевидные действия на хосте и управляемой машине. Дальше вы поймете, что я имею ввиду. Но преодолев это препятствие, можно спокойно использовать виртуальную инфраструктуру, основанную на бесплатном гипервизоре от microsoft.
Установка Hyper-V Server 2016
Дальше выполняете установку стандартным способом, как и любую другую систему. Загружаетесь с iso образа и следуете по шагам инсталлятора. Каких-то нюансов или проблем с тем, чтобы установить hyper-v server нет, так что я не буду заострять на этом внимание. Обращу внимание только на самый конец установки. У меня появилось вот такое окно:

При этом я не мог ничего сделать или выбрать. Я нажал ctrl+alt+delete и появилось предложение задать пароль администратора. Я сделал это, установка завершилась, загрузилось окно со стандартным интерфейсом управления:

Если вы по какой-то причине закроете это окно, вызвать его снова можно в командной строке с помощью команды sconfig.
Настройка Hyper-V Server 2016
Сразу же выполняем первоначальную настройку Hyper-V Server 2016 через стандартную консоль управления:
- Указываете рабочую группу, если вас не устраивает стандартная.
- Меняем имя сервера на что-то более осмысленное и понятное.
- Добавьте еще одного администратора. Это нужно сделать, чтобы иметь еще одну админскую учетную запись, отличную от administrator. В дальнейшем рекомендую все настройки и подключения выполнять под этой учетной записью.
- Разрешаем удаленное управление, в том числе ping.
- Автоматическое обновление оставляю на ваше усмотрение. Я обычно отключаю и все делаю вручную.
- Рекомендую сразу проверить обновления и установить их.
- Включаем Remote Desktop со всеми версиями клиента.
- Указываем сетевые настройки. Стандартно стоит dhcp, рекомендую установить адрес статически.
- Настройте время, если по-умолчанию стоит не правильное.
- Настройки телеметрии полностью отключить нельзя. Такой вот микрософт. Не приходится удивляться, с учетом нововведений в последних версиях системы.
Быстренько пробежались по основным настройкам hyper-v server 2016. Теперь бы сразу начать установку виртуальных машин, но, к сожалению, пока это не получится сделать. Нам надо каким-то образом подключиться к серверу с помощью панели управления. Пока нам доступен только rdp доступ, но этого не достаточно.
Удаленное подключение и управление Hyper-V Server 2016
Подключаемся по rdp к серверу, чтобы было удобно копировать и вставлять длинные команды в командную строку. В консоли cmd переходим в powershell, просто введя команду:
Вводим команды для настройки разрешений на фаерволе для удаленного управления:
Теперь переходим на клиентскую систему. Напоминаю, что в моем случае это Windows 10 Корпоративная. Заходить на нее нужно под учетной записью с теми же параметрами, что создана на гипервизоре. Добавьте такого же пользователя и работайте под ним. Это обязательное условие для подключения к управлению непосредственно сервером, его службам, дисковой подсистемой и т.д. Для подключения только для управления ролью hyper-v иметь одинаковую с сервером учетку не обязательно, в конце я расскажу, как это сделать.
Первым делом создадим запись в файле hosts с именем сервера hyperv. В моем случае эта запись выглядит так:
Убедитесь, что с клиентской машины вы пингуете гипервизор по имени. Теперь нам нужно проверить, чтобы в настройках сетевого адаптера текущее сетевое подключение было указано, как подключенное к частной сети. Это нужно для того, чтобы было включено сетевое обнаружение устройств. Речь вот о чем:

По-умолчанию этот параметр включен для частных сетей и выключен для общедоступных. Можете либо включить его и для общедоступных, либо поменять параметр сетевого соединения на частную сеть. Сделать это можно в соседнем разделе панели управления:

Я не сразу смог найти, где это сделать, поэтому подсказываю вам. Продолжаем настройку хоста для подключения к hyper-v server 2016. Запускаем cmd от администратора и переходим в powershell. Выполняем команду:

Обязательно жмите Y и продолжайте. Вводим следующую команду, которая разрешает управление удаленными системами:
В данном примере, hyperv2016 - имя моего гипервизора.
При копировании приведенной выше команды обратите внимание на одинарные и двойные кавычки. Они могут измениться при копировании/вставке. В итоге вы получите ошибку во время выполнения команды. При необходимости отредактируйте их вручную.
Теперь нам нужно изменить еще один параметр. Запускаем оснастку dcomcnfg.exe, выполнив эту команду в cmd. Открывается оснастка управления службой компонентов.

Выполняем последовательность действий, указанных на картинке. Дальше надо установить стандартную оснастку для управления hyperv. Для этого идем в Панель управления -> Программы -> Включение или отключение компонентов Windows. Выбираем там Средства управления Hyper-V и устанавливаем их. Дожидаемся окончания установки и пробуем подключиться к удаленному серверу:

Если все сделали правильно, вы подключитесь к серверу и у вас появится возможность им управлять.
Расскажу еще об одном нюансе. Вы можете подключиться к удаленному hyper-v серверу, даже если работаете не под той учетной записью, что имеет административные права на гипервизоре. При подключении есть возможность ввести параметры другого пользователя. Но чтобы эта возможность заработала, необходимо выполнить ряд действий как на сервере, так и на клиенте. Для начала надо изменить один параметр в локальной политике компьютера. Для этого выполняем в cmd команду gpedit. Откроется оснастка управления локальными политиками компьютера. Идем по пути: Конфигурация компьютера -> Административные шаблоны -> Система -> Передача учетных данных -> Разрешить передачу новых учетных данных с проверкой подлинности сервера "только NTLM". Включаем ее и добавляем запись:

Далее выполняем команды в powershell. Не забудьте запустить консоль от имени администратора:
Теперь надо внести некоторые изменения на самом гипервизоре. Подключаемся к нему по rdp, переходим в cmd, запускаем powershell и выполняем команды:
После этого можете работать под привычным пользователем компьютера, но при этом подключаться к hyper-v server 2016 под другой учетной записью и управлять им.

Самое трудное сделали. Теперь мы можем свободно подключаться и управлять гипервизором. Забыл упомянуть о том, как подключиться к управлению самим сервером, то есть как посмотреть список дисков, службы, почитать логи и т.д. Делается это очень просто. Заходите на компьютер под той же учетной записью, что является администратором на гипервизоре. Запускаете стандартную оснастку "Управление компьютером", выбираете локальный компьютер, жмете правой правой кнопкой мыши и выбираете подключиться к другому компьютеру:

Настройка виртуальных коммутаторов
Перед тем, как мы приступим к установке виртуальных машин, подготовим для них сеть. Я не буду подробно рассказывать о нюансах работы сети в hyper-v. Это не тема текущего повествования. Просто создадим сетевой бридж для виртуальных машин. В оснастке управления выбираем справа "Диспетчер виртуальных коммутаторов", выбираем тип "Внешняя". Указываете имя коммутатора. Я рекомендую давать осмысленные названия, чтобы было проще потом управлять. Если это бридж в локальную сеть, то назовите виртуальный коммутатор local.

Сохраняйте настройки. Вы увидите предупреждение о том, что сетевые соединения будут сброшены. Все в порядке, соглашайтесь. Будет создан новый виртуальный сетевой интерфейс с теми же настройками, что были у физического. Но здесь есть один важный нюанс. Если ваш сервер получал сетевые настройки по dhcp, то он скорее всего получит новый ip адрес. Имейте это ввиду.
Создание виртуальных машин
Мы почти закончили настройку Windows Hyper-V Server 2016 и готовы приступить к установке виртуальных машин. Надо только загрузить iso образ на гипервизор. Тут все очень просто. Открываем в проводнике на управляющей машине удаленный диск через стандартную возможность windows машин, создаем папку iso и загружаем нужный образ.

Так же я рекомендую сразу загрузить какой-нибудь файловый менеджер для удобной навигации по папкам на самом гипервизоре. Лучше использовать портированную версию. Запустить этот менеджер можно будет через командную строку, подключившись по rdp

Теперь все готово к созданию виртуальных машин. Сделайте несколько тестовых, а дальше мы научимся их бэкапить.
Бэкап виртуальных машин Hyper-V
Программа, конечно, монструозная, весит много, ставится долго, но зато никаких заморочек. Все настраивается легко и понятно через интерфейс программы. После установки запускаете программу. Добавляете новый сервер:

Указываете, что это Standalone Hyper-V server, добавляете учетные данные и дожидаетесь окончания установки необходимых компонентов на hyperv сервере. После этого можно создать резервную копию виртуальной машины. Для этого выберите гипервизор, виртуальную машину, которую хотите забэкапить и жмите правой кнопкой мыши по ней. Выбираете VeeamZIP:

Дальше указываете место, куда будет сохранен бэкап и все. Запускаете задание и ждете окончания процесса. Бэкапить можно в любое место, куда есть доступ с машины, на которую установлен сам veeam. Можете подключить сетевой диск и бэкапить в него.
Подключение к Hyper-V Server 2016 с Windows 7
После установки запускайте программу и добавляйте hyperv server.

Там вы сможете управлять некоторыми настройками гипервизора, добавлять, удалять, запускать, редактировать виртуальные машины. Все сделано достаточно просто и удобно.

Если нет стандартной оснастки, эта программа выручает. Сам ей частенько пользуюсь при необходимости.
Заключение
Постарался рассмотреть все наиболее значимые аспекты в работе с бесплатным гипервизором от Microsoft. Сам еще не проверял его в работе и особо не интересовался нововведениями, пока не было времени. Смотрел на него только в тестовых стендах. Можете сравнить его с бесплатным гипервизором на kvm - proxmox, который я рассматривал в своей статье установка и настройка proxmox.
Самым большим преимуществом последнего является возможность установки на программный рейд. Hyper-V сервер я никогда не пробовал установить на программный рейд, я даже не знаю, возможно ли это. Так что использовать его можно только там, где есть аппаратный рейд, либо в тестовых вариантах. Лично я никогда не ставлю гипервизоры в продакшн на одиночные диски. Все остальное дело привычки и удобства. В proxmox мне нравится управление через web браузер. Не нужно ничего ставить на компьютер. После установки гипервизор сразу готов к работе.
В hyper-v удобно, что все системы его поддерживают без проблем. На kvm, к примеру, в proxmox, после установки windows систем в качестве гостевых машин, нужно будет устанавливать драйвера с отдельного диска, либо использовать готовые образы, где они будут уже интегрированы. Мелочь, но все равно не так удобно.
Буду рад любым замечаниям по статье, подсказкам или указаниям на ошибки. Так же было бы любопытно узнать, какой гипервизор вы предпочитаете использовать и по какой причине. Какие преимущества по сравнению с остальными гипервизорами вы видите в своем выборе.
Видео



Hyper-V Server 2019 — подходит специально для тех, кто не хочет платить за систему аппаратной виртуализации. Никаких ограничений на процедуры и при этом он абсолютно бесплатный. К преимуществам Windows Hyper-V Server относятся:
Не нужно путать полноценный Windows Server 2016/2019 со стандартной ролью Hyper-V с Free Hyper-V Server 2019/2016. Это разные продукты.Также нужно отметить, что использование бесплатного гипервизора не освобождает вас от обязанности лицензировать виртуальные машин. Вы можете запустить неограниченное количество ВМ с opensource ОС, типа Linux, но виртуальные машины с Windows придется лицензировать. Десктопные редакции Windows лицензируются с помощью ключа продукта, а вот если вы используете Windows Server в качестве гостевой ОС, его нужно лицензировать по физическим ядрам вашего хоста. Подробнее о лицензировании Windows Server при запуске в среде виртуализации смотрите здесь.
Что нового в Hyper-V Server 2019?
Вкратце пробежимся по объявленным новшествам в Hyper-V Server 2019:
- Появилась поддержка Shielded Virtual Machines для Linux;
- Версия VM конфигурации 9.0 (поддержка гибернации);
- Поддержка дедупликации для ReFS;
- Core App Compatibility – возможность запуска дополнительных графических панелей управления в консоли сервера Hyper-V;
- Поддержка 2-node Hyper-V cluster, кросс-доменной миграция кластеров.
Установка Hyper-V Server 2019 / 2016
После нажатия на кнопку “Continue” откроется небольшая форма регистрации для ввода ваших данных. Заполняете, затем выбираете язык устанавливаемой системы. Настоятельно рекомендую выбрать английский. И ждете, когда закончится скачивание образа Hyper- V. Размер файла .iso 2,81 ГБ.

Установка Microsoft Hyper-V Server стандартна и интуитивна. Все как в Windows 10. Просто загружаетесь ваш сервер (компьюер) с ISO образа и следуйте инструкциям мастера установки ОС.

Утилита Sconfig: базованя настройка Hyper-V Server 2019/2016
После установки система требует сменить пароль администратора. Меняете пароль и попадаете в консоль гипервизора.
Обратите внимание, что у Hyper-V Server нет привычного графического интерфейса Windows. Большинство настроек сервера придется выполнять через командную строку.

На рабочем столе два окна – стандартная командная строка и окно скрипта sconfig.cmd. С помощью данного скрипта можно выполнить первоначальную настройку сервера Hyper-V. В строку “Enter number to select an option:” введите номер пункта меню, с которым будете работать.
- Первый пункт меню позволяет ввести сервер в домен или в рабочую группу. В примере вводим сервер в рабочую группу HV-GROUP;
- Затем назначьте серверу имя;
- Добавьте локального администратора (дополнительную учетную запись, помимо встроенного administrator). Хочу заметить, что при вводе пароля локального админа курсор остается на одном месте, тем не менее, пароль и его подтверждение успешно вносятся в систему;
- Включите удаленный доступ к серверу. Это позволить управлять им с помощью Server Manager, консолей MMC, PowerShell, подключаться по RDP, проверить доступность с помощью ping или tracert;
- Настройте Windows Update. Выберите один из трех режимов:
- Automatic (автоматическая загрузка и установка обновлений)
- DownloadOnly (только загрузка без установки)
- Manual (решение о загрузке и установке обновлений принимает администратор)
- Загрузите и установите последние обновления;
- Включить RDP доступ с или без NLA;
- Настройки параметры сетевых адаптеров. По умолчанию сервер получает адрес от DHCP. Обычно тут стоит указать статический IP адрес;
- Установите дату и время системы;
- Настройте телеметрию. Полностью ее отключить система не позволит. Выберите режим, который вам больше нравится
Дату, время и часовой пояс можно также настроить с помощью команды:
При этом открываются стандартные консоли.

Удаленное управление Hyper-V Server 2019/2016
Для удобного управления Free Hyper-V Server 2019 из графического интерфейса вы можете использовать:
- Веб консоль Windows Admin Center (см. статью Windows Admin Center: веб-интерфейс управления серверами Windows Server);
- Стандартеую консоль Hype-V Manager – именно такой способ управления мы рассмотрим далее (лично мне он удобнее чем WAC, по крайней мере пока).
Для работы с Hyper-V Server 2016/2019 вам потребуется ПК с операционной системой Windows 10 версий Pro или Enteprise х64.
Сервер Hyper-V должен быть доступен по своему сетевому имени, в доменной сети ему должна соответствовать A-запись на DNS-сервере. В одноранговой сети такую запись потребуется создать вручную на локальном DNS, либо добавить нужную запись в файл hosts клиентской машины, в нашем случае она выглядит следующим образом:
Если учетная запись, под которой вы работаете на клиентском ПК, отличается от учетных данных администратора Hyper-V, а так и должно быть, то следует явно сохранить учетные данные для соединений с сервером командой:
cmdkey /add: NAME-SERVERHV /user:Administrator /pass:MyPa$$word
Мы указали сетевой узел и учетные данные для подключения к нему. Если у вас не один сервер, то необходимо выполнить данное действие для каждого из них.
Теперь запустите консоль PowerShell от имени администратора и выполните следующую команду:
winrm quickconfig
Утвердительно отвечаете на все вопросы, при этом будет настроен автоматический запуск службы WinRM и созданы разрешающие правила в брандмауэре.
Добавьте Hyper-V сервер в доверенные узлы:
Set-Item WSMan:\localhost\Client\TrustedHosts -Value "NAME-SERVERHV"
Через командную строку запустите оснастку dcomcnfg, в ней разверните дерево Component Services -> Computers -> My Computer. После чего по щелчку ПКМ выберите Properties и перейдите на вкладку COM Security -> Access Permissions -> Edit Limits и в открывшемся окне установите для пользователя АНОНИМНЫЙ ВХОД права Remote Access.

Теперь попробуем подключиться к удаленному серверу. Запустите оснастку Управление компьютером и щелкнув правой кнопкой на верхнем уровне выберите Connect to another computer.

Теперь вы можете управлять планировщиком, дисками, службами, просматривать журнал событий, используя обычные mmc консоли.
Установите в Windows 10 Диспетчер Hyper-V. Откройте оснастку Programs and Features и перейдите в Turn Windows Features on or off. В открывшемся окне найдите пункт Hyper-V и отметьте для установки Hyper-V Management Tools.

Оснастка Hyper-V Manager будет установлена, запускаете ее и подключаетесь к вашему серверу.

Использование консоли Hyper-V Manager для управления гипервизором обычно не вызывает вопросов. Далее я рассмотрю некоторые способы управления Hyper-V Server сервером из PowerShell
Использование PowerShell для настройки Hyper-V Server 2019
Для настройки сервера рекомендую использовать PowerShell. В модуле ModuleHyper-V доступно более 238 командлетов для управления сервером Hyper-V.
Get-Command –Module Hyper-V | Measure-Object

Настройте автоматический запуск консоли PowerShell при входе в систему.
New-ItemProperty -path HKLM:\SOFTWARE\Microsoft\Windows\CurrentVersion\run -Name PowerShell -Value "cmd /c start /max C:\Windows\system32\WindowsPowerShell\v1.0\powershell.exe -noExit" -Type string

Теперь при входе в сеанс будет запускаться окно PowerShell.
Настройка параметров сети Hyper-V Server 2019 из PowerShell
Если вы не настраивали сетевые параметры в окне sconfig.cmd, то настройте их через PowerShell. С помощью командлета Get-NetIPConfiguration можно увидеть текущую конфигурацию IP сетевых интерфейсов.

Назначьте статический IP адрес, маску сети, шлюз по умолчанию и адреса DNS серверов. Индекс (InterfaceIndex) сетевого адаптера берем из вывода предыдущего командлета.
New-NetIPAddress -InterfaceIndex 4 -IPAddress 192.168.1.2 -DefaultGateway 192.168.1.1 -PrefixLength 24

Set-DnsClientServerAddress -InterfaceIndex 4 -ServerAddresses 192.168.1.3,192.168.1.4

Для настройки IPV6 смотрим имя интерфейса командлетом Get-NetAdapter из PowerShell модуля управления сетью NetTCPIP:

Проверьте текущую настройку IPV6 следующей командой:
Get-NetAdapterBinding -InterfaceDescription "Intel(R) PRO/1000 MT Network Connection" | Where-Object -Property DisplayName -Match IPv6 | Format-Table –AutoSize

Отключить IPV6 можно так:
Disable-NetAdapterBinding -InterfaceDescription " Intel(R) PRO/1000 MT Network Connection " -ComponentID ms_tcpip6
Настройка правил Advanced Firewall для управления Hyper-V Server 2019
Просмотреть список командлетов для управления файерволом Windows можно с помощью Get-Command.
Get-Command -Noun *Firewall* -Module NetSecurity

Для полноценного удаленного управления сервером выполните последовательно следующие команды для включения разрешающих правил Windows Firewall из PoSh:
Enable-NetFireWallRule -DisplayName "Windows Management Instrumentation (DCOM-In)"
Enable-NetFireWallRule -DisplayGroup "Remote Event Log Management"
Enable-NetFireWallRule -DisplayGroup "Remote Service Management"
Enable-NetFireWallRule -DisplayGroup "Remote Volume Management"
Enable-NetFireWallRule -DisplayGroup "Windows Defender Firewall Remote Management"
Enable-NetFireWallRule -DisplayGroup "Remote Scheduled Tasks Management"
Создание дискового хранилища для виртуальных машин
Для хранения данных (файлов виртуальных машин и дистрибутивов) будем использовать отдельный раздел на физическом диске. Просмотрите список физических дисков на сервере.

Создайте новый раздел на диске максимально возможного размера и назначьте ему букву D. Используйте DiskNumber из Get-Disk.
New-Partition -DiskNumber 0 -DriveLetter D –UseMaximumSize
После этого отформатируйте раздел в NTFS и укажите его метку.
Format-Volume -DriveLetter D -FileSystem NTFS -NewFileSystemLabel "HVStore"
Подробнее о командлетах управления дисками и разделами из PowerShell здесь.Создайте каталог, где будете хранить настройки и файлы дисков виртуальных машин. Командлет New-Item позволяет создавать вложенные пути:
New-Item -Path "D:\Hyper-V\Virtual Hard Disks" -Type Directory
Создайте папку D:\Distrib для хранения дистрибутивов ОС:
New-Item -Path D:\Distr -ItemType Directory
Для создания шары используйте командлет New-SmbShare, с помощью которого дайте полный доступ по сети для группы локальных администраторов сервера:
New-SmbShare -Path D:\Distr -Name Distr -Description "OS Distributives" -FullAccess "BUILTIN\Administrators"
Более подробно о базовой настройке Hyper-V Server и Windows Server Core из командой строки рассказано в этой статье.Настройка параметров хоста в Hyper-V Server 2016/2019
Откроем параметры сервера командой:

Пути виртуальных машин и виртуальных дисков находятся на одном разделе с операционной системой, что неправильно. Пропишите путь к созданным ранее папкам с помощью команды:
Set-VMHost -VirtualMachinePath D:\Hyper-V -VirtualHardDiskPath 'D:\Hyper-V\Virtual Hard Disks'
Создание виртуального коммутатора Hyper-V
Создайте External Switch, который привязывается к сетевой карте Hyper-V Server и организует взаимодействие ВМ с физической сетью.
Проверьте поддержку SR-IOV (Single-Root Input/Output (I/O) Virtualization):
Получите список подсоединенных сетевых адаптеров:
Get-NetAdapter | Where-Object -PropertyStatus –eqUp
Привяжите виртуальный свитч к сетевому адаптеру и при наличии SR-IOV включите его поддержку.
Внимание! Включить или отключить поддержку SR-IOV после создания свитча будет невозможно, для изменения этого параметра необходимо будет пересоздавать коммутатор.New-VMSwitch -Name "Extenal_network" -NetAdapterName "Ethernet 2" -EnableIov 1
Проверить настройки виртуального коммутатора можно с помощью командлетов:
На этом первоначальная настройка Hyper-V Server 2016/2019 закончена. Можно переходить к созданию и настройке виртуальных машин.
Более подробно команды PowerShell для управления Hyper-V и виртуальными машинами описаны в этой статье.
Читайте также:


