Команда fsck mac os
Дисковая утилита - это встроенный инструмент в macOS, предназначенный для выполнения задач, связанных с дисками и дисковыми томами на вашем Mac. Будь то форматирование, стирание, разбиение на разделы, клонирование или восстановление поврежденного диска, вы можете сделать все это с помощью Дисковой утилиты. Всякий раз, когда вы сталкиваетесь с проблемой с диском, Дисковая утилита, скорее всего, будет частью процесса устранения неполадок.
Дисковая утилита большую часть времени работает хорошо. Но бывают случаи, когда вы сталкиваетесь с ошибками при использовании этого инструмента, такими как «Ремонт не может быть выполнен, потому что один или несколько томов смонтированы. : (-69565) ». Эта ошибка обычно возникает, когда вы пытаетесь выполнить задачу на своем диске с помощью Дисковой утилиты.
Что такое ошибка Дисковой утилиты «Восстановление не может быть выполнено, поскольку один или несколько томов смонтированы»
Эта ошибка Дисковой утилиты обычно возникает, когда вы пытаетесь восстановить том, внешний или внутренний, с помощью функции первой помощи.
Однако это также может произойти, когда вы пытаетесь удалить диск или переименовать его. Ошибка также может возникать при попытке восстановить том с помощью терминала в режиме восстановления через Интернет.
- Ошибка: -69565: эта файловая система не поддерживает восстановление смонтированного тома ни при каких параметрах монтирования.
- Первая помощь Дисковой утилиты не может восстановить внешний том
Невозможно выполнить восстановление, поскольку смонтирован один или несколько томов .: (-69565)
Причины ошибки Дисковой утилиты «Восстановление невозможно, так как один или несколько томов смонтированы»
Когда у вас все будет готово и вы больше не боитесь потерять свои файлы, вы можете приступить к исправлениям, указанным ниже:
Исправление №1: загрузитесь в безопасном режиме.
Первое, что вы можете попробовать, - это перезагрузить Mac и загрузиться в безопасном режиме, нажав клавишу Shift. В безопасном режиме попробуйте запустить первую помощь Дисковой утилиты и посмотрите, сможете ли вы решить проблему без каких-либо заминок. В безопасном режиме на вашем Mac отключается все стороннее программное обеспечение, поэтому вам не нужно беспокоиться о том, что они мешают процессу. Если эта ошибка вызвана проблемами несовместимости, этот шаг должен легко устранить ее.
Исправление №2: сбросить SMC и PRAM.
Иногда решение так же просто, как сброс SMC и PRAM Mac. Эти утилиты отвечают за множество функций macOS, что в конечном итоге приводит к их повреждению или неправильной настройке. Если у вас возникли какие-либо ошибки на жестком диске, обратите внимание на эти два.
Чтобы сбросить SMC, выполните следующие действия:
Чтобы сбросить PRAM, выполните следующие действия:
Вредоносное ПО может повредить ваш жесткий диск и ваши файлы, поэтому вам необходимо удалить его с вашего компьютера. Это также может помешать вам вносить изменения в ваш жесткий диск, такие как форматирование или стирание, в рамках своей стратегии сохранения. Вы можете запустить сканирование с помощью своего антивируса и избавиться от всех следов вредоносных программ со своего компьютера. Как только все угрозы будут нейтрализованы, попробуйте снова запустить Дисковую утилиту и посмотрите, исчезла ли ошибка.
Исправление №4: убедитесь, что версия вашей ОС согласована.
Если вы используете Internet Recovery для переустановки macOS на диске, убедитесь, что ваша версия Recovery OS совпадает с версией macOS на внутреннем диске. В идеале для восстановления установки вы должны использовать ту же версию macOS, что и на внутреннем диске. Если они не совпадают, вы можете нажать Command + R и установить правильную версию macOS на внешний диск, а затем загрузиться с него. Затем вы можете использовать его для восстановления жесткого диска.
Исправление № 5: используйте команду FSCK.
FSCK - это встроенная в Mac утилита, которая позволяет вручную восстанавливать диск. Чтобы запустить его, вам сначала нужно загрузить вашу систему в однопользовательском режиме. Просто перезагрузите Mac и удерживайте кнопки Command + S в течение нескольких секунд, пока он загружается. Это должно автоматически загрузить ваш Mac в однопользовательском режиме.
«Ремонт не может быть выполнен, потому что один или несколько томов смонтированы. : (-69565) »может быть довольно сложно обработать, если вы не знаете, что его вызывает. Надеюсь, эта статья даст вам представление о том, что это за ошибка и что ее вызывает, и, самое главное, что вы можете сделать для ее устранения.
YouTube видео: Что делать с ошибкой Mac Восстановление невозможно, так как один или несколько томов смонтированы
Маки славятся не только качеством сборки, но и своей стабильностью. Однако, даже невзирая на это владельцы яблочных компьютеров все равно могут столкнуться с некоторыми проблемами, для решения которых уже будет недостаточно восстановить права доступа в Дисковой утилите. Вот тут нам и пригодится однопользовательский режим загрузки OS X.
В OS X, равно как и в других Unix-подобных операционных системах, присутствует несколько режимов загрузки. С одним из них вы прекрасно знакомы — это обычный режим с оконным интерфейсом, меню, Доком, Finder и всеми привычными приложениям. Но существует и однопользовательский режим (Single-user mode), в котором все системные ресурсы выделяются только одному пользователю. Обычно в нем специалисты и продвинутые юзеры проводят техническое обслуживание компьютера и устраняют неполадки, связанные с загрузкой.
Для того, чтобы запустить Мак в таком режиме, вам потребуется выполнить несколько простых действий:
- Выключите полностью компьютер и подождите несколько секунд.
- Потом включите его кнопкой питания, одновременно зажав и удерживая клавиши Command + S .
- Сначала вы услышите привычный звук включения, а после небольшого ожидания на черном экране появится белый текст. Это и есть однопользовательский режим.
Владельцам iMac, Mac Pro и Mac mini стоит обратить внимание, что Bluetooth-клавиатура инициализируется довольно долго, поэтому выполнять данные шаги лучше с помощью проводной клавиатуры. Но если её нет под рукой, будьте морально готовы повторить вышеуказанные действия не один раз.
У владельцев MacBook Pro и MacBook Air никаких проблем возникнуть не должно.
Работа в однопользовательском режиме напоминает работу в Терминале. Чтобы проверить диск на ошибки, нам потребуется ввести следующую команду и нажать Enter :
Первая часть команды — это вызов системной утилиты fsck (сокращение от «file system check»), которая с незапамятных времен проверяет и устраняет ошибки файловой системы во многих операционных системах из семейства Unix. А опции -yf означают следующее: команда не станет понапрасну беспокоить пользователя, автоматически отвечая «Да» на все запросы, и будет проверять даже те разделы, которые помечены «чистыми».
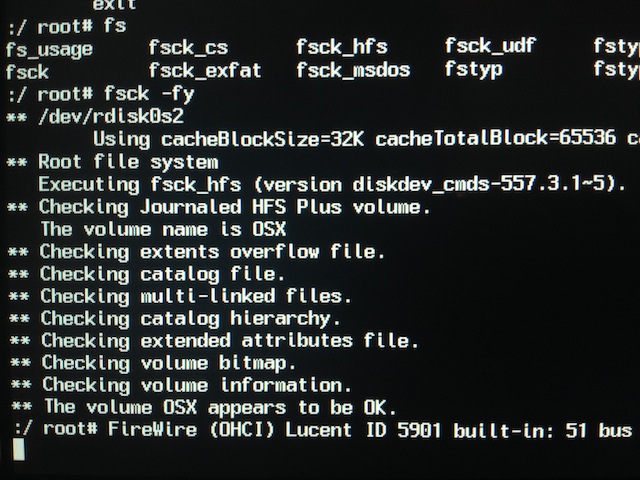
***** FILE SYSTEM WAS MODIFIED *****
** The volume (имя тома) appears to be OK.
Нам остается набрать в командной строке reboot и вновь нажать Enter для перезагрузки и нормального запуска компьютера.
Когда ваш жесткий диск начинает выходить из строя, Дисковая утилита предлагает несколько полезных инструментов для восстановления диска. Но если они не сделают это за вас, вы можете обратиться к одному из главных орудий: fsck. fsck , что означает «Проверка целостности файловой системы», - это инструмент командной строки, который проверяет и исправляет базовую структуру жесткого диска. Инструмент fsck в Mac такой же, как в Linux. В этой статье основное внимание уделяется пользовательскому интерфейсу Mac и рассказывается, как восстановить жесткие диски macOS с помощью fsck - как механические, так и твердотельные накопители (SSD).
Связано : Как проверить работоспособность SSD на macOS
Каковы признаки сбоя жесткого диска?
Обычно вы заметите что жесткий диск на вашем Mac выходит из строя на ранней стадии. Ниже приведены три наиболее распространенных признака:
1. Сбои
Если с дисками Mac все в порядке, устройство обычно работает без сбоев. Это верный признак того, что вам нужно заняться проблемой, если вы вдруг столкнетесь со сбоями.
Ваше устройство может выйти из строя из-за несовместимых файлов и папок, а перегрев также может привести к тому, что ваше устройство не будет работать должным образом. Программные ошибки могут привести к тому же.
2. Ошибки диска
Еще одним признаком того, что ваш жесткий диск выходит из строя, являются ошибки диска на вашем Mac.
К этим признакам относятся внезапная нераспознаваемость вашего диска для вашего компьютера, низкая производительность и случайные выбросы.
4. УМНЫЙ. Проблемы
S.M.A.R.T. означает систему самоконтроля, анализа и отчетности. Он используется для отслеживания состояния ваших механических приводов.
5. Программы перестают работать должным образом
Когда вы используете Mac, ваше устройство будет хранить многие приложения и программы, которые вы используете, на жестком диске.
Если это начинает давать сбой, вы можете начать замечать чтобы ваши программы перестали работать так же гладко. Ваш Mac может загружаться дольше, или вам может быть сложно открывать регулярно используемые приложения.
6. Файлы на вашем Mac становятся поврежденными
Еще одним признаком того, что ваш жесткий диск выходит из строя, являются ваши файлы.
Повреждения часто возникают на этапе записи. Если диск перестал работать должным образом, вы можете обнаружить, что больше не можете использовать определенные файлы или документы.
Механические диски издают странные шумы
Некоторый уровень шума от вашего Mac является нормальным, особенно если вы запускаете программы, отнимающие много энергии. Однако что является ненормальным, так это слышать такие звуки, как щелчки и скрежет.
Если вы слышите эти звуки, это признак того, что механические приводы Mac не работают должным образом. И если со временем не устранить их, это может привести к значительному повреждению накопителя.
Поиск нужного диска
Прежде чем вы сможете запустить fsck, вам необходимо найти узел устройства и идентификатор диск, на который вы хотите настроить таргетинг. Для этого воспользуемся командой Терминала diskutil .
1. Откройте терминал (/Applications/Utilities/Terminal.app).
2. Введите следующую команду и нажмите «Enter».
3. Будет создан список всех подключенных в данный момент дисков, как смонтированных, так и отключенных.
4. Найдите диск, на котором вы хотите запустить fsck , и найдите его идентификатор устройства. Он будет выглядеть как «/ dev / disk1» и находится у левого края окна Терминала. Запишите эту информацию где-нибудь, так как она вам понадобится на следующих этапах.
Запуск fsck в однопользовательском режиме
macOS не позволит вам запустить fsck изнутри операционной системы. Вам потребуется перезагрузиться в однопользовательском режиме, который представляет собой урезанный текстовый интерфейс суперпользователя для macOS.
1. Откройте меню Apple и выберите «Перезагрузить».
2. Удерживайте Command + S во время перезагрузки компьютера. Вы можете отпустить клавиши, как только увидите, что на начальном экране начинает появляться белый текст.
Если текст перестает прокручиваться, но вы не видите это приглашение, нажмите нажмите клавишу «Enter» один раз, чтобы открыть его.
4. Чтобы восстановить загрузочный диск, введите следующую команду и нажмите «Enter».
Это запускает fsck с флагом -f , что заставляет его проверять журналируемые файловые системы, такие как HFS +, а также флаг -y , который автоматически говорит «да» на все запросы, с которыми может столкнуться fsck.
5. Вы также можете использовать fsck для восстановления незагрузочных дисков, но вам нужно знать тип файловой системы. Например, если бы я хотел запустить fsck на «/ dev / disk2», я бы использовал следующую команду:
/ sbin / fsck_hfs -fy / dev / disk2
Эта команда запустит подверсию HFS fsck на этом диске. Другие доступные файловые системы включают fsck_msdos , который работает в файловых системах FAT; fsck_exfat , проверяющий файловые системы ExFAT; и fsck_udf , который просматривает файловые системы UDF.
7. Когда fsck завершит проверку и восстановление файловой системы, введите в командной строке reboot и нажмите «Enter».
Часто задаваемые вопросы
1. Могу ли я восстановить жесткие диски Mac без использования fsck?
Да, вы также можете использовать Дисковую утилиту для восстановления жесткого диска на вашем Mac. Для этого перейдите в Spotlight (увеличительное стекло на панели инструментов), найдите «Дисковая утилита» и щелкните Disk Utility.app.
Выберите «Первая помощь» и выберите «Бежать». Ваш Mac будет искать проблемы и исправлять любые возникающие.
2. Сколько времени потребуется для восстановления диска с помощью fsck на Mac?
Время, необходимое для восстановления самого диска, будет зависеть от степени повреждения и размера вашего диска, а также от того, заполнен ли ваш диск или нет.
3. Безопасно ли запускать fsck на устройствах Mac?
При использовании fsck для восстановления жесткого диска Mac важно помнить, что вы можете потерять некоторые файлы, поскольку команда пытается восстановить файловые системы, которые она проверяет и считает необходимыми для восстановления. Поскольку вы можете заранее не знать, какие важные файлы попадают в эту категорию, очень важно, чтобы вы вернуливсе заранее.
Завершение работы
fsck на Mac не так эффективен, как fsck в Linux, но он все же может быть спасением, если вы получите поврежденный загрузочный диск или поврежденный жесткий диск. Читайте дальше, чтобы узнать, что нужно делать до и после переформатирования жесткого диска на Mac.
Насколько полезна эта статья? Да Нет Дэнни Майорка
Дэнни был профессиональным писателем более пяти лет. Сейчас он живет в Копенгагене, Дания, и работал в различных компаниях Великобритании, где он родился, прежде чем решиться на фриланс. Он специализируется на iOS и Mac.
Оставить комментарий Отменить ответ
Да! Вы решили оставить комментарий. Это потрясающе! Ознакомьтесь с нашей политикой комментариев здесь. Давайте иметь личныйи содержательный разговор.
Сохраните мое имя, адрес электронной почты и веб-сайт в этом браузере для следующего раза, когда я буду комментировать .
Давайте посмотрим, как оживить Mac, который отказывается запускаться.
Прежде чем мы начнем
Однако вы можете в любой момент запустить First Aid на вашем диске в macOS. Если вы подозреваете проблемы с загрузочным диском из-за проблем с производительностью или нестабильным поведением, запуск First Aid, безусловно, не повредит.

1. Попробуйте безопасный режим
При попытке загрузки в безопасном режиме macOS будет сканировать и исправлять любые ошибки, обнаруженные на диске. Безопасный режим загружает вашу операционную систему только с минимальным минимумом, необходимым для ее работы.
Никакие сторонние расширения ядра не загружаются, элементы входа в систему пропускаются, и это очищает определенные кэши. Просто загрузившись в безопасном режиме, вы сможете проверить наличие проблем и вынести мусор, который может их вызвать.
Для загрузки в безопасном режиме: Выключите компьютер, затем нажмите и удерживайте сдвиг ключ, пока ваш компьютер загружается. Если ваш компьютер завис при загрузке, выключите его, удерживая кнопку питания до тех пор, пока аппарат не выключится (около 10 секунд).

Если ваш компьютер загружается правильно, попробуйте перезагрузить компьютер и загрузиться как обычно. Если ваш компьютер снова зависает, попробуйте использовать подробный режим, удерживая Cmd + V при запуске и проверке, если определенное расширение ядра вызывает проблему. Затем вы можете перезапустить в безопасном режиме, удалить расширение проблемы и попробуйте снова.
2. Режим восстановления и первая помощь
Если в безопасном режиме не удалось решить проблему, лучше всего выбрать режим восстановления. Каждый Mac поставляется с режимом восстановления, который находится в отдельном разделе на загрузочном диске. Этот режим позволяет вам восстановить / восстановить ваш диск, получить доступ к Терминалу и переустановить macOS.
Для загрузки в режиме восстановления: Выключите компьютер, затем нажмите и удерживайте Cmd + R пока ваш компьютер загружается.

Если у вас возникли проблемы с загрузкой в режиме восстановления
Возможно, из-за проблемы с вашим диском вы можете запустить режим восстановления из Интернета, удерживая Cmd + Option + R вместо. Имейте в виду, что для этого требуется подключение к Интернету, и это займет гораздо больше времени, поскольку macOS сначала необходимо загрузить образ.
3. Используйте fsck в однопользовательском режиме
Чтобы запустить fsck, вам нужно загрузиться в однопользовательском режиме. Этот режим загрузки позволяет вносить изменения в общие ресурсы пользователя. Однопользовательский режим не пытается загрузить macOS; он предоставляет только доступ к командной строке Unix.
Для загрузки в однопользовательском режиме: Выключите компьютер, затем нажмите и удерживайте Cmd + S когда ваш компьютер загружается. Вы скоро увидите приглашение командной строки. Вы можете напечатать fsck -fy запустить fsck.

Замечания: Если вы зашифровали свой диск, вам необходимо выбрать соответствующую учетную запись пользователя и ввести свой пароль для его расшифровки. Если на вашем Mac установлен пароль прошивки, однопользовательский режим вам недоступен.
Когда вы получите все ясно, пришло время перезагрузить ваш Mac, запустив выход команда.
Все еще не можете загрузить свой Mac?
Если ваш Mac по-прежнему не загружается после запуска First Aid и fsck, у вас могут быть серьезные проблемы с вашим диском. На этом этапе рекомендуется выполнить резервное копирование файлов и запустить программу диагностики Apple, чтобы выяснить, есть ли какие-либо очевидные проблемы.
Если вы действительно хотите попытаться решить проблему самостоятельно, вам нужно обратиться к специалисту Apple Service Diagnostics на уровне технического специалиста.
узнать как можно больше информации о проблеме.
Восстановление файлов с поврежденного диска вашего Mac
Загрузите ваш Mac в режиме восстановления с Cmd + R при запуске, затем запустить Дисковая утилита. В строке меню в верхней части экрана выберите Файл> Новое изображение> Изображение с «Macintosh HD» (или как там называется ваш диск).

Укажите свой внешний диск и запустите процесс. Это может занять некоторое время, и если диск поврежден, он может даже полностью выйти из строя. Если процесс завершится успешно, вы создадите файл DMG на старом диске, который вы сможете монтировать и сортировать по своему усмотрению.
Копирование файлов вручную
В случае сбоя создания образа вам необходимо скопировать файлы вручную. Вы можете сделать это в режиме восстановления, но вам нужно будет запустить Терминал при запуске вместо дисковой утилиты. Для этого:
- Подключите внешний диск, который вы хотите использовать в качестве места назначения для ваших файлов.
- Перезагрузите Mac в режиме восстановления, удерживая Cmd + R при запуске, затем выберите Терминал.
- Использовать cp -r Команда для копирования файлов на внешний диск. Например: cp -r / Тома / Macintosh \ HD / Пользователи / [имя пользователя] / Документы / Тома / Резервное копирование /
Давайте разберем команду выше: ср это команда копирования, и -р запускает эту команду рекурсивно. Это означает, что он скопирует все каталоги в указанном вами каталоге, затем каталоги в них и так далее.
Проблема этого подхода заключается в том, что вам нужно помнить, где находятся ваши файлы. Вам также нужно надеяться, что они не хранятся на поврежденной части диска. С вашими файлами в безопасности, вы можете перейти к ремонту вашего Mac
и переустановка macOS
Важность резервного копирования вашего Mac
Надеюсь, вы сможете восстановить диск или любые важные файлы, которые вам могут понадобиться. Даже после успешного восстановления и множества инструментов, имеющихся в вашем распоряжении, ничто не сравнится с душевным спокойствием недавнего резервного копирования.
Вам даже не нужно использовать Time Machine для обеспечения безопасности вашего Mac. Почему бы не попробовать один из многих других инструментов резервного копирования Mac
Читайте также:


