Отключить плавную прокрутку windows 10
Мерцание экрана в Chrome часто связано с фоном Windows, а также с настройками цвета и несовместимыми драйверами дисплея. Рекомендуется, чтобы у пользователя были обновлены драйверы видеокарты, а также Chrome. Если они хотят предотвратить такие проблемы в будущем.
Вы также можете попробовать разные решения, если хотите решить проблему мерцания экрана в Chrome. Ниже приведены некоторые решения, которые определенно подойдут для этой проблемы.
Давайте подробно рассмотрим все эти решения.
Обновите драйверы графики | хром мерцает
Чтобы обновить графический драйвер через диспетчер устройств, выполните следующие действия:
Примечание: Если обновление графического драйвера не устранило проблему, вы также можете попробовать откатиться к предыдущей версии и посмотреть, поможет это или нет.
Для повышения производительности Google Chrome по умолчанию использует аппаратное ускорение. К сожалению, есть только некоторые случаи, когда ваше оборудование, в частности графический процессор, может не выдержать требований, что приводит к проблеме черного экрана. И если это ваш случай, вам следует попробовать отключить аппаратное ускорение в панели настроек браузера Google Chrome. Для этого выполните следующие простые шаги, указанные ниже.
Приведенные выше возможные исправления должны решить проблему мерцания экрана в Google Chrome на вашем компьютере с Windows 10. Помимо этой проблемы, если ваш компьютер испытывает и другие проблемы, есть еще один вариант, который может вам в этом помочь. В основном упоминается как решение в один щелчок, что делает эту программу лучше, чем другие системные служебные инструменты. Или антивирусные программы, которые не только помогают вам освободить диск и память на вашем компьютере. Это также поможет вам решить любую проблему, с которой сталкивается ваша система.
Кроме того | хром мерцает
Выполните полное сканирование системы с помощью функции восстановления. Для этого следуйте этим простым инструкциям ниже.
Заключение
Хорошо, это все, ребята! Я надеюсь, что вам понравилась эта мерцающая статья о хроме, и вы сочтете ее полезной. Поделитесь с нами своим мнением. Также, если у вас есть дополнительные вопросы, связанные с этой статьей. Тогда дайте нам знать в разделе комментариев ниже. Мы скоро к тебе вернемся.
Вы когда-нибудь слышали термин S mooth Scrolling ? Ищете, как включить его на своем компьютере? В этом руководстве мы покажем, что такое плавная прокрутка и как вы можете включить ее на своем ПК.
Плавная прокрутка, как следует из названия, - это недавно представленная улучшающая функция, предназначенная для улучшения прокрутки в веб-браузерах. Эта функция была принята Mozilla Firefox, Google Chrome, Internet Explorer, Edge и Opera Mini и другими.
С помощью этой функции вы можете плавно перемещаться по странице, независимо от ее размера. Хотя плавная прокрутка в настоящее время является основной функцией для большинства браузеров, многим людям все еще сложно ее использовать / включать.
Как включить плавную прокрутку на моем ПК? Прежде всего, вы должны знать, что эта плавная прокрутка доступна во всех основных браузерах. Чтобы включить его в Firefox, вам просто нужно установить флажок «Плавная прокрутка» на вкладке «Настройки». Этот процесс немного более продвинут в Chrome, и он требует, чтобы вы посетили страницу about: flags в Chrome и включили плавную прокрутку оттуда.
Как включить плавную прокрутку на вашем компьютере?
- Включить плавную прокрутку в Microsoft Edge
- Включить плавную прокрутку в Mozilla Firefox
- Включить плавную прокрутку в Google Chrome
- Бонусный инструмент
1. Включите плавную прокрутку в Microsoft Edge
Включение плавной прокрутки в Microsoft Edge довольно просто, и в этом руководстве мы покажем вам, как это сделать правильно.
Для этого выполните шаги, перечисленные ниже:
- Откройте диалоговое окно «Выполнить», нажав клавишу Windows + R.
- В диалоговом окне введите systempropertiesadvanced и нажмите Enter .



После завершения плавная прокрутка должна начать работать в Edge.
2. Включите плавную прокрутку в Mozilla Firefox
Чтобы включить функцию плавной прокрутки в Mozilla Firefox, следуйте простым рекомендациям ниже:
- Запустите Firefox .
- Введите about: preference в адресной строке, а затем нажмите клавишу Enter .


После включения этой функции вы можете попробовать изменить настройки браузера для дальнейшей оптимизации функции плавной прокрутки.
Для этого выполните пошаговые инструкции ниже:
- Запустите Firefox.
- Введите about: config в адресную строку и нажмите Enter . Это должно вызвать список настроек.
- В следующем окне введите general.smoothScroll.currentVelocityWeighting в указанном окне поиска и нажмите Enter .
- Дважды щелкните запись в списке результатов и установите для нее значение 0.

Файл Hxtsr.exe: что это такое и как это влияет на компьютеры с Windows 10

Время от времени на компьютерах под управлением Windows 10 появляются различные файлы и папки, что заставляет пользователей опасаться, что их системы подвергаются атакам хакеров. В большинстве случаев подозрительные файлы являются частью операционной системы и не являются вредоносными. Например, известный диск Z, который случайно появляется и исчезает в Windows 10, - это не что иное, как…
Вот почему основные приложения, такие как Google Chrome, представили новую функцию, называемую плавной прокруткой. Когда включена плавная прокрутка, вы заметите, что прокрутка намного плавнее, и она не остановится внезапно, когда вы прекратите прокрутку, а просто прокрутите немного мимо точки прокрутки, что сделает прокрутку намного более плавной.
Когда эта функция включена, нажатие кнопки «Page Down» не просто прыгнет вниз на одну страницу. При плавной прокрутке он плавно скользит вниз, чтобы вы могли видеть, сколько он прокручивает.
Это может быть не очень важно для вас, но это важно для пользователей, которые читают много длинных страниц. Неустойчивая прокрутка может раздражать многих пользователей, и поэтому люди переходят к опции плавной прокрутки.
Что такое плавная прокрутка и как ее включить / отключить?
Как включить плавную прокрутку?
Наиболее распространенное использование прокрутки (в целом) в Интернете при чтении содержимого веб-страницы. Вот почему браузеры находятся на переднем крае, когда речь идет о плавной прокрутке. Существуют различные способы включения плавной прокрутки в зависимости от браузера, который вы используете.
Включить плавную прокрутку в Google Chrome
Вот шаги для включения плавной прокрутки в Google Chrome.
- Вы должны увидеть флаг плавной прокрутки в верхней части страницы.
- Выбрать Включено от выпадающее меню

плавная прокрутка включена
Это должно включить плавную прокрутку в Google Chrome. Если вам не нравится эта функция или вы просто хотите отключить ее, просто следуйте инструкциям, приведенным выше, и выберите «Отключено» в раскрывающемся меню на шаге 4.
Включить плавную прокрутку в Firefox
Вот шаги для включения плавной прокрутки в Firefox.
- открыто Браузер Firefox
- Тип о: предпочтения в адресной строке и нажмите Войти
- Прокрутите вниз до просмотр раздел
- Проверьте коробка Используйте плавную прокрутку

Как включить плавную прокрутку в Firefox
Это оно. Это должно включить плавную прокрутку для Firefox.
Замечания: Если вам кажется, что плавная прокрутка в Firefox не является плавной, вам, возможно, придется настроить несколько параметров, чтобы сделать ее более плавной. Внимательно следуйте инструкциям и не меняйте никакие другие значения.
- Теперь вы сможете увидеть список различных флагов и настроек. Тип smoothScroll.currentVelocityWeighting в строке поиска

изменить значение general.smoothScroll.currentVelocityWeighting
- Вы должны увидеть только одну запись из списка. Двойной щелчок это и изменить значение на .
- Нажмите Хорошо

измените значение general.smoothScroll.currentVelocityWeighting на 0
- Тип smoothScroll.mouseWheel.durationMaxMS в строке поиска

выберите флаг general.smoothScroll.mouseWheel.durationMaxMS

Измените значение general.smoothScroll.mouseWheel.durationMaxMS на 250
- Тип smoothScroll.stopDecelerationWeighting в строке поиска

Выберите флаг general.smoothScroll.stopDecelerationWeighting

Измените значение general.smoothScroll.stopDecelerationWeighting на 0,82
- Тип min_line_scroll_amount в строке поиска

Выберите флаг mousewheel.min_line_scroll_amount

Измените значение mousewheel.min_line_scroll_amount на 25
Это оно. Убедитесь, что это делает прокрутку более гладкой или нет. Вы можете попытаться немного изменить значения, чтобы увидеть, улучшает ли это прокрутку, но делайте это только в том случае, если вы уверены в том, что делаете.
Включить плавную прокрутку по краю
Следуйте инструкциям ниже, чтобы включить плавную прокрутку в Edge

Расширенные свойства системы

Расширенные настройки производительности

Включить списки с плавной прокруткой
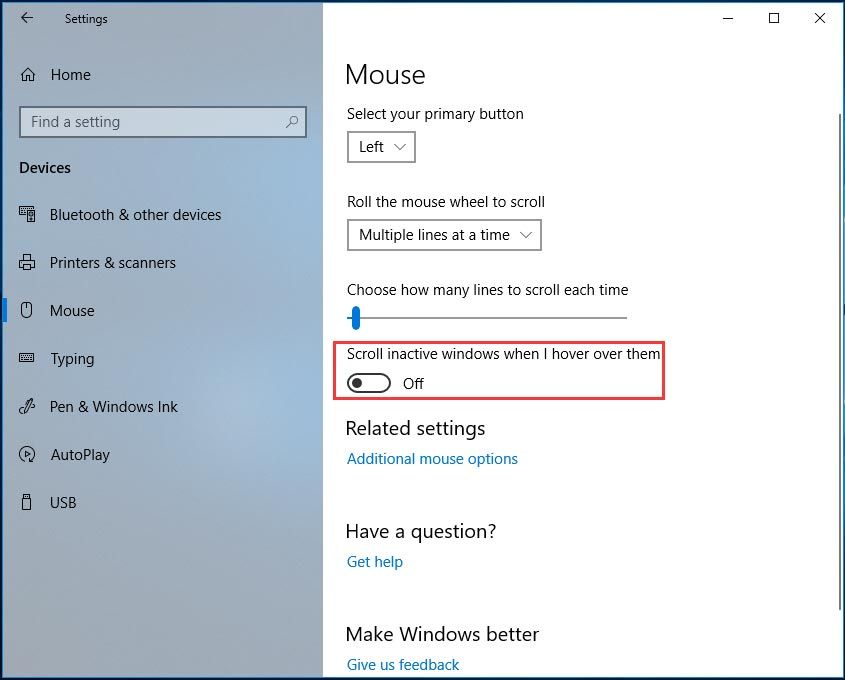
Как отключить автоматическую прокрутку мыши? Если вас беспокоит прокрутка мышью, вы можете задать этот вопрос. В этом посте на MiniTool веб-сайте вы можете найти несколько эффективных методов решения этой проблемы и просто попробовать их, чтобы легко избавиться от проблемы.
Ошибка прокрутки Windows 10
Кнопку прокрутки мыши можно использовать для прокрутки длинного документа или веб-страницы. Также во время игры его можно использовать как третью кнопку. Однако прокрутка мыши не всегда работает должным образом, и вы можете столкнуться с некоторыми проблемами.
В нашем предыдущем посте - Что делать, если колесо прокрутки мыши подскакивает в Windows 10 , мы показываем проблему прыжка прокрутки. Кроме того, часто возникает еще одна подобная проблема - сама по себе прокрутка компьютерной мыши.
Затем вы задаете вопрос: как остановить автоматическую прокрутку мыши? Теперь поищите решения из следующей части.
Что делать, если мышь продолжает прокручивать вверх или вниз
Проверьте, не проблема ли это в мыши
Первое, что вам следует сделать, это проверить, связана ли ваша проблема с мышью или системой. И вот что вам следует сделать:
- Отключите мышь и снова подключите ее через несколько минут. Вы можете подключить его к другому USB-порту.
- Убедитесь, что кабель мыши не поврежден.
- Если вы используете беспроводную мышь, замените батарейки.
- Убедитесь, что колесо прокрутки не забито грязью.
Если с вашей мышью все в порядке, но проблема с прокруткой в Windows 10 по-прежнему возникает, продолжайте устранение неполадок.
Изменить настройки мыши
Это полезное решение для исправления ошибки прокрутки Windows 10. Просто выполните следующие действия:
Шаг 1: нажмите Win + I в то же время, чтобы открыть интерфейс настроек Windows.
Шаг 2: перейдите к Устройства> Мышь .
Шаг 3. Отключите опцию Прокрутка неактивных окон при наведении на них курсора .
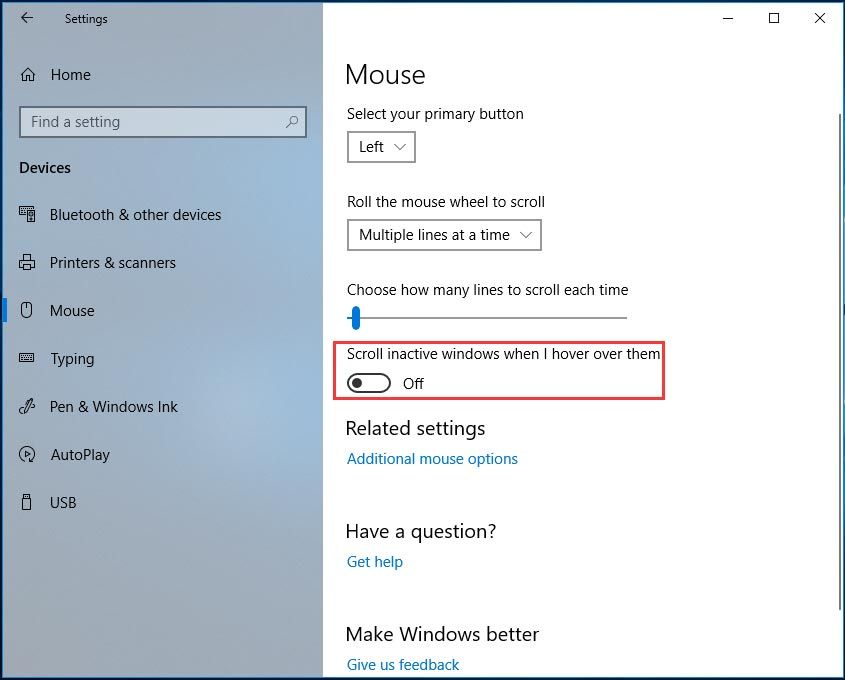
Затем посмотрите, исправлена ли проблема неконтролируемой прокрутки Windows 10. Если нет, попробуйте другой способ.
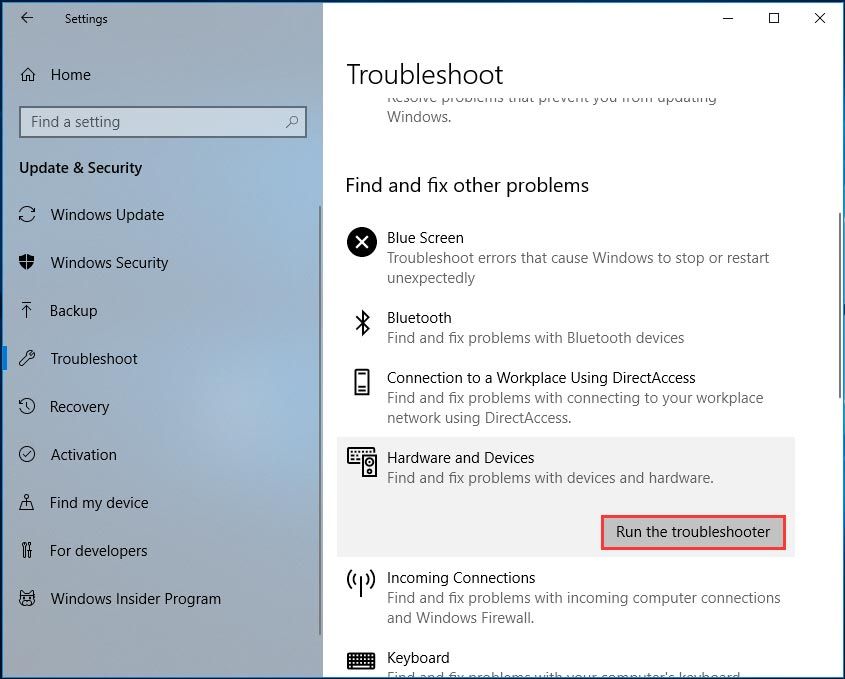
Что делать, если приложение настроек Windows 10 не открывается?
Приложение настроек не открывается в Windows 10? Что делать, если у вас нет доступа к настройкам? В этом посте вы найдете несколько решений для устранения этой проблемы.
Запустите средство устранения неполадок Windows
Средство устранения неполадок Windows - это встроенный инструмент в каждую копию Windows 10, и вы можете использовать его для обнаружения и устранения многих проблем в вашей системе, включая проблемы с оборудованием и устройствами.
Шаг 1. Также откройте настройки Windows, нажав Пуск> Настройки .
Шаг 2: выберите Обновление и безопасность а потом Устранение неполадок .
Шаг 3: Найдите Оборудование и устройства , затем щелкните Запустите средство устранения неполадок . Просто следуйте инструкциям на экране, чтобы завершить исправление.
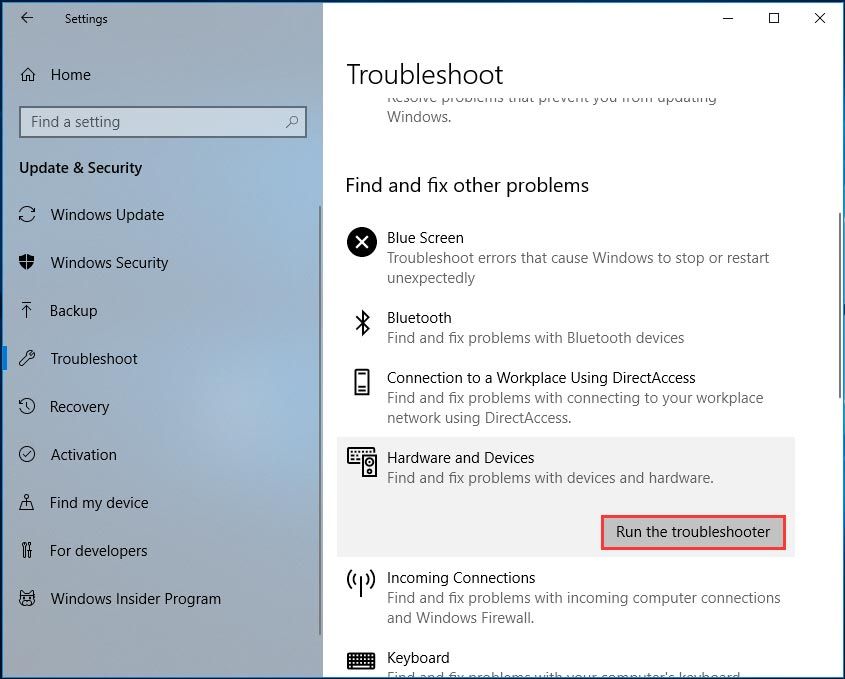
Удалите последнее обновление Windows
Если ваша мышь прокручивается сама по себе после установки определенных обновлений Windows, их удаление может помочь решить эту проблему.
Шаг 1. Откройте настройки Windows и нажмите Обновление и безопасность .
Шаг 2: в Центр обновления Windows страницу, щелкните Просмотреть историю обновлений> Удалить обновления .
Шаг 3. В интерфейсе панели управления щелкните правой кнопкой мыши последнее обновление и выберите Удалить .

Нижняя граница
Как отключить автоматическую прокрутку мыши? Если вы ищете ответ на этот вопрос, теперь вы найдете несколько способов, прочитав этот пост. Просто попробуйте их, если ваша мышь продолжает прокручиваться вверх или вниз.
Читайте также:


