Zabbix отключить мониторинг служб windows
Хотите узнать, как использовать Zabbix для мониторинга службы Windows? В этом уроке мы покажем вам, как настроить Zabbix для мониторинга службы, установленной на компьютере под управлением Windows.
• Версия Zabbix: 3.4.12
• Версия для Windows: 2012 R2
Список оборудования:
В следующем разделе представлен список оборудования, используемого для создания этого учебника Zabbix.
Все перечисленные выше аппаратные средства можно найти на веб-сайте Amazon.
Zabbix Playlist:
На этой странице мы предлагаем быстрый доступ к списку видеороликов, связанных с установкой Zabbix.
Не забудьте подписаться на наш канал YouTube, названный FKIT.
Учебное пособие Zabbix:
На этой странице мы предлагаем быстрый доступ к списку руководств, связанных с установкой Zabbix.
Учебное пособие - имя службы Windows
Во-первых, вам нужно установить агент Zabbix на компьютер под управлением Windows.
Затем откройте экран управления службами Windows и найдите службу, которую вы хотите контролировать.
Откройте свойства сервиса и обратите внимание на имя службы.
В нашем примере мы будем следить за статусом антивирусной службы Symantec.
Имя службы Symantec Antivirus - SepMasterService.
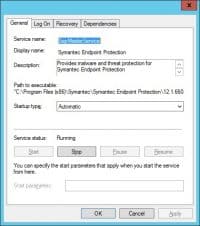
Обратите внимание на название службы.
Учебник - Zabbix Monitor Служба Windows
Теперь нам нужно получить доступ к панели мониторинга сервера Zabbix и добавить компьютер Windows в качестве хоста.
Откройте браузер и введите IP-адрес вашего веб-сервера plus / zabbix.
В нашем примере в браузере был введен следующий URL:
На экране входа в систему используйте имя пользователя по умолчанию и пароль по умолчанию.
• Имя пользователя по умолчанию: Admin
• Пароль по умолчанию: zabbix
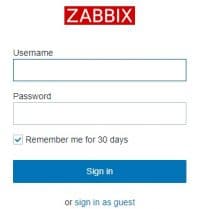
После успешного входа в систему вы будете отправлены на панель инструментов Zabbix.
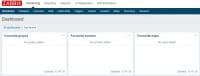
На экране панели инструментов откройте меню «Конфигурация» и выберите параметр «Хост».

В правом верхнем углу экрана нажмите кнопку «Создать хост».
![]()
На экране конфигурации хоста вам нужно будет ввести следующую информацию:
• Имя хоста - введите имя хоста для контроля.
• Видимое имя хоста - повторите имя хоста.
• Новая группа - введите имя для идентификации группы подобных устройств.
• Интерфейс агента - введите IP-адрес имени хоста.
Вот исходное изображение, перед нашей конфигурацией.
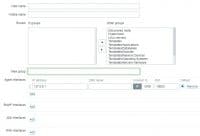
Вот новое изображение с нашей конфигурацией.
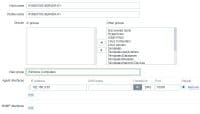
На экране панели инструментов откройте меню «Конфигурация» и выберите параметр «Хост».

Найдите и щелкните имя хоста, которое вы создали ранее.
В нашем примере мы выбрали имя хоста: WINDOWS-SERVER-01
На экране «Свойства хоста» перейдите на вкладку «Приложения».
![]()
В верхней правой части экрана нажмите кнопку «Создать приложение».
![]()
На экране «Хост-приложения» создайте новое приложение под названием «Служба Windows».
Закончив создание приложения, перейдите на вкладку «Элементы».
![]()
В верхней правой части экрана нажмите кнопку «Создать элемент».
На экране создания элемента вам необходимо настроить следующие элементы:
• Имя: введите идентификатор в элемент службы Windows.
• Тип: Zabbix Agent
• Ключ: service.info [SepMasterService] • Тип информации: числовой (без знака)
• Интервал обновления: 60 секунд
• Показать значение: Состояние службы Windows
• Приложение: служба Windows

Подождите 5 минут.
Чтобы проверить свою конфигурацию, откройте меню «Мониторинг» и нажмите «Последний параметр данных».

Используйте конфигурацию фильтра, чтобы выбрать нужное имя хоста.
В нашем примере мы выбрали имя хоста WINDOWS-SERVER-01
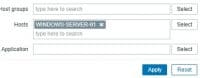
Вы должны увидеть результаты мониторинга службы Windows с помощью Zabbix.
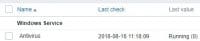
Поздравляем! Вы настроили сервер Zabbix для контроля состояния службы Windows.
Вы можете запустить один экземпляр Zabbix агента или несколько экземпляров агента на хосте Microsoft Windows. Одиночный экземпляр может использовать файл конфигурации C:\zabbix_agentd.conf по умолчанию или файл конфигурации, указанный в командной строке. В случае нескольких экземпляров каждый экземпляр агента должен иметь свой собственный файл конфигурации (один из экземпляров может использовать файл конфигурации по умолчанию).
Пример файла конфигурации доступ в архиве с исходными кодами Zabbix, в conf/zabbix_agentd.win.conf .
Смотрите опции файла конфигурации для получения подробных сведений по настройке Zabbix Windows агента.
Параметр Hostname
Для выполнения активных проверок на узле сети Zabbix агента требуется, чтобы было задано имя хоста. Кроме того, указанное значение имени хоста на стороне агента должно в точности совпадать с “именем узла сети” указанном для этого узла сети в веб-интерфейсе.
Значение имени хоста на стороне агента можно задать параметрами Hostname или HostnameItem в файле конфигурации агента - или будут использованы значения по умолчанию, если ни один из этих параметров не указан.
Значением по умолчанию для параметра HostnameItem является значение полученное ключем агента “system.hostname” и для Windows платформы оно вернет NetBIOS имя хоста.
Значением по умолчанию для параметра Hostname будет значение полученное параметром HostnameItem. Таким образом, по сути, если оба этих параметра не заданы, то фактически именем хоста будет NetBIOS имя хоста; Zabbix агент будет использовать NetBIOS имя хоста для получения списка активных проверок от Zabbix сервера и отправлять результаты по ним.
Ключ system.hostname всегда возвращает NetBIOS имя хоста ограниченное 15 символами и только в ВЕРХНЕМ РЕГИСТРЕ - вне зависимости от длины и символов нижнего/верхнего регистра реального имени хоста.Начиная с Zabbix агента 1.8.6 под Windows ключ “system.hostname” поддерживает опциональный параметр - тип имени. Значением по умолчанию этого параметра является “netbios” (для обратной совместимости) и другое возможное значение “host”.
Ключ system.hostname[host] всегда возвращает полное, реальное (регистрозависимое) имя хоста Windows.Таким образом, чтобы упростить настройку zabbix_agentd.conf файла и сделать его унифицированным, можно использовать два различных похода.
оставить параметры Hostname или HostnameItem не заданными и, тогда Zabbix агент будет использовать NetBIOS имя хоста как hostname; оставить параметр Hostname не заданным и задать HostnameItem таким образом:HostnameItem=system.hostname[host]
и, тогда Zabbix агент будет использовать полное, реальное (регистрозависимое) имя хоста Windows как hostname.
Также при установке, запуске, остановке и удалении службы Windows имя хоста используется как часть имени службы Windows. Например, если в файле конфигурации Zabbix агента указано Hostname=Windows_db_server , тогда агент будет установлен как служба Windows “ Zabbix Agent [Windows_db_server] ”. Поэтому, чтобы у каждого экземпляра Zabbix агента имелись разные имена служб Windows, каждый экземпляр должен использовать отличное от другого экземпляра имя хоста.
Установка агента службой Windows
Для установки одиночного экземпляра Zabbix агента с файлом конфигурации c:\zabbix_agentd.conf по умолчанию:
На 64-битных системах требуется 64-битная версия Zabbix агента, чтобы все проверки связанные с запущенными 64-битными процессами корректно работали.Если вы хотите использовать файл конфигурации, отличный от c:\zabbix_agentd.conf , вы должны использовать следующую команду для установки службы:
Необходимо указать полный путь к файлу конфигурации.
Можно установить несколько экземпляров Zabbix агента службами, примерно следующим образом:
Установленная служба теперь будет видна в Панеле Управления.
Запуск агента
Для запуска службы агента, вы можете использовать Панель Управления или сделать это из командной строки.
Для запуска одиночного экземпляра Zabbix агента с файлом конфигурации по умолчанию:
Для запуска одиночного экземпляра Zabbix агента с отличным от умолчания файлом конфигурации:
Для запуска одного из нескольких экземпляров Zabbix агента:
Остановка агента
Для остановки службы агента, вы можете использовать Панель Управления или сделать это из командной строки.
Для остановки одиночного экземпляра Zabbix агента, который запущен с файлом конфигурации по умолчанию:
Для остановки одиночного экземпляра Zabbix агента, который запущен с другим файлом конфигурации:
Для остановки одного из нескольких экземпляров Zabbix агента:
Удаление Windows службы агента
Для удаления одиночного экземпляра Zabbix агента, который использует файл конфигурации по умолчанию:
Для удаления одиночного экземпляра Zabbix агента, который не использует файлом конфигурации по умолчанию:
На предыдущей работе я довольно напользовался тем, что в моей системе мониторинга Zabbix использовал разобранную возможность мониторить статусы установленных служб в системах. К примеру есть важный процесс и его нужно мониторить , как он только выключится, то нужно сразу же смотреть почему такое произошло, а не ждать когда тебе начнут звонить . Караул — почему сервисы не работают как и должны работать. А потому данная заметка будет своеобразной пошаговой напоминалкой самому себе, как в кратчайшие сроки поставить те или иные сервисы Windows на мониторинг в универсальный конструктор мониторинга Zabbix.
У меня Zabbix развернут на Ubuntu 12.04.5 Server amd64 версии 2.2.11
$ apt-cache show zabbix-server-mysql | grep Version
Задача: мониторить буду службу: FusionInventory-Agent
это агент GLPI посредством которого происходит инвентаризация рабочей станции: Какая ось, какой софт, какое железо, кто сейчас работает, IP-адрес станции и т. д.
Теперь создаю новый элемент данных в дефолтном шаблоне Template OS Windows:
Name: GLPI Agent
Type: Zabbix agent
Key: service_state[FusionInventory-Agent]
Update interval (in sec): 60
History storage period (in days): 7
Trend storage period (in days): 365
New Application: Services
Description: Мониторим статус работы службы установленного агента GLPI
Enabled: Отмечаю галочкой
Сохраняю внесенные изменения: Save
На заметку: ключ service_state принимает ответные значения:
Теперь создаю Trigger ( описание тревоги на этот элемент данных ), в этом же Template OS Windows — Triggers — Create Trigger
Name: Service State — GLPI Agent on
Severity: High
Enabled: Отмечаю галочкой
Сохраняю внесенные изменения: Save

Перехожу в группу и вижу на каких хоста сработало уведомление о неполадках:
Тип уведомление: Высокий
Время последнего изменения статуса
Продолжительность недоступности сервиса в связи с выключенным состояние службы FusionInventory-Agent

вернув сервис в режим “Старт” , уведомление в Zabbix о сработанных триггерах вернулось в норму:

Если ведем какие-либо работы, то можно на сработанных триггер по этому хосту поставить комментарий (Acknowledge) или же когда сервис в строю:
Message: Работа сервиса восстановлена
После нажимаю: Acknowledge and return
По такому принципу можно настроить свой шаблон и свои элементы данных которые нужно отслеживать.
На этом собственно пока все, до новых встреч на моем блога, с уважением автор блога – ekzorchik.
Используйте прокси ((заблокировано роскомнадзором, используйте vpn или proxy)) при использовании Telegram клиента:
Поблагодари автора и новые статьи
будут появляться чаще :)
Карта МКБ: 4432-7300-2472-8059
Большое спасибо тем кто благодарит автора за практические заметки небольшими пожертвованиями. С уважением, Олло Александр aka ekzorchik.
[Глава 1] Zabbix3.4. Мониторинг использования ЦП Windows. Дисковый ввод-вывод. Мониторинг порога.

- Windows установить Zabbix-агент
- Мониторинг использования процессора Windows
1. Windows-сервер должен сначала установить zabbix-агент
обзор
Zabbix агент развернут на цели мониторинга для активного мониторинга локальных ресурсов и приложений (драйверы оборудования, память, статистика процессора и т. Д.).
Zabbix агент собирает информацию о локальной работе и сообщает данные на Zabbix сервер для дальнейшей обработки. Как только возникает исключение (например, полное пространство на жестком диске или сбой процесса обслуживания), Zabbix сервер будет активно предупреждать администратора об исключении на указанной машине.
Агенты Zabbix чрезвычайно эффективны, потому что они могут использовать локальные системные вызовы для завершения сбора статистических данных.
Пассивная и активная проверка
Агенты Zabbix могут выполнять как пассивные, так и активные методы проверки.

Zabbix агент в Windows работает как служба Windows.
Вы можете запустить один или несколько экземпляров Zabbix агента на хосте.
Один экземпляр может использовать файл конфигурации по умолчанию или файл конфигурации, указанный в командной строке.
В случае нескольких экземпляров каждый экземпляр агента должен иметь свой собственный независимый файл конфигурации (один из которых может использовать файл конфигурации по умолчанию).
Следующие параметры команды могут использоваться в Zabbix агенте:
| параметры | Описание n |
|---|---|
| Агент UNIX и Windows | |
| -c --config <config-file> | Абсолютный путь к файлу конфигурации. Вы можете использовать эту опцию для разработки файла конфигурации вместо использования файла по умолчанию. \\ В UNIX файл по умолчанию /usr/local/etc/zabbix_agentd.conf или через переменную времени компиляции--sysconfdirили--prefixУстановить В Windows по умолчанию используется файл c: \ zabbix_agentd.conf |
| -p --print | Показать известные предметы и запустить Note: Для одновременного возврата пользовательского параметра user необходимо создать файл конфигурации (если он не находится в указанном месте). |
| -t --test <item key> | Проверьте указанный элемент мониторинга и выйдите. Note: Для одновременного возврата пользовательских параметров необходимо создать файл конфигурации (если он не находится в указанном месте). |
| -h --help | Показать справочную информацию |
| -V --version | Показать номер версии |
| Только агент UNIX | |
| -R --runtime-control <option> | Выполнять функции управления. Смотрите контроль времени выполнения. |
| Только агент Windows | |
| -m --multiple-agents | Используйте экземпляры с несколькими агентами (используйте -i, -d, -s, -x). Чтобы отличить имя службы экземпляра, каждое имя службы будет включать значение имени хоста из файла конфигурации. |
| Только агент Windows (функция) | |
| -i --install | Установите Zabbix Windows agent как сервис |
| -d --uninstall | Удаление Zabbix indows агент службы |
| -s --start | Запустите Zabbix Windows агент службы |
| -x --stop | Остановите службу агента bbix для Windows |
Разархивируйте загруженный выше файл zabbix_agents_3.4.6.win.zip и поместите его на диск c

Затем вам нужно изменить zabbix_agentd.win.conf в файле conf, который является файлом конфигурации
Запустите cmd с правами администратора. На следующем рисунке показано, что успешно установленный означает успешно, затем перейдите в службу и запустите zabbix-agent


2. Контролировать использование Windows-CPU
В zabbix шаблон по умолчанию не включает мониторинг использования ЦП. Чтобы снизить частоту повторяющихся операций, создайте шаблон под шаблоном Затем добавьте контролируемый хост-сервер в следующий раз, чтобы напрямую соотнести соответствующие шаблоны! В Конфигурации ----> Шаблон ----> Создать шаблон

После создания элемента мониторинга создайте новый триггер, вы можете проверить, полезен ли триггер в конструкторе выражений
Название: процессор используется более 80%
Серьезность: как правило, серьезная

После создания триггера добавьте график для просмотра графика использования процессора
Название: загрузка процессора
Элементы мониторинга: Шаблон Использование ЦП Windows: Загрузка ЦП

После того, как добавление прошло успешно, вы можете просмотреть графическую таблицу CPU, и данные указывают на успешный мониторинг!

3. Мониторинг мониторинга производительности Windows-Disk IO
▼ Примечание. Этот шаблон ввода-вывода собирает данные ввода-вывода всех физических жестких дисков всего сервера. Например: сервер имеет твердотельный жесткий диск, механический жесткий диск, он твердотельный жесткий диск и данные механического жесткого диска отображаются вместе При мониторинге сервера базы данных лучше всего рассматривать твердотельный диск и механический жесткий диск отдельно, используя разные пороги срабатывания. Поскольку все жесткие диски на машине сложены вместе, очень трудно отличить триггер от твердотельного диска и механического жесткого диска
Мониторинг производительности ввода-вывода под WIN достигается путем вызова параметров в счетчике производительности
В настоящее время он скомпилирован в шаблон и может использоваться напрямую. Шаблон включает в себя графику и элементы мониторинга, показанные на рисунке выше.

4. Мониторинг Windows - изменение порога срабатывания диска
Выберите Конфигурация ---> Шаблон ---> (Шаблон ОС Linux / Шаблон ОС Windows)
Я здесь для мониторинга Windows, поэтому измените шаблон Windows, если вы отслеживаете Linux, вы можете изменить шаблон Linux
По умолчанию обновляется один раз в час, и изменяется до 600 секунд, то есть обновляется каждые 10 минут. Через 10 минут вы можете видеть значения мониторинга сетевой карты и диска!


Выберите конфигурацию ---> шаблон ---> (Шаблон ОС Linux / Шаблон ОС Windows) ---> Обнаружение подключенной файловой системы ---> Тип триггера
Я уже модифицировал его здесь. Если нет изменений или нет элемента триггера, вы можете нажать в правом верхнем углу (создать прототип триггера)
Имя: на диске свободное место на диске менее 50 ГБ.


Выберите конфигурацию ---> шаблон ---> (Шаблон ОС Linux / Шаблон ОС Windows) ---> Обнаружение подключенной файловой системы ---> Тип элемента мониторинга
Моя сторона была изменена. Если нет изменений или этот элемент мониторинга недоступен, вы можете нажать в правом верхнем углу (создать прототип элемента мониторинга)
Название: Свободное место на диске на $ 1
Выражение: vfs.fs.size [, бесплатно]
Единица измерения: B
Интервал обновления: 1 м или 60 с

5. Мониторинг правил автоматического обнаружения Windows-сетевой карты
Описание проблемы: Это шаблон Windows по умолчанию, который содержит сетевую карту сервера автообнаружения, но он автоматически найдет много других сетевых карт и другую графику.
Решение: Бесполезно удалять соответствующий графический объект напрямую, поскольку правило автоматического обнаружения будет снова автоматически обнаружено, поэтому вам необходимо изменить правило
1. Внутри правил автообнаружения ----> Обнаружение службы Windows (это можно отключить)
2. Управление ---> Общее ---> Регулярные выражения ---> Сетевые интерфейсы для обнаружения (добавьте параметры ниже, чтобы сетевая карта не была автоматически обнаружена с этими параметрами)


6. Настройте функцию почтовой тревоги на сервере
Я использую корпоративную электронную почту Tencent
Как показано на рисунке ниже, Management ---> Alarm Media Type ---> Email
Следует отметить, что в качестве имени пользователя следует указать свою служебную электронную почту, пароль ввести пароль

Конфигурация ---> Действие ---> Триггер
Создать триггер для отправки оповещений по электронной почте

Операция:
Операция восстановления:
Заголовок по умолчанию: Восстановить , Сервер: : восстановлен!
Подтвердите операцию:
Название по умолчанию: Подтверждено:
Текущее состояние проблемы:

Нажмите на маленький аватар, затем введите основную информацию пользователя, выберите медиа-сигнал тревоги, чтобы установить
Вы можете выбрать уровень серьезности самостоятельно. После того, как настройка включена, функция будильника установлена!
Читайте также:


