Не работает wifi на ноутбуке dell windows 10
Сколько статей я уже написал о решении разных проблем с Wi-Fi сетью в Windows 10, и вот несколько дней назад сам столкнулся с такой проблемой. Сейчас все подробно расскажу. Возможно, кому-то пригодится моя информация. А может нам удастся собрать в комментариях новые и рабочие решения.
У меня была проблема, когда просто не удается включить Wi-Fi сеть. Драйвер установлен, все вроде работает, а беспроводная сеть отключена. Как ее включить – непонятно. Но проблему я решил. Как конкретно, я сама не понял. В любом случае, у меня есть что вам рассказать.
Купил я недорогой ноутбук Lenovo для работы. Установил на него Windows 10. Как обычно, зашел в диспетчер устройств, и увидел, что очень много неизвестных устройств. Драйвера не установились автоматически, в том числе на Wi-Fi модуль. Это как бы нормально.
Зашел на официальный сайт, нашел страничку с драйверами для своей модели ноутбука. Скачал основные драйвера и начал устанавливать. Установил драйвер на WLAN (Wireless LAN, он же Wi-Fi) . Все установилось без проблем. В диспетчере устройств появился адаптер Intel® Dual Band Wireless-AC 3165. Отлично. Перезагрузил ноутбук, и понял, что Wi-Fi не работает.
Проблема следующая: иконка на панели уведомлений в виде беспроводной сети с красным крестиком. Нажимаю на нее, там надпись "Беспроводная сеть – Отключено". Кнопка "Wi-Fi" активная. Нажимаю на нее – ничего не происходит.

Нажимаю еще несколько раз – кнопка становится неактивной.

Хорошо. Зашел в параметры, в раздел "Сеть и Интернет". Вкладка Wi-Fi есть. Там сеть отключена. Нажимаю на переключатель – он возвращается обратно! Нажимаю еще пару раз – зависает (как будто включается) . Но так и ничего не происходит.

Открываю папку "Сетевые подключения", там возле адаптера "Беспроводная сеть" статус "Нет подключения".

Захожу в диспетчер устройств, но там все в порядке. Беспроводной адаптер есть, и в свойствах написано, что он работает нормально.

Для включения беспроводной связи на компьютере используйте переключатель на передней или боковой панели компьютера или функциональные клавиши.

Нажимаю "Проверить, устранена ли проблема" и получаю такой результат: Беспроводная связь отключена – Не исправлено (см. подробнее в этой статье).

Ну и собственно все. Wi-Fi не включается, ноутбук не видит доступные сети и ничего не работает.
Почему не удается включить Wi-Fi на ноутбуке и как решить проблему?
Получается, проблема в том, что Windows 10 почему-то "думает", что Wi-Fi модуль отключен. Об этом сообщается после завершения диагностики неполадок. Но он включен и нормально работает.
Как решилась проблема у меня: потыкал кнопку F7. На ноутбуке Lenovo она отвечает за включение режима "В самолете". Но это не дало результата. Заново запустил установку драйвера Wi-Fi адаптера, заменил драйвер из списка уже установленных. У меня оказалось три подходящих драйвера. Затем скачал и установил какую-то дополнительную утилиту для своей модели ноутбука. Так же установил драйвер управления электропитанием. Все с официального сайта производителя ноутбука.
Но Wi-Fi так и не заработал. Я решил перезагрузить ноутбук, и после перезагрузки все заработало. Ноутбук увидел доступные Wi-Fi сети и без проблем подключился к моей домашней сети. Поэтому, мне сложно сказать, что конкретно решило проблему. Я думаю, что помогла установка утилиты, которая вроде бы отвечает за функциональные клавиши. Но возможно, я ошибаюсь.
Несколько советов:
- Перезагрузите ноутбук.
- Проверьте, запущена ли служба автонастройки WLAN по этой инструкции.
- Попробуйте заново запустить установку драйвер Wi-Fi адаптера и после установки выполните перезагрузку.
- Посмотрите, есть ли на вашем ноутбуке отдельный переключатель Wi-Fi. На новых моделях для этой задачи используются функциональные клавиши. Например, FN + F2, F7 и т. д. Все зависит от ноутбука. На функциональной клавиши должно быть изображение беспроводной сети, или самолета (режим "В самолете") .
- Установите все драйвера для своей модели ноутбука с официального сайта. Так же посмотрите утилиты. Особенно утилиту, которая отвечает за работу функциональных клавиш. Что-то типа Utility for Windows 10, System Interface Foundation for Windows 10, Energy Management, Hotkey Features Integration, ATKPackage.
- Попробуйте выполнить замену драйвера по этой инструкции.
- Удалите Wi-Fi адаптер с диспетчера устройств и перезагрузите ноутбук.
Статьи с решениями похожих проблем:
Решение через центр мобильности Windows 10
Обновление: в комментариях подсказали еще одно решение. Я когда писал о решении похожей проблемы в Windows 7, то описывал там способ, по которому можно было запустить беспроводную связь через Центр мобильности Windows. Честно говоря, я думал, что в Windows 10 этот центр мобильности убрали. Но нет. Как оказалось, его можно найти и запустить через поиск.
Все должно заработать. Проверил все у себя на компьютере. Центр мобильности у меня есть, но нет настройки Wi-Fi. Не знаю, возможно, это зависит от обновления. В любом случае, эта информация не будет лишней. Может кому-то пригодится.
Запускаем все службы
Обновление: в комментариях подсказали, что причина может быть в отключенных службах. Обычно такое бывает из-за отключенной службы WLAN. Я писал об этом выше и давал ссылку на подробную инструкцию. Но в Windows есть возможность запустить все службы. Думаю, можно попробовать.
Нажимаем сочетание клавиш Win + R, вводим команду msconfig и нажимаем Ok. Ставим "Обычный запуск", нажимаем на кнопку "Применить" - "Ok" и перезагружаем компьютер.

Обновите BIOS
Обновление: есть отзывы, что эту проблему удалось решить только обновлением BIOS. Посмотрите на сайте производителя, строго для своей модели. Возможно, там есть новая версия BIOS. Обновите ее. Только делайте все строго по инструкции. Она так же должна быть на сайте производителя.
После обновления сделайте сброс настроек BIOS.
Делаем так, чтобы Wi-Fi всегда был включен
Обновление: если ничего не помогает, есть одно рабочее, но не очень простое решение. Суть в том, чтобы на Wi-Fi модуле заклеить контакт, который позволяет системе отключать Wi-Fi. После этого беспроводная сеть всегда будет включена. Даже функциональные клавиши, настройки и утилиты не смогут на это повалиять.
Обязательно пишите в комментариях, получилось ли у вас включить Wi-Fi. Что помогло и как решили эту проблему. Так же можете описать свой случай, рассказать о решениях, которые вам помогли.
Почему мой ноутбук Dell не подключается к Wi-Fi? Причины различны, и иногда трудно сказать, в чем проблема. Обычно вы не можете подключить свой ноутбук к Wi-Fi, потому что на вашем ноутбуке отключена услуга WiFi или что-то не так с вашим адаптером беспроводной сети. Кроме того, проблема с Wi-Fi сама по себе является одной из причин, по которой вы не можете подключиться к Wi-Fi.
Но не волнуйтесь. Вы можете следовать приведенным ниже методам, чтобы решить вашу проблему.
Попробуйте эти исправления
- Диагностируйте причину проблемы путем устранения неполадок
- Обязательно включите функцию WLAN на вашем ноутбуке
- Убедитесь, что служба WLAN AutoConfig запущена.
- Обновите драйвер адаптера беспроводной сети
- Удалите несовместимые приложения
- Подключение к беспроводной сети вручную
Исправление 1. Диагностируйте причину проблемы путем устранения неполадок
Один из быстрых и прямых способов выяснить, в чем заключается ваша проблема, - подключить другие устройства к вашему Wi-Fi. Например, вы можете подключить свой смартфон и другие ноутбуки и ПК к Wi-Fi.
- Если ни одно из других устройств не может подключиться к Wi-Fi, возможно, причина кроется в вашем маршрутизаторе WiFi. Что-то должно быть не так с вашим Wi-Fi, поэтому устройства не могут подключиться. Возможно, ваш WiFi-роутер отключает трансляцию SSID или ваш WiFi-роутер вообще не работает. Для получения дополнительных рекомендаций обратитесь к производителю.
- Если другие устройства могут успешно подключиться к Wi-Fi, а ваш ноутбук Dell - нет, скорее всего, проблема в вашем ноутбуке. Попробуйте переместить ноутбук Dell ближе к маршрутизатору Wi-Fi, чтобы он имел более сильные сигналы и, надеюсь, успешно подключился.
Если это не поможет, не волнуйтесь. Попробуйте следующее исправление.
Исправление 2: обязательно включите функцию WLAN на вашем ноутбуке
Ваш ноутбук Dell не сможет правильно подключиться к Wi-Fi, если на вашем компьютере не включена служба WLAN. Поэтому вы должны убедиться, что функция WLAN включена.
Есть два способа включить функцию WLAN на вашем ноутбуке:
Способ 1: включить кнопку WiFi
Некоторые ноутбуки, например Dell и HP, имеют переключатель на краю ноутбука или сочетание клавиш (например, Fn + F5) для включения службы Wi-Fi. Вы можете случайно отключить службу Wi-Fi, переключив кнопку или нажав сочетание клавиш, поэтому проверьте это и включите функцию Wi-Fi.
Переключатель WiFi на краю ноутбука Сочетание клавиш для включения функции Wi-Fi
Способ 2: Настройте параметры сети
Необходимое время: 3 минуты.
Если на вашем ноутбуке нет переключателя Wi-Fi, вы можете включить функцию Wi-Fi в настройках компьютера.

Тип Панель управления в поле поиска на рабочем столе и щелкните Панель управления в результате.

выберите Просмотр по маленьким иконкам или же Просмотр крупными иконками , затем щелкните Центр коммуникаций и передачи данных .

Нажмите Изменение параметров адаптера слева.

Щелкните правой кнопкой мыши ваше соединение Wi-Fi (с именем вай-фай или же Беспроводное сетевое соединение ) и выберите включить .

Если соединение было разрешено, вы увидите Отключить при щелчке правой кнопкой мыши. В этом случае вы можете выбрать Отключить , тогда повторно включить Это.
Перезагрузите ноутбук и снова подключитесь к Wi-Fi, чтобы проверить, работает ли он.
Если этот метод не помог решить вашу проблему, не волнуйтесь. Есть еще кое-что, что можно попробовать.
Исправление 3. Убедитесь, что служба WLAN AutoConfig работает
Служба автонастройки WLAN (или настройка беспроводной сети в Windows XP) предоставляет логику, необходимую для настройки, обнаружения, подключения и отключения от беспроводной локальной сети (WLAN). Если эта служба отключена, все адаптеры WLAN на вашем компьютере не будут работать должным образом. Поэтому вы должны убедиться, что служба WLAN AutoConfig работает правильно.
Вот как это сделать:
1) На клавиатуре нажмите кнопку Windows logo key и р в то же время, чтобы вызвать окно 'Выполнить'.
2) Тип services.msc и нажмите Хорошо .

3) Прокрутите вниз и дважды щелкните Автонастройка WLAN .

4) Обязательно установите Тип запуска к Автоматический , а Статус услуги является Бег . Затем нажмите Применять и Хорошо чтобы сохранить изменения.

5) Снова подключите ноутбук Dell к Wi-Fi и посмотрите, работает ли он.
Исправление 4. Обновите драйвер адаптера беспроводной сети.
Отсутствующий или устаревший драйвер сетевого адаптера может привести к тому, что ваш ноутбук не подключится к Wi-Fi. Чтобы исключить это как причину вашей проблемы, вам следует обновить драйвер сетевого адаптера до последней версии.
Запись : Поскольку ваш ноутбук Dell не может подключиться к Wi-Fi, вы можете попробовать подключение к сети Ethernet или загрузить драйвер на USB-накопитель на другом компьютере.
Есть два способа обновить драйвер сетевого адаптера: вручную и автоматически .
- Обновите драйвер вручную: вы можете перейти на веб-сайт сетевого адаптера, найти последнюю версию адаптера, а затем загрузить и установить ее на свой ноутбук.
- Автоматически обновляйте драйвер: если у вас нет времени или терпения, вы можете сделать это автоматически с помощью Водитель Easy .
Driver Easy автоматически распознает вашу систему и найдет для нее подходящие драйверы. Вам не нужно точно знать, в какой системе работает ваш компьютер, вам не нужно рисковать, загружая и устанавливая неправильный драйвер, и вам не нужно беспокоиться о том, что вы ошиблись при установке.
Вы можете автоматически обновлять драйверы с помощью БЕСПЛАТНОЙ или Pro версии Driver Easy. Но с версией Pro требуется всего 2 клика (и вы получаете полную поддержку и 30-дневную гарантию возврата денег):
2) Запустите Driver Easy и нажмите Сканировать сейчас . Затем Driver Easy просканирует ваш компьютер и обнаружит все проблемные драйверы.

3) Щелкните значок Обновить рядом с именем устройства, чтобы автоматически загрузить драйвер (это можно сделать с СВОБОДНЫЙ версия), затем установите его на свой компьютер.
Или нажмите Обновить все для автоматической загрузки и установки правильной версии всех проблемных драйверов (это можно сделать с помощью Pro версия , и вам будет предложено обновить, когда вы нажмете Обновить все ).

4) После обновления перезагрузите компьютер, чтобы изменения вступили в силу.
Теперь подключите свой ноутбук к Wi-Fi и посмотрите, правильно ли он работает.
Все еще не повезло? Не теряйте надежды. Переходим к следующему решению.
Исправление 5: удалите несовместимые приложения
Если ваш ноутбук Dell не подключается к Wi-Fi после установки новых приложений или программ, причиной может быть несовместимое приложение, не позволяющее вашему ноутбуку подключиться к Wi-Fi. Поэтому вам следует удалить приложения, чтобы решить вашу проблему.
Многие люди сообщили, что SmartByte является виновником проблемы с подключением, поэтому попробуйте удалить его, если эта программа установлена на вашем ноутбуке.
Вот как удалить приложение:
1) На клавиатуре нажмите кнопку Windows logo key и р в то же время, чтобы вызвать окно 'Выполнить'.
2) Тип appwiz.cpl и нажмите Хорошо .

3) В Программы и особенности список, выберите приложение, которое вы хотите удалить, и нажмите Удалить .

4) Нажмите да проверять ОАК .
5) Следуйте инструкциям на экране, чтобы завершить удаление.
Перезагрузите компьютер и подключитесь к Wi-Fi.
Исправление 6: вручную подключитесь к беспроводной сети
Если описанные выше методы не помогли решить вашу проблему, вы можете попробовать подключиться к Wi-Fi вручную на ноутбуке Dell.
Следуй этим шагам:
1) Тип Панель управления в поле поиска на рабочем столе и щелкните Панель управления в результате.

2) Выберите Просмотр по маленьким иконкам или же Просмотр по Большие иконки , затем щелкните Центр коммуникаций и передачи данных .

3) Нажмите Создать новое подключение или сеть .

4) Выберите Подключение к беспроводной сети вручную , затем щелкните следующий .

5) Введите необходимую информацию и нажмите следующий .

6) Следуйте инструкциям на экране, чтобы завершить процесс.
Затем перезагрузите компьютер и подключитесь к Wi-Fi, чтобы проверить, работает ли он.
Итак, это все. Надеюсь, этот пост поможет решить проблему с подключением ноутбука Dell к Wi-Fi. Если у вас есть какие-либо вопросы, не стесняйтесь оставлять нам комментарии ниже.
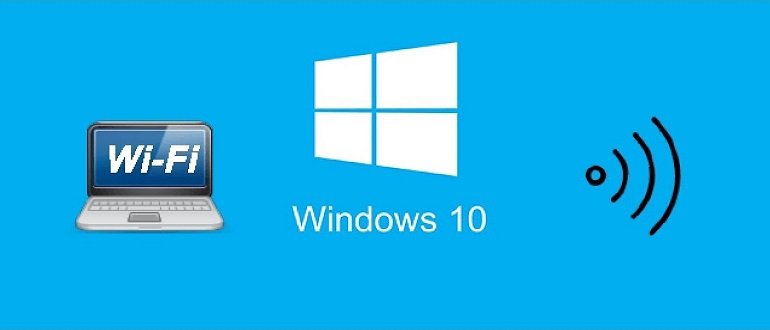
Некоторые пользователи Windows 10 сталкиваются с проблемой отсутствия сигнала беспроводного подключения Wi-Fi. Причин и способов решения данной проблемы может быть очень много. Разобраться в них и устранить неисправность поможет эта статья.
Полностью выключенная сеть
Особенно часто эта проблема встречается на ноутбуках. Во многих моделях имеется специальный индикатор Wi-Fi, который расположен рядом с индикатором заряда батареи. Если он не горит или мигает красным, есть вероятность того, что сеть отключена.
Чтобы быстро включить беспроводную сеть, понадобится выполнить следующие пошаговые действия:
- Нажать сочетание клавиш Fn и F Появится функциональное меню, где можно выбрать включение сети.
- Перейти с помощью сочетания клавиш Win и I в параметры системы Windows.
- Выбрать вкладку под названием «Сеть и Интернет».
- В этой вкладке нужно выбрать функциональный раздел «Wi-Fi» и удостовериться в том, что беспроводное подключение включено, или при необходимости передвинуть ползунок в положение «Вкл.».
Слетели настройки BIOS
Как только вход в BIOS будет осуществлён, во вкладке Configuration нужно будет найти функциональный раздел под названием WLAN или Wireless LAN. Именно эта строка и отвечает за беспроводную связь. Удостоверьтесь в том, что в ней стоит значение Enabled (или выберите его в случае обнаружение противоположного значения Disabled).

Проверка подключённых устройств через диспетчер устройств
Причина того, что Windows 10 не подключается к Wi-Fi, может заключаться в неисправности самого устройства передачи беспроводной связи. Чтобы убедиться в этом, нужно зайти в диспетчер устройств:
Эту же проверку можно осуществить и с помощью окна «Свойства адаптера». Для этого нужно:
- Щёлкнуть на значок беспроводной сети правой кнопкой мыши и выбрать пункт «Свойства».
- В появившемся окошке можно увидеть подробную информацию о модели беспроводного адаптера, разработчике, описании и версии актуального драйвера.
- Здесь же нужно найти протокол Интернета версии 4 TCPIPv4 и кликнуть на «Свойства». В открывшемся окошке проставить галочку напротив пунктов «Получить IP-адрес автоматически» и «Получить адрес DNS-сервера автоматически». Сохранить изменения, нажав OK, после чего перепроверить наличие беспроводной сети.
Если такой информации нет или беспроводное подключение отсутствует, воспользуйтесь следующими шагами:

- Попробуйте обновить драйвер устройства Wi-Fi. Это можно сделать из окна «Диспетчер устройств», для чего кликните на устройство правой клавишей мыши и выберите пункт «Обновить драйверы».
- Попробуйте полностью отключить данный модуль. Это можно сделать из окна «Диспетчер устройств», для чего кликните правой кнопкой мыши и выберите пункт «Отключить».
После данных манипуляций рекомендуется перезагрузить компьютер. Иногда помогает несколько совершенных подряд перезагрузок.
Проблемы в раздатчике беспроводной связи (внешнем модеме)
Большинству потребителей устанавливают такие модули, чтобы обеспечивать скорость передачи данных намного больше, чем она есть сейчас. С новыми модемами проблем практически не возникает, а вот старые модели дают многочисленные сбои соединения.
Можно попробовать нажать на кнопку «Включения/Выключения» модема. Эта манипуляция полностью его перезагрузит и сбросит соединение. Также можно обратить внимание на состояние цветовых индикаторов – лампочка индикатора Wi-Fi должна гореть зелёным цветом. Если данный индикатор не горит или горит красным цветом, то имеется однозначная проблема в самом модуле модема.
Проблема в устаревших драйверах
Данная проблема встречается очень часто. Драйвера выпускаются практически каждый месяц, и система компьютера с постоянным соединением к сети Интернет всегда находится в поиске актуальных драйверов.
Манипуляции с обновлением драйвера через «Диспетчер устройств» далеко не всегда помогают. В этом случае нужно прибегнуть к поисковым системам, в запросе указав точную модель модема для скачивания специального программного софта. Скачивание необходимо осуществлять с официального сайта производителя роутера во избежание заражения устройства вирусами.
Оптимальный вариант – скачивание специальных программ (например, DriverPack Solution, Driver Booster, Snappy Driver Installer), которые не только определяют недостающие или устаревшие драйвера, но и автоматически скачивают и устанавливают их подходящую версию.
Проблемы с сетевым обнаружением устройств
Чтобы убедиться в наличии данной проблемы и решить ее, нужно:
- Зайти в «Параметры беспроводных сетей».
- Выбрать раздел «Дополнительные параметры общего доступа».
- В открывшейся вкладке нужно поставить галочку напротив пункта «Отключить общий доступ». Это даст возможность отключить общий доступ через сеть Интернет к папкам, файлам и другой информации на компьютере, а также позволит включить беспроводную сеть.

Смотрите видео, в котором рассматриваются все варианты устранения проблемы, когда Windows 10 не подключается к Wi-Fi:
Проблема в подключении Windows 10 к Wi-Fi может иметь ряд причин. Попробовать решить ее можно различными способами, перед этим проверив работоспособность самого модема. Если причину не получается найти и решить, следует обратиться за помощью к квалифицированным специалистам.
При возникновении проблемы, при которой не работает вай-фай на ноутбуке Виндовс 10, необходимо найти источник неполадок. Вопрос может заключаться как в системном сбое, так и неработоспособности оборудования. Точное выполнение инструкции решает ситуацию в 90 % случаев, остальные регулируются через службу технической поддержки провайдера или разработчика аппаратуры.

Не работает интернет на ноуте с Виндовс 10
Причины отсутствия Wi-Fi в Windows 10
Часто встречаемые неполадки, при которых не работает Wi-Fi на ноутбуке Windows 10, представлены четырьмя основными сбоями. При пошаговой проверке источника дисфункции можно восстановить функциональность соединения с виртуальной сеткой.
Важно! Иногда связь может перестать функционировать из-за дисфункции, связанной с лимитным доступом к линии — в этом случае нужно искать более подходящий тариф. Подробности и особенности связи можно прочитать на официальном сайте поставщика услуг, затем включиться в безлимитное соединение.
Не установлен или установлен некорректный драйвер
Проблема заключается в самостоятельном обновлении драйверов в Виндовс 10. Новые версии не всегда корректно работают, хотя при проверке в диспетчере устройств никакой информации о возникшей неполадке нет.
Важно! Даже если ОС пишет, что ПО не нуждается в преобразовании, необходимо провести его переустановку.

Отключение устройства в диспетчере
Остановка работы оборудования приводит к возникновению измененного статуса сетевого подключения. Оно отображается аналогично предупреждению о некорректно функционирующих или отсутствующих драйверах. В «диспетчере устройств» пользователь обнаружит, что оборудование перешло в разряд отключенных.
Ситуация возникает при принудительном выключении аппаратуры, действий посторонней программы, включая приложения безопасности (антивирусного ПО). Решить вопрос можно через возврат прибора в стандартную работу — достаточно активизировать блок «включить» в диспетчере Виндовс.
При постоянном повторении ошибки и попытках аппарата отключиться, необходимо проверить антивирусное приложение, его политику и настройки в подразделе «контроль устройства».
Неполадки возникают из-за запрета на применение сетевых аппаратов или подключающей шины. Такой подход часто используется на рабочих местах в крупных корпорациях, чтобы сотрудники отсутствие входа объясняли себе поломкой.

Проверка функциональности из диспетчера устройств
Режим в самолете
Функционал применяется для остановки и быстрого переподключения технологии: для вай-фай, мобильной связи, bluetooth. За счет него можно увеличить время автономной работы ноутбука в дороге или при перелетах на самолете.
Режим не позволяет проводить поиск сетевого соединения, перекрывает прием и передачу данных, вводит их в условный «сон». Остальные функции активны и доступны пользователю, они не могут пропасть без внешних причин. «В самолете» становится первопричиной исчезновения интернета на устройстве.

Поиск режима в самолете
Штатное отключение модуля
Если на Windows 10 так и не работает Wi-Fi, то проблема заключается в остановленном функционале модуля. Активизация и отключение проводится:
- отдельным переключателем на корпусе лэптопа;
- комбинацией функциональных клавиш — у «Lenovo» «Fn + F5», у «Acer» — «Fn + F3».
При обнаружении неполадок можно воспользоваться одним из вышеуказанных методов.
Вторым источником сбоев считают проблемы, возникающие на фоне преобразования ОС: из-за неправильной установки обновления или драйвера, закачанного с официальной страницы Microsoft Windows Update, нестабильной работы аппаратуры. Решение вопроса заключается в перезагрузке оборудования.
Важно! Если неполадки связаны с корректировкой Виндовс, то от них избавляются перезакачкой драйвера, откатом ОС на предыдущую точку восстановления, системным восстановлением из архивированной копии.
Решения проблемы подключения Win 10 к Wi-Fi сбросом настроек сетевой карты
Ситуация, при которой не включается Wi-Fi на домашнем ноутбуке Windows 10, решается изменением параметров сетевой карты.
Процедура проходит поэтапно:
- Из «панели управления» нужно переместиться в «интернет», затем — в блок «центр управления общим доступом».
- Кликнуть по значку «свойства соединения» правой кнопкой мыши, снять все галочки (предварительно их записав).
- Выключить ПК и заново его подключить, расставив ползунки в прежнем порядке.
- Провести перезагрузку оборудования.
Процедура сбрасывает устаревшие настройки подсоединения вай-фай, перешедшие от старой системы. Процесс предотвращает самопроизвольный сброс ОС новых данных отладки.
Важно! Если ничего не изменилось, то можно попробовать изменить другие параметры. Иногда проблема возникает из-за конкуренции за частоту каналов у рядом расположенных роутеров. Перевод на другую частоту позволяет провести восстановление сетевой работоспособности.

Правильная настройка BIOS’а
Для системного входа у каждого оборудования собственная комбинация клавиш, но в Виндовсе чаще остальных используется F2. Переход в BIOS выполняется перед загрузкой аппаратуры.
После совершения входа пользователю нужно отыскать подраздел «WLAN» или «Wireless LAN». Этот функционал отвечает за виртуальную связь. Рядом с надписью должен стоять ярлык «Enabled», если активизирован «Disabled», то его нужно нейтрализовать и включить актуальное значение.

WLAN или Wireless LAN в БИОСе
Сброс настроек ip протокола
Если не включается вай-фай на ноутбуке с Виндовс 10, то можно сбросить параметры маршрутизации в ручном режиме. Алгоритм выполнения несложный, но требует прав администратора:
Завершается процедура перезагрузкой оборудования. Лучший вариант — отключение и вторичное присоединение.
Отключаем протокол IP версии 6 (IPv6)
Для того, чтобы снова включить Wi-Fi вручную в Виндовс 10, необходимо провести деактивацию протокола:
- зайти в «центр управления общим доступом»;
- переместиться в «изменения параметров оборудования»;
- щелкнуть правой кнопкой мыши по «сетевому соединению»;
- в появившихся на дисплее подразделе «свойства» выбрать «сетку»;
- убрать галочку с блока TCP/IPv6.
Процесс завершается стандартной перезагрузкой аппаратуры.

Отключение протокола IP версии 6 (IPv6)
Запрещение системы отключать питание адаптера Wi-Fi
Процедура выполняется при помощи дезактивации в двух местах:
- Через управление свойствами — в блоке «мой компьютер» нужно щелкнуть правой кнопкой мыши и перейти в «диспетчер устройств». Там найти сетевые роутеры, в которых прописано наименование Wi-Fi. После входа в «свойства» нужно зайти в закладку «управление электропитанием» и убрать галочку возле параметра «разрешение на отключение устройства». После подтверждения внесенных изменений проводится перезагрузка.
- Через управление электропитанием — из «панели управления» необходимо перейти в одноименный блок, провести корректировку планов. В свойствах каждого находится функционал «изменить». После поиска актуального маршрутизатора вай-фай вводят запрет на самостоятельное системное отключение.
Важно! Процедура проводится для каждого видимого режима и плана. В противном случае маршрутизатор во время простоя может сбить введенные настройки. Операции производятся и с остальными сетевыми адаптерами.

Проблема в устаревших драйверах
Если вопрос связан с неактуальным программным обеспечением, то пользователю придется удалить устаревшие и провести установку новых версий. Утилиты находятся на официальных страницах производителя ноутбуков, поиск необходимой проводится по модели оборудования.
Процесс требует выполнения стандартной схемы:
- После входа в «диспетчер устройств» через кнопку «пуск» в блоке «сетевые адаптеры» выбирается актуальный роутер. Правой клавишей мыши нужно кликнуть по его ярлыку и нажать на раздел «свойства».
- Во вкладке удаляется устаревший драйвер, затем проводится загрузка новой версии ПО.
- Затем производится проверка правильности установки — если утилита свежая (проверяется по версии и дате), то нужно запретить ее автоматическую переустановку.
Вторая методика изменения драйверов используется при его наличии в системе, когда он ранее уже устанавливался:
- В свойствах необходимо выбрать пункт «обновить».
- Сделать поиск драйверов на ПК.
- Выбрать приложение из списка ранее установленных.
Важно! Если ОС показывает на драйвер от производителя и Microsoft, то лучше выбрать оригинальный вариант. По завершении процесса обязательно запрещается их системная (без уведомления пользователя) загрузка и установка.

Проблемы с сетевым обнаружением устройств
Обнаружить проблемную ситуацию и решить ее можно простейшей схемой:
- Посетить подраздел «параметры».
- Выбрать блок «дополнительные показатели к общему доступу».
- В возникшем на экране окне поставить галочку возле ярлыка «отключение общего доступа».
Важно! Алгоритм позволяет отключить доступность папок, файлов и иной информации на устройстве для посторонних лиц, параллельно позволяя отладить виртуальную сетку.
Включение автоматического подключения вай-фай на Windows 10
Существует три способа активизации присоединения вай-фай в режиме без стороннего управления.
Через параметры Виндовс, для активизации процесса выполняется алгоритм:
- При помощи кнопки «пуск» нужно переместиться в «параметры» или войти в них через сочетание клавиш «Win + I».
- Затем выбрать блок «вай-фай», а в правой части экрана, в окне, нажать на ярлык активной сетки.
Процесс завершается установкой переключателя в «автоматический режим в радиусе действия».
Через «сетевые подключения» активизация происходит при нажатии на клавиши «Win + R». В возникшем на дисплее окне вводится команда «ncpa.cpl» и «Enter». На экране возникнет блок «сетевые соединения», двойной клик по активной сети вызовет меню «состояние», там же нужно нажать на «свойства».
В блоке на разделе «подсоединение» нужно установить флажок «автоматически подключаться, если сетка находится в радиусе действия». Действие подтверждается клавишей «ок».

Отключение общего доступа
Для активации автоподключения через командную строку пользователь должен знать имя беспроводной сети, для который требуется проведение активизации включения автоматом. Командная строка запускается с правами администратора, с выполнением команды «netsh wlan show profiles». Нужно запомнить наименование профиля беспроводной сети.
Следующий шаг — проверка состояния через введение в командную строку «netsh wlan show profiles “Имя“». Последнее слово заменяется названием подключающегося профиля. Для завешения процесса выполняется команда «netsh wlan set profileparameter name= “Имя“ connectionmode=auto».
Последний вариант отладки считается сложным и применяется в исключительных случаях. Два предыдущих выполнять легче.
Регулировка работы вай-фай в Виндовс 10 несложная процедура, но даст результат только при точном выполнении рекомендаций. Перед началом отладки необходимо выяснить первоисточник сбоя и только потом проводить изменения в работе оборудования. При нерешаемых вопросах с работой ноутбуков HP (Hewlett-Packard) или Msi, Асус пользователю лучше обратится в техническую поддержку разработчика оборудования и описать сложившуюся проблему. Специалисты быстрее распознают первоисточник отсутствия связи на аппарате.
Читайте также:


