Ошибка 2002f mac os
Мы уже рассказывали обо всех способах обновления операционной системы до macOS Big Sur на любом совместимом компьютере Mac. Если вы вынуждены остановиться на сетевом восстановлении системы, то можете столкнуться с ошибками во время загрузки данных с серверов Apple.
Такая ошибка не первый год возникает у пользователей во всем мире. Все дело в том, что во время восстановления компьютер скачивает данные с серверов Apple и производит удаленную проверку на привязку к определенной учетной записи Apple ID. Ошибка возникает исключительно во втором случае, но загрузка без этого не продолжится.

На тематических форумах и при обращении в службу поддержки такую проблему рекомендуют решать следующим образом:
1. Перезагрузить компьютер и роутер, через который осуществляется подключение к сети.
2. Изменить DNS настройки роутера со значения 0.0.0.0 на публичный DNS Google: 8.8.8.8.
3. Подключить Mac к роутеру при помощи ethernet-кабеля.
4. Попробовать произвести загрузку системы, подключившись к другой сети.
Такие действия помогают не всем и ошибка продолжает мешать установке системы.

Пользователи в сети нашли более простое и доступное решение, которое помогает избежать данной ошибки. Чтобы компьютер не приходил проверку на привязку к учетной записи Apple ID во время сетевого восстановления, следует предварительно отключить его от своей учетки.
1. С любого устройства перейдите на страницу управления учетной записью Apple ID и авторизуйтесь.
2. В разделе Устройства найдите Mac, на котором будете переустанавливать систему через интернет.
3. Отвяжите данный Mac от своей учетной записи.
После этого во время установки не будет происходить соответствующая проверка, а ошибка 2002f возникать не будет.

Всем привет сегодня разберем ошибку 2002f на mac os данная ошибка возникает при восстановлении mac через интернет дальше дадим ряд советов по ее решению.
Причины ошибки 2002f
В целом причин может быть много, но основной причиной является невозможность mac os подключиться к серверу Apple.
Как можно решить ошибку 2002f
1. Первое нужно проверить интернет соединение если есть возможность использовать проводное подключение Ethernet в место Wi-Fi
2. Можно попробовать раздать Wi-Fi со смартфона и подключиться к нему
3. Выключить роутер от розетки на некоторое время потом его включить

4. Так же попробуйте поменять настройки DNS на следующие Googles public DNS 8.8.8.8. и 8.8.4.4. Их можно поменять на самом маршрутизаторе перейдя в раздел «Network» «WLAN».
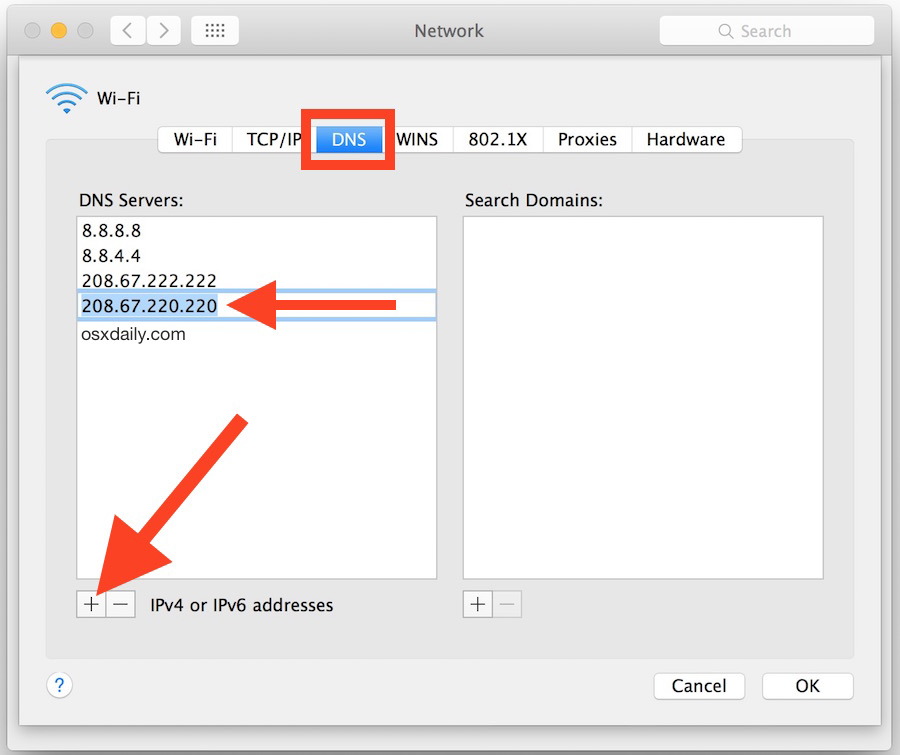
Так же их можно поменять через настройки интернет соединения в самом mac OS
5. Еще вариант если у вас есть другой mac то можно воспользоваться программой Recovery Disk Assistant который позволяет развернуть том восстановления (тот самый Recovery HD) на внешнем USB-диске.
6. Последнее это создать загрузочный установщик с флешки для этого нам понадобится другой mac book .

- Заходим в App Store и скачиваем нужную версию операционной системы
- Скачиваем и запускаем приложение Disk Maker X
- Выбираем нужную версию операционной системы
Далее нужно указать путь к скаченному образу OS она обычно находится в папке приложения
Форматируем флешку и вводим пароль администратора
Как установить mac os c флешки

- Подключаем нашу флешку к компьютеру и перезагружаем его
- После его выключения нажимаем Option и ожидаем появления меню выбора загрузочного диска
- Выбираем нашу флеку и подтверждаем выбор
- В меню «Утилиты» выбираем « Дисковая утилита »
Форматируем системный диск и закрываем его
На этом все надеюсь данная статья как-то поможет в решении ошибки 2002f если вам удалось как-то ее решить по-другому обязательно напишите в комментариях будет интерес почитать. Спасибо!

В начале ноября вместе с презентацией нового чипа собственной разработки Apple анонсировали релиз новой операционной системы macOS Big Sur. ПО получило множественный апгрейд. Пропасть между iOS и macOS все меньше и меньше, совсем скоро все девайсы Apple будут работать под единой ОS. Но пока этого не произошло, для комфортной и долгой работы на своем любимом MacBook необходимо вовремя обновлять операционную систему. Специалисты из Apple Lab расскажут как это сделать в этай статье, а так же расскажут с какими трудностями может столкнуться пользователь при установке.
Как обновить macOS
Для этого есть два пути:
- обновление по беспроводной сети Wi-Fi;
- при помощи проводного соединение Ethernet.
- Убедившись, что вашим подключением к Интернет все в порядке заходим в меню Apple (левый верхний угол).
- Выбираем “Системные настройки”, “Обновление ПО”.
После этого начнется загрузка файлов новой операционной системы. Это может занять какое-то время. Дальше следуем инструкции на экране. Чтобы в будущем не проверять самостоятельно наличие обновлений в окошке “Обновление ПО” надо отметить чекбокс напротив “Автоматически устанавливать ПО Mac”.
Ошибка 2002f при обновлении macOS
В Apple Lab часто обращаются с проблемой появлении ошибки 2002f при попытке обновить систему. Ниже мы постараемся подробно описать, почему происходит ошибка, а так же, как решить проблему самостоятельно.
Появление данной ошибки при обновлении macOS Big Sur не является чем-то новым, ошибка 2002f возникала и раньше.
Почему возникает ошибка 2002f при обновлении macOS
Причины могут быть совершенно разные, от аппаратной поломок до банального, программного сбоя. Но чаще всего она связана с тем, что устройство не может подключиться к сервису Apple. То есть, если MacBook при обновлении выдает ошибку 2002f, скорее всего это происходит из-за отсутствия интернет соединения.
Следовательно, если при обновлении macOS компьютер вдруг выдает данную ошибку, в первую очередь надо проверить интернет соединение. Более того, наши эксперты рекомендуют при обновлении использовать кабельное подключение.
Что делать если при обновлении macOS возникла ошибка 2002f
На этот счет на форуме официальной поддержки есть ряд рекомендаций.
- Перезагрузить Mac и роутер, через который компьютер выходит в сеть.
- Изменить DNS настройки роутера с 0.0.0.0 на публичный DNS Google: 8.8.8.8.
- Подключить Mac к интернету через кабель.
- Произвести загрузку ОС при помощи другой интернет сети.
- Сразу предупреждаем, что эти действия подходя далеко не всем.
Альтернативные методы борьбы с ошибкой 2002f на Mac
Существует еще один очень простой способ избежать этой ошибки. Необходимо временно отключить Mac от учетной записи Apple ID, чтобы Мак не проходил проверку на привязку к аккаунту. Чтобы это сделать.
- Заходим на страницу управления аккаунтом Apple ID с другого Apple устройства.
- В меню “Устройства” находим свой компьютер, на котором будет обновляться система.
- Выбираем “Отвязать устройство” от учетной записи.
Эти манипуляции приведут к том, что во время закачки и установки не будет происходить проверки, и соответственно, ошибка 2002f не возникает.
Если все выше изложенные методы не помогают, вполне возможно проблема носит аппаратный характер, в этом случае нужна детальная диагностика в Apple Lab.

В процессе эксплуатации iTunes пользователи по разным причинам могут сталкиваться с ошибками работы программы. Для того, чтобы понять, что стало причиной появления проблемы работы iTunes, каждая ошибка имеет свой уникальный код. В данной статье-инструкции пойдет речь об ошибке с кодом 2002.
Столкнувшись с ошибкой с кодом 2002, пользователю это должно говорить о том, что возникли неполадки, связанные с USB-подключением либо же работу iTunes блокируют другие процессы на компьютере.
Способы решения ошибки 2002 в iTunes
Способ 1: закрытие конфликтующих программ
Прежде всего, вам потребуется отключить работу максимального количества программ, не относящихся к iTunes. В частности, вам потребуется обязательно закрыть антивирус, который чаще всего приводит к возникновению ошибки 2002.
Способ 2: замена USB-кабеля
В данном случае вам следует попробовать воспользоваться другим USB-кабелем, однако, стоит учитывать, что он должен быть обязательно оригинальным и без каких-либо повреждений.
Способ 3: подключение к другому USB-порту
Даже если ваш USB-порт полностью рабочий, о чем говорит нормальная работа других USB-устройств, попробуйте подключить кабель с яблочным устройством к другому порту, обязательно учитывая следующие моменты:
1. Не стоит использовать порт USB 3.0. Данный порт отличается более высокой скоростью передачи данных и выделяется голубым цветом. Как правило, в большинстве случаев он используется для подключения загрузочных флешек, но от использования через него других USB-устройств лучше отказаться, поскольку в некоторых случаях они могут работать некорректно.
2. Подключение должно выполняться к компьютеру напрямую. Данный совет актуален, если Apple-устройство подключается к USB-порту через дополнительные устройства. Например, у вас используется USB-хаб или имеется порт на клавиатуре – в данном случае от подобных портов настоятельно стоит отказаться.
3. Для стационарного компьютера подключение следует выполнять с обратной стороны системного блока. Как показывает практика, чем ближе USB-порт находится к «сердцу» компьютера, тем стабильнее оно будет работать.
Способ 4: отключение других USB-устройств
Если в момент работы с iTunes к компьютеру подключены и другие USB-устройтва (за исключением мыши и клавиатуры), их следует обязательно отключить, чтобы работа компьютера была сконцентрирована на Apple-гаджете.
Способ 5: перезагрузка устройств
Попробуйте перезагрузить как компьютер, так и яблочный гаджет, однако, для второго устройства перезагрузку необходимо выполнить принудительно.
Для этого одновременно нажмите и удерживайте клавиши Home и Power (обычно не более 30 секунд). Держите до тех пор, пока не произойдет резкое отключение устройства. Дождитесь полной загрузки компьютера и Apple-гаджета, а затем повторите попытку подключения и работы с программой iTunes.

Если вы можете поделиться своим опытом решения ошибки с кодом 2002 при работе программой iTunes, оставляйте свои комментарии.
Отблагодарите автора, поделитесь статьей в социальных сетях.
Устранение ошибок обновления и восстановления iOS
В этой статье описывается, как устранять ошибки обновления и восстановления iOS.
Первоочередные действия
Выберите возникающую ошибку, чтобы просмотреть инструкции по ее устранению.

Убедитесь, что устройство подключается к серверам Apple.
Появление ошибки 1671 означает, что компьютер загружает необходимое программное обеспечение. Дождитесь окончания загрузки и повторите попытку.
- 17, 1638, 3014, 3194, 3000, 3002, 3004, 3013, 3014, 3015, 3194, 3200
- «При загрузке программного обеспечения произошла ошибка».
- «Устройство не поддерживается для запрашиваемой сборки».
Выполните следующие действия.
Появление ошибки 4037 означает, что обновить устройство с помощью компьютера невозможно, так как оно защищено паролем и не было разблокировано для проведения обновления или восстановления. Разблокируйте устройство и повторите попытку. Узнайте, что делать, если вы не помните пароль.


Проверка ПО для обеспечения безопасности

Проверка подключений через USB
Выполните следующие действия. После каждого действия проверяйте, устранена ли проблема:

Проверка аппаратного обеспечения
Появление одной из перечисленных ниже ошибок может указывать на наличие проблемы с аппаратным обеспечением.
- 1, 3, 10, 11, 12, 13, 14, 16
- 20, 21, 23, 26, 27, 28, 29, 34, 35, 36, 37, 40, 56
- 1002, 1004, 1011, 1012, 1014, 1667, 1669
Выполните следующие действия. После каждого действия проверяйте, устранена ли проблема:

Проверка на предмет устаревшего или измененного программного обеспечения
Чтобы восстановить устройство с последней версией ПО, активируйте режим восстановления.
Ошибка 54 в iTunes
1 способ
2 способ
Проверьте, какая версия iTunes установлена на вашем компьютере. Компания Apple настоятельно рекомендует использовать всегда самое новое программное обеспечение. Если доступны обновления для iTunes, тогда установите их. Также рекомендуется установить самую новую версию прошивки на ваше мобильное устройство.
3 способ
Очень часто ошибки в iTunes возникают из-за конфликтов с другим программным обеспечением. Проверьте установленные программы на вашем компьютере, попробуйте удалить, а потом снова восстановить некоторые из них – возможно, они создают помехи. Также на крайний случай можно отключить программы безопасности (антивирусы), но потом не забудьте их снова включить.
Читать еще: Программы для создания Андроид-приложений4 способ
Изменение прав доступа часто также решает эту проблему. Вам необходимо:
1.Откройте Windows Explorer через кнопку HOME.
2.Откройте папку Музыка, там найдете папку iTunes – щелкните правой кнопкой мыши по ней, затем выберите «Свойства».
3.Теперь в открывшемся окне вам необходимо удалить флажок напротив пункта «Только для чтения». После этого просто нажмите на ОК, чтобы сохранить внесенные изменения.
4.После этого может появиться окно, в котором вас попросят применить внесенные изменения к данной папке и всем файлам в ней. Соглашаемся!
5 способ
Для решения проблемы также можно попробовать объединить контент в папке iTunes на случай, если в процессе передачи файлов были программные сбои и данные хранятся в нескольких расположениях. Вот, что нужно сделать:
В программе iTunes нажмите Файл. Выберите пункт Медиатека – Организовать медиатеку.
Далее в новом окне надо поставить галочку напротив «Собрать файлы» и после этого нажать
6 способ
Выполните деавторизацию, то есть выйдите из своей учетной записи iTunes. А затем снова авторизуйтесь.
1. В главном меню iTunes нажмите «Учетная запись» – «Выйти».
3. В следующем окне вводим свой Apple ID и пароль и нажимаем на кнопку «Деавторизовать».
7 способ
Возможно, что причиной ошибки 54 стало накопление старых резервных копий. Правильным решением будет избавиться от старых и ненужных файлов бэкапа.
2. Вы увидите список файлов бэкапа. Нажмите на кнопку «Удалить резервную копию» для удаления каждого файла.
8 способ
Если описанные выше способы не помогли, воспользуйтесь программой Tenorshare TunesCare. Она может устранить ошибку в автоматическом режиме. От вас требуется только следующее:
1. Скачайте программу TunesCare на свой компьютер с официального сайта. Установите ее.
2. Подключите ваше мобильное устройство к компьютеру с помощью кабеля USB. Программа автоматически распознает его.
9 способ
Программа Tenorshare ReiBoot также поможет решить ошибку 54, которая возникает в процессе синхронизации с iTunes. Этот инструмент умеет исправлять многочисленные баги, которые возникают в работе iOS-устройств.
1. Скачайте с официального сайта программу ReiBoot, выполните установку на компьютер и запустите ее.
2. Подключите ваш телефон к компьютеру с помощью кабеля.
Надеемся, что хотя бы один из выше описанных способов помог вам решить ошибку 54 в iTunes.
Как устранить ошибку 50 в iTunes

Методы устранения ошибки 50 в iTunes.
Методы исправления ошибки 50
Читать еще: Шаг за шагом. Как удалить Internet ExplorerСпособ 1. Отключение антивируса, брандмауэра
Защитное ПО системы, установленное на компьютере, нередко блокирует деятельность iTunes при восстановлении прошивки iPhone или других процедурах, расценивая работу сервиса как угрозу. Когда бдительность антивирусов или брандмауэров настолько развита, появляются ошибки, препятствующие процессам программы. Помочь может временное отключение защиты на период выполнения восстановления прошивки. В случае если ошибка 50 больше не появилась в процессе работ, следует добавить Айтюнс в настройках антивируса в перечень исключений. Также может потребоваться отключение опции сетевого сканирования.
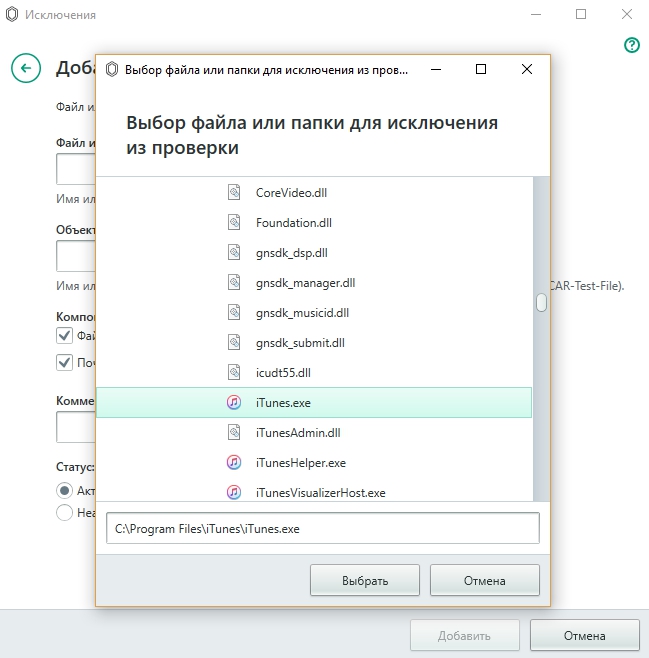
Способ 2. Запуск проверки на вирусы
Вредоносное ПО, прописавшееся на компьютере, может повреждать или уничтожать файлы, необходимые для корректной работы программ и ОС. Для выявления вирусных угроз необходимо запустить полное сканирование ПК или ноутбука. После обнаружения и удаления вирусов требуется перезагрузить компьютер.
Способ 3. Удаление папки «iTunes_Control»
Ошибка 50 в программе может возникать из-за некорректного содержимого папки «iTunes_Control», поэтому как вариант решения проблемы её можно просто удалить с устройства. Для этой цели используется файловый менеджер, можно выполнить процедуру с помощью iTools. После удаления папки потребуется перезагрузка устройства.
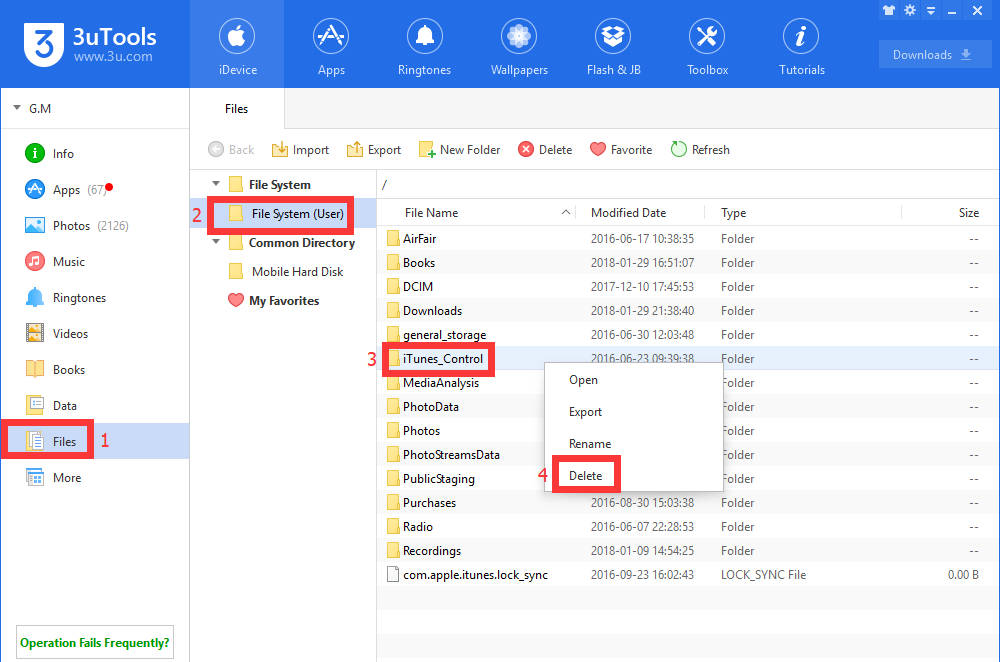
Способ 4. Обновление, переустановка iTunes
Способ 5. Восстановление записей реестра
Выполнять редактирование реестра вручную без необходимых навыков нельзя, так как вы рискуете вывести из строя компьютер. Даже незначительные на первый взгляд ошибочные действия влекут за собой непоправимые последствия для операционной системы. Автоматическое исправление реестра помогает безопасно провести специальные инструменты, такие как WinThruster от Microsoft. Перед запуском сканирования создаётся резервная копия, позволяющая отменить совершённые действия в случае неверных шагов. Процесс подразумевает автоматическую замену повреждённых файлов здоровыми, вследствие чего не только устраняются программные сбои, но и повышается производительность системы.
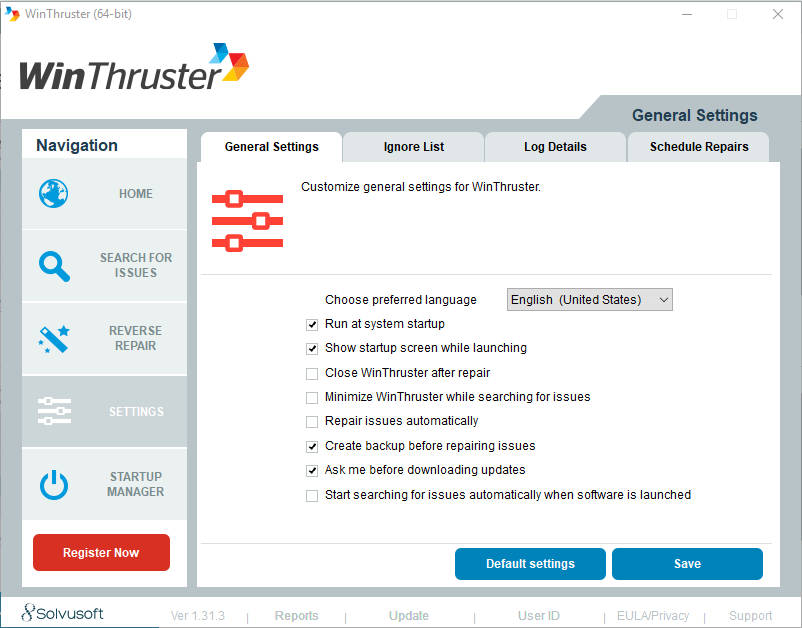
Способ 6. Обновление драйверов
Устаревшие или повреждённые драйверы также могут стать причиной возникновения ошибки 50 iTunes. Обновить драйверы можно как вручную, так и при помощи специальной утилиты, благодаря которой весь процесс будет автоматизирован.
Способ 7. Очистка системы от мусора
Со временем неиспользуемые файлы на компьютере накапливаются, и система продолжает хранить немало ненужного хлама, что может отражаться на работе Windows. Для удаления накопившегося мусора удобно применять специальные инструменты, например, Cleanmgr.
Способ 8. Проверка системных файлов Windows
С помощью штатных инструментов Виндовс можно проверить системные файлы на присутствие неполадок. Для этого в поле окна «Выполнить» вбиваем команду «sfc /scannow». Процедура может занять некоторое время, вследствие чего возвращаются важные системные данные и исправляются ошибки.
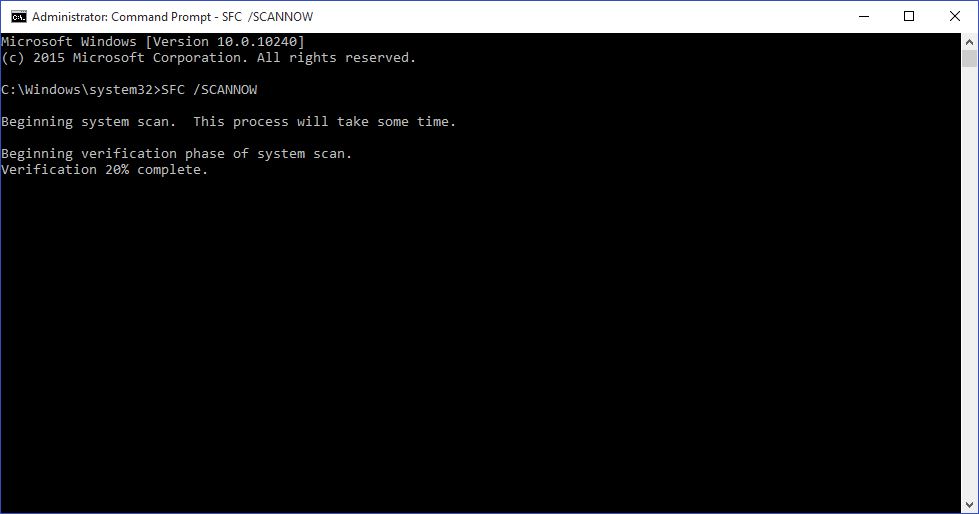
Способ 9. Восстановление Windows
Эффективным методом является возврат к точке восстановления системы. Процедура позволит вернуть ОС в то состояние, когда ошибок ещё не возникало. Опция доступна из Панели управления, в ходе восстановления файлы пользователя остаются нетронутыми.
Способ 10. Переустановка Windows
Если все известные методы устранения ошибки 50 в iTunes испробованы, но уведомление появляется вновь, придётся перейти к кардинальным мерам, полностью переустановив систему. Процедура не отличается большой сложностью, но без соответствующих навыков лучше не браться за дело, а передать бразды правления мастеру.
Ошибка 50 в некоторых случаях может быть связана с аппаратной неисправностью, поэтому если программным способом решить проблему не удалось, лучше обратиться в сервис, где специалисты выполнят диагностику устройства и проведут ремонтные работы.
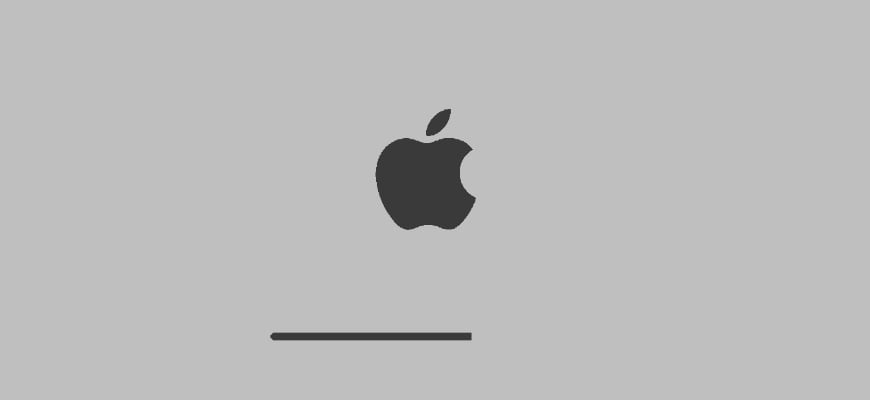
В одной из предыдущих статей я писал о том, какие шаги стоит предпринять когда не включается ваш iPhone. Я думаю что будет справедливо, если подобная статья появится и про MacBook.
Ведь что может быть хуже ситуации, когда ваш MacBook не загружается, а вы четко осознаете что на нем осталась вся ваша информация, на накопление которой были потрачены сотни рабочих часов.
В этой статье я изложу план действий на экстренный случай, когда ваш MAC наотрез отказался запускаться. Выполнять абсолютно все перечисленные действия совсем не обязательно. Но действовать все равно надо.
Если ваш MacBook не загружается или зависает при загрузке, причиной этому может быть:
- проблема с железом (hdd, память, контроллер, процессор и т.п.);
- проблема с OS X (например обновление до El Capitan)
- недавно установленное оборудование (отключите все USB устройства)
Как и в случае с не включающимся iPhone, первым делом удостоверьтесь что батарея MacBook попросту не разрядилась, а зарядка не вышла из строя.
Если на экране все-же что-то отображается или даже начинается процесс загрузки (который в итоге зависает на крутящемся диске или вовсе обрывается), вам стоит попробовать выполнить ниже описанные шаги в порядке их следования.
ШАГ 1: Загрузка в безопасном режиме (Safe Boot)
Сперва стоит попробовать загрузить MacBook в безопасном режиме, который ограничивает проверки и загружаемый функционал, выполняемый маком при запуске. Я не даю гарантию что после запуска в этом режиме ваш MAC вдруг сразу начнет работать как и прежде, но попробовать все же стоит.
Выключите MacBook, а затем включите его с зажатой кнопкой shift . Загрузка в безопасном режиме может занять продолжительно время (если компьютер вообще загрузится), поэтому будьте терпеливы.
Если вы желаете знать что именно происходит при загрузке в безопасном режиме, можно загрузить MacBook удерживая кнопки shift + Command + V , что в свою очередь запустит на MAC безопасный режим + подробный режим (verbose mode).
Будьте терпеливы и внимательны во время загрузки MacBook. Если ваш компьютер все-таки загрузится в безопасном режиме, попробуйте просто перезагрузить его из верхнего меню Apple.
Если макбук загрузится теперь и в обычный способ, будем считать что ситуация исправлена и теперь все хорошо. Если же макбук не загрузится, приступайте к следующему шагу.
ШАГ 2: Загрузка Дисковой Утилиты (Disk Utility)
Для запуска Дисковой Утилиты вам необходимо попасть в режим восстановления OS X. Для этого при включении компьютера удерживайте комбинацию Command + R .
Если все прошло удачно, вы попадете на экран с заголовком MAC OS X Utilities (см. картинку ниже). На этом экране необходимо кликнуть по «Disk Utility» (Дисковая утилита).
Затем кликните по названию встроенного жесткого диска в левой части Дисковой Утилиты и запустите процесс проверки нажав на Verify Disk в нижней правой части экрана. Ожидайте окончания проверки.

ШАГ 3: Режим внешнего диска (Target Disk Mode)
Как говорится «лучше иметь синицу в руках, нежели журавля в небе». Как у вас обстоят дела с резервными копиями данных? Ну тех данных что хранились на вашем MacBook… А теперь он не запускается… Печаль!
Воспользовавшись данным режимом можно спасти данные когда ваш MacBook не загружается по какой-либо причине.
Для запуска режима внешнего диска и получения доступа к содержимому жесткого диска MacBook делаем так:
- Находим еще один компьютер MAC. Если лично у вас нет, поспрашивайте у друзей
- Подключите оба мака с помощью кабеля Thunderbolt
- Выключите ваш MAC. Если необходимо удерживайте более 5 секунд кнопку POWER
- Зажмите кнопку T сразу после включения макбука и удерживайте ее до появления на синем экране иконки Thunderbolt.
Вы только что запустили Режим Внешнего Диска. Этот режим, грубо говоря, превращает ваш MAC во внешний жесткий диск. Если все прошло гладко, на компьютере MAC вашего друга в Finder отобразится дополнительный внешний жесткий диск. Теперь скопируйте и сохраните все что вам необходимо.
Когда вы закончите с диском, необходимо будет извлечь его в Finder как и любое другое устройство. После этого отсоедините кабель Thunderbolt и выключите свой MAC компьютер (удерживая кнопку включения более 5 секунд).
ШАГ 4: Переустановка OS X
Дождитесь загрузки OS X Utilities и выберите из списка Reinstall OS X. Следуйте инструкциям на экране до полной переустановки операционной системы.
Если ваш MAC не осилил установки OS X или проработал на свежей операционке недолгое время, скорее всего с вашим MAC какие-то более серьезные проблемы.
Такие проблемы могут возникать из-за недавно установленного нового оборудования (память, жесткий диск, и т.п.). Проверьте новое оборудование на совместимость с вашим компьютером.
Если вы ничего в свой MAC не устанавливали, необходимо проверить существующие модули (контроллер жесткого диска, модули памяти и т.д.). Но такие проверки лучше доверить специалистам сервисного центра.
Читайте также:


