Как сделать kmplayer по умолчанию на windows 10

Как и в более ранних версиях системы Windows, десятка сама выбирает программы по умолчанию для запуска музыкальных и видео клипов.
Но, что если Вам не нравится стандартный медиа-плеер и вместо этого нужна другая программа для открытия музыки и видео файлов? Вы можете установить нужную программу как проигрыватель используемый по умолчанию в Windows 10.
Давайте посмотрим, как это сделать.
Медиа-плеер в Windows 10 по умолчанию
Windows имеет набор программ, который всегда будет использоваться для открытия определенных типов файлов. Например, при попытке воспроизведения таких файлов аудио как .WMA или файлов видео .ВМА, мгновенно открывается окно стандартного медиа-плеера и автоматически начинается воспроизведение файла.
Большую часть времени это прекрасно, но, возможно, Вы захотите использовать другую программу, например, VLC медиа плеер.
Как это сделать
Очень просто! Откройте Параметры Windows (нажав «шестерёнку» в меню Пуск) и нажмите кнопку «Система». Перейдите в раздел Приложения по умолчанию, выбрав соответствующий пункт в левом блоке. Прокрутите немного вниз, если не можете найти опцию.

Здесь вы можете выбрать приложение по умолчанию для музыкальных файлов и фильмов и ТВ. Нажмите на значок под заголовком Музыкальный проигрыватель, и вы увидите список приложений, которые могут открыть эти файлы. Выберите нужный файл и нажмите на него.
Выполните ту же процедуру для видео плеера.

После того как Вы сделаете это, Вы сможете успешно использовать выбранный плеер для просмотра видео в Windows 10.
Если вы хотите сбросить до рекомендуемого по умолчанию Microsoft, вы можете нажать на кнопку сброса в конце списка.

В операционной системе Windows видео-файлы могут быть открыты с помощью программ, которые умеют работать с такими файлами, то есть, умеют показывать видео и одновременно воспроизводить звук. Подобные программы иногда еще называют плеерами. Далее рассмотрим, как сделать видео плеер по умолчанию в Windows 10, чтобы просмотр был удобным.
Если процесс описывать образно, то видео-файлы можно назвать сундучком, на котором висит замочек. Чтобы открыть замочек и в итоге посмотреть, что же находится в сундучке, нужен подходящий ключик. Так и с видео-файлами: чтобы их открыть, нужна подходящая программа-плеер.
Что значит «плеер по умолчанию»
Плеер по умолчанию является тем самым плеером, который на вашем устройстве всегда автоматически открывает видео. Программу для воспроизведения видео по умолчанию изначально выбирает и назначает разработчик операционной системы Windows, но пользователь может этот выбор изменить по своему желанию.
На компьютере (ноутбуке, планшете) может быть несколько программ-плееров, которые умеют воспроизводить видео. Представим себе ситуацию. Есть видео, которое пользователь хочет посмотреть, и есть несколько программ-плееров, которые могут открыть это видео. Как выбрать удобный плеер из нескольких программ, который будет «без лишних слов» открывать видео?
Чтобы не мучать пользователей «ненужными» вопросами и не тратить их драгоценное время, разработчики Windows нашли такой выход из этой ситуации. Они самостоятельно выбрали из нескольких программ одну-единственную и задали ее в качестве того плеера, который будет «на автомате» открывать практически любой видео-файл, кроме самых экзотических с очень редкими расширениями.
Такой подход, когда разработчики принимают решение за пользователя и задают ту или иную программу по своему усмотрению, называют выбором «по умолчанию». Это означает, что пользователь, если он не умолчит, не пройдет мимо, может изменить тот выбор, который за него ранее уже сделали разработчики операционной системы.
Другими словами, пользователь может задать другую программу «по умолчанию», которая всегда «на автомате» будет открывать любой видео-файл. Более того, разработчики сделали так, чтобы у пользователя была такая возможность – выбрать иную программу и установить ее в качестве «любимой» программы, которую операционная система Windows 10 будет автоматически запускать для проигрывания видео.
Кстати, тот метод, который я ниже предлагаю для изменения программы по умолчанию, подходит не только для видео-файлов, но и для любых других типов файлов: для рисунков, текстов, документов и т.д.
Как сделать плеер по умолчанию в Windows 10

Рис. 1 (клик по рисунку для увеличения). Выбор программы для видео «Открыть с помощью»
Появится окно с вопросом «Каким образом вы хотите открыть этот файл?»:

Рис. 2 (клик по рисунку для увеличения). Выбор плеера, чтобы открыть видео
Вам нужно выбрать ту программу, которая теперь вместо ранее заданной программы по умолчанию будет открывать видео-файл. На рис. 2 выбрана программа «Кино и ТВ», она отмечена цифрой 1.
Стоит обратить внимание на бегунок в окне (2 на рис. 2). Также его называют движком или ползунком. Если бегунок подвигать, то появятся новые варианты для выбора программы, которая будет открывать видео на вашем устройстве. То есть в открывающемся маленьком окне, порой, видны не все сразу и все одновременно программы, с помощью которых можно открыть данный видео-файл.
В видео рассказываю два способа, как можно сделать видеоплеер по умолчанию:
- с помощью ПКМ (клик правой кнопкой мыши) по видеофайлу;
- через Панель управления.
Итоги
Теперь мы знаем удобную возможность Windows 10 по изменению программы по умолчанию для открытия видео-файлов. Можно всегда воспользоваться данной возможностью, чтобы работа на компьютере стала более удобной.
Для файлов другого типа (не видео) также можно использовать описанный выше способ, чтобы выбрать и задать программу по умолчанию.

Как и в предыдущих версиях, Windows 10 выбирает проигрыватели по умолчанию для воспроизведения музыки и видеоклипов. Но что, если вам не нравится медиаплеер по умолчанию, и вместо этого вы хотите, чтобы другая программа открывала ваши музыкальные и видео файлы? Вы можете установить желаемую программу в качестве медиаплеера по умолчанию в Windows 10. . Давайте посмотрим, как это сделать.
Медиаплеер по умолчанию в Windows 10
В Windows есть набор программ, которые он всегда будет использовать для открытия файлов определенных типов. Например, когда вы пытаетесь воспроизвести поддерживаемый тип файла, такой как Windows Media Audio (.wma) или Windows Media Video (.wmv), проигрыватель Windows Media мгновенно открывается и автоматически начинает воспроизведение файла. В большинстве случаев это нормально, но вам может потребоваться другая программа, например VLC Media Player. Вот способ, как это сделать.
Последние версии WMP включают возможность синхронизации цифрового мультимедиа с портативным медиаплеером, таким как Microsoft Zune или Creative Zen, а также покупкой или арендой контента в онлайн-магазинах мультимедиа, поэтому вы можете оставить его в качестве проигрывателя по умолчанию. Однако в других медиапроигрывателях, таких как VLC Media Player, есть много самых популярных кодеков, уже встроенных в программу, поэтому вы можете смотреть практически любой видеофайл, не загружая пакет кодеков.
Откройте приложение «Настройки» и нажмите «Система». В разделе «Системные настройки» найдите параметр Приложения по умолчанию в левой части. Прокрутите немного вниз, если вы не нашли вариант.
Здесь вы можете выбрать приложение по умолчанию для файлов Музыка и Фильмы и ТВ . Нажмите Музыкальный проигрыватель , и вы увидите список приложений, которые могут открывать эти файлы. Выберите тот, который вы хотите, и нажмите на него.
Читать: . Как изменить браузер или программы по умолчанию в Windows 10.
Выполните ту же процедуру для Видеоплеера .

После того, как вы это сделаете, вы успешно выберете плеер по умолчанию в Windows 10.
Если вы хотите сбросить до рекомендованных Microsoft значений по умолчанию, вы можете нажать кнопку «Сброс» в конце.
Чтение . Советы и подсказки для проигрывателя Windows Media.
Как скачать и установить бесплатный плеер для просмотра видео и прослушивания аудио под названием KMPlayer

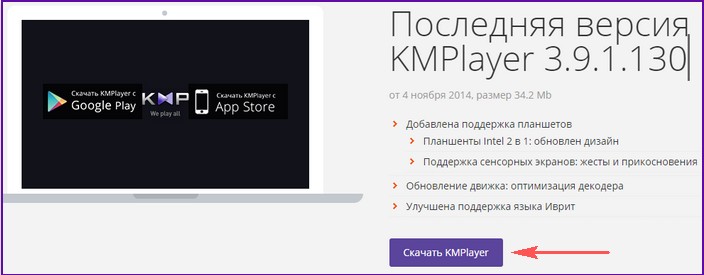

Установка проигрывателя очень простая. Язык русский и ОК.




Друзья, в этом окне снимите галочки со всего того, что Вам не понадобится, например лично мне не нужны плагины WinAMP, также здесь могут быть различные антивирусные сканеры.



Отмечаем пункт "Настройка параметров" и снимаем галочки со всего, что не нужно.



Главное окно проигрывателя KMPlayer

На рабочем столе у нас появляется вот такой значок программы,

но хочу сказать, что он Вам особо и не нужен, при двойном щелчке левой мыши на любом видео или аудио файле проигрыватель KMPlayer откроется автоматически и будет проигрывать этот файл. Если какой-то файл не воспроизведётся автоматически (например формата AVI), то щёлкните на этом файле правой мышью и выберите в появившемся меню Открыть с помощью, затем Выбрать программу

в данном окне отмечаем пункт "Использовать это приложение для всех файлов .avi" и жмём на название проигрывателя KMPlayer

И желаемый видео файл открывается в программе KMPlayer, с этого момента проигрыватель по умолчанию будет открывать все файлы формата AVI.
Друзья, если Вам нужно, чтобы какой-либо видео или аудио формат открывала другая программа, то можете воспользоваться вышеназванным примером или щ ёлкаем правой мышью на окне программы KMPlayer и выбираем Настройки --> Конфигурация
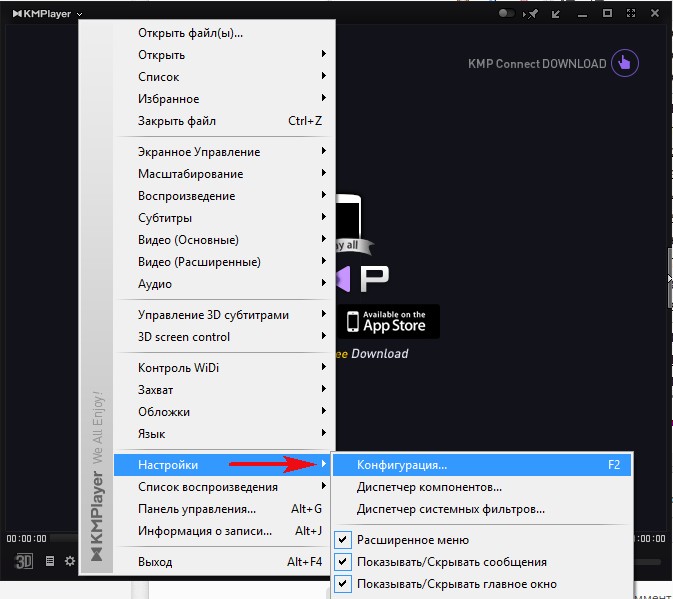
Ассоциации/Захват , в этом окне Вы можете исключить любое расширение для проигрывателя.

Также исключить любой формат Вы можете в настройках самой Windows, читайте более полную статью на эту тему - Ассоциация файлов в Windows 8 .

Настройки KMPlayer и как сбросить их при необходимости
Если щёлкнуть правой кнопкой мыши на проигрывателе, то откроется меню всевозможных настроек, в которых первый раз можно и запутаться. Изменяйте настройки осторожно, запоминая все свои шаги.

Если Вы потеряетесь в настройках проигрывателя, то щёлкаем правой мышью на окне проигрывателя и выбираем Настройки --> Конфигурация ,
Читайте также:


