Windows desktop experience что это
Продолжаем погружаться в новшества RDS Windows Server 2016.
Первая часть была посвящена новому типу развертывания RDS – MultiPoint Services.
Сегодня будем говорить о не менее прекрасном, а именно Personal Session Desktop и других нововведениях, которые расширяют и дополняют имеющуюся функциональность RDS в средах Windows Server 2012 и Windows Server 2012 R2.
Еще раз отмечу, что на данный момент отталкиваемся от той версии Windows Server 2016, которая официально доступна и открыта для использования – Technical Preview 4. В RTM-версии, возможно, будут изменения, о которых непременно оповестим.
Если Вы сервис-провайдер и хотите предоставить полноценный «десктоп» своим клиентам, то в текущих условиях сценарий VDI и SPLA (Service Provider License Agreement) являются непреодолимой стеной ну пути решения поставленной задачи. Согласно SPLA, нельзя предоставлять инфраструктуру VDI, построенную на базе клиентских ОС, «облачным» пользователям.
Хабр любит доказательства, поэтому привожу цитаты из официальных руководств по лицензированию DaaS (Desktop As A Service).
SPLA (январь, 2016):
Desktops delivered as a service are supported under SPLA using Windows Server and Remote Desktop Services (RDS). The Windows Desktop Operating System cannot be used to provide a hosted client, hosted graphical user interface or desktop as a service.
Руководство по лицензированию «Microsoft Desktop as a Service»:
No option is available in the SPLA to provide a hosted virtual desktop using the Windows Desktop Operating System; however this is possible to do through Dedicated Outsourcing
Под Dedicated Outsourcing понимается ситуация, когда клиент лицензируется через VL, и Вы, как сервис-провайдер, предоставляете выделенные физические ресурсы под VDI на базе клиентских ОС. Важно отметить, что этот сценарий так же не даёт нам право на предоставление ресурсов по схеме one to many (1 апп. сервер <-> много клиентов). Только соотношение 1:1. По сути, мы отдаём пару юнитов в нашем шкафу в аренду одному и только одному клиенту.

Для обхода подобных ограничений, как правило, строится система на базе классических терминальных решений (session-based архитектура, конечно, с desktop experience на борту) и отдаётся на «растерзание» клиентам или пользователям.
В Windows Server 2016 решили это дело упростить и добавить метод «привязки» пользователей к конкретным терминальным узлам (в рамках RDS это узлы Remote Desktop Session Host, RDSH). В итоге, получаем новый вид RDS-коллекции — Personal Session Desktops (PSD) или частные рабочие столы на базе терминальных сессий. Очевидно, что можно провести аналогию с Personal Virtual Desktops в VDI, предназначенные так же для выделения «изолированной» среды пользователям.
- Если пользователю для работы требуется, чтобы ОС имела все возможности и внешний вид «как у клиентской» (к примеру, Windows 10), то полноценной заменой его рабочего стола будет PSD с установленными компонентами Desktop Experience, которые позволяют добиться внешнего вида интерфейса Windows Server близкого к обычной клиентской ОС.
- Если пользователь имеет административные полномочия на своём привычном ПК, и вы хотите перевести его на PSD, то это возможно сделать путем добавления пользователя в группу локальных администраторов (определяется на этапе развертывания PSD, «ручной труд» не требуется)
- Если пользователь не видит свою дальнейшую жизнь без графических приложений, требующих дополнительных аппаратных ресурсов, то можно предоставить PSD с обновленными возможностями RemoteFX. Об этом поговорим чуть позже. Забегая вперед, наконец-то мы дождались…
Впервые PSD был анонсирован в Technical Preview 2 и изменен в TP3/TP4 (одним из изменений была замена структуры cmdlet, отвечающего за конфигурацию PSD). На текущий момент единственный способ развернуть PSD – PowerShell. Опцию GUI планируют добавить не ранее RTM-релиза.
Для целей демонстраций и тестирования можно использовать тип развертывания Quick Start на базе сессий. При этом будут установлены RD Connection Broker, RD Web Access и RD Session Host на одном физическом сервере. Для реального использования рекомендуется сформировать распределенную архитектуру. Не забываем, что каждый компонент RDS поддерживает виртуализацию (к примеру, 1 VM RDSH <-> 1 PSD User) и высокую доступность (например, RD Connection Broker иметь высокодоступную конфигурацию).
На всякий случай привожу шаги по конфигурации
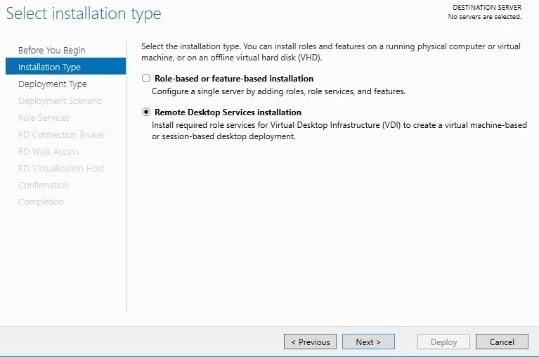
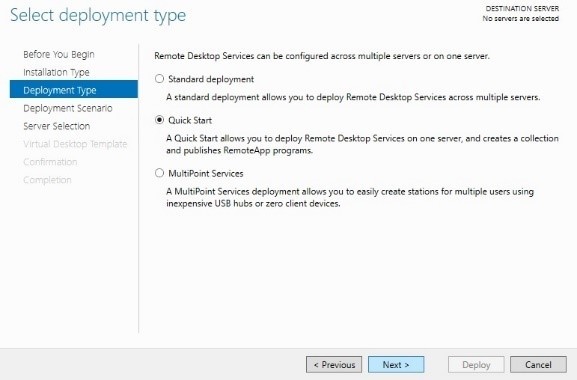
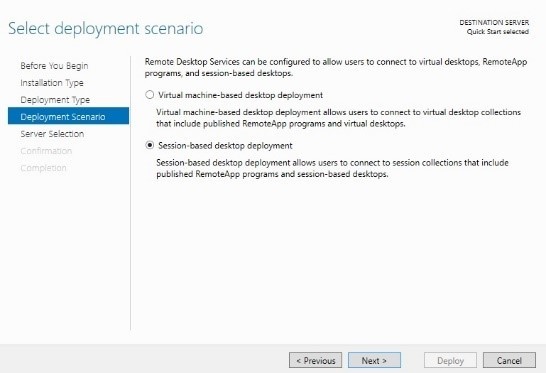
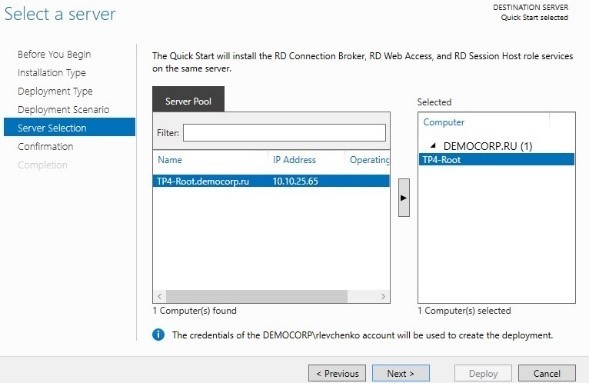

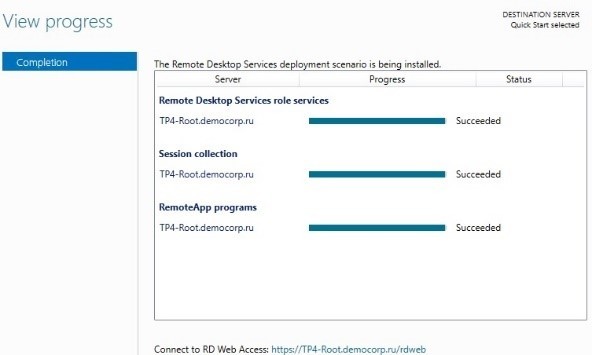
Дополнительно устанавливаем Desktop Experience на узле RDSH
Переходим к созданию коллекции PSD.
New-RDSessionCollection был дополнен свитчем -PersonalUnmanaged, который используется для создания коллекции типа Personal Session Desktop (в Technical Preview 2 наименование свитча было другим, а именно -PersonalSessionCollection)
Если RDSH уже находится в одной из PSD-коллекций, то на его основе нельзя создать новую коллекцию. Только после удаления данного RDSH из текущей коллекции появится возможность определить его в новую.
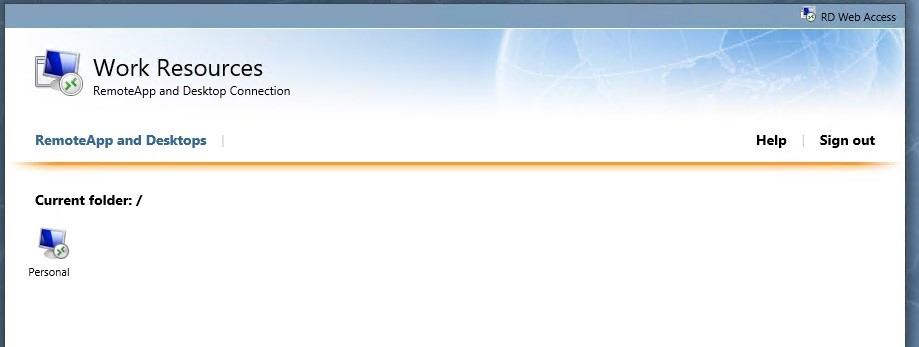
Отмечу, что в привычном для администратора списке коллекций (Server Manager –> RDS –> Collection List) данный вид коллекций не отображается, поскольку он создается и управляется только с помощью PowerShell (по крайней мере, до выхода RTM-версии).
Вот такой вид имеет панель «Пуск» в сессии PSD:
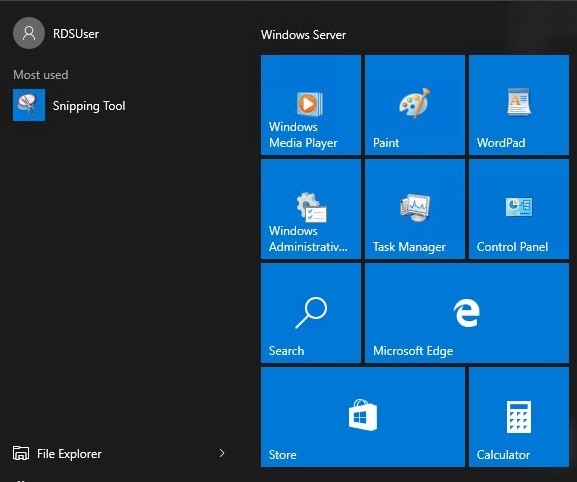
Наша коллекция была создана с ключом -GrantAdministrativePrivilege, поэтому пользователь автоматически был добавлен в группу Администраторов на выделенном сервере RDSH.
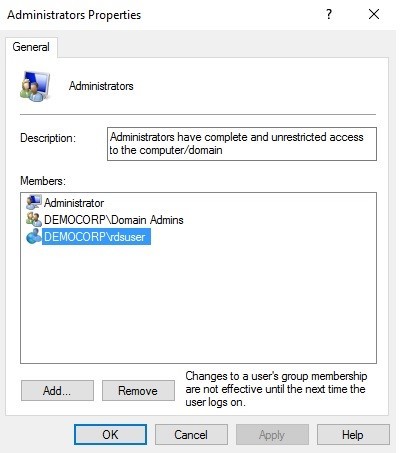
В Windows Server 2012 R2 RemoteFX-адаптер имеет ряд ограничений: 256 MB максимальный объем выделенной VRAM, поддержка только OpenGL 1.1, отсутствие поддержки OpenCL. Всё это сказывается на поддерживаемом количестве мониторов, разрешении и адекватной работе новых графических приложений (к примеру, Autocad Re-Cap требует OpenGL 3.3 и 1 GB VRAM, Photoshop CC — OpenGL 2.0 и 512 MB VRAM как минимум).
-
Возможность выделения до 1 GB VRAM. Виртуальные машины Hyper-V могут использовать до 1 GB выделенной VRAM + увеличивать количество VRAM за счет системной памяти ВМ, получая до 2 GB VRAM, в зависимости от величины имеющейся у виртуальной машины памяти.
Кроме того, динамическое определение объема VRAM на основе количества мониторов и разрешения заменяется возможностью задания конкретного значения VRAM для каждой ВМ вне зависимости от максимального количества мониторов и разрешения.

Параметры RemoteFX определяются как через GUI, так и через PowerShell.
Сomputer Configuration/Administrative Templates/Windows Components/Remote Desktop Session Host/Remote Session Environment:
Prioritize H.264/AVC 444 Graphics mode for Remote Desktop connections
и
Configure H.264/AVC hardware encoding for Remote Desktop connections>
ВМ второго поколения (Generation 2) стали доступны ещё в Windows Server 2012 R2, но их использование в рамках RDS/VDI (и не только) откладывалось. Например, возможность создания шаблонов сервисов VMM на базе Gen2 была добавлена только в рамках UR6.
В Windows Server 2016 мы можем задействовать оба поколения для использования в различных типах коллекций (personal/pooled или personal session). Дополнительная конфигурация не требуется.
Если ваше устройство, например Surface, поддерживает работу со стилусом, а локальная система не ниже Windows 10, то вы можете использовать стилус в рамках RDP-сессии.
В Windows Server 2012/2012 R2 подобные устройства также перенаправляются, но используются в качестве замены мыши. В рамках Windows Server 2016 и Windows 10 стилусом можно рисовать или писать, открыв, например, граффити-приложение в Microsoft Edge, который так же обзавелся поддержкой при работе в удаленной сессии.
Обновленные RemoteFX и RDP с поддержкой разрешения 4K увеличивают отдачу от ВМ с «тяжелыми» приложениями в рамках VDI и повышают их быстродействие по сравнению с Windows Server 2012 / 2012 R2 (конечно, необходимо провести тестирование и взглянуть на реальные цифры).
MultiPoint Server, переехавший под «крыло» RDS, расширяет область применения удаленных рабочих столов и делает более привлекательным их использование (интерактивность в dashboard, простота настройки играют в этом не последнюю роль).
Personal Session Desktop (PSD) упрощает предоставление рабочих столов в рамках DaaS-услуги и расширяет возможности RDS в Azure. Ожидать глобального изменения условий SPLA, думаю, не приходится. Скажем «спасибо», что и тут не забыли о нас.
Надеюсь, что было интересно. Всем хорошей виртуализации и RDS-имплементации.
Статья посвящена подробному рассмотрению установки и удалению компонентов операционной системы Windows Server 2012 R2. В качестве примера мы установим такие компоненты как: Windows Search и Desktop Experience (Возможности рабочего стола), а затем один из этих компонентов мы удалим.
В прошлых материалах на тему Windows Server 2012 R2, мы устанавливали такие роли как DHCP сервер и DNS сервер, поэтому с установкой ролей сервера Вы уже знакомы, теперь давайте разберем компоненты данной операционной системы, а именно, что это такое, для чего нужны компоненты Windows, как их установить и удалить.
Что такое компоненты Windows Server и для чего они нужны?
Компоненты Windows Server (Windows Server Features) – это возможности (службы, программы) операционной системы Windows Server которые не являются ролями сервера, но в тоже время широко используются для эффективного администрирования, настройки и управления серверов и сетевой инфраструктуры. По-русски компоненты Windows часто называют фичами, они расширяют функционал операционной системы. Компоненты Windows не входят в состав ролей сервера, так как компания Microsoft посчитала их менее значимыми и не достойными называться «Ролью сервера», так как роль сервера является основной функцией на том сервере, на котором она развернута.
Как было сказано, компоненты Windows нужны, для того чтобы расширять функциональные возможности сервера, настройки и управления серверами, так как для управления практически любой роли сервера требуется специальное средство управления, т.е. своего рода программа, в нашем случае под программой понимается компонент.
Компонентов в операционной системе Windows Server 2012 R2 очень много, для примера давайте, перечислим наиболее важные и часто используемые:
Установка компонентов Windows Server 2012 R2
Прежде чем переходить к процедуре установки компонентов Windows Server, давайте определимся, какие именно компоненты мы будем устанавливать. Предлагаю для примера установить два компонента, а именно:
Шаг 1
Открываем «Диспетчер серверов» и выбираем «Добавить роли и компоненты»

Шаг 2
Откроется окно «Перед началом работы», если Вы хотите, чтобы это окно в следующий раз не появлялось, то поставьте галочку «Пропускать эту страницу по умолчанию», жмем «Далее»

Шаг 3
Затем выбираем «Установка ролей и компонентов», жмем «Далее»

Шаг 4
Выбираем сервер, на который мы хотим установить компонент, у меня всего один сервер (т.е. непосредственно этот) соответственно я его, и выбираю, точнее все выбрано по умолчанию, жму «Далее»

Шаг 5
Далее в случае необходимости, можно выбрать роли сервера для установки, а так как мы хотим установить компоненты, поэтому на данном окне ничего не делаем, а просто жмем «Далее»

Шаг 6
Вот мы и дошли до момента, когда нам необходимо выбрать нужные компоненты для установки, мы соответственно ищем и ставим, галочки у соответствующих компонентов, кнопка «Далее» будет не активна, до того момента пока Вы не выберете хоть один компонент.

Когда Вы поставите галочку напротив «Возможности рабочего стола», то появится окно, в котором будет предложение установить еще дополнительные компоненты, которые необходимы для работы данного компонента, мы соответственно добавляем, жмем «Добавить компоненты»

После выбора компонентов жмем «Далее»

Шаг 7
Далее краткая сводка, а также на этом окне можно поставить галочку «Автоматический перезапуск сервера», это для того чтобы если вдруг для завершения установки компонента требуется перезагрузка сервера, он сам перезагрузится, я не буду ставить галочку (предпочту сам перезагрузить сервер), а жму сразу «Установить»

Начнется установка компонентов

Шаг 8
И если Вы галочку автоматический перезапуск не ставили, в завершении появится окно, в котором будет сказано, что для завершения (в данном случае) требуется перезагрузиться, мы соответственно жмем «Закрыть» и перезагружаемся

Во время перезагрузки Вы будете наблюдать вот такую картину

После перезагрузки, те компоненты, которые мы выбрали, будут установлены, например, у нас появится пункт «Персонализация» если мы щелкнем правой кнопкой мыши по рабочему столу, это говорит о том, что компонент «Возможности рабочего стола» установлен (ранее данного пункта не было).

Удаление компонентов Windows Server 2012 R2
Теперь давайте рассмотрим процесс удаления компонентов Windows Server, допустим, что мы подумали, что компонент Windows Search нам не нужен, и мы решили его удалить. Для этого открываем «Диспетчер серверов» и теперь уже выбираем «Удалить роли и компоненты»

Далее будут все те же окна «Перед началом работы», «Выбор сервера», затем выбор ролей для удаления, мы его пропускаем, никаких галочек не снимаем, а уже на окне «Удаление компонентов» снимаем, галочки с тех компонентов, которые мы хотим удалить. Как Вы поняли смысл такой же, да и окна такие же, как при установке, только галочки мы не ставим, а убираем с уже установленных компонентов. И жмем «Далее»

А дальше все по тому же принципу, как и с установкой, т.е. подтверждение, непосредственно само удаление и в случае необходимости перезагрузка.
Теперь Вы имеете представление, как можно установить и удалить компоненты Windows Server 2012 R2, я думаю как с установкой, так и с удаление проблем не возникнет, поэтому предлагаю заканчивать. Удачи!
При установке Windows Server 2016 с помощью мастера установки можно выбрать один из вариантов: Windows Server 2016 или Windows Server (сервер с рабочим столом) . Сервер с рабочим столом — это вариант Windows Server 2016, эквивалентный полной установке, которая доступна в выпуске Windows Server 2012 R2 с установленным компонентом "Возможности рабочего стола". Если не сделать выбор в мастере установки, будет установлен вариант Windows Server 2016, который заключается в установке основных серверных компонентов.
При выборе варианта сервера с рабочим столом устанавливаются стандартный пользовательский интерфейс и все инструменты, в том числе компоненты взаимодействия с пользователем, для которых в выпуске в Windows Server 2012 R2 требовалась отдельная установка. Роли и компоненты сервера устанавливаются при помощи диспетчера серверов или других методов. По сравнению с установкой основных серверных компонентов этот вариант требует больше места на диске и предъявляет повышенные требования к обслуживанию. Поэтому рекомендуется выбирать данный вариант установки, если нет особой необходимости в дополнительных элементах пользовательского интерфейса и графических средствах управления, которые включены в вариант "Сервер с рабочим столом". Если вы считаете, что можете работать без дополнительных элементов, см. раздел Установка основных серверных компонентов. Еще более упрощенный вариант см. в статье Установка сервера Nano Server.
В отличие от предыдущих выпусков Windows Server, после установки преобразовать основные серверные компоненты в сервер с возможностями рабочего стола (и наоборот) невозможно. Если вы установили сервер с возможностями рабочего стола, а затем решили использовать основные серверные компоненты, необходимо выполнить установку заново.
Пользовательский интерфейс: стандартный графический интерфейс пользователя (графическая оболочка сервера). Графическая оболочка сервера включает в себя новую оболочку Windows 10. При установке этого варианта по умолчанию устанавливаются такие функции Windows, как User-Interfaces-Infra, Server-GUI-Shell, Server-GUI-Mgmt-Infra, InkAndHandwritingServices, ServerMediaFoundation и возможности рабочего стола. Несмотря на то что в этом выпуске указанные компоненты отображаются в диспетчере сервера, их удаление не поддерживается и они будут недоступны в будущих выпусках.
Локальные установка, настройка и удаление ролей сервера : при помощи диспетчера серверов или Windows PowerShell.
Удаленные установка, настройка и деинсталляция ролей сервера : с использованием диспетчера серверов, удаленного сервера, средств удаленного администрирования сервера или Windows PowerShell.
Microsoft Management Console (MMC): установлена
Сценарии установки
Оценка
Вы можете получить пробную версию Windows Server, лицензированную на 180 дней, на странице Оценки Windows Server. Выберите Windows Server 2016 | 64-разрядный образ ISO для скачивания либо посетите Windows Server 2016 | виртуальное лабораторное занятие.
Для выпусков Windows Server 2016, предшествующих 14393.0.161119-1705.RS1_REFRESH, такое преобразование ознакомительной версии в коммерческую можно выполнить только для системы Windows Server 2016, для которой был выбран вариант установки "Возможности рабочего стола" (а не установка основных серверных компонентов). Начиная с выпуска 14393.0.161119-1705.RS1_REFRESH, можно преобразовывать ознакомительные выпуски в коммерческие независимо от варианта установки.
Чистая установка
Чтобы выполнить установку "Сервер с рабочим столом" с носителя, вставьте носитель в дисковод, перезагрузите компьютер и запустите Setup.exe. В открывшемся мастере выберите Windows Server (сервер с рабочим столом) (Standard или Datacenter), а затем завершите работу мастера.
Обновление с более ранней версии:
Обновление: означает переход с имеющегося выпуска операционной системы на более новый с сохранением оборудования.
Если вы уже используете полную установку соответствующего продукта Windows Server, можно обновить ее до установки "Сервер с рабочим столом" соответствующего выпуска Windows Server 2016, как показано ниже.
В этом выпуске обновление лучше всего работает на виртуальных машинах, где для успешного обновления не нужны специальные драйверы оборудования OEM. В противном случае рекомендуется использовать миграцию.
- Обновления "на месте" с 32-разрядных до 64-разрядных архитектур не поддерживаются. Все выпуски Windows Server 2016 являются исключительно 64-разрядными.
- Обновления "на месте" с версии на одном языке до версии на другом языке не поддерживаются.
- Если сервер является контроллером домена, см. статью Обновление контроллеров домена до Windows Server 2012 R2 и Windows Server 2012 для получения важных сведений.
- Обновления с предварительных версий Windows Server 2016 не поддерживаются. Выполните чистую установку Windows Server 2016.
- Обновления, переключающиеся с установки основных серверных компонентов на режим "Сервер с рабочим столом" (или наоборот), не поддерживаются.
Если текущая версия не указана в левом столбце, обновление до данного выпуска Windows Server 2016 не поддерживается.
При наличии в правом столбце нескольких выпусков для данной начальной версии поддерживается обновление до любого из них.
| Используемый выпуск | Доступно обновление до следующих выпусков |
|---|---|
| Windows Server 2012 Standard | Windows Server 2016 Standard или Datacenter |
| Windows Server 2012 Datacenter | Windows Server 2016 Datacenter |
| Windows Server 2012 R2 Standard | Windows Server 2016 Standard или Datacenter |
| Windows Server 2012 R2 Datacenter | Windows Server 2016 Datacenter |
| Windows Server 2012 R2 Essentials | Windows Server 2016 Essentials |
| Windows Storage Server 2012 Standard | Windows Storage Server 2016 Standard |
| Windows Storage Server 2012 Workgroup | Windows Storage Server 2016 Workgroup |
| Windows Storage Server 2012 R2 Standard | Windows Storage Server 2016 Standard |
| Windows Storage Server 2012 R2 Workgroup | Windows Storage Server 2016 Workgroup |
Сведения о множестве дополнительных вариантов перехода на Windows Server 2016, например преобразовании лицензии между выпусками с корпоративной лицензией, ознакомительными и другими выпусками, см. в статье Параметры обновления.
Миграция
Миграция означает переход с существующей операционной системы на Windows Server 2016 посредством чистой установки на другом оборудовании или в другой виртуальной машине с последующим переносом рабочих нагрузок со старого сервера на новый. Дополнительные сведения о миграции, которая существенно зависит от установленных ролей сервера, см. в статье Установка, обновление и миграция Windows Server.
Возможность миграции для разных ролей сервера различается. Приведенная ниже таблица описывает варианты обновления и миграции для ролей сервера, касающиеся перехода на Windows Server 2016. Указания по миграции отдельных ролей см. в статье Миграция ролей и функций в Windows Server. Дополнительные сведения об установке и обновлении см. в статье Установка, обновление и миграция Windows Server.
| Роль сервера | Возможно ли обновление с Windows Server 2012 R2? | Возможно ли обновление с Windows Server 2012? | Поддерживается ли миграция? | Можно ли выполнить миграцию без простоя? |
|---|---|---|---|---|
| Службы сертификатов Active Directory | Да | Да | Да | нет |
| Доменные службы Active Directory | Да | Да | Да | Да |
| Службы федерации Active Directory (AD FS) | Нет | Нет | Да | Нет (в ферму нужно добавить новые узлы) |
| Службы Active Directory облегченного доступа к каталогам (AD LDS) | Да | Да | Да | Да |
| Службы управления правами Active Directory (AD RMS) | Да | Да | Да | Нет |
| Отказоустойчивый кластер | Да, с помощью процедуры последовательного обновления кластерной ОС, включающей в себя приостановку и прекращение, исключение, обновление до Windows Server 2016 и повторное присоединение к исходному кластеру. Да, когда сервер удаляется кластером для обновления, а затем добавляется в другой кластер. | Нет, пока сервер является частью кластера. Да, когда сервер удаляется кластером для обновления, а затем добавляется в другой кластер. | Да | Нет, для отказоустойчивых кластеров Windows Server 2012. Да, для отказоустойчивых кластеров Windows Server 2012 R2 с виртуальными машинами Hyper-V или отказоустойчивых кластеров Windows Server 2012 R2, где запущена роль масштабируемого файлового сервера. См. статью Последовательное обновление кластерной ОС. |
| Файловые службы и службы хранилища | Да | Да | Зависит от подкомпонента | Нет |
| Службы печати и факсов | Нет | Нет | Да (Printbrm.exe) | Нет |
| Службы удаленных рабочих столов | Да, для всех подчиненных ролей, но ферма в смешанном режиме не поддерживается | Да, для всех подчиненных ролей, но ферма в смешанном режиме не поддерживается | Да | Нет |
| Веб-сервер (IIS) | Да | Да | Да | Нет |
| Режим Windows Server Essentials | Да | Н/Д — новая функция | Да | Нет |
| Службы Windows Server Update Services | Да | Да | Да | Нет |
| рабочие папки | Да | Да | Да | Да, из кластера Windows Server 2012 R2 при использовании последовательного обновления кластерной ОС. |
Завершив работу программы установки, сразу после установки всех нужных ролей сервера и функций нужно проверить наличие обновлений для Windows Server 2016 и установить их с помощью Центра обновления Windows или других методов обновления.
Если требуется другой вариант установки или если вы выполнили установку и готовы к развертыванию конкретных рабочих нагрузок, можно вернуться на главную страницу Windows Server 2016.
Задаваясь вопросом, какую версию Windows Server выбрать для своего бизнеса, пользователи, как правило, сталкиваются с большим разнообразием, и далеко не всегда понятно как выбрать наиболее подходящий вариант. У операционной системы Windows Server существуют не только разные версии, но и разные редакции. Давайте разберемcя в чем же отличия между ними.
Что такое версия Windows Server?
В 90-е годы, во времена Windows NT, каждая версия Windows Server имела уникальный номер. Например, у Windows NT были номера 3.1, 3.51 и 4.0. Но начиная с 2000 года Microsoft вместо номера начала добавлять после названия год запуска операционной системы: Microsoft Windows 2000, Windows Server 2003, 2008 (которая также имела версию R2), 2012 (также с R2), 2016 и 2019, и т.д.
Каждая новая версия Microsoft Windows Server представляет новые функциональные возможности. Например, виртуализация Hyper-V, Server Core и BitLocker были представлены в Windows Server 2008, контейнеры Windows и Nano Server были представлены в Windows Server 2016, а Windows Server 2019 принес с собой Windows Admin Center — новый способ удаленного администрирования серверной инфраструктуры, улучшения гиперконвергентной инфраструктуры и глубокую поддержку подсистемы Linux.
Что такое завершение поддержки?
Как говорится, ничто не вечно. И в определенный момент Microsoft прекращает выпуск патчей для устаревшего программного обеспечения. Дата, до которой Microsoft выпускает обновления для продукта, называется датой окончания поддержки. И после того, как эта дата пройдет, устаревшая версия ОС станет легкой мишенью для вредоносных программ, поскольку она больше не будет получать обновления безопасности и, следовательно, будет уязвима для новых эксплоитов.
Операционные системы Microsoft обычно поддерживаются не менее 10 лет. Например, популярный Windows Server 2003, выпущенный в апреле 2003 года, имел расширенную поддержку, которая закончились в 2015 году. Расширенная поддержка Windows Server 2008 R2 должна закончиться в январе 2020 года, а Windows Server 2012 R2 продолжит получать обновления по крайней мере до октября 2023 года. Версии Server 2016 и 2019 будут получать обновления по 2027 и 2029 год соответственно. Поэтому в целях безопасности организациям на самом деле следует использовать только свежие версии Windows Server.
Что такое редакция Windows Server?
Когда вы покупаете автомобиль, вам доступно, как минимум, несколько комплектаций одной и той же модели. Например, базовый экономичный вариант, роскошный вариант с кожаными сиденьями и люком на крыше, а также спортивный вариант с большими колесами и более мощным двигателем. Другими словами, каждая версия автомобиля имеет свою цену и набор функций для групп клиентов с разными бюджетами и потребностями.
То же самое касается выпусков Windows Server. Каждый вариант включает в себя функциональность, которая подходит для разных компаний, в зависимости от их размера и бюджета. Например, разные редакции могут поддерживать разное количество пользователей.
Различия между редакциями Windows Server 2012 R2
Чтобы помочь понять некоторые различия между редакциями ОС, давайте разберем их на примере Windows Server 2012 R2:
- Foundation — серверная ОС общего назначения, лучше всего подходящая для серверов нижнего уровня. ОС поддерживает только один процессор и 32 ГБ RAM. Редакция Foundation (недоступная в Windows Server 2016) ограничена 15 пользователями, что делает ее пригодной только для небольших офисов. Foundation доступен только через OEM-производителей, что обычно означает, что он предустановлен на компьютерах, которые вы покупаете у таких компаний, как Dell и HPE.
- Essentials (ранее SBS или Small Business Server) — это простое в настройке серверное решение, которое поддерживает до 25 пользователей и 50 устройств, что делает его подходящим для небольших офисов. Essentials поддерживает более мощное оборудование с объемом оперативной памяти до 64 ГБ и двумя процессорами. В отличие от других выпусков Windows Server, в Essentials предварительно настроены роли, такие как Active Directory, DNS, файловые службы, IIS и удаленный рабочий стол, что делает его идеальным для организаций с менее развитым ИТ-направлением или менее опытным ИТ-персоналом.
- Standard не ограничивает пользователей, но в отличие от Foundation и Essentials вам придется отдельно приобретать клиентские лицензии (CAL) в зависимости от того, сколько людей вам нужно поддерживать. Standard поддерживает максимум 4 ТБ RAM, а каждая приобретаемая лицензия распространяется на два процессора. Если вы заинтересованы в виртуализации, этот выпуск позволит вам использовать гипервизор Hyper-V для запуска до двух виртуальных экземпляров операционной системы (дополнительные виртуальные экземпляры Windows Server потребуют дополнительных затрат) на одном физическом оборудовании, что делает редакцию Standard подходящей для легкой виртуализированной среды.
- Datacenter — это самая лучшая и самая дорогая редакция Windows Server. Windows Server 2012 R2 Datacenter практически идентичен стандартной версии с одним большим исключением. С лицензией Datacenter вы можете запускать неограниченное количество виртуальных экземпляров с Windows Server в качестве гостевой ОС на одном двухпроцессорном компьютере. Эта небольшая разница имеет большое влияние, так как компании могут сэкономить, запустив десятки экземпляров ОС на одном сервере.

Различия между редакциями Windows Server 2016 и 2019
- Hyper-V — это бесплатная редакция Windows Server, предназначенная только для запуска роли гипервизора Hyper-V. Его цель — быть гипервизором для вашей виртуальной среды. У него нет графического интерфейса. По сути, это урезанная версия Server Core. Вы будете использовать sconfig.cmd, чтобы включить гипервизор, а затем управлять средой с помощью диспетчера Hyper-V (как часть RSAT) с рабочей станции Windows 10 в вашей сети. Рекомендуется использовать именно эту редакцию для вашего гипервизора, чтобы сохранить чистоту и простоту лицензирования.
- Essentials — идеально подходит как для малого и среднего бизнеса, так и для людей с потребностями в базовых функциях сервера. Графический интерфейс в значительной степени такой же, как и в Standard, за исключением мастера настройки Essentials.
Права на виртуализацию
Вам разрешено запускать один физический экземпляр Essentials в качестве хоста Hyper-V, на котором размещен один виртуальный экземпляр Essentials. Вам нужно удалить все роли, кроме роли Hyper-V, из физического экземпляра Essentials для обеспечения соответствия. Essentials также подходит для одного виртуального экземпляра на любом другом гипервизоре.
Модель лицензирования
На базе процессора. Клиентские лицензии не требуются, но вы ограничены 25 пользователями и 50 устройствами, подключающимися к серверу.
Аппаратные ограничения
Essentials ограничен до 64 ГБ RAM и 2 CPU на компьютере, на котором он установлен.
- Standard — идеально подходит для любой компании или для лиц, которым требуются расширенные функции, но при этом они не будут интенсивно виртуализироваться.
Права на виртуализацию
Разрешено запускать до двух виртуальных машин или контейнеров Hyper-V или один физический экземпляр со стандартной лицензией. Если вы используете роль Hyper-V только на физическом экземпляре, то можете использовать ее в качестве хоста Hyper-V, а затем разместить на этом хосте две виртуальные машины Hyper-V. Если вы хотите использовать несколько ролей на физическом экземпляре, вы не можете запускать виртуальную машину поверх с одной и той же лицензией.
Модель лицензирования
Основанная на ядре. Клиентские лицензии необходимы для каждого пользователя или устройства, которые подключаются косвенно или напрямую к серверу. Например, если вы используете сервер в качестве файлового сервера, вам потребуется лицензия CAL для каждой учетной записи пользователя или компьютера, которые обращаются к этому файловому серверу в сети.
Аппаратные ограничения
Стандарт ограничен максимум 24 ТБ оперативной памяти и 512 ядрами.
- Datacenter — идеально подходит для любой компании с высокой степенью виртуализации. Вы приобретаете лицензию в зависимости от того, сколько ядер есть у ваших хостов, на которых может жить любая виртуальная машина с версией Datacenter (запускаться или потенциально запускаться после Vmotion). Это лицензирование, на первый взгляд, кажется дорогим, но оно позволяет создавать неограниченное количество виртуальных машин, работающих под управлением Datacenter на хостах, которые вы учитывали. Если у вас небольшое количество хостов (а впоследствии и ядер) и большое количество потенциальных виртуальных машин, тогда эта лицензия не представляет никакой сложности.
Права на виртуализацию
Неограниченное количество виртуальных машин или контейнеров Hyper-V. Как было озвучено выше, вы будете покупать лицензии в зависимости от того, сколько ядер у вас на хостах. На этом этапе вы можете запустить на хостах столько угодно виртуальных машин, используя любые роли.
Модель лицензирования
Основанная на ядрах. Убедитесь, что вы случайно не выбрали этот выпуск при установке на физический сервер, на котором не размещаются виртуальные машины. Клиентские лицензии необходимы для каждого пользователя или устройства, которые подключаются косвенно или напрямую к серверам в вашей среде.
Различия в лицензировании Windows Server 2016 и новее
Хотя цены на Windows Server 2012 R2, 2016, 2019 одинаковы, если вы используете стандартную лицензию или лицензию Datacenter на Windows Server 2016 или новее, есть некоторые ключевые изменения, о которых вам необходимо знать. Прежде всего, в то время как лицензии Windows Server исторически продавались для каждого процессора / сокета, в Windows Server 2016 модель лицензирования переключалась на каждое ядро.
Таким образом, если у вас есть сервер, содержащий 2 процессора с 24 ядрами , в Windows Server 2012 вам нужно будет купить только одну лицензию Standard или Datacenter. В Windows Server 2016 вам придется покупать лицензии на все 24 ядра. Это становится довольно сложно, так как есть много правил, но главное — если у вас есть 16-ядерный сервер, затраты будут примерно такими же. Однако лицензирование ОС может быть более дорогим на серверах с более высокой плотностью ядра.
Несмотря на изменение лицензии на ядро, правила виртуализации остаются такими же в Windows Server 2016 и новее. После того, как вы лицензировали все свои ядра на сервере, со стандартной версией вы получаете 2 лицензии гостевой ОС Windows Server по сравнению с неограниченным количеством в версии Datacenter.
Кроме того, набор функций в Windows Server 2012 Standard и Datacenter был одинаковым. Но некоторые функции Windows Server 2016, например, такие, как Storage Spaces Direct или экранированные виртуальные машины, доступны только в выпуске Datacenter.
Сравнение параметров установки Windows Server 2016 и 2019
В редакциях Standard и Datacenter можно выбрать различные варианты установки. Эти варианты влияют на то, какие функции будут доступны после установки, такие как наличие графического интерфейса пользователя и набор сервисов. Присутствуют следующие варианты установки:
- Desktop Experience (с графическим интерфейсом);
- Core;
- Nano.
Desktop Experience — это вариант установки, с которым знакомо большинство людей. Этот параметр устанавливает большинство функций и ролей из коробки, включая интерфейс графического интерфейса рабочего стола. Вы получите Диспетчер серверов, который позволяет добавлять и удалять роли и компоненты. Преимущество в том, что система может быть проще в управлении для людей, привыкших использовать графический интерфейс. Недостаток в том, что у вас появляется больше обновлений, перезагрузок и открытых портов с которыми предстоит иметь дело.
Узнайте больше от Microsoft здесь.
В Server Core отсутствует графический интерфейс и несколько ролей, которые устанавливаются по умолчанию под опцией Desktop Experience. Серверное ядро имеет меньший объем занимаемого дискового пространства и, следовательно, меньшую область атаки из-за меньшей кодовой базы. Здесь также меньше обновлений, перезагрузок и открытых портов для работы. Это отличный вариант для серверов инфраструктуры, таких как контроллеры домена Active Directory и DNS-серверы.
В этой редакции отсутствуют инструменты специальных возможностей, встроенные инструменты настройки сервера и поддержка звука. Эта версия без излишеств. Не лишним будет убедиться, что вы знакомы с администрированием на основе командной строки.
Подробнее об этом можно прочитать на сайте Microsoft.
Nano
Начиная с Windows Server 2019, Nano доступен только как контейнеризированный образ операционной системы. Он предназначен для запуска в качестве контейнера внутри хоста контейнеров, такого как Server Core, упомянутого выше. Если вы опираетесь на контейнерные приложения, предназначенные для серверных ОС, то эту версию вы будете использовать для компиляции этих приложений.
Nano можно развернуть с помощью версий Standard или Datacenter, но у вас должна быть прикреплена Software Assurance к лицензированию хост-сервера. Узнать об этом подробнее можно на сайте Microsoft.
Читайте также:


