Как отключить выделение при наведении курсора windows 10
Я начал замечать синюю полосу выбора, когда нахожу курсор мыши на файл в проводнике Windows (он же File Explorer). Это синяя полоса вокруг имени файла и всего пробела справа от файла до следующего столбца. У меня есть настройки обозревателя, чтобы показать мне список. У меня установлен Classic Explorer, но, насколько мне известно, он не имеет этой функции.
Это новая функция для меня, и я хотел бы отключить ее. Ища в Интернете, я нахожу множество списков вещей, которые ломает Windows 10 и как "починить" Windows 10, но я не вижу никого, кто бы ни жаловался, ни обсуждал это. Поэтому я тоже не знаю названия функции.
Как я могу отключить это?

Я смоделировал это на компьютере с Windows 7, и, как вы можете видеть ниже, я вообще не наведу курсор мыши. Это пример желаемого поведения. Вы не можете видеть курсор, но вы можете видеть всплывающую подсказку (хотя я обычно отключаю это). Всплывающие подсказки появляются там, где находится курсор мыши.

1 ответ 1
Решение 1: Windows Classic Theme
В Windows 7 вы используете тему Windows Classic.
Microsoft больше не поддерживает классические темы Windows в Windows 8 и 10. Вместо этого вам придется использовать модификации тем с высокой контрастностью.
В качестве альтернативы вы можете использовать сторонний создатель темы (например, Stardock SkinStudio для WindowBlinds), чтобы создать тему, у которой нет цвета для выбора на рабочем столе.
Решение 2: Контрастность монитора
Если установить слишком высокую контрастность монитора, цвета станут настолько размытыми, что светло-голубой больше не будет видно. Я подтвердил это на нескольких мониторах Dell.
Проверьте свой контраст, используя изображение по этой ссылке: Контрастность - тест Lagom LCD. Все 32 оттенка каждого цвета должны быть видны.
Примечание. Рекомендуемый контраст на большинстве мониторов Dell составляет 75/100.
Кроме того, монитор очень низкого качества может иметь аналогичные проблемы с контрастностью.

Я начал замечать синюю полосу выбора, когда наводил указатель мыши на файл в проводнике Windows (он же проводник). Это синяя полоса вокруг имени файла и все белое пространство справа от файла до следующего столбца. Я настроил проводник так, чтобы он отображал мне список. У меня установлен Classic Explorer, но, насколько мне известно, в нем нет этой функции.
Как я могу это выключить?

Я смоделировал это на машине с Windows 7, и, как вы можете видеть ниже, у меня вообще нет наведения указателя мыши. Это пример желаемого поведения. Вы не видите курсор, но видите всплывающую подсказку (хотя я обычно отключаю ее). Всплывающие подсказки появляются там, где находится курсор мыши.

- 3 Это было с Windows 7. Может быть, даже. Насколько мне известно, вы не можете отключить это. Причина, по которой эта полоса такая длинная, в том, что в имени много персонажей.
- 1 "Это новая для меня функция" Как уже сказал @LPChip, это функция Windows для многие лет. "Я не нахожу, чтобы кто-то еще жаловался на это . " Да, честно говоря, я не слышал никого, кто бы сказал, что это проблема.
- У меня есть машины с Windows 10 и Windows 7, которые этого не делают. Вот почему я подозреваю, что это параметр, который можно изменить. Я просмотрел несколько обычных мест и, очевидно, не нашел ничего, что я считал подходящим (производительность системы, настройки проводника, Интернет и т. Д.).
- 1 Я никогда не видел машину с Windows 10, на которой не сделай это. Если у вас уже есть тот, которого нет, я также хотел бы увидеть снимок экрана с этой машины.
Решение 1. Классическая тема Windows
В Windows 7 вы используете классическую тему Windows.
Microsoft больше не поддерживает классические темы Windows в Windows 8 и 10. Вместо этого вам придется использовать модификации тем High-Contrast.
Как вернуть темы в классическом стиле в Windows 8 или 10
Windows 8 и Windows 10 больше не включают тему Windows Classic, которая не была темой по умолчанию с Windows 2000. Если вам не нравятся все новые цвета и новый блестящий внешний вид Windows 10, вы всегда можете вернуться к супер-олдскульный вид.
Эти темы не относятся к классической теме Windows, которую вы знаете и любите. Это тема Windows High-Contrast с другой цветовой схемой. Microsoft удалила старый механизм тем, который позволял использовать классическую тему, так что это лучшее, что мы можем сделать.
В качестве альтернативы вы можете использовать сторонний создатель темы (например, Stardock SkinStudio для WindowBlinds), чтобы создать тему, не имеющую цвета выбора рабочего стола.
Решение 2. Контрастность монитора
Если установить слишком высокую контрастность монитора, цвета станут настолько размытыми, что голубой больше не будет виден. Я подтвердил это на нескольких мониторах Dell.
Проверьте свой контраст, используя изображение по этой ссылке: Контрастность - ЖК-тест Lagom. Должны быть видны все 32 оттенка каждого цвета.
Примечание. Рекомендуемая контрастность для большинства мониторов Dell составляет 75/100.
Кроме того, у монитора очень низкого качества могут быть аналогичные проблемы с контрастностью.

Одной из новинок, с которой прибыла последняя версия операционной системы Microsoft, было включение виртуальные офисы , функция, которая позволяет создавать разные рабочие столы для организации всех открытых окон на рабочем столе. Таким образом, мы можем расположить все окна в соответствии с нашими критериями на разных столах, чтобы их было легче найти.
Чтобы создавать и использовать виртуальные рабочие столы что у нас есть в нашей системе, Windows 10 включает в себя то, что называется просмотр задачи , который мы можем найти в виде значка, имитирующего несколько окон, и который находится на панели задач рядом с полем поиска Кортаны. После того, как мы создали несколько рабочих столов, щелкнув представление задач, мы можем легко переключаться между ними.

Кроме того, в Windows 10 есть возможность выбрать один из виртуальных рабочих столов, просто наведя на него указатель мыши. На этом этапе будет выбран этот офис и появится предварительный просмотр всех открытых окон на выбранном рабочем столе .

Следующее, что нужно сделать, это проверить, не HoverSelectDesktops существует в этом месте в реестре Windows. В противном случае мы должны создать его как новое 32-битное значение DWORD и в обоих случаях мы должны присвоить значение 1 в шестнадцатеричном формате, если мы хотим сохранить предварительный просмотр открытых приложений каждого активного виртуального рабочего стола или поместить его к 0 если мы хотим, это деактивировать его.
Всякий раз, когда мы меняем значение указанной записи реестра, нам нужно перезагрузите компьютер чтобы изменения вступили в силу.
Приветствую!
Если в операционной системе Windows 10 навести курсор мышки на иконку работающего приложения, что располагается в панели задач, то будет выведена миниатюра, в которой в уменьшенном виде будет продемонстрировано всё то, что происходит в окне самого приложения (даже если в текущий момент оно свёрнуто).
Данная особенность в некоторых случаях может помешать продуктивной работе. К счастью, существует возможность её отключения, о чём и будет в деталях рассказано в этой пошаговой инструкции по отключению миниатюр работающих программ и приложений, открытых папок, которые выводятся при наведении мыши в панели задач Windows.
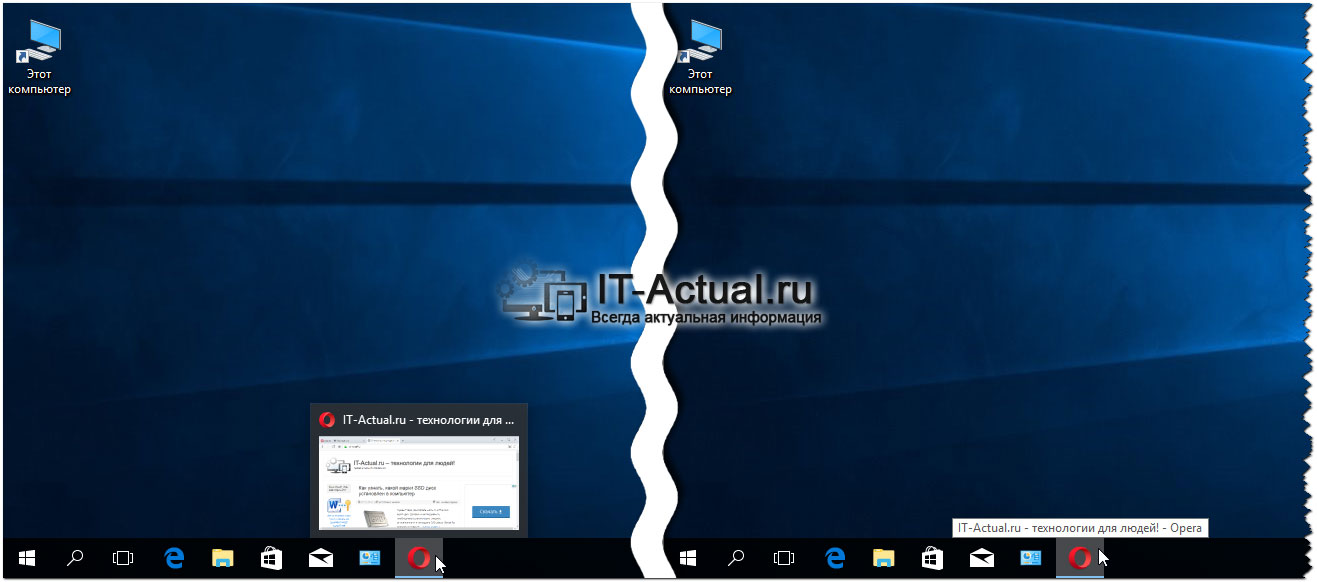
Отключаем миниатюру запущенного приложения или открытой папки при наведении мышки в трее Windows 10
В самой операционной системе вы не найдёте опцию, которая отвечает за настройку отображения миниатюр программ, приложений, папок при наведении курсора мышки. Настройка осуществляется через добавление записи в реестр Windows.
Какие бы манипуляции вы не вознамерились осуществить в реестре Windows, рекомендуется предварительно сделать резервную копию системных настроек (включая реестр). Читайте инструкцию, как это сделать.Давайте приступим к отключению превью открытых окон программ и папок, что выводятся в системном трее Windows.
-
Первым шагом будет открытие редактора системного реестра Windows. Для этого кликните мышкой по иконке лупы, что располагается рядом с кнопкой Пуск, и в строке поиска введите «regedit» (без кавычек). Если у вас не получается открыть редактор реестра данным методом, то можете почитать о других способах.

Запустите высветившееся приложение.
Будучи там, вам необходимо создать новый параметр. Для этого нажмите правой клавишей мышки на пункт Advanced. В отобразившемся контекстном меню проследуйте Создать -> Параметр DWORD (32 бита).
Будет создан новый параметр, назовите его «ExtendedUIHoverTime» (без кавычек).
Для сохранения введённого значения необходимо нажать OK.

Этим значением задаётся время в миллисекундах, которое выдерживается перед показом миниатюры. 10000 миллисекунд = 10 секундам – данного времени достаточно, чтобы не сталкиваться с отображением миниатюр программ и папок в процессе работы.
Готово! Миниатюры программ и папок в панели задач Windows 10 более не будут беспокоить ваш взор.
Если остались вопросы, то вы в любое время можете обратиться в комментарии.
Мы рады, что смогли помочь Вам в решении поставленной задачи или проблемы.В свою очередь, Вы тоже можете нам очень помочь.
Просто поделитесь статьей в социальных сетях и мессенджерах с друзьями.
Поделившись результатами труда автора, вы окажете неоценимую помощь как ему самому, так и сайту в целом. Спасибо!

В данной статье показаны действия, с помощью которых можно включить или отключить активацию окон при наведении на них указателя мыши в операционной системе Windows 7, 8.1 и 10.
Операционная система Windows поддерживает множество дополнительных возможностей, которые не только не используются, но и о которых не знает большинство обычных пользователей. Одной из таких возможностей является функция активации окон при наведении на них указателя мыши.
Включить эту функцию можно двумя способами: используя Центр специальных возможностей классической панели управления или с помощью редактора реестра.
Как включить функцию активации окон при наведении на них указателя мыши используя «Центр специальных возможностей»

Чтобы включить функцию активации окон при наведении на них указателя мыши, откройте панель управления, для этого нажмите сочетание клавиш + R, в открывшемся окне Выполнить введите (скопируйте и вставьте) control и нажмите кнопку OK.

В панели управления, в выпадающем списке Просмотр выберите Мелкие значки и затем выберите Центр специальных возможностей.

В открывшемся окне "Центр специальных возможностей" нажмите на ссылку Упрощение работы с мышью

Затем в окне "Упрощение работы с мышью" в разделе "Упрощенное управление окнами" установите флажок опции Активировать окно при наведении на него указателя мыши и нажмите кнопку OK.

После произведенных действий изменения вступают в силу сразу.
control.exe /name Microsoft.EaseOfAccessCenter /page pageEasierToClick
Как включить функцию активации окон при наведении на них указателя мыши с помощью редактора реестра

Чтобы включить функцию активации окон при наведении на них указателя мыши с помощью редактора реестра, нажмите сочетание клавиш + R, в открывшемся окне Выполнить введите (скопируйте и вставьте) regedit и нажмите кнопку OK.

В открывшемся окне редактора реестра перейдите по следующему пути:
Затем в разделе Desktop, в правой части окна найдите параметр с именем UserPreferencesMask.

Здесь нас интересует первый байт 9E. Если заменить его на 9F, то окно будет активироваться, но не будет выводиться на передний план. Если задать значение DF, то окна будут активироваться и выводиться на передний план.
Дважды щелкните по параметру UserPreferencesMask левой кнопкой мыши и в открывшемся окне измените первый байт на DF или 9F (в данном примере выбрано значение первого байта DF) и нажмите кнопку OK.

Также в этом разделе реестра можно изменить интервал удержания указателя мыши на окне, по истечении которого окно станет активным. Для этого найдите параметр ActiveWndTrkTimeout, дважды щелкните по параметру левой кнопкой мыши и в открывшемся окне установите переключатель системы исчисления Десятичная, в поле "Значение:" установите нужное значение в миллисекундах (1000 миллисекунд = 1 секунда) и нажмите кнопку OK.

Чтобы изменения вступили в силу потребуется выход из системы и повторный вход.
Используя рассмотренные выше действия, можно включить или отключить активацию окон при наведении на них указателя мыши в операционной системе Windows 7, 8.1 и 10.
Читайте также:


