Obs studio как записывать видео с экрана со звуком mac os
Сцена игр и киберспорта в Индии приобрела огромную популярность в прошлом году или около того, и главная заслуга в этом принадлежит PUBG. В то время как миллионы людей играют в игру каждый день, также наблюдается огромный рост числа людей, которые хотят просто посмотреть, как их любимые игроки играют в игру. Вот тут-то и появляются живые трансляции на популярных платформах, таких как YouTube и Twitch. Начать прямую трансляцию на YouTube так же просто, как и получить, но возможность поделиться своим экраном, чтобы показать игровой процесс, не так проста.
Не только игровой процесс, но и стримеры имеют различные элементы на своем экране во время потоковой передачи, такие как видеокамера, количество подписчиков в режиме реального времени, информация о различных платформах, через которую вы можете пожертвовать им, и т. Д. Все это невозможно с помощью YouTube. Это где программа, как OBS или Программное обеспечение Open Broadcaster очень полезно. OBS довольно прост в настройке и использовании на ПК с Windows, но заставить OBS работать без проблем или с полной функциональностью на Mac может быть непростой задачей.
Однако, если вы выполните все шаги, упомянутые в этом руководстве, в правильном порядке, у вас может быть OBS, работающий на вашем Mac, и вы будете готовы к прямой трансляции на ваши любимые платформы. Обратите внимание, что процесс требует немало времени и терпения, поэтому не торопитесь с ним. Кроме того, Mac не являются лучшими машинами для игр, поэтому вы также можете использовать это руководство, чтобы использовать OBS для потоковой передачи в прямом эфире, если вы учитель или если вы хотите транслировать игровой процесс со своего смартфона с помощью карты захвата, вы для этого тоже можно использовать OBS на вашем Mac.
OBS также позволяет вам записывать ваш экран, если вы только хотите это сделать. Несмотря на то, что macOS имеет встроенный экранный рекордер, OBS предоставляет вам множество дополнительных опций, таких как добавление оверлеев и запись нескольких окон вместе с несколькими источниками звука, что делает его более мощным и универсальным. Вы даже можете выбрать запись в предпочитаемом вами разрешении, частоте кадров и битрейте, что вы не можете сделать с помощью стандартного экранного рекордера в macOS.
Как вести прямой эфир со своего Mac с помощью OBS
Установка OBS
Первым шагом было бы, конечно, скачать OBS с официального сайта, Убедитесь, что вы загружаете версию macOS с расширением .dmg. Сделав это, просто дважды щелкните загруженный файл в папке «Загрузки» или там, где вы решили сохранить его. Вам может потребоваться предоставить несколько разрешений при установке, поэтому просто следуйте всем инструкциям на экране в обязательном порядке. Все, что вам нужно сделать, это перетащить значок OBS в папку приложения, и теперь OBS успешно установлен на вашем Mac. Не запускайте / не открывайте его на этом этапе.
Загрузка необходимых драйверов
Чтобы использовать OBS в полной мере на Mac, вам потребуются дополнительные драйверы для включения нескольких аудиопотоков. Для этого вы также можете использовать стороннее приложение, такое как Soundflower, которое мы использовали для включения внутреннего звука во время записи экрана на Mac с помощью встроенного устройства записи экрана в macOS. Однако использовать программное обеспечение драйвера проще, и вам не нужно каждый раз вмешиваться с большим количеством настроек.
Требуемый драйвер можно скачать с Вот Если вы используете MacOS Mojave или более раннюю версию и используете Catalina, загрузите драйвер с Вот, Обратите внимание, что на странице загрузки драйверов может быть указано, что этот драйвер устарел и больше не имеет поддержки. Это все еще работает, так что вы можете скачать его без проблем.
Настройка дополнительных звуковых драйверов
Хотя на этом этапе OBS по-прежнему будет работать нормально, вы не сможете осуществлять запись или потоковую передачу с нескольких аудиоисточников, т. Е. Вы сможете использовать только микрофон, который улавливает ваш голос, но внутренний звук вашего Mac или Звук игры, если вы играете в игру, не будет работать. Итак, давайте установим драйвер, который вы скачали на предыдущем шаге, и настроите его для работы с OBS.
Как и в случае с любым другим файлом .dmg, дважды щелкните по нему и дождитесь, пока он откроет окно Finder, где вам нужно дважды щелкнуть по пакету установщика.
Если вы не получите запрос «System Extension Blocked» и ваша установка завершена, вручную перейдите в «Системные настройки», а затем в «Безопасность и конфиденциальность» и проверьте, показывается ли опция, разрешающая установку. Если это не так, вам хорошо идти. Если это так, выберите вариант разрешить, следуя тому же методу, что и выше.
После того, как вы нажали «Разрешить», вы можете увидеть другое приглашение, сообщающее, что вам необходимо перезагрузить Mac для завершения установки. НЕ перезагрузите только пока. Нажмите OK и вернитесь в окно установщика. Если вы видите зеленую галочку, указывающую, что установка прошла успешно, вы можете перезагрузить Mac.
Включение установленных драйверов для работы с OBS
После перезапуска Mac откройте Audio MIDI Setup (это можно сделать с помощью поиска Spotlight). На вашем экране вы увидите маленький значок «+» в левом нижнем углу. Нажмите на него и выберите «Создать мульти-выходное устройство». Переименуйте то, что вы только что создали, в «OBS», и на правой панели установите оба флажка в «Использовать» и «Исправление дрейфа». Теперь вы можете закрыть Audio MIDI Setup, открыть «Системные настройки» и перейти к «Звук». На вкладке «Вывод» вы должны увидеть новую опцию «OBS», которую вы только что создали. Выберите его и закройте окно.
В комментариях к статье о том, как записывать системный аудиопоток на macOS, читатель интересуется, не знаю ли я, как в macOS записать потоковое видео со звуком?
Отвечаю: знаю! И ниже я расскажу, как это сделать.
Для чего может понадобиться запись потокового видео со звуком?
Сценариев можно придумать много, но учитывая ситуацию с карантином, один из самых востребованных — дистанционное обучение. Представьте: вы купили обучающий видеокурс или вебинар, хотите скачать его в виде файлов для последующего просмотра, но продавец не предоставляет вам такую возможность, поскольку боится, что вы станете раздавать эти файлы бесплатно всем желающим (допустим, выложите их на торрент-трекер) и тем самым оставите его без куска хлеба с чёрной икрой на старости лет.
Логика продавца понятна, но по-моему такая политика в качестве средства борьбы с пиратством неэффективна. Пираты — технологически подкованные ребята, и уж если они надумают стырить ваши драгоценные видеокурсы, не сомневайтесь, они это сделают (допустим, с помощью карты видеозахвата).
Короче, подобные «заградительные меры» для пиратов смехотворны; любой видеоконтент, достойный кражи, будет украден и растиражирован. И если фирма-продавец видеокурсов этого не понимает и на этом основании не даёт клиентам скачивать купленные уроки в виде файлов, — со стороны продавца это откровенное жлобство, от которого страдают не пираты, а клиенты, т. е. честные пользователи. Кстати, господа продавцы, как вы думаете, куда ваши разгневанные клиенты пойдут за нужным файлом. Совершенно верно.
Для чего хранить видеокурсы на диске, когда можно смотреть их онлайн?
• Самый очевидный вариант: на случай отсутствия интернета либо его нестабильной работы. Уверяю, второе в данном случае ничуть не лучше первого, ибо смотреть видеокурс, который постоянно тормозит, подвисает и заикается из-за нестабильного коннекта — особый вид пытки, способный в считанные минуты вынести вам мозг (и, что самое обидное, за ваши же деньги!)
• Второй вариант: обучающие курсы проходят в прямом эфире, а вы в это время очень заняты; естественно, было бы здорово записать их, чтобы посмотреть их позже.
• Третий вариант: потому, что вам как добросовестному покупателю так удобнее. В моём случае это главный и, можно сказать, принципиальный аргумент: видео, которое я легально приобрёл и намереваюсь использовать для личного просмотра, я желаю просматривать так, как удобно мне, а не так, как удобно продавцу — естественно, при условии технической возможности со стороны продавца это обеспечить. И такая техническая возможность (т. е. дать ссылку на файл) у продавца, разумеется, есть! Просто продавец не хочет этого делать, ибо исходит из того, что покупатель — заведомо человек нечестный. А вот это, на мой взгляд, не только несправедливо, но и попросту глупо (почему, см. выше).
Поэтому давайте поможем себе сами. Вот пошаговое руководство, которое позволит вам записывать на macOS потоковое видео вместе с аудиодорожкой за минимальную стоимость.
Шаг 1. Научите ваш мак записывать системное аудио
Как ни странно, основная проблема, с которой сталкиваются пользователи macOS при записи видео, связана вовсе не с картинкой, а со звуком! Если вы попытаетесь записать с экрана фрагмент видеоролика с помощью системных средств macOS, то видео запишется, а оригинальная аудиодорожка записана не будет, поскольку macOS не содержит программных средств, позволяющих пользователю записывать системный звуковой поток. Очевидно, это сделано под благовидным предлогом защиты авторских прав и борьбы с пиратством. В этой связи понятно, почему Apple позволяет записывать экранное видео, а вот аудиодорожку из него записывать не даёт: ну в самом деле, кому ж понадобится кино без звука.
• Скачайте и установите виртуальное аудиоустройство MJAudioRecorder (бесплатно)
• Создайте системное аудиоустройство для мониторинга записи (бесплатно)
• Скачайте и установите SoundSource — утилиту для избирательного перенаправления звука ($39).
Несмотря на пугающую техническую терминологию, делается это элементарно просто, и в статье про запись звука я очень подробно расписал всю процедуру. Так что прочтите статью, выполните описанные там действия, а затем возвращайтесь сюда и переходите к шагу 2.
Шаг 2. Настройте вашу аудиосистему для записи
Чтобы записать звук именно из той программы, в которой воспроизводится видео (а не весь системный аудиопоток), необходимо настроить вашу аудиосистему для выборочного захвата аудио. Для этого сделайте следующее:
• Кликните на значке SoundSource в панели меню macOS;
• В строке Input установите опцию MJAudioRecorder;
• В строке напротив программы, из которой вы хотите записать видео и аудио, установите опцию Мониторинг записи. К примеру, если вы хотите записать видео из Safari, установите эту опцию для Safari, если хотите записать видео из Skype — установите эту опцию для Skype, и т. п.;
• Если хотите записать звук одновременно из разных программ — допустим, из аудиоплеера и из браузера — установите опцию Мониторинг записи напротив каждой из них;
• Если нужная программа не видна в списке, добавьте её с помощью кнопки Add Favourite… в левом нижнем углу;
• Убедитесь, что для всех остальных приложений установлена опция No Redirect:

Шаг 3. Настройте системное приложение «Снимок экрана» для записи видео
Начиная с самых ранних версий, macOS умеет делать скриншоты с помощью клавиатурных сокращений, известных каждому мак-пользователю:
• Shift Cmd 3 — скриншот всего рабочего стола;
• Shift Cmd 4 с выделением рамкой — скриншот фрагмента рабочего стола.
Между тем, не все знают, что вдобавок к статичным скриншотам, начиная с версии 10.14 (Mojave) macOS умеет осуществлять захват экрана также в виде видеофайла! Это делается с помощью системной утилиты «Снимок экрана» (в англоязычном интерфейсе — Screenshot):

Клавиатурная комбинация для запуска «Снимка экрана» — Shift Cmd 5. С её помощью можно записать на видео либо весь десктоп целиком, либо произвольный фрагмент десктопа, выделенный рамочкой. До того, как нажать на кнопку «Запись», важно учесть следующее:
• Чтобы видео записалось со звуком, в разделе «Микрофон» обязательно установите галочку напротив MJAudioRecorder:

• Если вы не хотите, чтобы курсор записался на видео, постарайтесь во время записи не перемещать его поверх записываемой области экрана. К сожалению, при записи экранного видео курсор нельзя скрыть, даже если выключить опцию «Показывать нажатия мыши», поскольку данная настройка управляет не видимостью курсора, а визуальным отображением кликов, которые на записи отображаются в виде анимированных кружочков, расходящихся от курсора. Почему при изготовлении скриншотов можно скрывать курсор, а при записи экранного видео нельзя — понятия не имею, спросите об этом фирму Apple.
Настройка завершена, всё готово, можно записывать.
Шаг 4. Запись

Почему нельзя включать-выключать запись с помощью клавиатурного сокращения, что было бы суперудобно? Понятия не имею, спросите фирму Apple. (Более того, для записи экранного видео с помощью «Снимка экрана» в принципе нельзя назначить системное клавиатурное сокращение, я проверил.)
После завершения записи готовый видеоролик появится на рабочем столе либо в другой папке, выбранной для сохранения скриншотов. Формат видеоролика — MOV (MPEG-4), видеокодек — AVC, аудиокодек — AAC. Кодеки и настройки, используемые для записи экранного видео задаются системой, менять их, насколько я понимаю, нельзя — во всяком случае, я не нашёл, где и как их можно настроить. Если вам это известно, сообщите, пожалуйста.
Итого
Это самый бюджетный и сравнительно простой способ записи потокового видео и аудио для macOS, который мне известен. Существуют ли другие способы? Разумеется, существуют: это можно сделать с помощью сторонних специализированных программ, но они или более дорогие, или более громоздкие и сложные в освоении.

Тема сегодняшней публикации, как записать видео с экрана со звуком бесплатной программой OBS Studio (Open Broadcaster Software). Я уже публиковал статью с инструкцией по работе с небольшой программкой FS Capture, но куда ей до OBS!
Даже многим платным программам, имеющим функцию записи с экрана, далеко до OBS Studio. Всё почему? Скорее потому, что OBS нацелена именно на запись с экрана и все что с этим связанно, отсекая всё лишнее.
Вот малая часть того, что умеет программа OBS Studio:
- Записывать с экрана монитора
- Записывать с веб камеры
- Вставлять в запись окно веб камеры
- Записывать звук внешнего микрофона
- Записывать звук с экрана
- Имеет настройки улучшения качества звука
- Может по нажатию кнопки закрывать экран (удобно при вводе данных)
- Имеет встроенный Хромакей (убирает фон позади спикера)
Мы разберём основные настройки OBS, а так же скачаем и установим программу абсолютно бесплатно.
Настройка OBS Studio для записи экрана со звуком
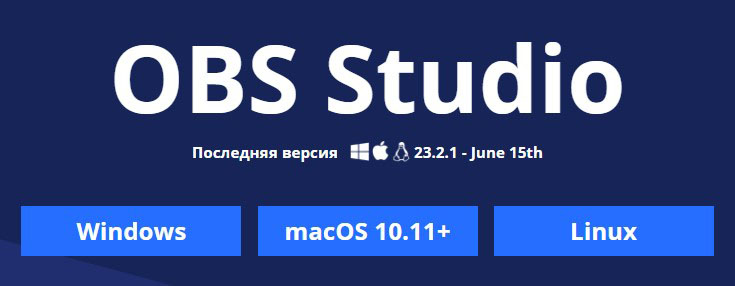
Основные настройки OBS
Если не сняли галочку на финише установки, то программа автоматически запустится. Пока у вас будет отображаться чёрный экран. Теперь нужно первым делом настроить основные параметры.
Переходим в настройки в правом нижнем углу.
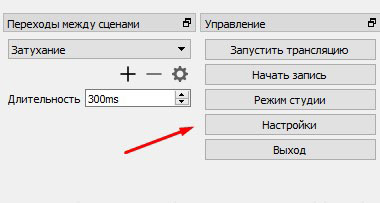
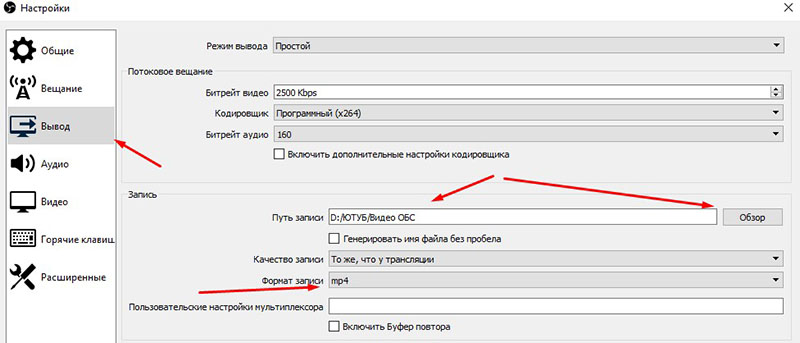
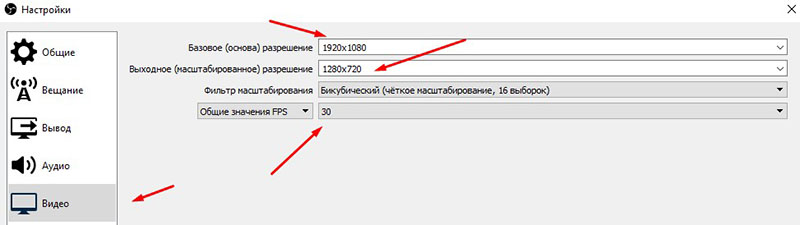
Добавление источников для записи с экрана в OBS
По идее, сцена для записи уже есть по умолчанию, теперь на эту сцену нужно добавить источники. То есть, те элементы, которые будет записывать программа OBS (экран, веб камера, и т. д.).

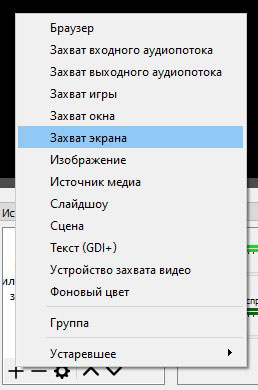



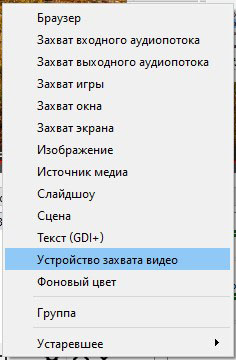

Затем окно камеры можно перетаскивать мышью в нужное место экрана, а так же менять размер окна.

Настройка звука внешнего микрофона в OBS Studio
Если у вас микрофон на ПК низкого качества, то лучше конечно приобрести что нибудь по лучше. Но в любом случае есть возможность улучшить качество звука встроенными средствами.
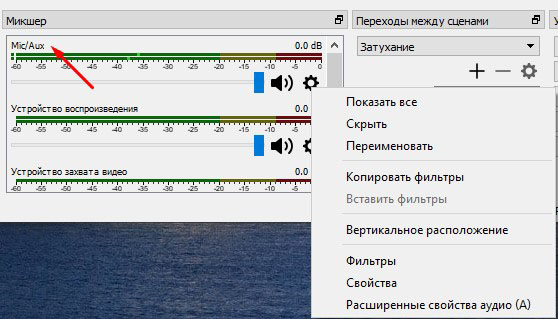
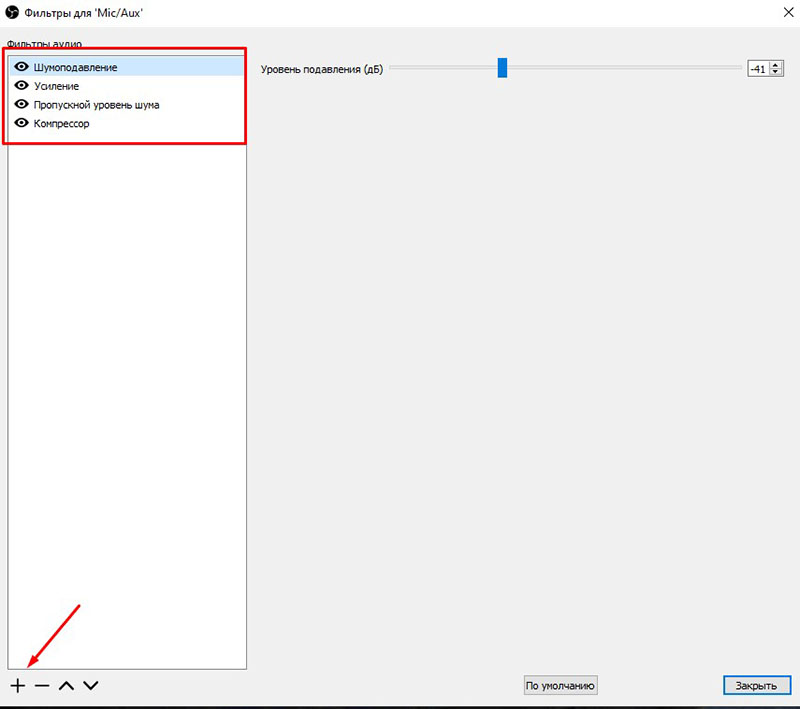
Ниже я прикрепляю скриншоты настроек каждого фильтра. После установки, нажимайте на каждый фильтр и настраивайте как на скриншотах. При тестировании записи вы будете уже подстраивать под себя.


Пропускной уровень шума
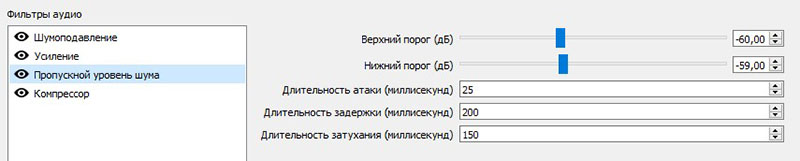
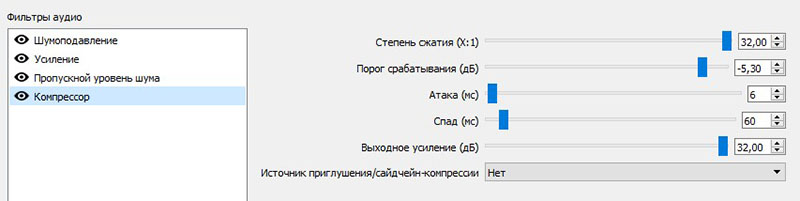
Запись с экрана + видео
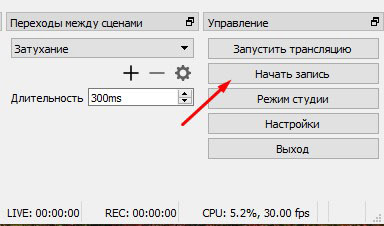
Сверните программу и записывайте действия с экрана. Когда закончите записывать, переходите в папку указанную для сохранения записей и смотрите что получилось.
Тестируйте звук с внешнего микрофона и перенастройте фильтры при необходимости. Звук с экрана программа пишет по умолчанию.
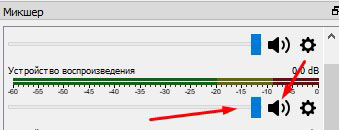
Если не убирается чёрный экран в OBS
Если вы настроили программу для записи с экрана, добавили нужную сцену, но экран по прежнему остаётся чёрным, попробуйте сделать следующее:
Вариант № 2
Если ничего из перечисленного не помогло, наберите запрос в Ютуб, там наглядно можно увидеть решение.


Запись экрана на компьютере может понадобиться в самых разных ситуациях: если нужно записать онлайн-урок или вебинар, видеозвонок с коллегами или друзьями, видеоинструкцию, а может, зафиксировать какие-то неполадки с компьютером для техподдержки. В любой из этих ситуаций вам будет нужна программа для записи экрана со звуком, и в этой статье мы собрали для вас лучший записывающий софт для ПК.
Movavi Screen Recorder

Эта простая и удобная программа сочетает функции записи экрана и создания скриншотов. Она позволяет записывать как весь рабочий стол, так и конкретное окно, или какую-то область на экране, которую вы можете выделить произвольно. Вы сможете записывать видео с экрана и с веб-камеры одновременно, а звук может записываться с микрофона вместе с системным звуком, либо же вы можете отключить любой из этих источников.
Кроме этого, можно включить подсветку нажатий клавиш мыши или клавиатуры и подсветку курсора, а расширенные настройки позволяют установить параметры видео. После окончания записи видео откроется в редакторе, где вы сможете просмотреть его перед сохранением и при необходимости удалить ненужные фрагменты.
- возможна одновременная запись звука системы и звука с микрофона
- можно захватывать экран и изображение с веб-камеры
- можно рисовать на видео прямо в процессе записи
- готовое видео можно сохранить в форматах MP4, AVI, MOV, MKV, WEBM или GIF, либо сохранить только звуковую дорожку в формате MP3, также запись можно экспортировать на YouTube либо Google Диск прямо из программы
- максимально интуитивный интерфейс
- база знаний и поддержка на русском языке
- минимальные возможности встроенного редактора – только возможность удаления ненужных фрагментов
- при использовании бесплатной пробной версии программы готовое видео сохраняется с водяным знаком Movavi
Movavi Screen Recorder поддерживается на Windows и Mac.
OBS Studio

Программа подходит не только для того, чтобы записывать экран, но и для стриминга на разные сервисы. Интерфейс этой программы нельзя назвать интуитивным, и изучение её возможностей занимает некоторое время. Перед началом записи нужно выбрать источник (кликнуть правой кнопкой мыши в окошке «Источники», выбрать пункт «Добавить» и выбрать нужный), здесь также можно записывать весь экран или одно окно, либо можно записывать только аудио.
Функций записи изображения с веб-камеры, подсветки курсора и нажатий клавиш мыши и клавиатуры здесь не предусмотрено. После выбора источника нужно нажать кнопку «Начать запись», для окончания записи необходимо нажать кнопку «Остановить запись». После этого в меню «Файл» выберите пункт «Показать записи», и в открытой папке вы сможете найти готовое видео, сохранённое в формате MKV.
- программа полностью бесплатна
- предназначена и для записи экрана, и для стриминга
- возможность использования разных фильтров: цветокоррекция, хромакей и др.
- удобный аудио микшер с возможностью настройки звука
- интерфейс может показаться сложным в использовании
- нет возможности захвата веб-камеры
- сохранение видео только в одном формате
- база знаний и чат с поддержкой доступны только на английском языке
OBS Studio поддерживается на Windows, Mac и Linux.
FastStone Capture

Это максимально простая утилита для создания скриншотов и записи видео с экрана. В ней можно записывать рабочий стол целиком, отдельные произвольные области или только активное окно. Программа позволяет также записывать системный звук и микрофон, подсвечивать курсор и нажатия клавиш мыши.
Функций захвата веб-камеры и подсветки нажатий клавиатуры здесь нет. Скриншоты после создания автоматически открываются в редакторе, но для видео такой возможности не предусмотрено. Готовые видео можно сохранять в формате WMV.
- простота в использовании
- возможность записывать и системный звук, и звук с микрофона
- подсветка курсора
- возможность редактировать скриншоты
- программа не русифицирована, поддержка также доступна только на английском языке
- нет опции записи веб-камеры
- видео можно сохранить только в одном формате
- нет возможности редактировать готовое видео
FastStone Capture поддерживается только на Windows.
UVScreenCamera

Функционал программы – съёмка скриншотов и запись видео с экрана. Область для записи можно выбрать вручную, можно выбрать конкретное окно или записать весь экран. Звук записывается как с микрофона, так и системный, любой из этих источников можно при желании отключить. Опции записи изображения с веб-камеры в программе нет.
В настройках можно включить подсветку курсора и нажатий клавиш мыши и клавиатуры, в настройках можно установить параметры подсветки и визуализации нажатий кнопок. После завершения записи вы можете воспроизвести её, сохранить на компьютер или открыть во встроенном редакторе. Бесплатная версия редактора позволяет вырезать, удалять, копировать и вставлять фрагменты. Также в бесплатной версии программы сохранить запись можно только в формате AVI, если это видео, и в формате MP3, если это аудио.
- очень простой и удобный в использовании интерфейс
- одновременная запись системного звука и микрофона
- подсветка нажатий кнопок мыши и клавиатуры
- доступна русскоязычная поддержка, а также обзор программы в формате видео
- нет опции записи веб-камеры
- минимальные возможности редактирования готового видео
- сохранение готовой записи только в одном формате для видео и в одном для аудио
UVScreenCamera поддерживается только на Windows.
Fraps

Эта утилита предназначена для создания скриншотов и записи экрана во время игр. Возможности выбрать область записи нет, экран записывается целиком. При этом вы можете настроить источники звука: можно записывать микрофон и системный звук вместе, что-то одно из этого или записывать экран без звука.
Функций подсветки нажатий кнопок мыши и клавиатуры в программе не предусмотрено, как и записи веб-камеры. Управление началом и остановкой записи происходит с помощью горячей клавиши, которую вы можете выбрать самостоятельно, а после завершения записи видео будет сохранено в выбранную папку.
- программа бесплатна
- есть возможность записи звука с микрофона и системного звука
- интерфейс программы довольно прост
- нет возможности записи веб-камеры
- нет редактора готовых видео
- программа не русифицирована, вся информация о ней, FAQ и поддержка доступны только на английском языке
Fraps поддерживается только на Windows.
Bandicam

Среди возможностей программы – создание скриншотов, запись видео с экрана и с веб-камеры, а также запись игрового процесса. Вы сможете записать весь экран, одно конкретное окно, произвольно выделенную область или область вокруг курсора. Можно одновременно записывать видео с экрана и с веб-камеры, звук также можно записать с микрофона и системный вместе или отключить что-то из этого.
Кроме этого, программа позволяет добавить подсветку курсора и нажатий клавиш мыши, а также эффект наложения текста на видео. Во вкладке «Видео» можно задать параметры записи, а во вкладке «Основные» – адрес папки для сохранения записей. После окончания записи видео будет сохранено в выбранную папку автоматически в формате MP4.
- возможность записать звук с микрофона и системный звук одновременно
- можно записывать изображение с веб-камеры
- опция наложения текста на видео
- простой и понятный интерфейс, который не вызывает сложностей
- нет редактора готовых видео
- только один формат сохранения записей
- при использовании бесплатной пробной версии программы готовое видео сохраняется с водяным знаком Bandicam
- FAQ, обучающие статьи и видео доступны только на английском языке
Bandicam поддерживается только на Windows.
Среди этих программ вы сможете выбрать наиболее подходящую для ваших целей и самую удобную именно для вас. Нужен ли вам широкий функционал или простенькая утилита – вы сможете найти лучший вариант для себя.
Читайте также:


