Windows работает в режиме многозадачности потому что
В обработке данных многозадачность — это не параллельное выполнение нескольких действий. Просто в таком режиме в обработке одновременно находится больше одной задачи. При этом одна задача непосредственно обрабатывается, а другая ожидает своей очереди. Переключение центрального процессора с одной задачи на другую называется переключением контекста, а иллюзия параллельного выполнения дел возникает при частых переключениях.
Многозадачность — это всего лишь иллюзия. В действительности мы просто снова и снова переключаемся с одного дела на другое.
Наш мозг просто не может обрабатывать больше двух сложных задач одновременно. Это обнаружили учёные из Национального института здоровья и медицинских исследований (INSERM) в Париже.
Во время эксперимента они попросили участников выполнять два дела одновременно и наблюдали за их мозговой активностью с помощью функциональной магнитно-резонансной томографии. Оказалось, при одновременном выполнении двух задач мозг «раздваивается»: активизируются два участка (две лобные доли) Divided Representation of Concurrent Goals in the Human Frontal Lobes. .
Потом учёные попросили участников выполнять три задачи одновременно. В этом случае участники постоянно забывали об одной из трёх задач и чаще ошибались. Получается, хоть мы и можем без проблем переключаться между двумя делами, большее количество задач нам уже не под силу (просто потому, что у нас всего две лобные доли).
Цена постоянных переключений
Мы переключаемся с одного дела на другое за счёт исполнительных функций мозга. Они контролируют мыслительные процессы и определяют, как, когда и в какой последовательности выполняются задачи.
Контроль исполнения происходит в два этапа.
- Смена цели — решение заняться не одним, а другим делом.
- Активация новой роли — переход от правил предыдущей задачи к правилам новой задачи.
На переключение между задачами может уходить всего несколько десятых долей секунды, но постепенно это время накапливается, особенно если переключаться часто. Фактически мы работаем медленнее.
Конечно, иногда это совсем неважно: например, когда мы одновременно занимаемся уборкой и смотрим телевизор. Но в ситуациях, где важна безопасность, например за рулём, даже эти доли секунды могут оказаться решающими.
Минусы многозадачности
Многозадачность снижает продуктивность
Как уже говорилось выше, в режиме многозадачности мы просто переключаемся с одного дела на другое. Из-за этого мы работаем медленнее, ведь каждый раз нам приходится вспоминать всю информацию, касающуюся того дела, на которое мы переключаемся. При этом наш мозг устаёт больше, чем при сосредоточенной работе над чем-то одним. К тому же, постоянно переключаясь с одного на другое, мы совершаем больше ошибок.
Многозадачность мешает сосредоточиться
Когда многозадачность входит в привычку, сосредоточиваться на чём-то одном становится очень тяжело. Обычно наш мозг игнорирует некоторые поступающие сигналы, чтобы снизить нагрузку и все силы посвятить решению одной задачи. Но привыкнув к многозадачности, он начинает путаться и не всегда может определить, какую информацию считать важной, а какую игнорировать.
Многозадачность убивает силу воли
В режиме многозадачности наше внимание рассредоточивается, а процессы принятия решений и критическое мышление замедляются. Мозг быстрее устаёт, что сказывается на силе воли.
Поэтому возникает эффект снежного кома: из-за упадка силы воли мы ничего не можем сделать и чувствуем себя несчастными, а негативные эмоции ещё больше лишают нас мотивации.
Как вернуть способность концентрироваться
1. Делайте самое важное с утра
С вечера составьте список дел на следующий день и самое важное делайте в первые несколько часов рабочего дня. Тогда не придётся весь день думать об этом важном деле и волноваться, всё ли вы успеете.
2. Удалите от себя все отвлекающие факторы
Например, если вы обычно отвлекаетесь на телефон, выключите его, пока не закончите дело. Если тратите много времени на социальные сети или смешные видео на YouTube, заблокируйте эти сайты.
3. Мыслите стратегически
Обычно мы путаем важные дела со срочными. Поэтому нам и кажется, что нужно всё сделать как можно быстрее и успеть как можно больше.
Мысля стратегически и планируя наперёд, вы гораздо яснее начнёте понимать, что для вас важно. А зная, что особенно важно в тот или иной момент, и полностью сосредоточившись на этом, вы сделаете гораздо больше, чем в том случае, если будете распыляться на несколько дел сразу.
4. Отдыхайте
Отвлекайтесь от работы или любого другого дела на некоторое время. Например, пользуйтесь техникой Pomodoro для коротких перерывов во время работы и обязательно устраивайте себе хотя бы один выходной в неделю. Чтобы восстановиться и расслабиться, попробуйте упражнения для дыхания или медитацию и не забывайте о самом главном способе отдохнуть — сне.
Как сократить необходимость многозадачности на работе
1. Всегда начинайте с подготовки
Если взяться за новый проект, не имея необходимой информации и чёткого плана, можно застрять на полпути. Так часто и бывает, особенно когда мы, не закончив одно дело, берёмся за следующее.
2. Сократите число открытых проектов
Не начинайте новые дела, пока не закончили предыдущие.
3. Разработайте систему приоритетов
Каждый сотрудник в команде должен чётко представлять свою роль в тот или иной момент. Поэтому всегда расставляйте приоритеты и старайтесь определять свою главную задачу на каждый день или неделю.
В заключение
Нет ничего страшного в том, чтобы при крайней необходимости поработать в режиме многозадачности. Но если она начала распространяться на все сферы вашей жизни, спросите себя: «Так ли полезна многозадачность в этой сфере? Что будет, если я применю противоположный подход и сосредоточусь на одном деле?»
Попробуйте воспользоваться приведёнными выше советами, чтобы вырваться из ловушки многозадачности.
Марат Хайрулин, эксперт Microsoft в России, продолжает исследовать нюансы работы с несколькими задачами и рассказывает о совмещении окон и разделении экрана, о вашей личной машине времени для сайтов и документов, и о реальной пользе виртуальных столов.
В прошлой заметке мы писали о том, как современная наука относится к многозадачности и делились небольшими приемами, которые помогут сосредоточиться на одной задаче. А теперь хочтим напомнить (а кого-то может быть и познакомить) с полезными возможностями, которые помогут, если решение вашей задачи требует работы сразу с несколькими приложениями.

Переключение по-старому и по-новому
Переключение между приложениями – наверное то, что большинство из нас делает «на автомате», и никого, конечно, не удивит сочетание клавиш Alt + Tab. Но если одновременно нажать также и Ctrl (то есть Ctrl + Alt + Tab), то эта комбинация зафиксирует меню со всеми открытыми окнами на экране и позволит выбрать нужное приложение одним кликом мыши или касанием пальца (выбрать окно можно также с помощью стрелок на клавиатуре, а открыть – с помощью Enter). Может быть полезно, когда у вас открыто много окон.
Чуть менее известное, но тоже классическое сочетание клавиш Windows + Tab дает больше возможностей, чем кажется на первый взгляд.
Нажимая эти клавиши в актуальных версиях Windows 10, мы попадаем в раздел «Представление задач». Здесь можно не только переключаться между приложениями, но и воспользоваться «Временной шкалой» и «Виртуальными рабочими столами». К слову, вместо горячих клавиш вы можете кликнуть по кнопке «Представление задач» (обычно она расположена рядом с кнопкой «Пуск») или провести пальцем от левого края к центру сенсорного экрана. Кстати, если у вас современный ноутбук – попробуйте жест для тачпада: проведите по нему тремя пальцами вверх.

Режим Представление задач
«Временная шкала»
«Временная шкала» появилась в Windows 10 два года назад. Она помогает вернуться к задачам, над которыми вы работали ранее на вашем компьютере. При необходимости вы также сможете синхронизировать ее и с другими устройствами с вашей учетной записью*.
Для меня «Временная шкала» стала своеобразной машиной времени. Работа над многими проектами длится несколько дней. И если, допустим, в прошлую пятницу я работал с определенными сайтами и документами, вернувшись к этому проекту в среду, я смогу легко восстановить картину. Я просто отмотаю шкалу до нужной даты – той самой пятницы, увижу и смогу открыть те самые сайты и документы, в которые я тогда был погружен.

Поиск на Временной шкале
Поиск на «Временной шкале» тоже не раз меня выручал. В отличие от обычного поиска по файлам, я смогу искать не среди всех документов на устройстве (а их может быть очень много), а именно среди тех, с которыми я работал в последние дни. Возможно, вам знакомо сочетание Ctrl + F, запускающее поиск в Проводнике и во многих приложениях. Эта комбинация сработает и на экране «Представление задач»: то есть можно нажать сначала Windows + Tab, а затем – Ctrl + F и ввести искомое слово для поиска по «Временной шкале».
Виртуальные рабочие столы Windows 10
Концепция виртуальных рабочих столов далеко не нова. Если говорить о Windows, то одним из вариантов их использования была утилита Desktops, которую когда-то (последняя версия вышла в 2012 году) разработал Марк Руссинович. В Windows 10 виртуальные рабочие столы встроены в систему и помогают разделять потоки задач, переключаться между ними.
Если раньше вы не работали с виртуальными столами, для понимания их логики представьте такую аналогию: вам доступно несколько мониторов, на каждом вы можете открыть нужные программы, разделив их по рабочим потокам, например: на одном мониторе – работа с почтой и календарем, на другом – работа с несколькими документами Word, а на третьем – работа с браузером и OneNote. В каждый момент вы смотрите только на один монитор (виртуальный рабочий стол) со своим набором приложений. А переключаясь между виртуальными столами, вы как будто переводите взгляд с одного монитора на другой.

Перетаскивание окна для переноса его на новый виртуальный рабочий стол
Создать новый виртуальный рабочий стол можно на экране «Представление задач»: нажмите Windows + Tab и перетащите нужные окна открытых приложений на поле с надписью «+ Создать рабочий стол», и они будут перемещены на другой виртуальный рабочий стол. Можно также создать новый, пустой виртуальный стол (Windows + Ctrl + D) и уже затем открыть на нем нужные программы.
«Переводить взгляд» (то есть переключаться между настроенными рабочими столами) можно, выбирая нужный стол на экране «Представление задач», но намного удобнее переключаться с помощью горячих клавиш: Windows + Ctrl + стрелки вправо/влево, а на современных тачпадах – 4 пальца влево или вправо.
Полезные решения для работы с несколькими приложениями
Теперь еще об одной повседневной необходимости – работе с несколькими приложениями одновременно.
Разделение экрана
Первой возможности, о которой хочу напомнить, уже много лет, и в первоначальном виде (под названием Aero Snap) она появилась еще в Windows 7. В Windows 10 ее возможности расширили и назвали Snap Assist. Речь про разделение экрана для закрепления двух (а в Windows 10 – до четырех) приложений.

Snap Assist предлагает выбрать второе окно для закрепления справа
Чтобы это сделать, нужно взять приложение за самую верхнюю полоску, поднести его к правой или левой границе экрана до появления на экране его «тени» и отпустить (тем самым, закрепив первое приложение), а затем в появившихся рядом миниатюрах других приложений выбрать второе для закрепления рядом. Сценарий несложный, работает и для мыши, и для пальца. Еще проще это можно сделать с помощью сочетания клавиш Windows + клавиши со стрелками вправо/влево. Этому сочетанию уже больше 10 лет, но у тех, кто применяет его впервые, и сейчас порой возникает ощущение «цифровой магии».
Любознательным пользователям также напомню, что в Windows 10 можно отправлять приложение в «четвертинку» экрана, перенеся его в угол (или используя дополнительно клавиши Windows + стрелки вверх/вниз). При закреплении двух приложений можно перемещать границу между ними, выделяя какому-то из приложений больше места. Чтобы выбрать приложения для закрепления на экране, можно кликнуть правой кнопкой мыши по их миниатюрам на экране «Представление задач».
Окно поверх
У меня было довольно мало ситуаций, когда требовалось закреплять окно одного приложения поверх другого (кажется, на телевизорах подобное называлось режимом «картинка в картинке»), но если у вас такая необходимость возникает, напомню в завершение заметки о двух небольших возможностях.
Мини-режим встроенного видеоплеера (приложение «Кино и ТВ», которое воспроизводит видео в Windows 10 по умолчанию). Запустите видео и нажмите на небольшую кнопку в правом нижнем углу (Воспроизвести в мини-режиме), окно с видеороликом будет размещено поверх всех окон.

Видео в режиме Окно поверх
В этом обзоре я поделился некоторыми возможностями при работе с одной или несколькими задачами, которыми пользуюсь сам. В следующих заметках продолжу разговор о приемах, которые помогут сделать нашу «цифровую жизнь» более продуктивной.

Когда в начале 60-х годов прошлого века создали первую операционную систему IBM, пользователей поразила возможность компьютера выполнять несколько функций одновременно. То есть процессор легко переключался с одной задачи на другую, постепенно доводя их все до логического завершения. Впечатлившись таким эффектом, мультизадачность попробовали перенести в сферу человеческой деятельности. Тогда показалось, что умение выполнять несколько дел одновременно – это очень полезный навык, овладев которым можно кратно повысить эффективность в работе при этом сэкономив уйму времени. Так ли это на самом деле? Давайте разбираться.
Что такое многозадачность?
Начнем с определения. Многозадачность – это возможность, умение, навык выполнять несколько процессов одновременно, переключаясь с одной задачи на другую. Изначально термин применялся сугубо в среде программирования, но постепенно перекочевал в производство и в сферу человеческой деятельности.

Скорей всего вы не раз слышали о выдающихся способностях Цезаря делать одновременно два и больше дел. Воодушевившись таким «подвигом», вы «задвинули» усердие в выполнении одного дела на дальнюю полку и попробовали переключаться с одной задачи на другую, потом на третью и так далее. Всего по чуть-чуть и что в итоге?
А на выходе вы получили несколько начатых задач и ни одной завершенной. Вдобавок ко всему вы совершенно запутались, какое дело выполнить в первую очередь, а какое отложить напоследок. И, главное, вы потратили время и ресурсы мозга впустую. Мотивация на нуле, ком незавершенных задач вырос до небес. В итоге минусовая эффективность и стрессовая ситуация. Приехали.
Умение работать в режиме многозадачности – это не такой уж полезный и ценный навык, как кажется на первый взгляд. Исследования показывают, что мультизадачность вредит трудоспособности человека. Мы не роботы к счастью, поэтому продуктивность работы во многом зависит от умения концентрироваться на выполнении одной задачи. Цепочку дел мы выполняем последовательно, завершая одно и приступая к другому. По мере достижения целей растет мотивация и желание добиваться больших успехов, экономится время. Казалось бы, схватившись за два дела сразу, время на выполнение задач должно сократиться наполовину. Но в действительности потребуется вдвое больше усилий и при этом шансы на успешное завершение сократятся.
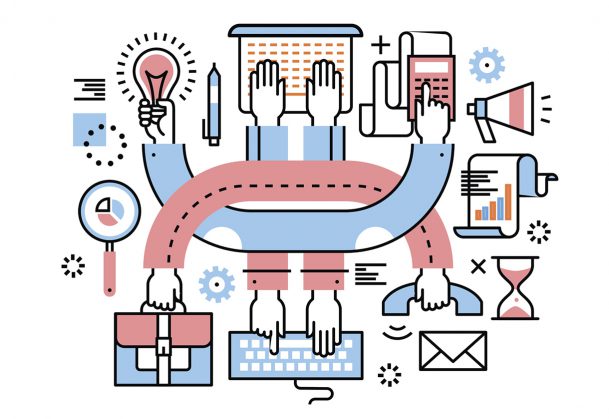
Мы сильно преувеличиваем важность коммуникации – эта мысль кажется такой несовременной в нашу эпоху. Но, если вы планируете завершить задачу максимально эффективно и быстро, то отключите все раздражители. Это поможет сосредоточиться на задаче.
Как работать в таком режиме?

Режим многозадачности в работе – это сочетание следующих качеств: аналитическое мышление, системный подход, высокая организованность. Требования не самые простые, но чтобы их выработать, рекомендуем придерживаться следующих рекомендаций:
Многозадачность – это капризное и довольно сложное свойство психики человека. Если мы не сможем его обуздать, чтобы использовать себе во благо, то оно оседлает нас и выжмет все соки. Помните об этом!
Плюсы и минусы
Рассмотрим преимущества мультизадачности:
- При надлежащем планировании действительно можно эффективно решать несколько задач одновременно. То есть, выполняя дела, вы должны четко понимать, каких результатов должны достичь.
- Многозадачность помогает развить пластичность мышления и способность удержать в поле внимания несколько задач. Это неплохой тренажер для мозга.
- Способность делать несколько дел одновременно и делать это хорошо, помогает быстро реагировать на форс-мажорные обстоятельства, улучшает стратегическое мышление и видение ситуации. В некоторых нишах действительно полезно сразу охватить несколько направлений одновременно, проанализировать их перспективность и только потом принимать решения по каждому из них.

- Поверхностная обработка информации. Когда много всего, то мозг скользит по верхушках, не вникая в суть процессов. Такой человек берет общее изо всех сфер, но ни в одной не является профи.
- Высока вероятность ошибок. При недостаточной концентрации на задаче или при эффекте переноса данных с одной задачи на другую, неизменно совершаются ошибки. Внимание у многостаночника рассеивается, и это сильно вредит результату.
- Повышается утомляемость. Попытки ухватиться за всё сразу требует больших затрат энергии как физической, так и умственной. Человек быстрее устает, а продуктивность стремится к нулю.
- Растут горы неоконченных дел. Лихо начать 10-20 дел одновременно никто не запрещает, но не стоит ждать такого же быстрого их завершения. Из 10 начатых дел к финишной черте доводят 1-2 задачи, при этом сорвав все сроки и потратив в разы больше усилий. А что с остальными? Они лежат и ждут своей участи – годами, десятилетиями.
Последствия многозадачности бывают крайне неприятными. Увеличивается когнитивная нагрузка, то есть приходится тратить больше умственных ресурсов на обработку потока информации. Снижается продуктивность работы, многостаночники зачастую неправильно оценивают свои возможности и недооценивают силу отвлекающих факторов. Снижается способность к концентрации внимания на задаче, многозадачность не ценится в среде высоких технологий, научных исследований и других сферах со сложными алгоритмами работы.
Многозадачность приводит к выгоранию. Люди, практикующие такой подход, нарушают естественные механизмы мотивации и вознаграждения, которые имеются в нашем мозге. Нейробиология доказала, что снижение плотности серого вещества в передней поясной коре головного мозга из-за стресса приводит к потере радости от мыслительных усилий.
Совмещение дел может быть опасным для жизни и здоровья. Например, вы находитесь за рулем автомобиля и пытаетесь одновременно вести переговоры с партнером. Вероятность аварии возрастает в разы.
Резюме
Мы узнали, что такое многозадачность. Изучили, как работать в таком режиме, какие есть плюсы и минусы выполнения нескольких дел одновременно. Мультизадачность можно использовать для тренировки пластичности мозга, однако в рабочей среде полезнее развивать навык последовательного выполнения дел. Тише едешь – дальше будешь!
Систематизируйте окна, оптимизируйте место на экране и максимально укрепяйте производительность.
Узнайте о трех различных способах многозадачного использования нескольких рабочих Windows 11.
Перенакомбьте рабочий процесс с помощью Snap Assist
Snap Assist отображается, если вы закрепили окно, но на экране много свободного места. Любые другие открытые окна будут отображаться в этом пространстве как эскизы.
Чтобы использовать Прикрепление вспомогательных возможностей, щелкните эскиз окна, который вы хотите открыть, в пустом месте на экране. Если два окна отображаются рядом друг с другом, вы можете изменить их размер одновременно, выбрав и перетащив разделительную линию. Измерите размер окна с одной стороны до нужного размера, а затем отпустите кнопку мыши. Размер другого окна также измениться в соответствии с размером первого окна, поэтому на экране не будет свободного места.
Примечание: Приложение Snap Assist доступно только для двух окон приложений Windows 11 SE. Дополнительные сведения
Мгновенное списание с помощью привязать группы & рабочего стола
При работе над определенной задачей прикрепите несколько открытых приложений или окон, чтобы создать группу прикреплений. Если вы хотите вернуться к группе прикреплений позже, наведите курсор на одно из открытых приложений на панели задач, чтобы найти его.

Несколько рабочих столов отлично подходят для упорядочения не связанных между собой проектов и быстрого переключения рабочих столов перед собранием. Создание нескольких рабочих столов:
На панели задач выберите Представление задач > Новый рабочий стол.
Откройте приложения, которые вы хотите использовать на этом рабочем столе.
Для переключения между рабочими столами снова выберите Представление задач.

Вы также можете выбрать разные фоны для каждого рабочего стола. Чтобы изменить фон:
Щелкните правой кнопкой мыши рабочий стол, который вы хотите изменить.
Выберите Выбрать фон.
Выберите сплошной цвет, рисунок или слайд-шоу.

Продолжить вправо с места, на котором вы вышли
Если вы используете внешний или несколько мониторов, Windows можете вспомнить, как у вас были приложения. Таким образом, при подключении компьютера все автоматически будет на месте.
Чтобы найти параметры для этих функций, перейдите в системный >Отображение >дисплеях.
Узнайте три разных способа выполнять несколько задач и использовать несколько рабочих столов в Windows 10.
Для просмотра приложений или переключения между ними нажмите кнопку Представление задач на панели задач или нажмите клавиши Alt+Tab на клавиатуре.
Чтобы использовать два или несколько приложений одновременно, захватите верхнюю часть окна приложения и перетащите его в сторону. Затем выберите другое приложение, и оно будет автоматически прикреплено к месту.
Чтобы создать различные рабочие столы для дома и работы, выберите Представление задач > Новый рабочий стол и откройте нужные приложения.
19 ноября 2021 • Спецпроекты • Партнерский материал
Что теперь умеет ваш рабочий компьютер: новые возможности Windows 11
19 ноября 2021 • Спецпроекты • Партнерский материал
Что теперь умеет ваш рабочий компьютер: новые возможности Windows 11

Текст: Наталия Владимирова
Роль персонального компьютера за последние два года невероятно изменилась: из средства для работы и развлечения он превратился, по сути, в центр нашего мира. При создании новой операционной системы Windows 11 компания Microsoft опиралась на требования, которые предъявляет новая реальность. Сегодня программное обеспечение на рабочем месте должно быть не только супернадёжным, но и отзывчивым, производительным и, конечно, безопасным и красивым. Давайте разберёмся, что теперь может ваш компьютер, если установить на него Windows 11.
Согласно исследованию We are social мы проводим онлайн более семи часов в день, то есть глядим на экраны почти треть суток! То, что мы видим, напрямую влияет на наше настроение и самочувствие. Поэтому Microsoft обратила особое внимание на дизайн новой операционной системы. Визуальные элементы современные, свежие, чистые и красивые. Окна стали матовыми, углы — более закруглёнными. Основное изменение коснулось меню «Пуск» — теперь оно находится в центре экрана, чтобы искать то, что нужно, было проще.
Персонализация сегодня важна как никогда. В Windows 11 программы соответствуют выбранной вами основной теме. Например, выбор тёмной темы позволяет отображать Office в таких же цветах.
Помимо визуальной эстетики Microsoft поработала над эстетикой звуковой — изменив эффекты при взаимодействии с системой и сделав их более современными, а также улучшила плавность взаимодействия с окнами.
Сейчас людям дорога каждая секунда, особенно когда они работают в режиме многозадачности. Microsoft постарался сделать необходимую информацию максимально доступной с помощью виджетов и персонализированной новостной ленты, которую собирает для вас алгоритм с искусственным интеллектом. Виджет — это небольшое графическое приложение, которое выводит на экран полезную информацию — например, погоду, курс валют или список дел на день. Ещё одно удобство Windows 11 — пользователь получает доступ к последним документам, над которыми работал на разных устройствах под своей учётной записью Microsoft. A Microsoft Teams делает ваше взаимодействие с коллегами максимально комфортным — теперь доступ к нему есть с панели задач. Он позволяет общаться даже с теми, у кого нет Teams, через SMS, демонстрировать презентации и многое другое.
Многозадачность — ещё одно требование современного мира. В Windows 11 есть новые функции, с помощью которых можно решать несколько задач одновременно и контролировать качество их выполнения. Когда мы погружены в рабочий процесс, то открываем десятки окон, а некоторые даже работают на нескольких экранах! Благодаря новым макетам и группам Snap Layouts и Snap Groups окна легко организовывать, привязывать их к определённым областям экрана, группировать. Даже если вы работали из офиса, а потом переместились с ноутбуком в кафе, все группы будут перед вами как на ладони, потому что система запоминает их расположение, что позволит остаться в рабочем потоке. Благодаря Snap Layouts доступно множество способов организации окон — например, в виде квадратов или тонких и длинных полосок.
Для владельцев устройств с сенсорным экраном хорошей новостью станет то, что Windows 11 стал гораздо лучше понимать «язык жестов» — причём не только одним и двумя пальцами, но и тремя и даже четырьмя. Улучшено и взаимодействие с устройством с помощью пера.
Обновлённый Microsoft Store с переработанным дизайном теперь не просто магазин, а магазин магазинов. Это значит, что вы сможете быстро находить любые программы, нужные для работы.
Безопасность с ростом удалённой и гибридной работы приобрела новый смысл. Пользователи постоянно перемещаются по разным сетям, устройствам и приложениям, а киберпреступники особенно активизировались: в 2020 году количество киберпреступлений в России выросло на 77%.

Windows 11 поддерживает концепцию нулевого доверия. Сегодня бесполезно проверять всех, кто пытается подключиться к ресурсам компании извне, — атаковать можно из любой точки, а значит, защищённой зоны внутри бизнеса просто не существует. В рамках модели «нулевое доверие» пользователи проверяются каждый раз, когда требуют доступа к какому-либо корпоративному ресурсу. Windows 11 безопасна по своей структуре, имеет новые встроенные технологии, которые защищают на всех уровнях — от микросхемы до облака.
Несмотря на большие перемены, Windows 11 построена на основе хорошо знакомой всем Windows 10, так что изучать дополнительные мануалы не придётся. Переход будет максимально простым, удобным и, конечно, бесплатным. Он стартовал 5 октября — этот процесс постепенный и начался с новых устройств. Microsoft использует для обновления специальные интеллектуальные модели, учитывающие соответствие вашего «железа» всем параметрам, среди которых надёжность, возраст и другие факторы. Все устройства, подходящие по ним, смогут бесплатно обновиться до Windows 11 к середине следующего года. Когда ваш компьютер будет готов, вам придёт уведомление из центра обновления Windows.

Дальнейшие апдейты будут происходить раз в год по упрощённому плану. Windows 11 предлагает 24 месяца поддержки для выпусков Home и Pro и 36 месяцев — для выпусков Enterprise и Education.
Важно, что все приложения продолжат работать на Windows 11. Совместимость обеспечивает служба App Assure, которая помогает клиентам устранять любые проблемы без дополнительной оплаты. Если вы беспокоитесь, как поведут себя какие-то критически важные для вашего бизнеса приложения в новой Windows, то их можно протестировать на Test Base для Microsoft 365. Если вдруг что-то пойдёт не так (что очень маловероятно), App Assure придёт на помощь.
Windows 11 — это облачная ОС, что очень удобно для бизнеса. С помощью Microsoft Endpoint Manager и облачных технологий системные администраторы смогут быстро и просто управлять сетью рабочих компьютеров в вашем офисе. Благодаря стандартизированной конфигурации нагрузка на ИТ-администраторов компании снижается, что, соответственно, экономит их время и силы.
Читайте также:


