Нужен ли драйвер для монитора для виндовс 10
Операционная система автоматически устанавливает нужные драйвера для Windows 10. Она самостоятельно скачивает приложения производителя и настраиваемые значки доступные для Ваших устройств. Бывает установка драйверов с каталога Microsoft проходит не совсем удачно.
Давайте на примере моего ПК разберёмся, какие драйвера нужны после установки Windows 10. Множество сторонних приложений позволяют определить, какие драйвера отсутствуют или нуждаются в обновлении. Опытные пользователи это делают с помощью диспетчера устройств.
Какие драйвера нужны для Windows 10
Функция автоматической установки драйверов — это просто победа. Теперь не нужно выслушивать комнатных мастеров, которые как бы Вам установили драйвер. Сколько же пользователей они развели на деньги. Система самостоятельно подтягивает нужные драйвера.
Возможно, некоторые драйвера установятся неправильно. Это можно отследить средствами операционной системы. Вы просто увидите неизвестное устройство в диспетчере устройств. Отображается знак восклицания? Значит, этот драйвер нужно установить для ОС Windows 10.

Теперь в контекстном меню неизвестного устройства (или любого другого) нажимайте Обновить драйвер. И в новом окне выберите Автоматический поиск обновлённых драйверов. Вам остаётся дождаться завершения установки обновления.

Можете воспользоваться сторонними программами: DriverPack Solution, Driver Booster 7 или Slimware DriverUpdate. Смотрите подробнее: Как автоматически установить все драйвера на Windows 10. По сути, они точно так же работают, как и диспетчер устройств.
Какие драйвера нужно устанавливать после установки Windows 10
Недавно немного обновил свои комплектующие (перешёл с платформы AM3+ на AM4). Теперь использую процессор AMD Ryzen 5 3600 на материнской плате MSI B450 Gaming Plus MAX с модулями памяти V-color 8 Гб х2 3000 МГц. Установлена графическая карта ASUS Strix Rog RX580.
Список необходимых драйверов
Драйвера нужны для правильной работы установленных устройств. Мне же после установки системы нужно установить следующие драйвера. Всё зависит от конкретных комплектующих. Например, на ноутбуках список нужных драйверов значительно больше.
| Драйвер чипсета AMD Chipset Drivers | Отвечает за связь компонентов между собой: процессора, оперативной памяти, видеокарты и других. Его нужно ставить для получения максимальной производительности. |
| Драйвер сетевого контроллера Realtek PCIE Network Drivers | Его ещё называют сетевой картой или адаптером. Отвечает за установку множества важных соединений, в том же числе и подключение к локальной сети или Интернету. |
| Драйвер аудиоустройств Realtek HD Universal Drivers | Нужен для правильной работы всех звуковых устройств. И неважно то внешние динамики, наушники или микрофон. Без этого драйвера не гарантируется их работа. |
| Драйвер видеокарты AMD Graphics Drivers | Выводится изображение на монитор и с универсальным драйвером Майкрософт. Для использования всех возможностей видеоадаптера нужно установить драйвер производителя. |
Загрузка и установка драйверов
На диске к материнской плате собственно и можно найти нужные драйвера. Ну кроме драйвера дискретного графического адаптера (производитель мат. платы не мог знать, какую графику будет использовать пользователь). Эти драйвера отображаются в MSI Driver & Software Setup.

Никто не отменял загрузку драйверов с официального сайта производителя материнской платы. Компания MSI рекомендует использовать операционную систему Windows 10. В разделе Поддержка > Драйвера выбираем ОС Windows 10 х64.

Хотя последний драйвер графики AMD присутствует на сайте производителя материнки. А что делать если же используется с процессором Ryzen видеокарту NVIDIA? Нужно загружать последний драйвер непосредственно на сайте производителя видеокарты.
Сводка: Рекомендации по установке драйверов монитора и монитора в Windows 10. Свернуть Рекомендации по установке драйверов монитора и монитора в Windows 10.
Возможно, эта статья была переведена автоматически. Если вы хотите поделиться своим мнением о ее качестве, используйте форму обратной связи в нижней части страницы.
Разрешение
Ссылки на сведения, приведенные в этой статье, приведены в руководстве по установке драйверов дисплея в Windows 10.
Драйверы дисплея в Windows 10
В предыдущих версиях Windows в дополнение к драйверу графического адаптера (видеоплаты) на дисплее отображался конкретный драйвер дисплея.

Эти драйверы позволили расширить возможности/калибровку дисплея.
В Windows 7 и Windows 8 при щелчке правой кнопкой мыши на рабочем столе и выборе разрешения экрана отображается диалоговое окно, расположенное ниже, которое выделяет имена моделей мониторов. При использовании Windows 10, когда вы щелкаете правой кнопкой мыши на рабочем столе, вы больше не сможете получить к ней доступ, как в Windows 7 и Windows 8. (См. рис. 1.)

Рис. 1 — свойства дисплея
Для доступа к странице свойств дисплея необходимо выполнить следующие действия.
В Windows 7, 8 и 10 вы увидите ссылку на "универсальный PnP Monitor" в разделе "монитор" и в диспетчере устройств, если не загружаете драйверы дисплея и монитора.
Драйвер дисплея не требуется в Windows 10
В отличие от драйвера графической платы, для которого обычно требуется определенный драйвер для полной функциональности, в большинстве случаев выделенный драйвер дисплея не требуется.
Для мониторов Dell Plug and Play не требуется выделенный драйвер Windows 10 для дисплея, подключенного к системе. Операционная система Windows 10 автоматически прочитает идентификационные данные монитора с расширенным дисплеем (EDID). Если программное обеспечение для калибровки монитора или другое программное обеспечение нуждается в конкретном INF-файле монитора, вы можете установить драйвер для монитора Windows 8/8.1 в Windows 10.
Отображается ли в диспетчере устройств Windows 10, что монитор подключен, отображая его как "универсальный PnP Monitor"? (Да/нет)
Позволяют ли компьютеры и мониторы разрешать собственные или простые решения для мониторов? (Да/нет)
Если сенсорный монитор работает с сенсорным вводом? (Да/нет)
Если да, то компьютер правильно прочитал EDID монитора, а выделенный драйвер для Windows 10 не является обязательным для нормальной работы.
На следующих дисплеях имеются сертифицированные драйверы дисплея WHQL для Windows 10, доступные на веб-сайте поддержки Dell в поле " Поиск продукта ", нажмите " Просмотреть продукты", выберите " мониторы и проекторы", затем выберите Мониторы, затем выберите модель дисплея. Все драйверы для дисплея будут находиться в разделе " драйверы и загружаемые материалы ".
- U2414H
- U2415
- U2515H
- U2715H
- U3415W
- UZ2315H
- UP2715K
- P2314T (сенсорный экран)
- P2415Q
- P2715Q
- P2416D
- S2240T (сенсорный экран)
- S2415H
- S2715H
Безусловно, те люди, у которых есть в наличии персональный компьютер, задумывались над тем, нужно ли скачивать драйвер для монитора. В данной статье попробуем подробно ответить на этот вопрос, а также разобрать способы установки.

Нужно ли устанавливать драйвера на монитор
Конечно же, само устройство способно осуществлять работу и с отсутствием драйвера. Единственное что, так функциональность, скорее всего, будет не на полную мощность. И всё же для начала необходимо понять, для чего вообще это надо.
В представленный файл записываются все возможности экрана. Таким образом, настройка видеосистемы всего лишь требует, чтобы на ПК был установлен определённый драйвер. Нужен он ему для того, чтобы определить, на что способна та или иная конструкция. Следовательно, при установлении эта информация переносится на реестр виндовс, а уже от него непосредственно данные переходят в видеокарту. В окончательном итоге, когда механизм оповестили о предельных действиях монитора, второй из них не выйдет из строя.
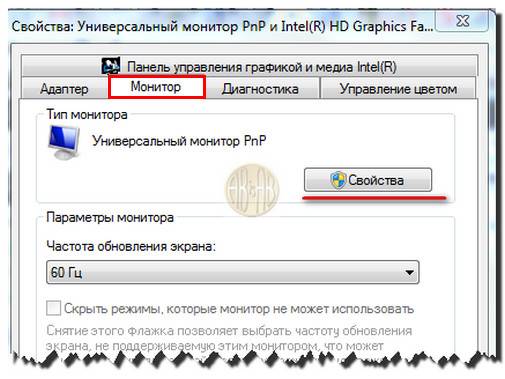
Где взять и как установить драйвер на монитор
Итак, чтобы определиться с выбором, для начала необходимо заглянуть в комплектацию оборудования. При приобретении должен был прилагаться специальный диск, на котором и должно находиться программное обеспечение. Следовательно, всё, что вам нужно — найти изделия, вставить его в персональный компьютер и запустить соответствующую установку. Последующие действия выполняются ПК автоматически, самостоятельно. Нужно будет подождать, после чего перезагрузить устройство.
СПРАВКА. Вариант является подходящим для тех людей, что не нашли диск и искали драйвер самостоятельно.
Для этого желательно выполнить следующие указания в представленной последовательности:
ВНИМАНИЕ. Перед скачиванием крайне рекомендуется обращать внимание на дату выпуска операционной системы. Так как не исключён случай, что он может оказаться устаревшим. Так как сам файл уже скачен, остаётся всего лишь его правильно установить.
Таким образом, ничего в этом сложного нет. В завершение вам остаётся перезагрузить само устройство.

В подавляющем большинстве случаев компьютерные мониторы работают сразу после подключения и не требуют предварительной установки специальных драйверов. Однако у многих моделей все же имеется программное обеспечение, которое открывает доступ к дополнительной функциональности или позволяет работать с нестандартными частотами и разрешениями. Давайте по порядку рассмотрим все актуальные методы инсталляции таких файлов.
Находим и устанавливаем драйверы для монитора
Приведенные ниже способы универсальны и подойдут для всех продуктов, однако у каждого производителя имеется свой официальный сайт с разным интерфейсом и возможностями. Поэтому в первом способе некоторые шаги могут отличаться. В остальном же, все манипуляции идентичны.
Способ 1: Официальный ресурс производителя
Мы поставили этот вариант нахождения и загрузки ПО первым не случайно. На официальном сайте всегда находятся самые свежие драйверы, из-за чего данный метод считается наиболее эффективным. Осуществляется весь процесс следующим образом:
- Перейдите на главную страницу сайта с помощью ввода адреса в строку браузера или через удобный поисковик.
- В разделе «Сервис и поддержка» переместитесь к «Загрузки» либо «Драйверы».











Дождитесь, пока установка завершится автоматически. После этого рекомендуется перезагрузить компьютер, чтобы изменения вступили в силу.
Способ 2: Дополнительное ПО
Сейчас на просторах интернета не составит труда отыскать софт под любые нужды. Присутствует большое количество представителей программ, проводящих автоматическое сканирование и загрузку драйверов не только ко встроенным комплектующим, но и к периферийному оборудованию. Сюда относятся и мониторы. Данный метод является чуть менее эффективным, нежели первый, однако требует от пользователя проведения значительно меньшего количества манипуляций.
Выше мы предоставили ссылку на нашу статью, где присутствует список самого популярного ПО по поиску и инсталляции драйверов. Кроме этого мы можем порекомендовать DriverPack Solution и DriverMax. Детальные руководства по работе с ними вы найдете в других наших материалах ниже.

Способ 3: Уникальный код монитора
Монитор является точно таким же периферийным оборудованием как, например, компьютерная мышь или принтер. Он отображается в «Диспетчере устройств» и имеет собственный идентификатор. Благодаря этому уникальному номеру и можно найти подходящие файлы. Осуществляется этот процесс с помощью специальных сервисов. Знакомьтесь с инструкциями на эту тему по следующей ссылке.

Способ 4: Встроенные инструменты Windows
Операционная система имеет собственные решения по нахождению и установке драйверов для устройств, однако это не всегда эффективно. В любом случае, если первые три способа вам не подошли, советуем проверить этот. Вам не потребуется следовать длинному руководству или пользоваться дополнительным софтом. Все осуществляется буквально в несколько кликов.

Сегодня вы могли ознакомиться со всеми доступными методами поиска и установки драйверов к компьютерному монитору. Выше уже было сказано, что все они универсальны, немного действия отличаются лишь в первом варианте. Поэтому даже для неопытного пользователя не составит труда ознакомиться с предоставленными инструкциями и без проблем найти программное обеспечение.

Отблагодарите автора, поделитесь статьей в социальных сетях.

Microsoft перенесла интерфейс обновления драйверов в Windows 10 из Диспетчера устройств в секцию Необязательные обновления в приложении Параметры > Обновление и безопасность > Центр обновления Windows. Компания еще в 2019 году предупреждала о данном изменении.

Администраторы Windows, которые выполняют поиск необязательных обновлений могут увидеть один или несколько предложений драйверов на данной странице.

В некоторых случаях список может быть достаточно длинным, но стоит ли устанавливать данные обновления или лучше держаться от них подальше? Попытаемся разобраться.
Еще один вопрос связан с датой выпуска драйверов. У некоторых обновлений дата выхода датируется 1970 годом, а у некоторых и вовсе не указана.
Microsoft объясняет смысл необязательных обновлений драйверов прямо на странице:
Если у вас возникла конкретная проблема, один из этих драйверов может помочь. В противном случае обновление драйверов будет выполняться автоматически.
Необязательные драйверы не нужно устанавливать на устройства, на которых не наблюдаются проблемы, связанные с устройствами или компонентами, для которых они предлагаются. Например, если Wi-Fi работает стабильно, то вам не нужно устанавливать необязательный драйвер для сетевой карты.
Если же проблемы возникли, то предложенные драйверы могут их решить, ведь они предоставляют альтернативу для текущих драйверов.
Как откатить драйвер в Windows 10
В любой момент администраторы Windows могут снова удалить альтернативные драйверы после их установки, например с помощью функции отката драйвера в Диспетчере устройств:
- Нажмите Windows + X для отображения меню администратора и выберите Диспетчер устройств.
- Найдите нужный компонент, кликните по нему правой кнопкой мыши и выберите пункт Свойства
- Перейдите на вкладку Драйвер.
- Используйте кнопку Откатить, чтобы начать процесс восстановления драйвера.
Старые или стандартные драйверы
Драйверы, предлагаемые в рамках необязательных обновлений, являются более старыми или драйверами по умолчанию. Именно по этому их дата выпуска намеренно изменена (чтобы они не устанавливались через Центр обновления Windows или администратором вручную).
Microsoft будет поставлять обновленные драйверы через Центр обновления Windows, если производители выпустят новые версии драйверов, прошедшие сертификацию.
Данный процесс выполняется автоматически в фоновом режиме. Драйверы, которые устанавливаются автоматически через Центр обновления Windows, доставляются на устройства поэтапно.
Читайте также:


