Как включить системные звуки в windows 10
Надоело слышать звуки по умолчанию Windows? Поменяй их!
Когда дело доходит до Windows 10, вам не нужно придерживаться заводских настроек. Новейшая операционная система Microsoft поставляется с множеством способов настройки ее функций. Если вам не нравятся маленькие звуки, блики и звонки, которые составляют звуки Windows 10, вы можете переключить их, просто отрегулировав настройки звука.
Инструкции в этой статье относятся только к ПК под управлением Windows 10.
Какие звуки Windows можно настроить в Windows 10?
Настройки звука, управляющие системными звуками Windows 10, позволяют настраивать звук для длинного списка системных звуков, включая системные уведомления (например, оповещения о низком заряде батареи) и звуковые эффекты для выделения при завершении действий, таких как закрытие программы или очистка. мусорная корзина.
Чтобы помочь вам ориентироваться во многих видах системных звуков, меню настроек звука делит их на следующие категории:
Как найти настройки звука Windows 10
Есть три способа найти настройки звука: с помощью значка «Настройки» в меню «Пуск», панели поиска или щелкните правой кнопкой мыши значок в форме динамика, расположенный в области уведомлений на панели задач на рабочем столе.
Использование меню «Пуск»
Выберите черно-белый значок Пуск Меню в левом нижнем углу экрана.
Выберите значок шестеренка в левой части меню, чтобы открыть настройки Windows.
Выберите Система > Звук .
В разделе Связанные настройки выберите Панель управления звуком .
Использование панели поиска
Должен появиться список результатов поиска. Выберите Звук или Изменить системные звуки .
Как только вы выберете любой из двух вариантов, на экране появится меню настроек звука.
Любой из вариантов приведет вас в меню настроек звука. Однако выберите Изменить системные звуки , чтобы перейти к определенным настройкам, необходимым для настройки системного звука гораздо быстрее.
Использование значка динамика на панели задач
В правой нижней части экрана выберите значок со стрелкой вверх на панели задач, чтобы открыть меню значков программ.
В меню значков программ щелкните правой кнопкой мыши динамик .
Выберите Звуки .
Как настроить параметры звука Windows 10
Существует по крайней мере два основных способа изменить системные звуки Windows 10 после того, как вы получили доступ к настройкам звуков. Вы можете либо полностью отключить системные звуки, либо настроить и изменить звуковой эффект, назначенный для каждого Программного события.
Отключение системных звуков
Перейдя в меню настроек звуков, перейдите на вкладку Звуки , если она еще не была выбрана для вас.
Чтобы просто отключить все системные звуки в Windows 10, выберите раскрывающееся меню «Звуковая схема», а затем выберите Нет звуков .
Выберите Применить > ОК .
Вы также можете отключить звук для отдельных событий программы. Выберите событие программы, выберите раскрывающееся меню Звуки , затем выберите (нет) . Выберите Применить > ОК , чтобы подтвердить изменение.
Как изменить звуковой эффект Windows для программного события
Чтобы изменить звуковой эффект, назначенный каждому событию программы, выберите вкладку Звуки , а затем выберите событие программы из списка.
Откройте раскрывающееся меню Звуки и выберите звуковой эффект.
Выберите Обзор , чтобы найти на своем компьютере файлы со звуковыми эффектами.
Выбранный вами звуковой эффект должен быть в формате .WAV.
Выбрав звуковой эффект, вы можете выбрать Тест , чтобы просмотреть звуковой эффект. Выберите Применить .
Выберите Применить > ОК , чтобы подтвердить свой выбор.
В предыдущих версиях системы сигналы можно было настраивать в Панели управления через дополнительный раздел. Точно так же можно корректировать системные звуки на обновленной версии Windows 10. Заводские звуки – это сигналы, которые устройство выдает на конкретные действия с ОС компьютера. Самые распространенные уведомления – это некорректное действие на экране или же ошибка. Пользователь с легкостью может поменять их на более приятные или же вовсе отключить.
Включение и выключение системных звуков
Включить или же деактивировать базовые параметры на Виндовс 10 можно через отдельный раздел в меню – «Персонализация». К базовым обозначениям в системе относят появление ошибок, переход в приложения или же подключение дополнительных устройств.
Пункт «Персонализация» находится в настройках компьютера. Для того чтобы перейти в нужную категорию, стоит:

- Кликнуть на пункт «Параметры» и перейти в категорию с личностью пользователя. В 10 версии он находится посередине остальных вкладок.

- После стоит перейти в блок «Темы». Он располагается в левом столбике.

- Среди предложенных вариаций выбирается пункт «Звуки».

- Тапнув на определенное наименование, человек может активировать или же отключить сигнал. Необходимо отметить галочкой те обозначения, которые будут включены.

- Таким же образом можно убрать галочки с тех блоков, которые необходимо деактивировать.

Как изменить системные звуки в Windows 10
Так же можно настроить установленные сигналы. Это подойдет в том случае, если пользователю не нравятся установленные на Виндовсе мелодии. В том же разделе с персонализацией, в меню человек увидит наименования. В предложенном списке можно кликнуть на ту мелодию, которая больше нравится. При этом при нажатии она будет проигрываться.

Выбрав понравившийся сигнал, стоит кликнуть на кнопку «Ок», чтобы установить его. Сигнальная схема сохранится, после чего все уведомления будут появляться под установленный мотив. Иногда с помощью дополнительных приложений устанавливают сторонние обозначения, например, подойдут такие утилиты, как Windows Sound Change или SoundPackager.

Изменение заводских параметров на ОС Виндовс 10 не отличается сложностью. Описанные выше способы помогут включить, выключить или же изменить определенную мелодию.

Системное звуковое приложение Windows 10, 8 может быть очень полезным, когда вы находитесь рядом с ПК, но не видите монитор. В этом случае вам понадобится особый звук, чтобы сообщить вам, когда запускается компьютер, или если у вас есть какие-либо новые всплывающие окна, например, по поводу некоторых обновлений.
У вас есть возможность включить или отключить эти системные звуки в Windows 10, 8. Я обнаружил, что звуки очень полезны, когда я не за компьютером или когда я играю в игры. Эта звуковая функция будет уведомлять вас о любых изменениях, которые вносит операционная система, не закрывая фильм или не выходя из игры.
Включить системный звук в Windows 10, 8.1
Имейте в виду, что это руководство предназначено только для системного звука Windows 10, 8. Если у вас есть общие проблемы со звуком, то есть если вы хотите воспроизвести саундтрек или посмотреть фильм, а звук не работает, то, вероятно, эти шаги не сработают.
1. Используйте звук запуска Windows

- Нажмите (щелкните правой кнопкой мыши) на свободном месте на рабочем столе.
- Нажмите (левой кнопкой мыши) на «Персонализация», отображаемую в открывшемся меню.
- Теперь перед вами должно появиться окно «Персонализация», щелкните (щелкните левой кнопкой мыши) на «Звуки», расположенном в нижней части окна.
- В «Диалоге звука» у вас есть «Play Windows Startup», вы можете включить его оттуда в зависимости от вашего выбора. Или вы можете выбрать другой системный звук, который вы хотите включить здесь.
- Нажмите «Применить» в нижней части окна.
- Перезагрузите компьютер и проверьте, работает ли звук.
Вы также можете гораздо быстрее получить доступ к меню «Звук»: выберите «Пуск»> «Тип» ‘« Панель управления »> нажмите« Ввод »для запуска панели управления> выберите« Оборудование и звук »>« Изменить системные звуки ».

2. Обновите драйвер звуковой карты
Это все, вы можете увидеть несколько простых шагов выше, которые помогут вам с системными звуками в Windows 8, 10. Если у вас есть какие-либо идеи по этому вопросу, поделитесь своими мыслями в комментариях ниже.
Сегодня мы рассмотрим как настроить системный звук в Windows 10. Системные звуки - это звуки, которые воспроизводятся во время различных действий с ОС Windows. Не все знают, но все эти звуки можно поменять на любые другие, которые будут более приятны вам.
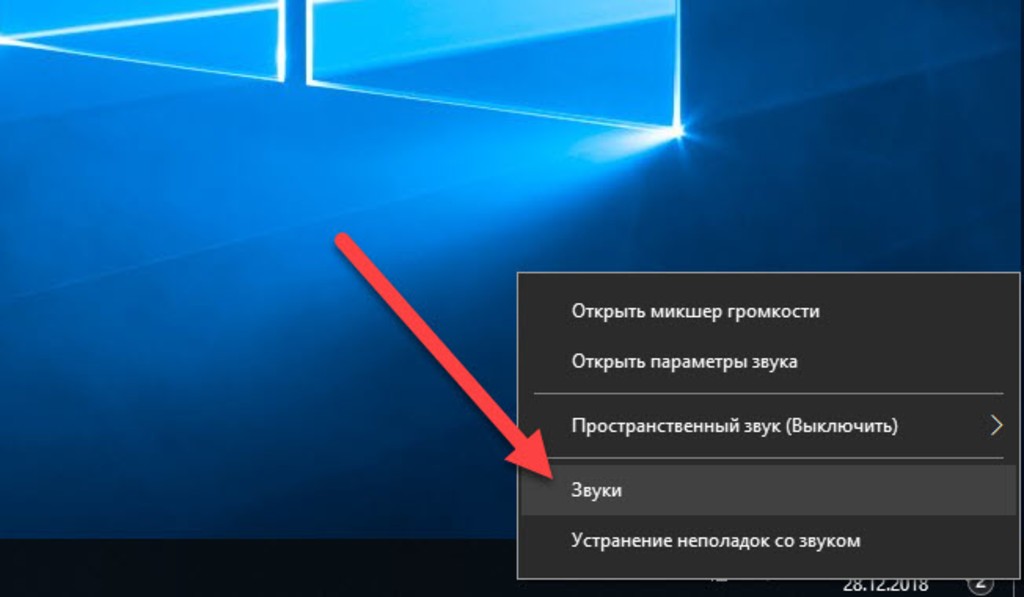
Как открыть настройки в Windows?
Вне зависимости от выпуска и редакции операционной системы, разработчики оставили один общий способ, позволяющий настраивать звуки. Для этого воспользуйтесь следующим руководством:
- На панели задач найдите иконку звука.
- Кликните по ней правой кнопкой мыши, чтобы открыть дополнительное меню.
- Теперь откройте раздел "Звуки".
- Перед вами появится сразу нужная вкладка. Рассмотрим ее содержимое подробнее.
Звуковая схема
Забегая вперед, остановимся на звуковых схемах. Пользователь может комбинировать различные звуки и настройки, а после сохранять готовый профиль. Для этого нужно задать параметры и нажать на кнопку "Сохранить как". Теперь надо ввести название схемы и нажать "ОК".
Переключаться между схемами системных звуков можно с помощью специального выпадающего списка. Если назвать заготовки максимально просто и понятно, то вы сможете за пару кликов мышкой менять звуковое оформление под различные задачи. Например, отключить все посторонние звуки, кроме важных уведомлений, на время работы и так далее.
Программные события
Системные звуки связаны только с тем, за что отвечает сама Windows. В данном списке вы можете выбрать отдельный сигнал для каждого действия из трех категорий: общие Windows, Проводник и Windows Speech Recognition.
Первая категория включает в себя события, связанные с системными уведомлениями (восклицание, закрытие программы, контроль учетных записей, критическая ошибка и прочее). Те позиции, которые имеют музыкальное оповещение, отмечены значком мегафона слева.
Категория "Проводник" подразумевает системные звуки Windows, которые воспроизводятся при выполнении каких-либо действий в папках (переход между категориями, очистка корзины, перемещение элементов и так далее). В третий раздел входят голосовые оповещения на английском языке.
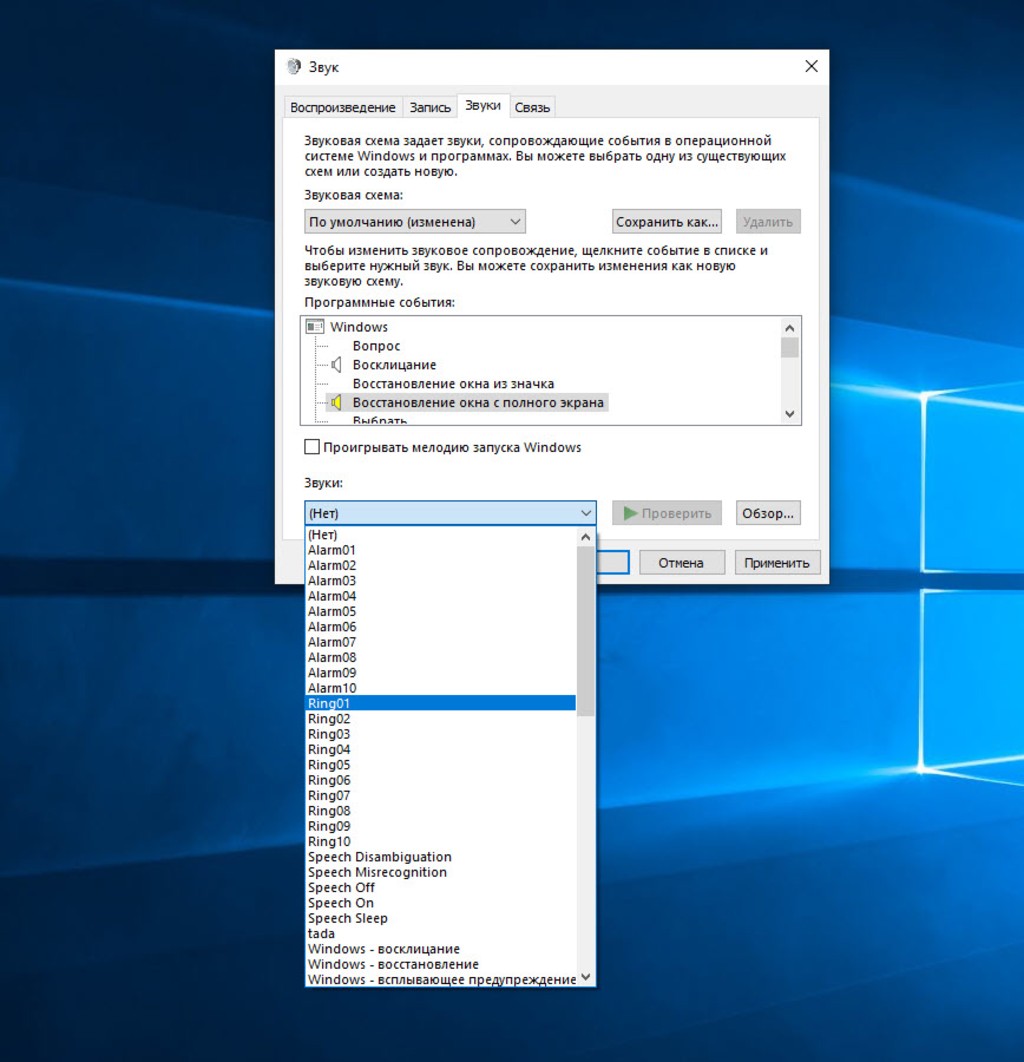
Изменение звуков
Сначала вам нужно выделить одно из действий Windows, сопровождаемое уведомлением. После этого внизу станет активно меню выбора стандартной мелодии. Перед применением вы можете прослушать звук, нажав на кнопку "Проверить".
Если среди стандартных оповещений ничего не нашлось, то с помощью кнопки "Обзор" можно перейти в проводник и выбрать свою мелодию. Помните, что поддерживаются только файлы в формате WAV.
Выводы
Мы в нашей статье рассмотрели как настроить системный звук в Windows 10 самому и выяснили, что в этом нет ничего сложного и это может сделать любой пользователь ПК без особых знаний и усилий.
Некоторые пользователи Windows 10 сообщают, что их компьютер больше не воспроизводит системные звуки. Однако все остальные звуки Windows воспроизводятся нормально. Большинство затронутых пользователей сообщают, что в их случае эта проблема возникла после установки обновления Windows.

После тщательного изучения этой конкретной проблемы выясняется, что существует несколько различных основных причин, которые могут вызывать эту проблему в Windows 10. Вот список потенциальных виновников, которые могут нести ответственность за эту проблему:
Теперь, когда вы знакомы со всеми ситуациями, когда можно ожидать, что компонент системных звуков сломается, вот список методов, которые проведут вас через процесс устранения этой проблемы:
Метод 1. Включение звуковой схемы Windows
Прежде чем выполнять какие-либо другие исправления, указанные ниже, вам следует запустить это руководство по устранению неполадок, убедившись, что на вашем компьютере включена звуковая схема по умолчанию.
Несколько затронутых пользователей сообщили, что им наконец удалось решить эту проблему после того, как они проверили вкладку «Звуки» и поняли, что Windows была настроена так, чтобы отказаться от звуковой схемы по умолчанию.
Имейте в виду, что существует несколько сценариев, которые могут вызвать эту проблему, и вмешательство стороннего приложения не исключается.
Если вы подозреваете, что этот сценарий применим, следуйте приведенным ниже инструкциям, чтобы узнать, заменена ли звуковая схема по умолчанию на схему без звука, и при необходимости внесите необходимые изменения:

-
Нажмите клавишу Windows + R, чтобы открыть диалоговое окно «Выполнить». Затем, когда вам будет предложено текстовое поле, введите «control» и нажмите Enter, чтобы открыть классический интерфейс панели управления.Доступ к интерфейсу классической панели управления
Примечание. Когда появится запрос UAC (Контроль учетных записей пользователей), нажмите Да, чтобы предоставить доступ администратора.
Если проблема все еще не решена, перейдите к следующему потенциальному исправлению ниже.
Метод 2: отключение функции затухания звука (если применимо)
Имейте в виду, что некоторые мониторы (определенные модели ASUS) по умолчанию будут поставляться с функцией, которая автоматически приглушает каждый звук. Это дает хороший эффект для более длинных звуков, но это также означает, что ваши динамики полностью пропускают отдельные звуки, как подавляющее большинство звуковой коллекции в Windows 10.
Если вы оказались в этом сценарии, единственное, что вы можете сделать, это отключить эту функцию. Конечно, точные шаги для этого будут отличаться в зависимости от того, ваш монитор или стороннее программное обеспечение вызывает эту проблему.
Если ваш монитор несет ответственность за эту проблему, и ваше воспроизведение звука осуществляется через его внутренние динамики, эту функцию можно отключить только в меню настроек вашего монитора.
С другой стороны, если вы используете стороннее приложение для достижения этого звукового эффекта, вам необходимо либо отключить эту функцию из приложения, либо полностью удалить пакет безопасности.
Если вы решите сделать последнее, следуйте приведенным ниже инструкциям для пошаговых инструкций, как это сделать:
Если у вас по-прежнему нет воспроизведения звука при воспроизведении системных звуков, но остальная часть звука работает нормально, перейдите к следующему потенциальному исправлению ниже.
Метод 3: выполнение сканирования SFC и DISM
Оказывается, воспроизведение звука системных файлов также может завершиться ошибкой из-за повреждения системного файла, влияющего на текущую установку Windows. Это гораздо чаще, чем мы думали изначально, особенно в тех случаях, когда также затрагиваются все остальные звуки, исходящие из приложения Windows.
Эти инструменты имеют некоторые общие черты, но мы рекомендуем выполнять оба типа сканирования в быстрой последовательности, чтобы повысить ваши шансы на исправление поврежденных системных файлов.
Чтобы начать с простого сканирования SFC. Это полностью локальный инструмент, который не требует от вас надежного подключения к Интернету.

Начать сканирование SFC
Примечание. После запуска этой процедуры очень важно не закрывать окно CMD, даже если утилита выглядит так, как будто она зависла. Терпеливо дождитесь завершения процесса, так как прерывание операции может вызвать логические ошибки на жестком или твердотельном диске.
После того, как сканирование окончательно завершится, перезагрузите компьютер и посмотрите, будет ли проблема устранена после завершения следующего запуска компьютера.
Если та же проблема все еще возникает, разверните сканирование DISM и дождитесь завершения операции.

Развертывание сканирования DISM
Примечание. Эта утилита отличается от SFC, поскольку в ней используется подкомпонент Центра обновления Windows для загрузки исправных компонентов для замены поврежденных экземпляров системных файлов. По этой причине вам необходимо убедиться, что у вас есть надежный Интернет, прежде чем начинать эту операцию.
После успешного завершения сканирования DISM перезагрузите компьютер и проверьте, восстановлено ли воспроизведение звука в системе.
Если проблема не устранена, перейдите к следующему потенциальному исправлению ниже.
Метод 4: устранение помех от Flash Player
Как оказалось, эта конкретная проблема также может возникнуть в случае, когда набор системных звуков конфликтует с файлом реестра Adobe Flash Player. По словам некоторых затронутых пользователей, это обычно происходит, когда пользователи Windows 10 все еще пытаются использовать устаревшие версии Adobe flash.
Если вы оказались в этом сценарии, вы можете решить проблему, создав ключ реестра «обертку», который гарантирует, что проблемный файл Adobe Flash не мешает звуковой схеме по умолчанию.

- Нажмите клавишу Windows + R, чтобы открыть диалоговое окно «Выполнить». Затем введите «regedit» в текстовое поле и нажмите Ctrl + Shift + Enter, чтобы открыть редактор реестра с правами администратора. В ответ на запрос UAC (Контроль учетных записей пользователей) нажмите Да, чтобы предоставить доступ администратора.Открытие редактора реестра с правами администратора
- Как только вы войдете в редактор реестра, используйте левое меню, чтобы перейти в следующее место: Мой компьютер HKEY_LOCAL_MACHINE SOFTWARE Microsoft Windows NT CurrentVersion Drivers32
Примечание. Вы можете перемещаться туда вручную через меню слева или вставить местоположение прямо в панель навигации и нажать Enter, чтобы сразу попасть туда.
Если вы все еще сталкиваетесь с проблемой отсутствия системных звуков в Windows 10, перейдите к следующему потенциальному исправлению ниже.
Метод 5: выполните чистую загрузку
Если ни один из вышеперечисленных методов не помог вам, вам также следует устранить некоторые типы сторонних конфликтов, которые могут повлиять на звуковую схему по умолчанию.
Глядя на различные отчеты пользователей об этой проблеме, становится ясно, что существует ряд сторонних программ, которые могут создавать такое поведение в Windows 10.
Поскольку существует множество различных приложений, которые могут нести ответственность за эту проблему, вам следует попытаться определить виновника, запустив компьютер в режиме чистой загрузки и проверьте, сохраняется ли проблема.
Примечание. Операция чистой загрузки по существу переведет ваш компьютер в состояние загрузки, которое не позволит запускать какие-либо сторонние службы и процессы.
Если проблема со звуком перестает возникать во время чистой загрузки, вы можете продолжить и систематически повторно включать каждый процесс и элемент запуска, пока вам не удастся определить виновника, который мешает звуковой схеме в Windows 10.
Читайте также:


