Настройка ipmi supermicro из windows
Все сервера, предлагаемые нами в аренду, оснащены контроллером IPMI (Intelligent Platform Management Interface), позволяющим осуществлять включение, выключение, удаленное подключение (KVM) с возможностью монтирования ISO-образов, а также обеспечивающим доступ к информации о текущем состоянии сервера.
При помощи IPMI после выдачи сервера вы сможете произвести установку операционной системы и первоначальную настройку сервера. Так как IPMI-контроллер подключён отдельным кабелем и имеет собственный IP-адрес, даже в случае потери доступа к ОС Вы всегда сможете управлять сервером удаленно без необходимости прямого физического доступа.
Как установить ОС?
Для установки операционной системы Вам потребуется подключиться к IPMI сервера одним из удобных для вас способов: через Web-интерфейс или при помощи программы IPMIView. В статье будут описаны оба варианта, однако мы рекомендуем использовать второй способ.
Web-интерфейс
Для подключения через web-интерфейс необходимо в адресной строке вашего браузера ввести адрес IPMI и авторизоваться. Адрес и реквизиты для авторизации вы можете найти в письме с доступом к серверу или в вашем личном кабинете. Далее потребуется перейти во вкладку Remote Control -> Console Redirection и нажать кнопку Launch Console .

Вам будет предложено сохранить файл Java. После загрузки запустите его и подтвердите исключение безопасности. В открывшемся окне необходимо выбрать пункт Virtual Media -> Virtual Storage .

В разделе Device 1 выберите ISO File в выпадающем списке Logical Drive Type и укажите путь до образа на вашем диске при помощи кнопки Open Image , после чего подключите образ кнопкой Plug In .

После подключения образа перезагрузите ваш сервер в разделе Power Control -> Set Power Reset .

Некоторые серверы позволяют подключить до трёх устройств при помощи вкладок Device 2 или Device 3 в разделе Virtual Media -> Virtual Storage . Это может быть полезно, если при установке потребуется установить дополнительные драйвера.
Если вы планируете установить на сервер ОС Windows, комбинацию клавиш Ctrl+Alt+Del можно передать в разделе Macro - Macro .
Инструкция по работе с web-интерфейсом в старых версиях прошивок IPMI
IPMIView
После установки и запуска программы необходимо добавить ваш сервер в разделе File - New - System .

В качестве System Name укажите имя вашего сервера, а в графу IP address впишите адрес IPMI , который вы можете найти в письме с доступом к серверу или в вашем личном кабинете. Убедитесь, что в графе адреса отсутствуют пробелы в конце строки и нажмите OK .
В списке слева дважды нажмите на имя добавленного сервера, после чего вы увидите окно авторизации. Заполните его при помощи реквизитов из письма или личного кабинета и нажмите Login . В случае успешного подключения вы увидите надпись Connected , а в самом низу окна появятся дополнительные вкладки для управления сервером.

Для удалённого управления сервером перейдите в разде KVM Console и нажмите кнопку Launch KVM Console .

Дальнейшие действия аналогичны работе через Web-интерфейс.
При помощи программы IPMIView вы также можете перезагрузить, включить или выключить ваш сервер во вкладке IPMI Device .

Возможно Вас также заинтересует:

Установка ОС на сервер через IPMI Supermicro
Если вы нашли ошибку, пожалуйста, выделите фрагмент текста и нажмите Ctrl+Enter.



Не так давно, мне удалось поработать с новыми для меня серверами Supermicro удаленное управление которыми осуществляется с помощью интерфейса IPMI. В данной статье я постараюсь раскрыть основные моменты в настройки IPMI на серверах Supermciro, покажу основные пункты меню интерфейса IPMI, а также расскажу о дополнительных утилитах, командах и способах мониторинга сервера с помощью ipmi.
Первичная настройка IPMI консоли и знакомство с интерфейсом
Настройка IPMI начинается с настройки IP адреса интерфейса, который нужно указать в BIOS. Если сервер установлен в офисе, это может быть серый IP-адрес, если же ваше оборудование размещается в ДатаЦентре, то наверняка вы используете белый статический IP-адрес.
На серверах Supermicro в BIOS можно попасть, нажав кнопку “Del” при загрузке сервера, я не буду заострять на этом внимание и сразу перейду к интерфейсу самого BIOS.

Как видите на скриншоте, я вошел в пункт меню IPMI и активировал возможность конфигурации Lan для интерфейса (Update IPMI Lan Configuration=Yes, Configuration Address Source = Static), указал IP-адрес, маску подсети и основной шлюз.
Применить настройки можно нажав кнопку F4, после чего произойдет перезагрузка сервера.
Если вы все сделали правильно, то введя в браузере, указанный для интерфейса IPMI IP, у вас откроется авторизация:

Теперь пройдем по основным моментам.
При покупке нового сервера, в IPMI уже создан пользователь ADMIN с паролем ADMIN, именно с этими данными мы и авторизуемся. Я всегда рекомендую создавать нового пользователя, а стандартного удалять или менять у него пароль, так оставлять такой логин и пароль, крайне небезопасно. Создать нового пользователя или поменять пароли/привилегии у текущих, можно в меню Configuration -> Users.

Рестарт интерфейса IPMI можно сделать из меню Maintenance -> Unit Reset.
Монтирование iso образа ОС для установки на сервер выполняется в меню Virtual Media -> CD-ROM Image.

У меня iso образы ОС хранятся на сервере Samba в той же подсети что и интерфейсы IPMI серверов. Я указываю адрес сервера Samba, путь к образу установочному ISO с ОС, после чего монтирую ISO образ и приступаю к установке операционной системы.
Удаленную графическую Java консоль сервера (KVM-over-IP) можно открыть через Remote Control -> Console Redirection.
Консоль в целом удобная, но после установки ОС, для работы с сервером я обычно использую ssh клиенты. Иногда есть моменты когда, это невозможно, например если у вас не работает или еще не настроена сеть на сервере или же имеются какие-то проблемы с доступом. Именно тогда на помощь и приходит Remote Console.

Никаких отдельных настроек в самой консоли делать не нужно, хочу лишь добавить, что она имеет встроенную клавиатуру, которую можно вызывать из меню Virtual Media -> Virtual Keyboard.

grubby --args "nomodeset" --update-kernel /boot/vmlinuz-`uname -r`
После этого, Remote Console работает исправно.
Управление сервером через утилиту IPMICFG от SuperMicro
Для управления серверами через IPMI компания SuperMicro разрабатывает собственную утилиту IPMICFG.
Распакуем скачанный файл в директорию которой находимся:
Далее создаем символическую ссылку для удобства запуска утилиты:
ln -s /root/IPMI*/Linux/64bit/IPMICFG-Linux.x86_64 /usr/local/sbin/ipmicfg
Теперь мы можем запускать утилиту с помощью команды ipmicfg (символической ссылки). Рассмотрим базовые возможности утилиты ipmicfg.
Если выполнить команду ipmicfg -help мы получим список всех возможных параметров утилиты.

Разберем основные команды:
- ipmicfg -help – полная справка по утилите;
- ipmicfg -m – просмотр текущего IP и mac-адреса для IPMI;
- ipmicfg -k — просмотр маски подсети;
- ipmicfg -g – просмотр заданного шлюза;
- ipmicfg -fd — сброс IPMI к заводским настройкам;
- ipmicfg -user list – просмотр созданных пользователей и их привилегий.
Вы можете изменить IP адрес, маску и шлюз интерфейса IPMI:
- ipmicfg -m 192.168.1.200
- ipmicfg -k 255.255.255.0
- ipmicfg -g 192.168.1.1
Создать нового пользователя IPMI и его пароль:
ipmicfg -user add <user id> <name> <password> <privilege>
С помощью утилиты делаем следующее:
ipmicfg -user add 6 test 123456 4
Тем самым мы создали пользователя test с паролем 123456 и привилегиями администратора.
Список пользователей IPMI и их привилегии в системе можно вывести командами:
- ipmicfg -user list
- ipmicfg -user help

Как уже видите на скриншоте, пользователь test создан.
Чтобы изменит (сбросить) пароль пользователя IPMI, исползайте команду:
ipmicfg -user setpwd
И приведу еще пару примеров использование данной утилиты:
- ipmicfg -hostname [value] — задать hostname для ipmi интерфейса;
- ipmicfg -r — перезагрузка IPMI.
Мониторинг железа на сервере SuperMicro через IPMI и утилиту IPMICFG
Мониторинг сервера SuperMicro через IPMI
Через IPMI мониторить температуру и работу железа сервера SuperMicro довольно просто. Полная информация о железе сервера содержится в пункте System -> Hardware Information.

Информацию по состоянию процессора, оперативной памяти и вентиляторах, можно посмотреть перейдя во вкладку Server Health -> Sensor Readings.

Для удобства просмотра, можно менять категории отображения датчиков, например, температуры:

Или датчики напряжения:

Так как в данный момент на нашем сервере нет проблем, ни с температурой, ни с напряжением, все датчики находятся в зеленой зоне. Если на сервере поднимается температура или есть проблемы с напряжением, зеленые прямоугольники будут окрашиваться в красный цвет, что послужит сигналом для проверки вашего сервера.
Мониторинг с помощью утилиты ipmicfg
Проверка состояния блоков питания:

Посмотреть температуру процессора можно командой:
ipmicfg -nm oemgettemp

Так же можно проверить в каком режиме работают вентиляторы и изменить режим, если это необходимо.
Проверка состояния и конфигурации вентилятора

Изменение режима работы кулера: ipmicfg -fan <mode> Например, ipmicfg -fan 3
Информация о версии и прошивке IPMI:

И посмотреть все сенсоры можно командой ipmicfg -sdr

При выводе мы видим, что есть дополнительные столбцы, в которых отображена информация о лимитах нижнего и верхнего пределов.
Так же существует еще не малое количество утилит, которые можно использовать для мониторинга и автоматизировать этот процесс, например, с nagios. В данный момент заострять на этом внимание мы не будем, так как цель статьи рассказать основные моменты в работе с IPMI. Если вас заинтересует тема мониторинга, вы можете оставить свои пожелания и возможно в дальнейшем мы осветим и эту тему. Надеюсь, данная статья окажется для вас полезной!
На работе я обеспокоился тем, что проводимые действия с сервисами на серверах SuperMicro (X11DPI-N,X10DRi) в этой конторе проводятся преимущественно через RDP подключение, но в последнее время – это все перешло на меня, а значит нужно подстраховаться и быть не только физическому взаимодействия с программной частью, но и удаленному. А в роли удаленного у каждого сервера должна быть возможность взаимодействия через Console , как если бы я был физически с ним и в этом мне помогут технологии IPMI, iDRAC, iLO. Но так как сервер SuperMicro и он (я всегда выбираю такие где есть IPMI ) укомплектован встроенным в материнскую плату модулем IPMI то составляю для себя пошаговую заметку как его включить и использовать, просто данный модуль не был включен и те, кто обслуживал сервера не понимали для чего он нужен. И такое оказывается бывает.
Шаг №1: На сервере завершаю все сервисы, виртуальные машины:
Шаг №2: Отправляю сервер в перезагрузку:
Шаг №3: и далее активирую в BIOS работу IPMI для сервера:
Press <DEL> or <ESC> to enter setup
Entering Setup… нажимаю клавишу Del
После перехожу в IPMI - BMC Network Configuration и настройки по умолчанию получаются по DHCP , т.е. сейчас Ethernet порт на Mikrotik выставлен как access (нетегированный трафик)
В принципе можно оставить и так, лишь на DHCP зафиксировать выданный IP адрес за необходимым MAC -адресом
А можно указать что адрес будет из тегерированного VLAN
Update IPMI LAN Configuration [NO] нажимаю клавишу Enter и перевожу в состояние Yes
- IPMI LAN Selection: Dedicated
- VLAN: Enabled
- VLAN: 3
- Configuration Address Source: [DHCP] изменяю на Static
- Station IP address: 192.168.3.101
- Subnet Mask: 255.255.255.0
- Gateway IP address: 192.168.3.1
- IPV6 Support: Disabled
После нажимаю F4: Save & Exit
Save configuration and exit? Yes
Сервер уйдет в перезагрузку
а порт IPMI на стороне Mikrotik обозначаю, что он Тегированный
- Bridge: bridge
- VLAN IDs: 3
- Tagged: bridge, ether1, ether8
И нажимаю Apply, OK
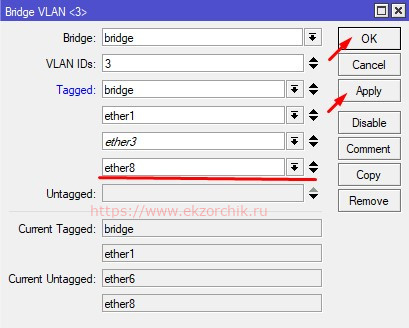
Настройки вкладки VLAN для порта ether8 в Bridge
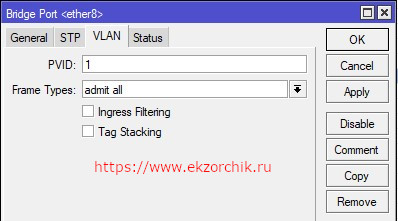
Когда опять будет приглашение
Press <DEL> or <ESC> to enter setup
Entering Setup… нажимаю клавишу Del
и проверяю, что для IPMI - BMC Network Configuration адрес отпечатался в настройках и я со своего рабочего места вижу его:
В данной статье, описаны способы решение проблем, связанных с неработоспособностью IPMI на платформах известной фирмы SuperMicro.
Проблема: недоступен веб интерфейс ipmi, но сервер продолжает работать как ни в чем не бывало без ошибок и зависаний. Самая частая проблема, которая может наблюдаться на многих платформах. Решение:
1. Для платформ X8 (Xeon 5504, Xeon 56**). Источником проблемы , в большинстве случаев, является неверно инициализированный модуль ipmi, по причине неверной настройки и порядка подключения интерфейсов. При подключении данных платформ к питанию, необходимо заранее подключить порт ipmi к нужному коммутатору(включенному! важно). При подачи питания, начинается запуск ipmi, при котором опрашивается сетевой интерфейс ipmi, и, если на нем НЕТ активности, он просто отключается. Естественно и ipmi будет не доступен.
Для возобновления работы, необходимо обесточить платформу (если это единичная нода в платформе, можно просто её извлечь), затем подключить интерфейс ipmi, и только теперь подключать кабель питания.
2. Для платформ X7 (Core2Duo, Core2Quad): заходим в BIOS в пункт настройки IP адреса IPMI. Меняем IP адрес на любой другой, устанавливаем пункт update ipmi, сохраняем настройки bios и перезагружаем. Повторно заходим в BIOS, И возвращаем нужный IP адрес IPMI.
После форматирования, остается скопировать файлы утилиты IPMICFG в корень диска, установить его в сервер и загрузиться с него через F12/F11 или другими способами.
Теперь используем IPMICFG. Если Вы просматривали архив с утилитой, то явно заметили документ по работе с ней, где подробно расписаны все рабочие команды. Из большого количества нам понадобится лишь несколько.
Команда, сбрасывающая все настройки в стандартные вместе с паролями:
Или делаем другим способом. Просматриваем список пользователей ipmi:
Далее, меняем для нужного пользователя пароль:
Способ 2. Для пользователей Windows, помимо ipmicfg, есть дополнительная сервисная программа IPMI Configuration Utility, с помощью которой можно изменить пароль администратора, сетевые настройки, и полностью сбросить в стандартные.
Читайте также:


