Как добавить гугл на панель задач windows 10
Если есть функция, которая сопровождала Windows с момента своего создания, это Панель задач . Этот инструмент, расположенный в нижней части рабочего стола, позволяет нам привязать к нему наши любимые программы, которые мы используем на более регулярной основе, чтобы мы могли быстро иметь их под рукой, когда они нам нужны. Кроме того, в нем мы найдем прямой доступ к системным приложениям, таким как Wi-Fi, регулятор громкости или часы.
Эта панель задач не только является очень полезным элементом, но и может быть персонализированным , чтобы мы могли добавлять и удалять любой значок на нем. Если вы никогда не пользовались преимуществами этой панели или не знаете, как ее настроить, сегодня мы увидим, как мы можем добавить или удалить любой значок, а также решить любую проблему, которая может возникнуть и которая мешает нам выполнить операция.
Способы добавления значков на панель задач
Если мы хотим добавить значки на панель задач, у нас есть несколько способов:
Перетаскивание значка на панель
Самый простой способ привязать значок к панели задач - это выбрать указателем мыши, удерживая его нажатым, а затем перетащив его на панель куда мы его сбросим. Таким образом, значок останется на панели, пока мы не решим его удалить.
Из меню Пуск правой кнопкой
Другой вариант - найти программу, которую мы хотим добавить, в меню «Пуск». Как только он появится, мы должны щелкнуть по нему правой кнопкой мыши, и появится раскрывающееся меню. Среди появившихся вариантов мы должны выбрать «Привязка к панели задач» . Иконка программы сразу же станет частью панели.
Настройте панель из меню настроек Windows 10
Из Меню настроек Windows 10 мы можем настроить панель задач по своему вкусу. Для этого нажимаем ярлык «Windows + I» и выбираем опцию «Персонализация». В следующем окне, среди опций в левом столбце, мы выберем опцию «Панель задач».
Теперь мы должны опускать экран с правой стороны, пока не найдем «Область уведомлений», где мы найдем два варианта. Первый «Выберите значки, которые будут отображаться на панели задач» . Если мы выберем его, появится список со всеми значками, которые мы можем активировать и которые отображаются на панели. Второй вариант, «Активировать или деактивировать системные значки» , позволяет нам добавлять или удалять собственные значки системы, такие как часы, местоположение, регулятор громкости, Центр активности и другие. Для этого нам нужно будет только активировать или деактивировать каждую кнопку.


Как убрать значки с панели задач
Удалить любой значок на панели задач очень просто. Для этого нам нужно будет только нажать правой кнопкой мыши на значке, который мы хотим удалить. Появится раскрывающееся меню, где мы должны выбрать опцию «Открепить от панели задач» .
Точно так же из меню «Настройки», которое мы видели ранее, у нас есть возможность деактивировать все те добавленные или системные значки, которые активны на панели. Таким образом, мы всегда можем настроить его по своему вкусу в любое время.
Возможные ошибки, поэтому мы не можем удалить значки
Также может случиться так, что у нас возникла проблема при удалении любого значка с панели. Если это так, мы можем выполнить эти операции, чтобы попытаться решить эту проблему.
Удалите значок из меню Пуск
Если при попытке удалить программу с панели задач, но она работает некорректно, мы можем попробовать удалите его из меню Пуск . В нем мы должны написать название приложения, которое хотим открепить, и щелкнуть по нему правой кнопкой. Появится контекстное меню, в котором мы должны выбрать опцию «Открепить от панели задач».

Удалите программу и удалите ее ярлык
Иногда проблема повреждения системы может привести к тому, что мы не сможем удалить значок. Чтобы попытаться решить эту проблему, мы должны попытаться удалить программу и удалить ее ярлык. Для этого нажмем клавиши «Windows + I» для доступа к «Настройкам». Позже мы нажимаем на «Приложения» и «Приложения и функции». На правой панели мы прокручиваем, пока не находим приложение, щелкаем по нему, выбираем «Удалить» и следуем инструкциям на экране.
После удаления программы, значок должен был быть удален с панели задач автоматически. Если нет, щелкните значок ярлыка, закрепленный на панели, и щелкните правой кнопкой. Появится всплывающее окно, указывающее, что мы собираемся удалить ярлык, для которого мы выбираем Да. После удаления значка мы переустанавливаем программу, чтобы убедиться, что проблема решена.


Удалить закрепленные приложения из проводника
На панели задач также есть папка внутри File Explorer где расположены все закрепленные приложения. Если удаляем ярлык из папки TaskBar, вместе с ним необходимо удалить и оригинал планки.

Чтобы получить доступ к этой папке, мы должны нажать кнопку «Windows + R» и вставить путь:
"% Данные приложения% Microsoft Панель задач быстрого запуска Internet Explorer, закрепленная пользователем »
Таким же образом мы также можем получить к нему доступ, просматривая из проводника Windows, предварительно активировав скрытые элементы на вкладке «Просмотр». Отсюда мы должны следовать по маршруту:
«C: / users / (имя пользователя) AppData / Roaming / Microsoft / Internet Explorer / Quick Launch / User / Pinned / TaskBar»
Попав в папку, удаляем ярлык, щелкнув правой кнопкой мыши и выбрав "Удалять" и мы проверяем, был ли он также удален с панели задач.

Удалите ключ панели задач из редактора реестра
Далее мы постараемся решить проблему путем удаление панели задач из Окна 10 Редактор реестра. Для этого мы нажмем клавиши Windows + R и наберем regedit. Далее перейдем к маршруту:
HKEY_CURRENT_USER / Software / Microsoft / Windows / Current / Version / Explorer / Taskband
Мы выбираем «Полоса задач» и щелкаем правой кнопкой мыши, чтобы выбрать опцию «Удалить». Подтверждаем операцию и перезагружаем компьютер, чтобы убедиться, что проблема решена.

Сбросить панель инструментов
Если ничего из вышеперечисленного не помогло, мы попробуем создание файла bat , чтобы удалить значки с панели задач. Для этого пишем Блокнот в меню Пуск и открываем его. Теперь мы должны написать следующий текст:
«DEL / F / S / Q / A»% AppData% MicrosoftInternet ExplorerQuick LaunchUser PinnedTaskBar * «REG DELETE HKCUSoftwareMicrosoftWindowsCurrentVersionExplorerTaskband / Ftaskkill / f / im explorer.exestart explorer.exe»

Затем нажмите «Файл», а затем «Сохранить как». Когда появится окно «Сохранить как», мы нажимаем на раскрывающееся меню и выбираем «Все файлы». Мы будем назначить имя, которое заканчивается на .bat ., Например: bar.bat и выберите путь, по которому он будет сохранен, например, на Рабочий стол.
После создания файла мы дважды щелкаем по нему, чтобы запустить его, и мы увидим, как все значки ярлыков на панели задач будут удалены немедленно, включая ту, которую иначе мы не смогли бы устранить. Как только это будет сделано, мы сможем настроить его снова, добавив нужные значки и ярлыки.
Для быстрого и удобного доступа к любимым страницам Edge, позволяет пользователям закрепить сайты в меню Пуск (На начальном экране). Популярный браузер Google Chrome также позволяет закреплять сайты в меню Пуск и панели задач в Windows 10.
Начиная с обновления Windows 10 Fall Creators Update, браузер Microsoft Edge получает возможность закреплять сайты на панели задач. Теперь, вы можете закрепить понравившийся вам веб страницу не только на начальном экране, но и закрепить нужный сайт на панели задач.

Возможность закрепить сайты на панели задач, довольно полезная функция, поскольку она не только позволяет удобно, в один клик открывать свои любимые сайты / веб-страницы, но и экономит ваше время.
Сайт закрепленный на панели задач будет открыт в том же браузере, который вы использовали, для закрепления его ярлыка на панели задач независимо от состояния веб - браузера по умолчанию. Например, если вы добавили ярлык сайта на панели задач с помощью Edge, веб - сайт будет открыт только в браузере Microsoft Edge, даже если вы установили Internet Explorer или Google Chrome в качестве веб - браузере по умолчанию.
В этом руководстве мы рассмотрим, как в Windows 10:
- Закрепить сайт на панели задач с помощью Microsoft Edge Chromium
- Закрепить сайт на панели задач Windows 10 с помощью классического (старый) Edge
- Закрепить сайт на панели задач Windows 10 с помощью Google Chrome
Примечание: Мы рекомендуем закреплять на панели задач только те сайты, которые вы посещаете очень часто.
Как закрепить сайт на панели задач с помощью Microsoft Edge Chromium
Шаг 1: Откройте Microsoft Edge.
Шаг 3: Нажмите на кнопку меню с тремя точками ( Alt + F ).
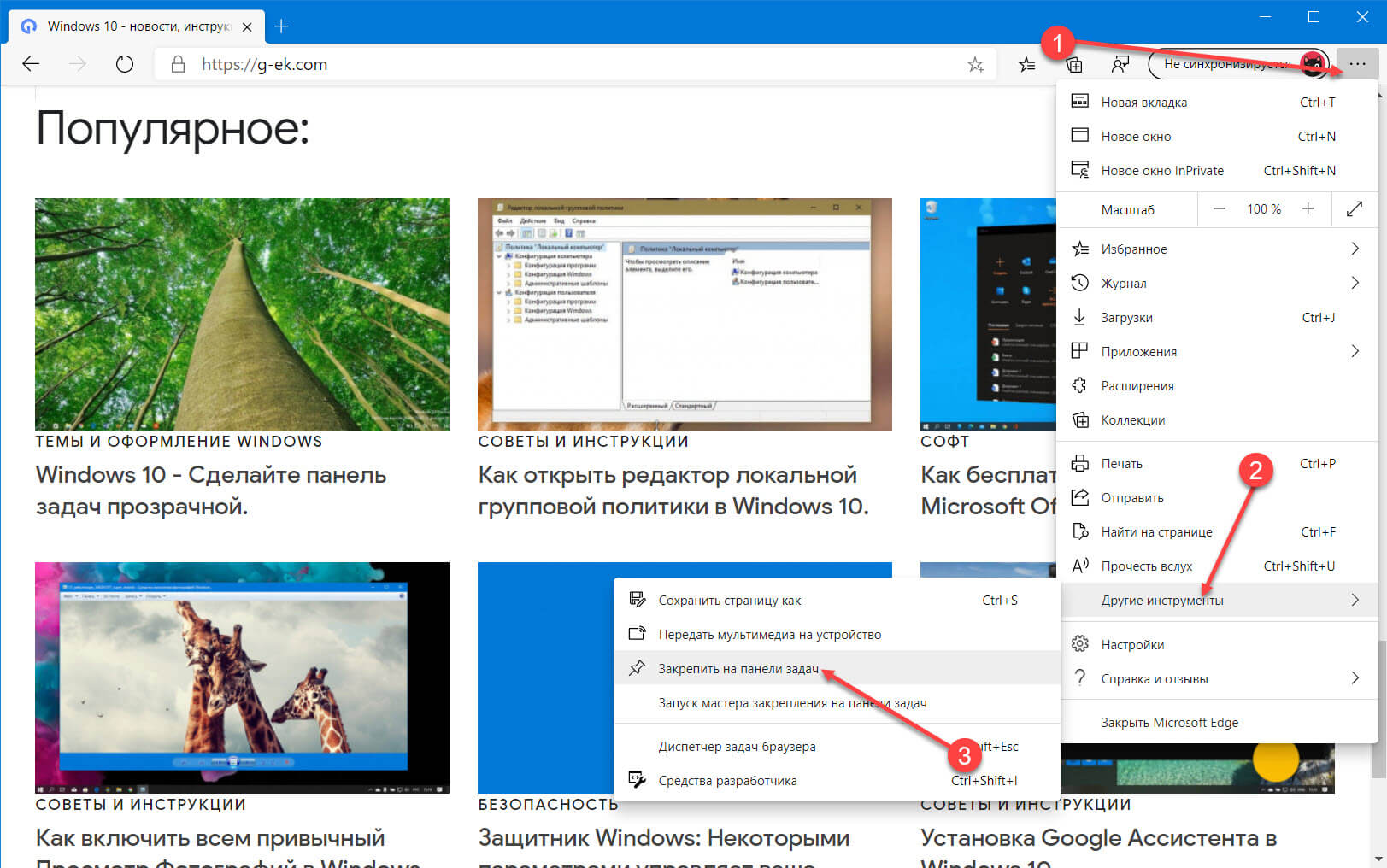
Шаг 4: Выберите: «Другие инструменты» → «Закрепить на панели задач».
Шаг 5: Введите имя для закрепленного сайта и нажмите кнопку «Закрепить».
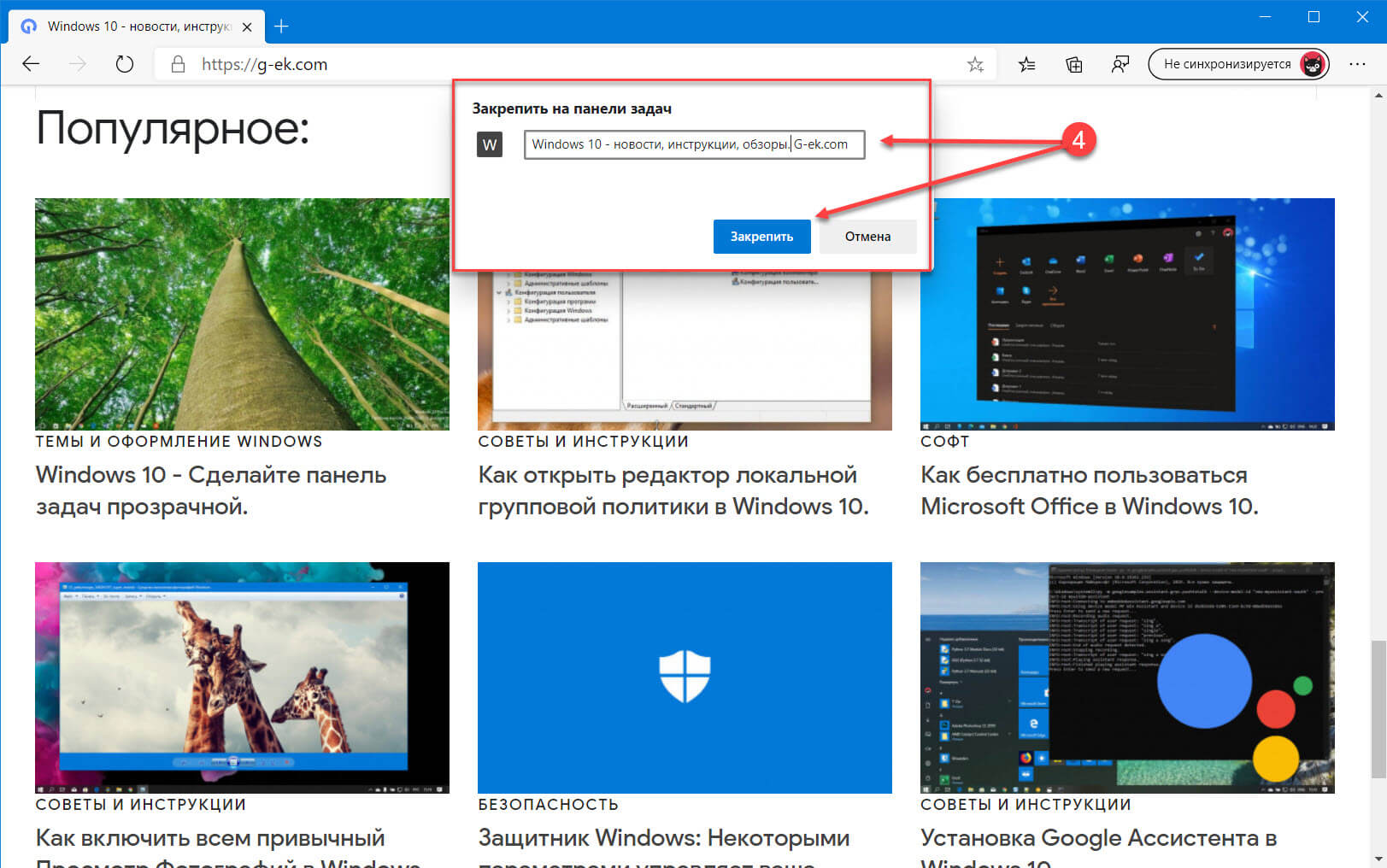
Выбранный веб-сайт будет закреплен и появится на панели задач.
Готово. Позже вы можете открепить закрепленный веб-сайт, кликнув правой кнопкой мыши его значок на панели задач и выбрав «Открепить от панели задач».

Примечание: Когда вы закрепляете сайт на панели задач, закрепленный веб-сайт также отображается в главном меню Microsoft Edge «Приложения».
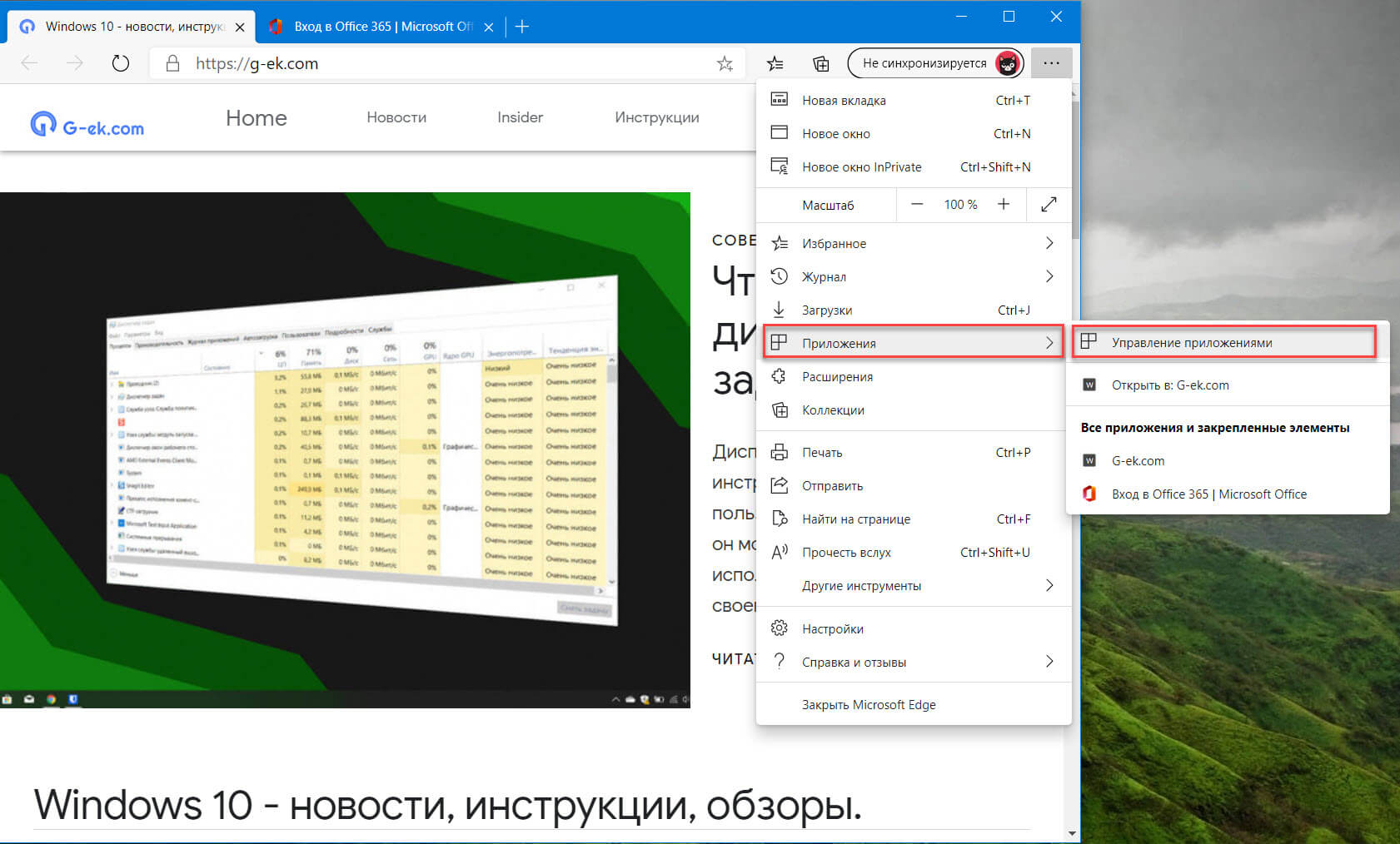
Открепление сайта от панели задач не удалит сайт оттуда. Чтобы избавиться от записи в разделе «Приложения», кликните пункт «Управление приложениями» и нажмите кнопку удаления со значком X , для удаления записи сайта.
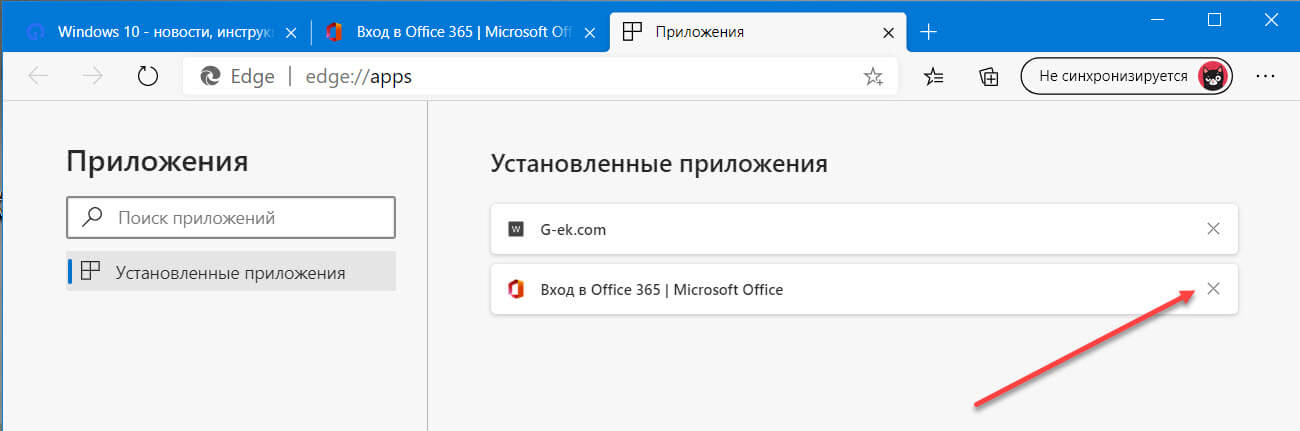
Закрепить сайт на панели задач Windows 10 с помощью классического (старый) Edge
Шаг 1: Запустите браузер Edge. Откройте сайт / веб - страницу, которую вы хотите закрепить на панели задач.
Шаг 2: Нажмите на меню Параметры … (3 точки расположены справа вверху), а затем нажмите Вариант - Закрепить эту страницу на панели задач, чтобы закрепить текущий сайт на панели задач Windows 10.
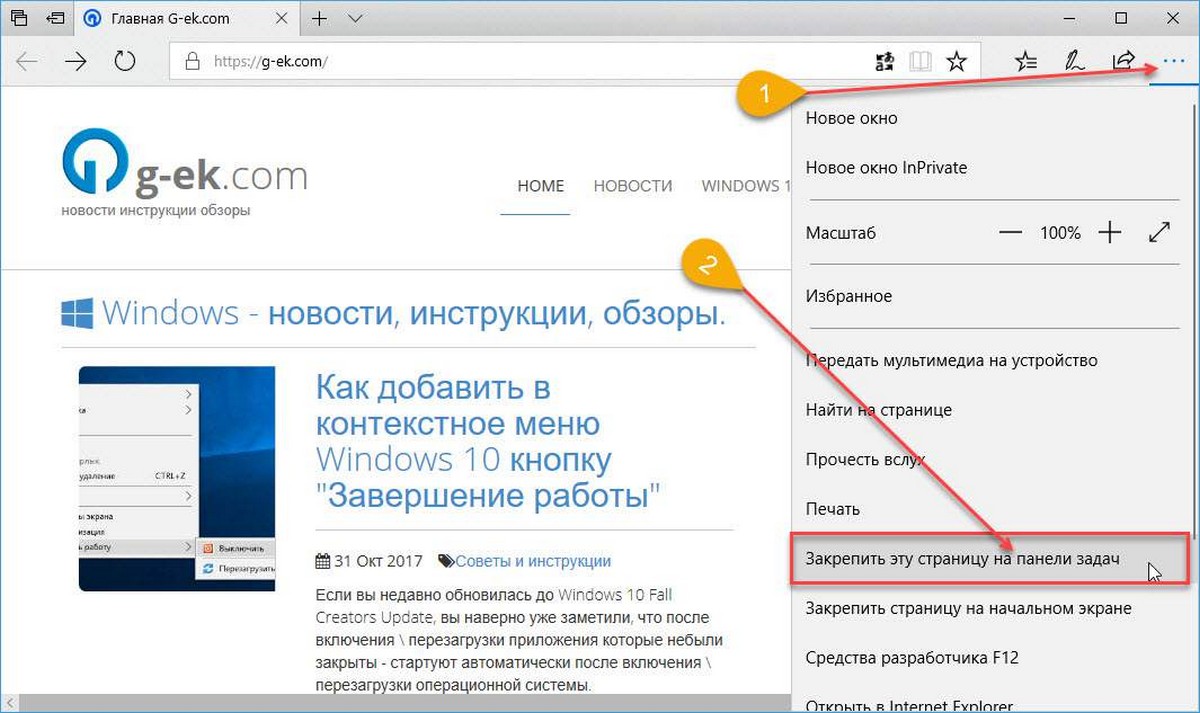
Закрепить сайт на панели задач Windows 10 с помощью Google Chrome
Шаг 1: Откройте URL в браузере Google Chrome, который вы хотите закрепить на панели задач.
Шаг 2: Нажмите на 3 точки, расположенные сверху справа. Выберите Дополнительные инструменты, а затем нажмите кнопку Добавить на рабочий стол.
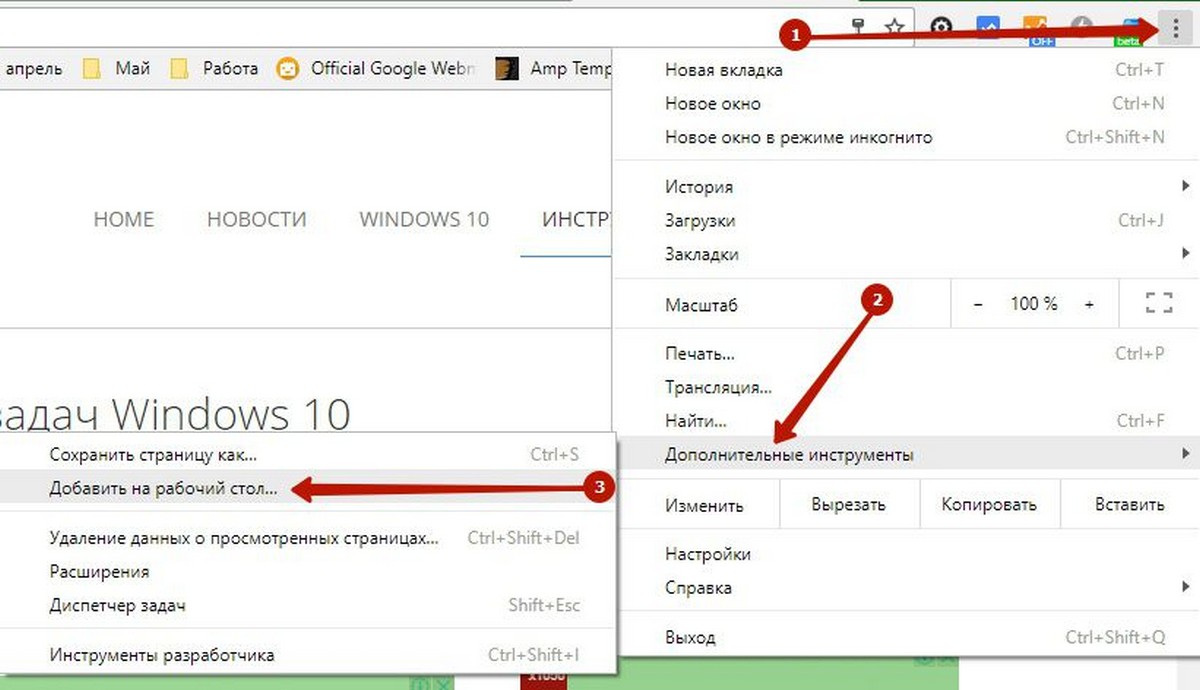
Шаг 3: Теперь вы должны увидеть диалог Добавить на рабочий стол. Введите желаемое имя для ярлыка сайта / веб - страницы и нажмите кнопку Добавить, чтобы создать ярлык на рабочем столе.
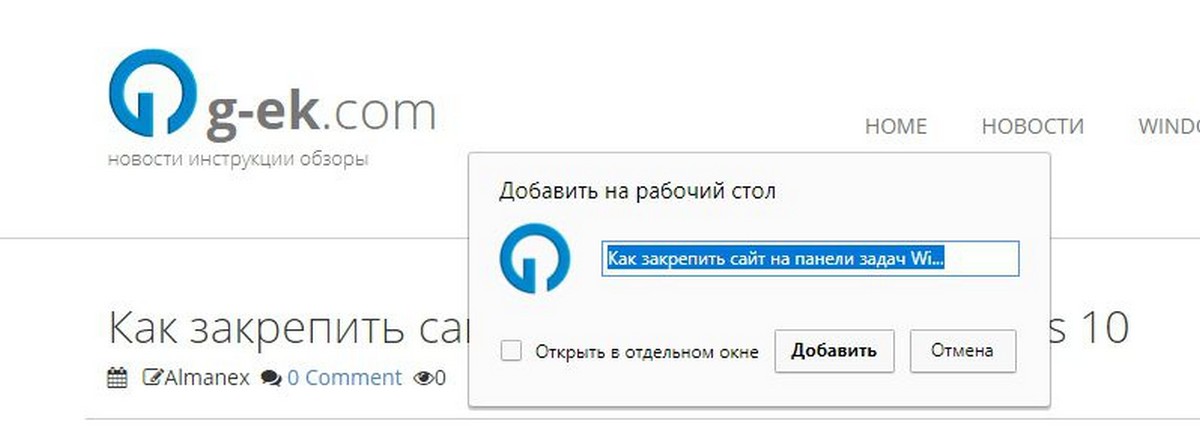
Шаг 4: Наконец, перетащите созданный ярлык веб - сайта на рабочем столе в область панели задач, чтобы закрепить ее.
Если вы любите в браузере открывать сразу много вкладок, то помимо лишнего расходования системных ресурсов данная привычка еще и отрицательно сказывается на производительности операционной системы. Решить проблему можно очень просто – для этого достаточно разместить ссылки на часто посещаемые сайты (почта, социальные сети и т.д.) на панели задач Windows. Давайте разберемся, как это сделать.
В Google Chrome
Открываем в Chrome необходимый сайт, ссылку на который мы бы хотели видеть на панели задач.
Заходим в главное меню браузера, щелкаем пункт «Дополнительные инструменты», затем «Добавить на рабочий стол».
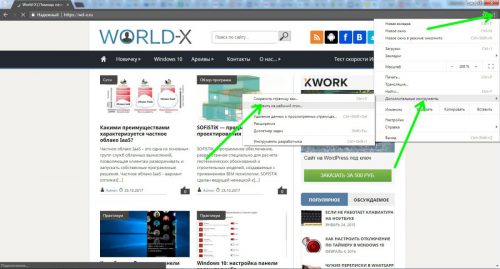
Выбираем название для будущего ярлыка. При желании можно установить галочку возле опции «Открыть в отдельном окне».
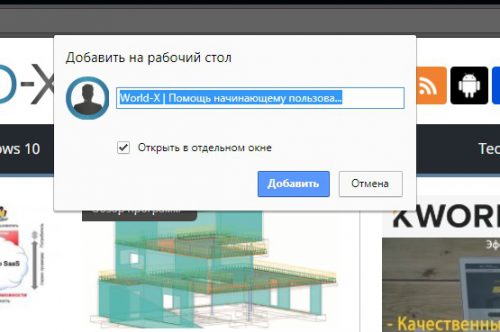
Новый ярлык появится на десктопе. Останется просто перетянуть его мышкой на панель задач и закрепить его там.
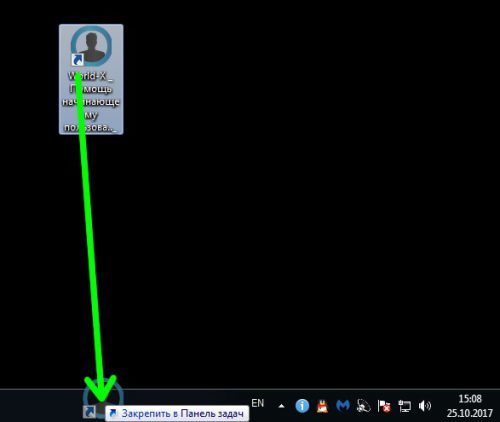
В Microsoft Edge
В браузере Edge сделать данное действие можно еще проще. Открываем нужный сайт, заходим в главное меню браузера и выбираем «Закрепить эту страницу на панели задач».
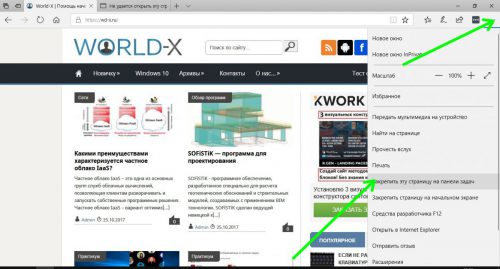
С помощью сторонних программ
К сожалению, для других браузеров возможность размещения ссылки на панели пока отсутствует. В этом случае можно воспользоваться сторонним приложением – Firework. Загружаем его с официального сайта и устанавливаем. После несложного процесса установки на вашей панели задач появится новая иконка. Щелкаем на нее и видим появившееся окошко с добавленными веб-страницами.
По клику на каждую иконку открывается соответствующее веб-приложение. Если нажать правой кнопкой мыши, появляется контекстное меню с дополнительными опциями.
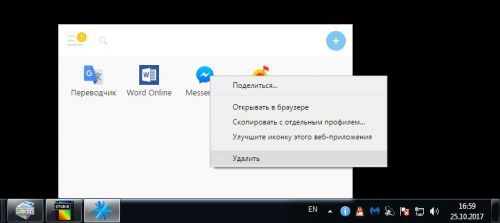
Для добавления ссылки на страницу копируем ее адрес в строке браузера и жмем на плюс в верхнем правом углу.
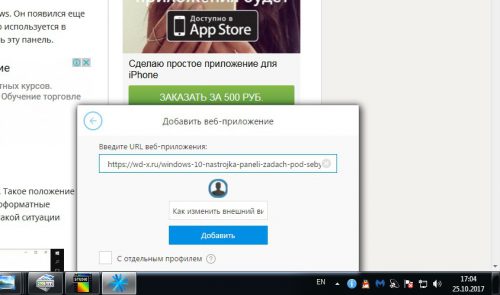
Таким образом, можно легко настроить Firework под себя.
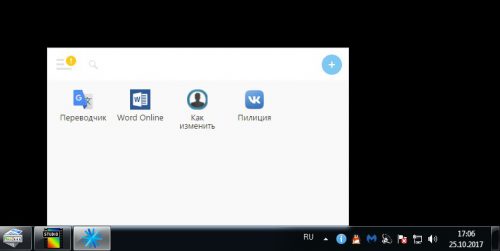
Из дополнительных возможностей хотелось бы отметить работу с учетными записями.
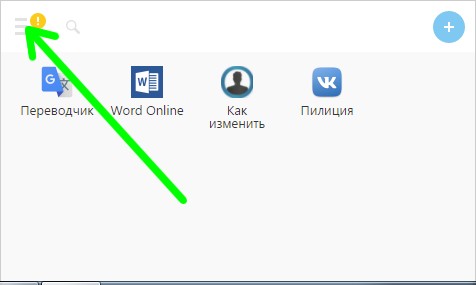
Создав свой «учетку» Firework, вы сможете использовать приложения на разных компьютерах (например, на работе и дома), и ссылки на ваши сайты будут синхронизироваться в облаке.
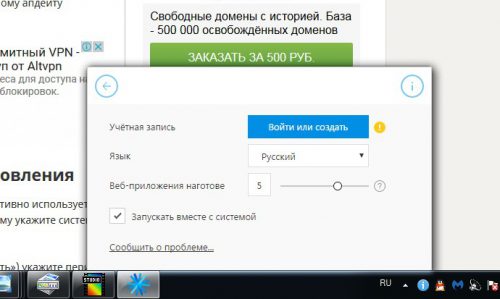
Вместо послесловия
Как видите, панель задач Windows можно использовать еще и для размещения на ней ссылок на веб-сайты. Советуем разгрузить таким образом свой браузер, убрав из него постоянно открытые вкладки,– после этой процедуры вы сразу отметите увеличение производительности операционной системы.
Как закрепить сайт на панели задач Windows 10.
Публикация: 31 Октябрь 2017 Обновлено: 28 Июль 2020
Для быстрого и удобного доступа к любимым страницам Edge, позволяет пользователям закрепить сайты в меню Пуск (На начальном экране). Популярный браузер Google Chrome также позволяет закреплять сайты в меню Пуск и панели задач в Windows 10.
Начиная с обновления Windows 10 Fall Creators Update, браузер Microsoft Edge получает возможность закреплять сайты на панели задач. Теперь, вы можете закрепить понравившийся вам веб страницу не только на начальном экране, но и закрепить нужный сайт на панели задач.

Возможность закрепить сайты на панели задач, довольно полезная функция, поскольку она не только позволяет удобно, в один клик открывать свои любимые сайты / веб-страницы, но и экономит ваше время.
В этом руководстве мы рассмотрим, как в Windows 10:
Примечание: Мы рекомендуем закреплять на панели задач только те сайты, которые вы посещаете очень часто.
Как закрепить сайт на панели задач с помощью Microsoft Edge Chromium
Шаг 1: Откройте Microsoft Edge.
Шаг 3: Нажмите на кнопку меню с тремя точками ( Alt + F ).
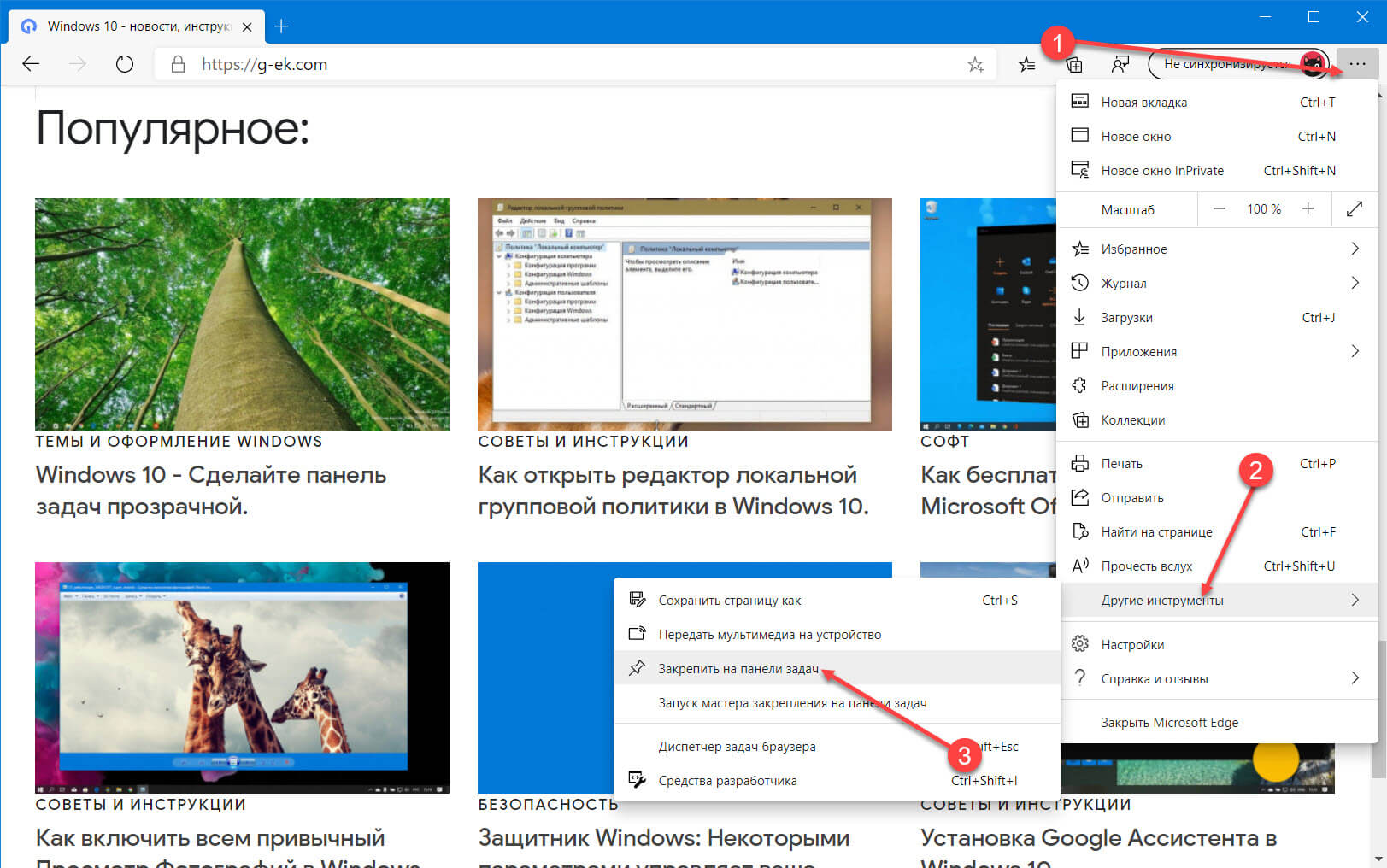
Шаг 4: Выберите: «Другие инструменты» → «Закрепить на панели задач».
Шаг 5: Введите имя для закрепленного сайта и нажмите кнопку «Закрепить».
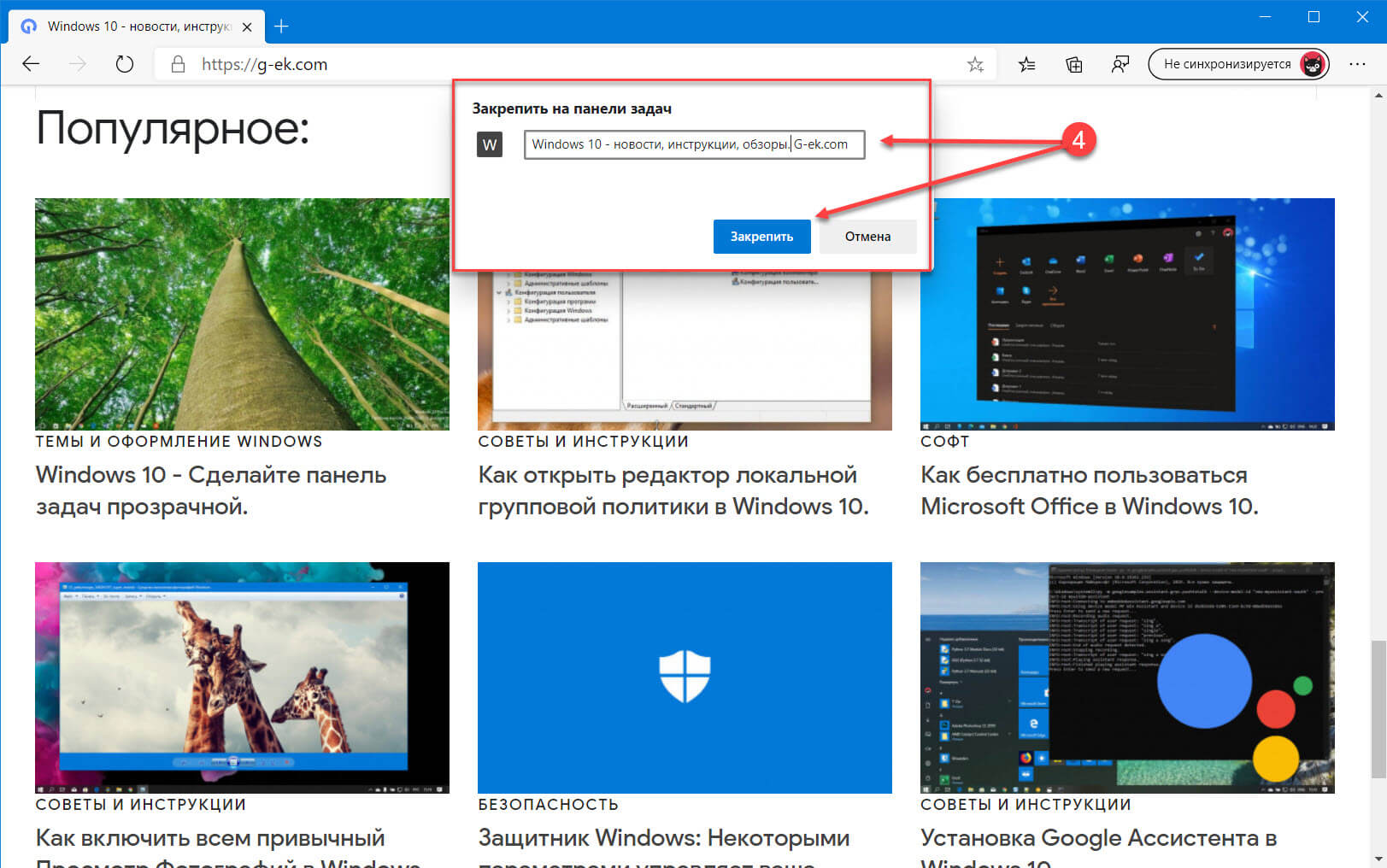
Выбранный веб-сайт будет закреплен и появится на панели задач.
Готово. Позже вы можете открепить закрепленный веб-сайт, кликнув правой кнопкой мыши его значок на панели задач и выбрав «Открепить от панели задач».

Примечание: Когда вы закрепляете сайт на панели задач, закрепленный веб-сайт также отображается в главном меню Microsoft Edge «Приложения».
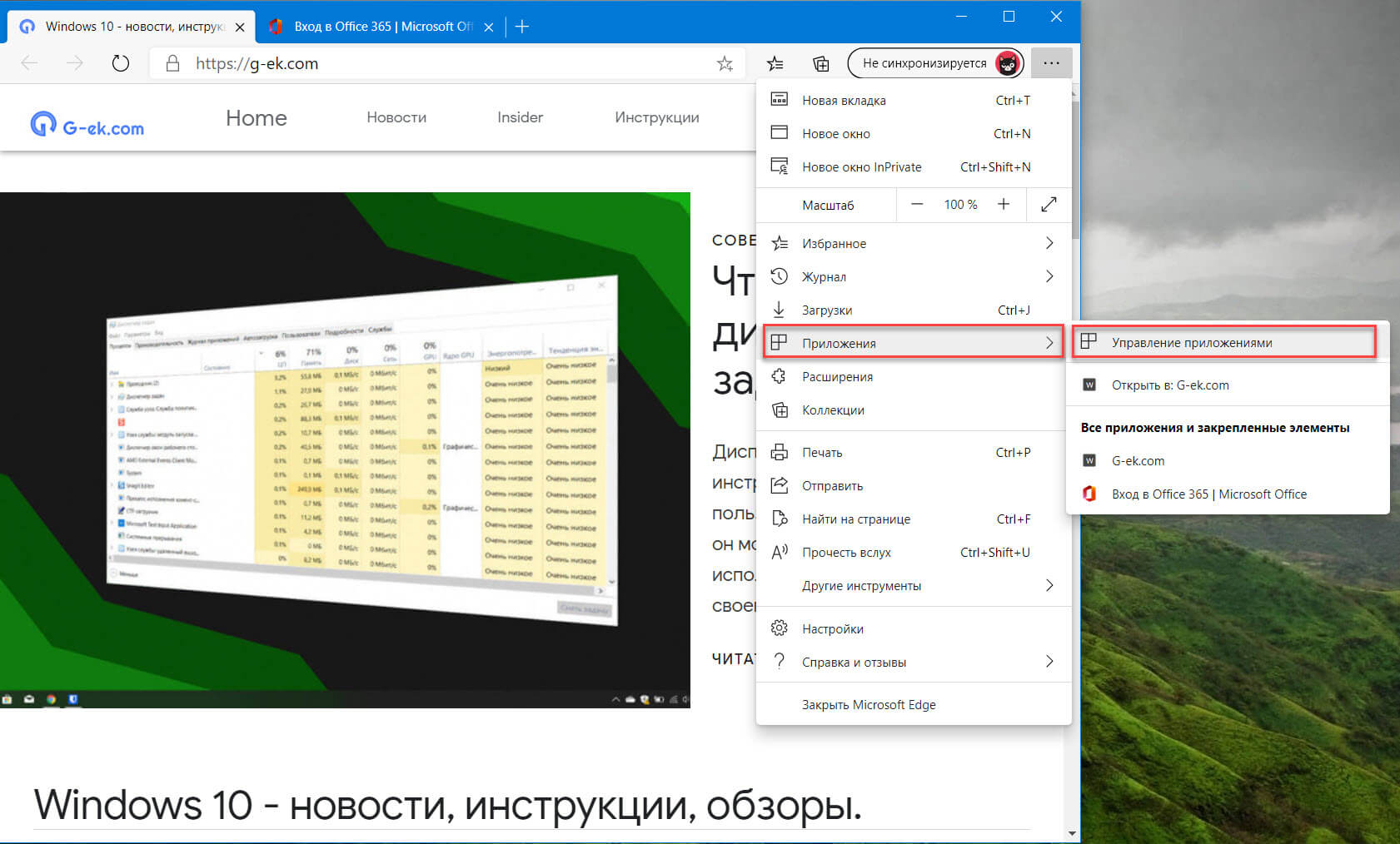
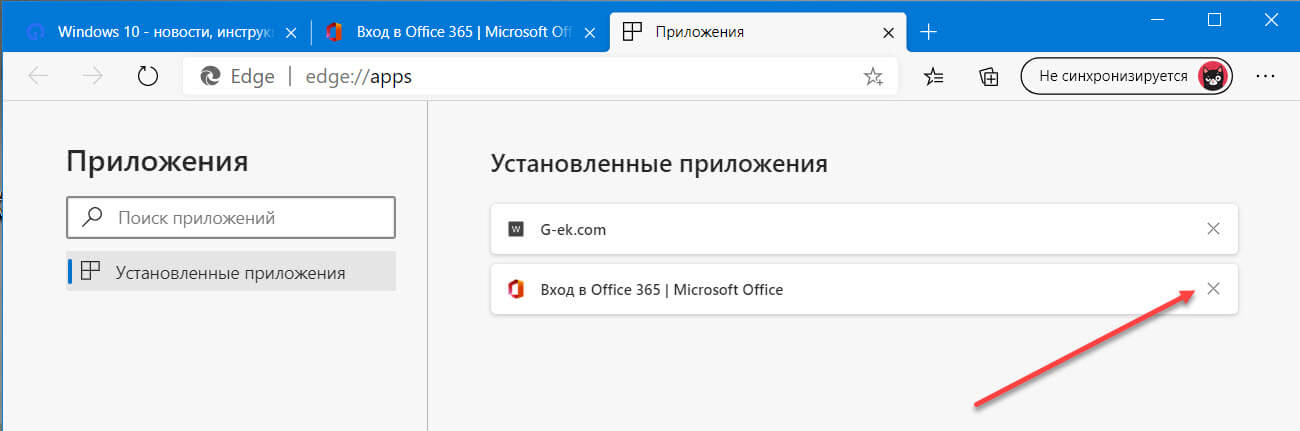
Закрепить сайт на панели задач Windows 10 с помощью классического (старый) Edge
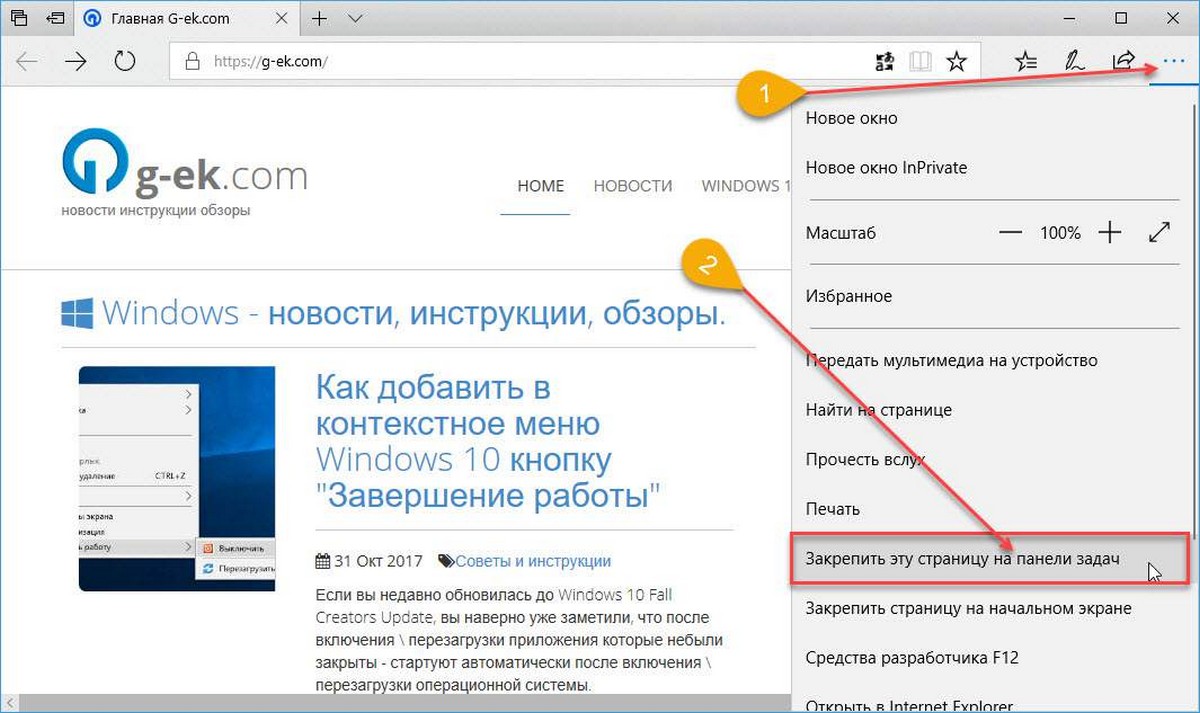
Закрепить сайт на панели задач Windows 10 с помощью Google Chrome
Шаг 1: Откройте URL в браузере Google Chrome, который вы хотите закрепить на панели задач.
Шаг 2: Нажмите на 3 точки, расположенные сверху справа. Выберите Дополнительные инструменты, а затем нажмите кнопку Добавить на рабочий стол.
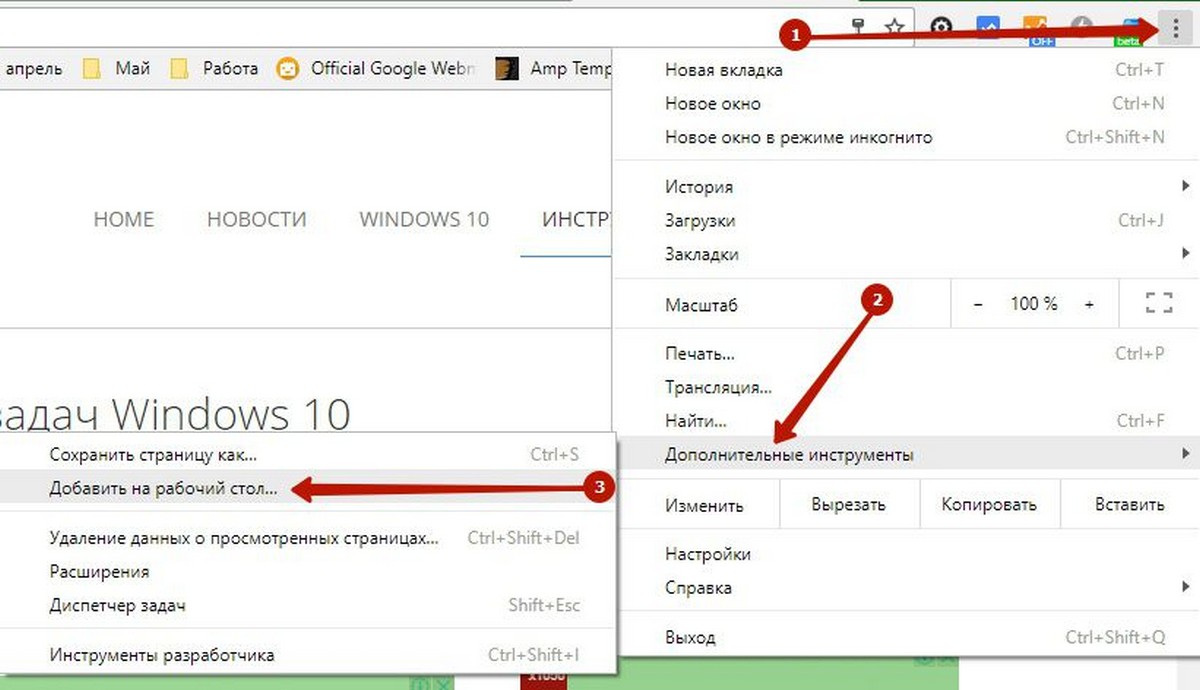
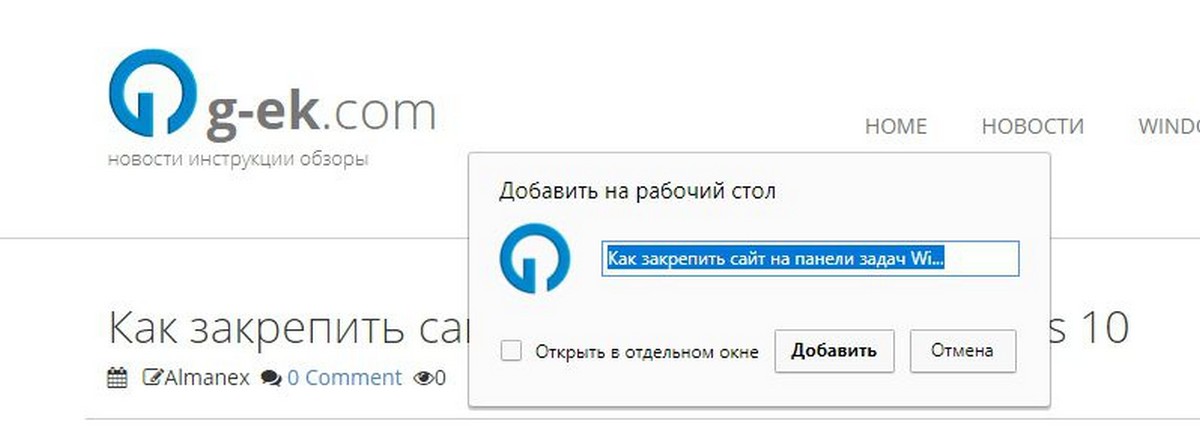
Как закрепить сайт на панели задач

Windows 10 включает в себя множество интересных инструментов, но если вы похожи на множество людей, все больше и больше вашей цифровой жизни происходит в вашем веб-браузере и больше нигде. В таком случае вы захотите держать свои самые важные сайты под рукой. Самый простой способ получить к ним доступ в Windows 10 — это меню «Пуск» и панель задач, относящиеся к ним более или менее как к самим программам.
Несмотря на то, что в целом веб-сайт из браузера отображается на панели задач просто, он немного отличается в зависимости от используемого браузера.
Гугл Хром

Для добавления веб-сайта на панель задач с помощью Google Chrome требуется несколько дополнительных меню, чем в некоторых других браузерах, но это не означает, что это сложно. Вот как начать:
Шаг 1. Откройте веб-сайт, который вы хотите закрепить на панели задач в Google Chrome.
Шаг 2: Щелкните трехточечное меню в верхнем правом углу.


Fire Fox

К сожалению, в Firefox нет встроенного способа закрепления ярлыков на панели задач, как в Chrome. Тем не менее, есть обходной путь.

Microsoft Edge

Браузер Microsoft Edge ( пока он еще есть) имеет один из самых простых способов закрепления веб-сайта на панели задач. Просто следуйте этим быстрым шагам:
Шаг 1: Откройте нужный веб-сайт в браузере Edge.
Шаг 2: Щелкните значок меню из трех точек в правом верхнем углу.

Если вы предпочитаете закрепиться в меню «Пуск», щелкните соответствующий пункт меню.
Как закрепить сайт на панели задач

Как закрепить сайт на панели задач
Windows 10 включает в себя множество интересных инструментов, но если вам нравятся многие люди, все больше и больше вашей цифровой жизни происходит в вашем веб-браузере и больше нигде. В таком случае вы захотите держать свои самые важные веб-сайты под рукой. Самый простой способ получить к ним доступ в Windows 10 — это меню «Пуск» и панель задач, относящиеся к ним более или менее как к самим программам.
Несмотря на то, что в целом веб-сайт из браузера открывается на панели задач, он немного отличается в зависимости от того, какой браузер вы используете.
Гугл Хром
Для добавления веб-сайта на панель задач с помощью Google Chrome требуется несколько дополнительных меню, чем в некоторых других браузерах, но это не означает, что это сложно. Вот как начать:
Шаг 1: Откройте веб-сайт, который вы хотите закрепить на панели задач в Google Chrome.
Шаг 2: Нажмите трехточечное меню в верхнем правом углу.
Шаг 3: Нажмите Дополнительные инструменты, затем выберите Создать ярлык.
Шаг 4: Когда появится всплывающее окно, вы можете настроить имя ярлыка, а затем выбрать «Создать». Ярлык не должен автоматически появляться на вашем рабочем столе.
Примечание для Mac: Chrome немного отличается в MacOS. Вместо использования инструмента «Создать ярлык» вам нужно будет выбрать «Сохранить страницу как…». Затем в появившемся окне убедитесь, что вы сохраняете ссылку на рабочий стол. Это должно добавить ярлык на рабочий стол, без проблем.
Fire Fox
К сожалению, в Firefox нет встроенного способа закрепления ярлыков на панели задач, как в Chrome. Тем не менее, есть обходной путь.
Шаг 1: Создайте новый ярлык Firefox. Для этого найдите Firefox в окне поиска Windows. Щелкните правой кнопкой мыши соответствующий результат и выберите Открыть местоположение файла. Нажмите и перетащите ярлык Firefox на рабочий стол или скопируйте и вставьте его туда.
Шаг 2: Щелкните правой кнопкой мыши новый ярлык и выберите «Свойства».
Шаг 4: Нажмите ОК. Затем щелкните правой кнопкой мыши ярлык и выберите Закрепить на панели задач.
Microsoft Edge
Браузер Microsoft Edge (пока он еще есть) имеет один из самых простых способов закрепления веб-сайта на панели задач. Просто следуйте этим быстрым шагам:
Шаг 1: Откройте нужный веб-сайт в браузере Edge.
Шаг 2: Нажмите значок меню из трех точек в правом верхнем углу.
Шаг 3: Прокрутите меню вниз, пока не найдете Закрепить эту страницу на панели задач. Нажмите на это.
Если вы предпочитаете закрепиться в меню «Пуск», щелкните соответствующий пункт меню.
Установить поиск Google как поиск по умолчанию в поиске на панели задач Windows 10
Последняя сборка Windows 10 содержит множество улучшений и улучшений. Например, вы найдете в Windows 10 новую панель поиска, которая по своей функции очень похожа на панель поиска Windows 8 на панели чудо-кнопок, но находится на панели задач. Он даже позволяет искать в Windows, в Интернете и в новом интерфейсе Cortana. Но проблема заключается в том, что эта опция поиска использует Bing Search в качестве опции по умолчанию и не позволяет вам изменить ее, если вы хотите. В Windows 10 нет возможности использовать Yahoo, Yandex, Google или любой другой поиск в качестве поиска по умолчанию для поиска в Интернете вместо Bing. В этом посте мы увидим, как сделать Google поиском по умолчанию для окна поиска панели задач в Windows 10. Хитрость заключается в том, чтобы установить Chrome в качестве веб-браузера по умолчанию и использовать расширение для направления запросов Bing в поиск Google.
ОБНОВЛЕНИЕ : Microsoft изменила что-то, и теперь это не работает.
Установить Google в качестве поиска по умолчанию в поиске на панели задач Windows 10
Если вы являетесь пользователем Google Search и хотели бы осуществлять поиск в Интернете прямо с панели задач или начать использовать Google вместо Bing в качестве поисковой системы, выполните следующие действия, чтобы на панели задач или в окне поиска Windows 10 отображались веб-результаты с помощью Google. поиск.
Первым требованием здесь является загрузка и установка браузера Google Chrome в вашей версии Windows 10. После этого установите Chrome в качестве веб-браузера по умолчанию. Для этого откройте приложение «Настройки» в Windows 10 и перейдите к «Система».
Прокрутите вниз, чтобы найти опцию Приложения по умолчанию. Выберите Edge, чтобы показать другие параметры (Google Chrome) в этом случае и установите его по умолчанию.
Так что теперь при поиске с использованием панели задач откроется браузер Chrome по умолчанию, и поисковый запрос Bing будет перенаправлен в Google.
Хотите сделать поиск в Cortana с помощью Google, Yahoo или DuckDuckGo в Windows 10?

В этой статье показаны действия, с помощью которых можно добавить адресную строку на панель задач в операционной системе Windows 10.
Очень часто пользователям требуется быстро найти что-то в интернете. Для этого нужно открыть браузер и в адресной строке набрать текст какого-либо поискового запроса. Но можно сделать это быстрее, если добавите адресную строку прямо на панель задач Windows. Это сэкономит некоторое время на открытие браузера. Кроме того с помощью адресной строки на панели задач можно открывать папки набирая их названия или используя команды Windows Shell, запускать приложения и утилиты, а также с помощью специальных команд получить быстрый доступ к настройкам Windows.
Чтобы добавить поле адреса на панель задач Windows, щелкните правой кнопкой мыши в пустой области панели задач и в появившемся контекстном меню выберите Панели > Адрес.


Таким же образом открываются необходимые папки, названия которых вводятся в адресную строку, в данном случае папка Изображения .

Аналогичным способом можно запускать системные утилиты, различные настройки системы и диалоги, например редактор реестра (regedit), утилита очистки дисков (cleanmgr), диалог Windows: сведения (winver), и т.д.
Несколько примеров представленно на скриншотах ниже.



Вот таким образом можно использовать адресную строку на панели задач, которую также легко убрать если она вам не нужна, или к примеру не будет хватать места для ярлыков закрепленных в панели задач.
Читайте также:


