Как отключить siri на mac os
ОС macOS Sierra и более поздних версий переносят Siri на компьютер Mac с новыми возможностями специально для персонального компьютера.
Ниже приводится несколько примеров того, о чем можно попросить Siri. Вы также можете спросить Siri: «Что ты умеешь?»
- «Покажи файлы PDF в папке "Загрузки"».
- «Сколько свободного места осталось на компьютере Mac?».
- «Воспроизведи 40 лучших джазовых композиций».
- «Какая погода в Сочи?».
- «Найди твиты Лео Месси».
- «Найди в Интернете изображения Эйфелевой башни».
- «Покажи все файлы, отправленные Светлане на прошлой неделе».
- «Позвони Виктории по FaceTime».
- «Добавь Лену в список участников встречи в 10 утра».
- «Покажи мои фотографии за вчерашний день».
- «Который час в Барселоне?».
- «Найди ближайшую кофейню».
- Начиная с macOS Mojave, Siri можно использовать для воспроизведения звука на устройстве, чтобы его было легче найти. Например, если вы включили функцию «Найти iPhone» для своих устройств, вы можете спросить: «Где мой iPhone?» или «Где мои Apple Watch?»
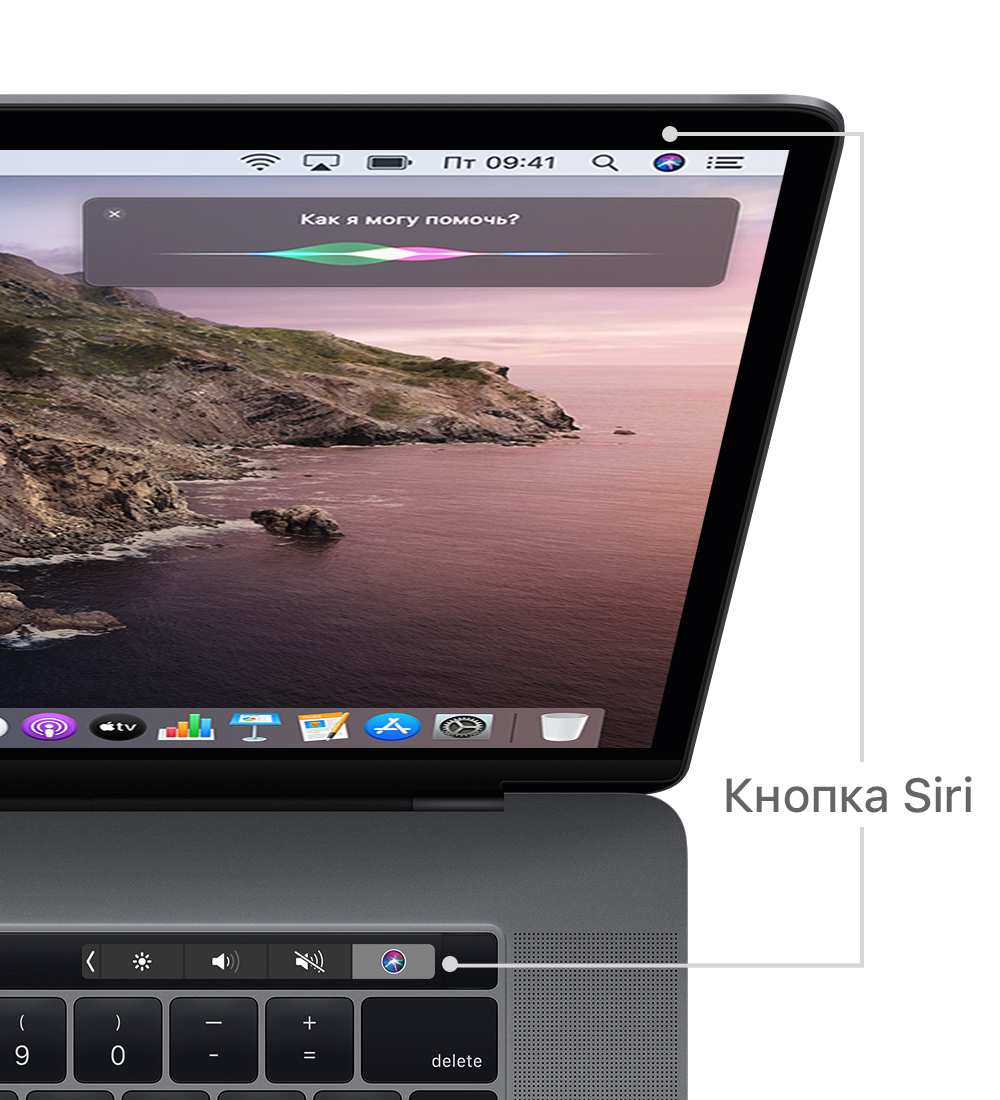
Использование Siri
Чтобы использовать Siri, выполните одно из перечисленных ниже действий и просто скажите, что нужно сделать:
Если экран Siri не закрывается автоматически, нажмите или смахните вправо.
Если Siri не слышит или не понимает вас
- Убедитесь, что используется ОС macOS Sierra или более поздних версий.
- Выберите меню Apple > «Системные настройки», затем проверьте выбор микрофона в разделе настроек звука или настроек Siri. Можно также провести тест с другим микрофоном, например микрофоном в наушниках AirPods или наушниках Apple. При использовании Mac mini или Mac Pro необходимо подключить микрофон для общения с Siri.
- Если Siri слышит вас, но не понимает, убедитесь, что в настройках Siri выбраны ваш язык и диалект.
- Если Siri не может подключиться к сети или просит повторить попытку через некоторое время, проверьте наличие подключения к Интернету.
Поиск файлов на компьютере Mac с помощью Siri
Siri позволяет без труда находить файлы на компьютере Mac, используя самые разные критерии. Например, можно попросить Siri «найти все документы, которые вы открывали в этом месяце». А затем показать «только те из них, которые называются "Занятие"».
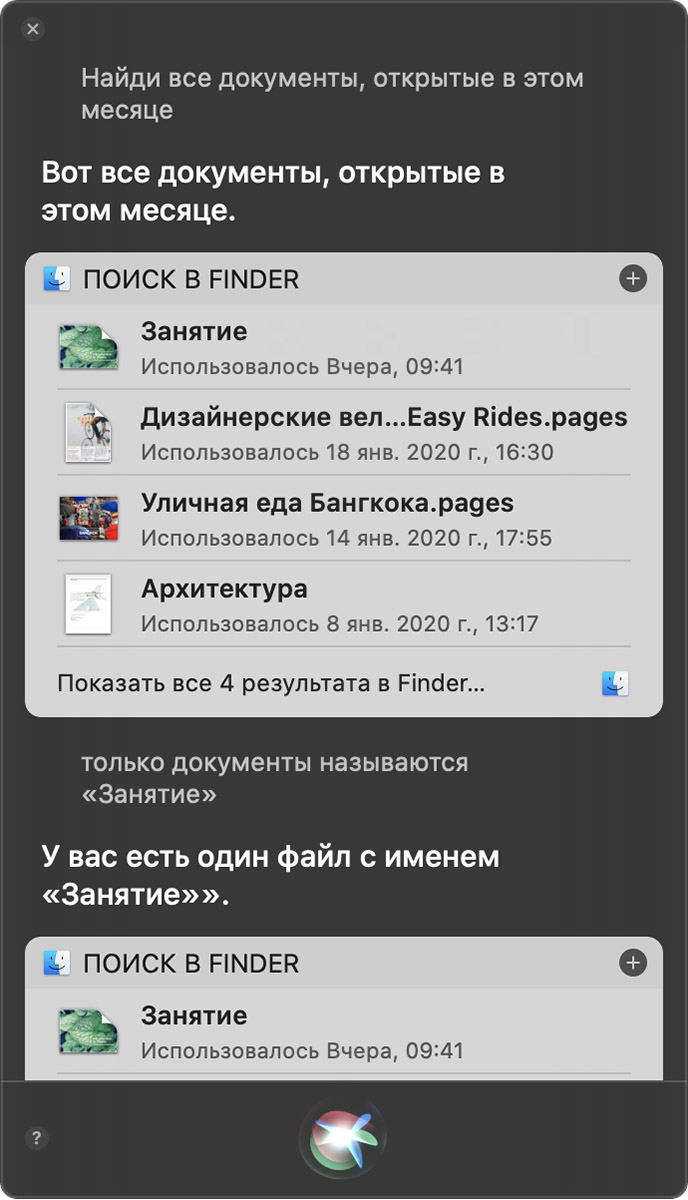
Хранение результатов поиска Siri в удобном месте
Важную информацию от Siri можно хранить непосредственно в Центре уведомлений . Это обеспечит быстрый доступ к расписаниям спортивных мероприятий, каналам Twitter, файлам, связанным с большим проектом и т. д.
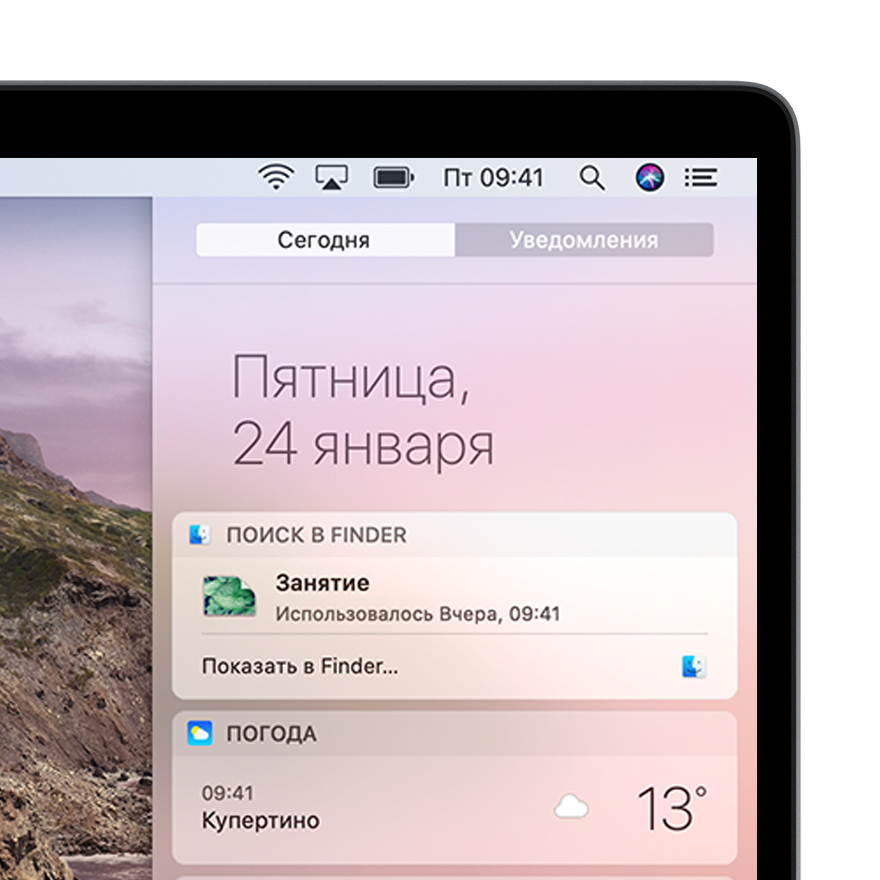
Просто щелкните знак в начале списка результатов Siri. К тому же, эти результаты будут обновляться, так что у вас всегда будет актуальная информация о времени проведения матчей, популярных темах и важных документах.
Перетаскивание результатов Siri
Некоторые типы найденной Siri информации можно перетаскивать в окна или программы на рабочем столе. Например, попросив Siri найти в Интернете изображение, вы можете перетащить изображение из результатов в документ программы Pages:
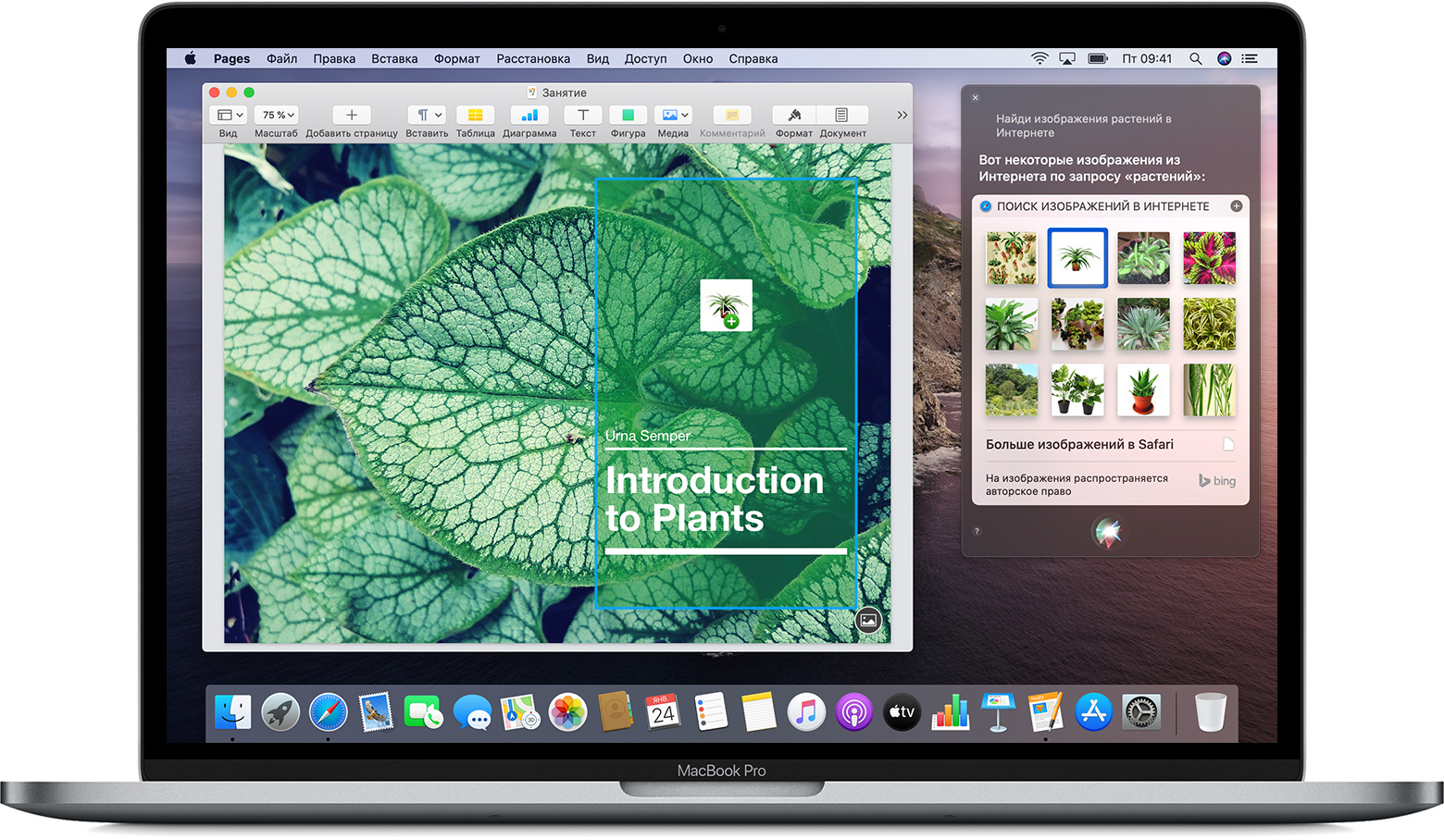
Изменение запроса Siri
Чтобы отредактировать существующий запрос вместо создания нового, дважды щелкните слова в окне Siri, затем введите изменения с помощью клавиатуры и нажмите клавишу «Ввод».
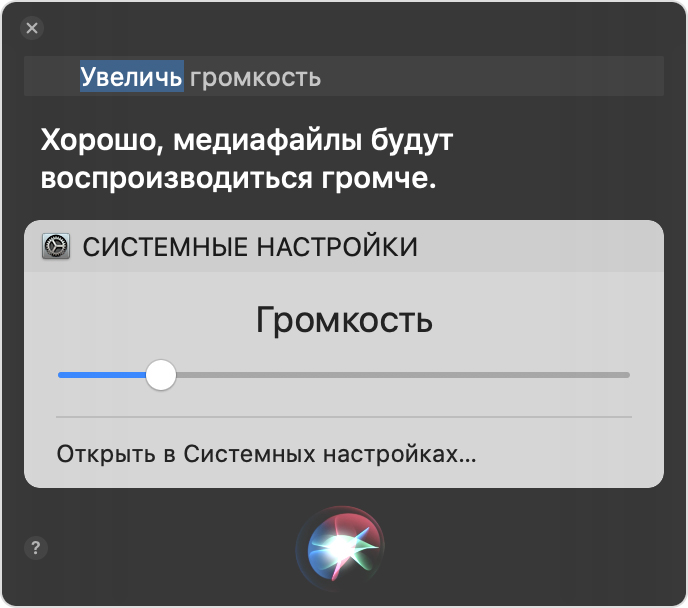
Изменение настроек Siri
Перейдите в меню Apple > «Системные настройки», затем выберите Siri. Или можно просто попросить Siri открыть ее настройки. Можно настроить такие параметры, как сочетание клавиш для Siri, пол и диалект, которые будет использовать Siri, а также аудиоотзыв Siri. Если используется ОС macOS Catalina или более поздних версий, можно выбрать, следует ли удалить историю использования Siri и функции «Диктовка».
Дополнительная информация
Функции Siri могут отличаться в зависимости от страны или региона.

Специалист по написанию технических текстов, который создает различные типы статей, от обзоров до практических статей для Mac.
Если вы хотите удалить Siri на Mac, это практически невозможно, так как он уже установлен на вашем Mac по умолчанию, удалить его невозможно. Но мы можем помочь вам как отключить Сири на мак, это просто главным образом отключить его, чтобы остановить его функционирование на вашем Mac.
Во-первых, было бы здорово, если бы мы поделились с вами некоторой информацией о Siri и о том, что он может делать на вашем Mac, а также о причинах, по которым у вас может возникнуть причина, по которой вы хотите отключить Siri. У нас есть несколько вариантов, как отключить Siri на Mac, и вы можете выбрать то, что, по вашему мнению, будет работать для вас.
Часть 1. Что такое Siri на Mac?
Siri Первоначально был разработан Apple и был выпущен 12 октября 2011 года, большинство устройств Apple имеет Siri, такие как iPad, iPhone и Mac. Приведенная в действие искусственным интеллектом, она использует машинное обучение, языковую обработку, распознавание голоса, чтобы помочь вам с некоторыми задачами. Он работает как ваш помощник благодаря функции распознавания голоса, они использовали женский голос для Сири, который звучит как робот.
- Вы можете попросить Siri сделать что-то для вас на вашем устройстве, например, попросить ее позвонить кому-нибудь из вашего списка контактов, открыть электронное письмо для вас, создать и отменить собрания, которые есть в вашем календаре, и многое другое.
- Сири также может открывать или запускать приложения, проводить исследования и навигацию, если она узнает это с помощью вашей голосовой команды.
- Она так хорошо работает с американским акцентом, ей трудно справляться с акцентом других стран, и кажется, что она не могла хорошо понять.
Поскольку она может получить доступ к вашим файлам, то есть она может знать все, что находится на вашем Mac, и это может вас напугать с точки зрения вашей конфиденциальности. Вам не нужно беспокоиться, поскольку все, что Siri может сделать, - это получить доступ и читать данные, которые находятся внутри вашего устройства и не разделяют их на серверах Apple.

Могу ли я удалить Siri с моего Mac?
Учитывая, что Siri может делать на вашем Mac, можно с уверенностью сказать, что она имеет доступ к некоторым вашим важным данным. если это вас немного смущает, то вы можете подумать, возможно ли удалить Siri. На вашем Mac есть несколько приложений, которые могут быть очень навязчивыми. Можно с уверенностью сказать, что Сири является одним из них. К сожалению, вы не можете удалить Siri. Это одно из тех приложений, которые свойственны вашему Mac. Однако, если вы не находите Siri полезным или просто относитесь к ней как к неприятности, вы можете отключить ее, теперь мы приступим к отключению Siri на Mac.
Часть 2. Как отключить Siri на Mac с помощью iMyMac PowerMyMac
Когда Siri может быть отличной помощью для некоторых пользователей, другие пользователи считают Siri совершенно бесполезным или просто заинтересованы в их конфиденциальности. iMyMac PowerMyMac Это супер инструмент, который может помочь вам оптимизировать производительность вашего Mac, высвободив пространство и выполнив некоторое техническое обслуживание.
- Это быстрый рабочий инструмент, который может помочь вам избавиться от ненужных файлов, которые не нужны на вашем Mac, удалить приложения, которые вы больше не используете, и отсканировать большие и старые файлы для резервного копирования или удаления.
- Используя iMyMac PowerMyMac, вы также можете поддерживать и защищать свою конфиденциальность, поскольку вы можете легко избавиться от кеша, файлов cookie, расширений и надстроек на своем Mac.
- Он сканирует ваш Mac очень быстро, так что вам больше не нужно идти в каждую из папок, чтобы удалить ненужные файлы на вашем Mac
- iMyMac PowerMyMac также может находить повторяющиеся файлы на вашем Mac независимо от того, находятся ли они в разных местах.
- Удобный интерфейс и простота понимания, что его могут использовать даже новички
Вот полное руководство о том, как отключить Siri на Mac с помощью iMyMac PowerMyMac.

Обратите внимание, что вы должны также удалите куки и кеширует после отключения Siri на Mac, чтобы защитить Mac от возможного рекламного ПО. Но благодаря iMyMac PowerMyMac вы можете легко удалить кеши и файлы cookie во всех своих браузерах одновременно, просто выберите категорию конфиденциальности и выполните такие же действия, как отключение Siri. Если вы просто хотите очистить историю Siri, это руководство для вас.
К настоящему времени Siri уже должна была быть отключена на вашем Mac, и теперь вы должны были понять, насколько быстро и легко использовать iMyMac PowerMyMac.
Часть 3. Как отключить Siri на Mac вручную?
Как удалить Siri с рабочего стола?
Помимо использования стороннего приложения, такого как iMyMac PowerMyMac, о том, как отключить Siri на Mac, вы также можете сделать это непосредственно в своих предпочтениях. Просто следуйте инструкциям ниже.
- Запустите Apple Menu> Выберите Системные настройки> Нажмите Siri.
- Снимите флажок «Включить Siri»
- Сири уже должен был быть отключен

Теперь Siri должен перестать функционировать на вашем Mac, хотя вам все равно нужно удалить рекламное ПО с вашего Mac и удалить кеш и файлы cookie после отключения Siri. Вы также можете всегда включать Siri, если хотите, просто повторите описанные выше шаги и отметьте поле рядом с параметром «Включить Siri», чтобы снова использовать Siri.
Как удалить Siri из сенсорной панели?
Если у вас есть коснуться Бар, тогда вам придется прибегнуть к добавлению этой следующей опции, даже если вы отключили Siri из ее окна. Посмотрите на шаги ниже, чтобы увидеть, как отключить Siri на Mac Touch Bar:
- Перейдите к логотипу Apple и нажмите «Системные настройки», чтобы запустить его. На этот раз нажмите на клавиатуре.
- Когда на экране появится окно клавиатуры, наведите курсор на нижнюю часть и нажмите «Настроить сенсорную панель».
- Перетащите мышку вниз, чтобы выделить Siri. Вы увидите, что Сири загорится на сенсорной панели. Вы можете перетащить Сири с сенсорной панели.
- Затем нажмите на вкладку «Готово», которую вы видите в правом верхнем углу сенсорной панели.

Часть 4. Вывод
Наличие искусственного интеллекта (искусственного интеллекта) может быть большим подспорьем, особенно для пользователей, которые всегда в движении или привыкли к многозадачности, поскольку Siri может принимать команды. Но для некоторых пользователей, таких как я, просто нахожу Siri как неприятность или угрозу моей конфиденциальности, и я предпочитаю отключить ее.
Всегда есть iMyMac PowerMyMac Он установлен на вашем Mac, так как он может быть чем-то большим, чем Siri, он также действует как ваш помощник, но у вас будет полный контроль, поскольку он будет просто принимать команды пальцами.
Поскольку это конец этой статьи, на ваш вопрос о том, как отключить Siri на Mac, уже должен быть дан ответ. Мы надеемся, что вы найдете эту статью полезной.

Как включить Сири на Макбуке
Чтобы пользоваться персональным помощником на Макбуке, необходимо его включить. Для этого действуем по шагам:
Запустить окошко диалога можно через иконку в меню или на рабочем столе и клавиатурной комбинацией. В «системных настройках» можно выбрать удобные комбинации, зайдя в раздел «Siri» – «Сочетание клавиш». Например:
Как вызвать Siri на Макбуке
- Открываем «Системные настройки», выбираем «Siri» – «Сочетания клавиш» – «Настроить» и выбираем удобную комбинацию для активации Сири.
- Набираем на клавиатуре комбинацию.
- Возвращаемся, в «Системных настройках» выбираем «Универсальный доступ». В открывшимся окне слева выбираем опцию «Диктовка». Начинаем настраивать, ставим галочку «Включить ключевые фразы» и набираем нужную нам команду активации, например, «Привет», «Эй» или другую. Если данный пункт неактивен, заходим в Системные настройки - Клавиатура - Диктовка - Использовать Улучшенную диктовку. Скачиваем на Компьютер пакет Улучшенной диктовки и перезагружаем.
- Выбираем «Команды диктовки», в появившемся окне находим «Включить расширенные команды», ставим галочку, жмем «+».
- В поле «Когда я говорю» вводим слово «Сири».
- Открываем меню «Выполнить» и выбираем «Нажать сочетание клавиш». После этого нажимаем комбинацию клавиш, настроенную для активации голосового помощника. Либо в этом же меню выбрать: «Запустить процесс» - «Другое» - Открыть «Siri.app».
- Нажимаем «Готово» и выходим.
- Перезагружаем компьютер.
- На панели меню появится изображение микрофона, обозначающее, что «Диктовка» включена и готова принимать команды.
Как настроить
Разберем как настроить Сири на Макбуке. Настройка производится в меню Apple – «Настройки» – «Siri». Части из них мы коснулись выше. Что еще можно изменить?
Как отключить Siri
Рассмотрим, как отключить Сири на Макбуке. Чтобы закрыть окно Сири, нажимаем крестик или смахиваем вправо экран. Скрыть окошко Siri можно клавишей Esc.
Если нужно отключить Siri за ненадобностью или временно, для экономии заряда, делаем следующие действия:
- Заходим в «Системные настройки».
- Выбираем «Сири».
- Убираем флажок напротив «Включить Сири».
Голосовой помощник отключен.

Что делать, если не работает Siri на Mac OS
Ниже причины по которым не работает Сири на Макбуке.
- Для работы помощника необходимо подключение к интернету. Большинство проблем возникает из-за отсутствия доступа в сеть.
- Программа не включена, включите.
- Mac Siri не видит микрофон. Убедитесь, что он не закрыт и исправно работает, проверьте выбор микрофона в настройках Siri.
Ассистент может не распознавать или не понимать речь. Проверьте в настройках язык, говорите четко.

Несмотря на все удобство пользователи iOS и Mac иногда воспринимают Siri бесполезной, которая больше мешает, чем помогает. Если вы один из этих людей, вы будете рады узнать, что за пару минут сможете отключить Siri. Но отключив голосового помощника, у вас пропадет возможность использовать голосовой набор и другие возможности голосового ввода, так как именно Сири отвечает за голосовые команды на гаджетах Apple.
Инструкция по отключению Siri
Чтобы отключить голосовой помощник Siri от iPhone и iPad:
на iOS 11 и iOS 12
- Перейдите в «Настройки», затем в раздел «Основные». Выберите строку «Ограничения» и наберите пароль для установленных ограничений. Если вы делаете это впервые, то придется придумать новый пароль.
- В строке «Siri и поиск (диктовка)» смените кнопку с «ВКЛ» на «ВЫКЛ». Все – Сири выключено.

на iOS 10
Процесс выключения будет несколько отличаться от описанного выше:


Все. Вы выключили Сири на вашем телефоне или планшете.
Отключить функцию диктовки
Как упоминалось в начале статьи, отключение Siri означает потерю возможности использовать голосовые команды на устройстве iOS. Поэтому имеет смысл отключить функцию диктовки на устройстве iOS, так как она больше не будет работать. Это также необходимо, если вы хотите удалить все ваши голосовые данные с серверов Apple.
Отключение диктовки возможно только на iOS 10, 11 и 12.
- Перейдите в Настройки > > Общие > > Клавиатуры > > Включить диктовку .
- Чтобы подтвердить свой выбор, нажмите Отключить диктовку.
Как отключить Siri на macOS

Для отключения Сири на компьютере следуйте следующей инструкции:
- Перейдите в меню Apple в правом верхнем углу и нажмите Системные настройки (System Preferences).
- В окне Системные настройки щелкните Siri .
- Снимите флажок Включить Siri (Enable Ask Siri). Это автоматически выключит всё остальное, в т.ч. удалит значок Siri из строки меню.
Как удалить Siri
Убрать Сири полностью не представляется возможным. Этот голосовой помощник является неотъемлемой частью продукции Apple. Если вас уж совсем раздражает ассистент, можете его отключить, используя инструкцию выше. Использовать удаление через перепрошивку смартфона не рекомендуем, так как Siri глубоко интегрирована со многими функциями Айфона и ее принудительное удаление может привести к непрогнозируемым последствиям, вплоть до полной потери работоспособности устройства.
Читайте также:


