Okular linux как вернуть меню
Звучит странно. Когда я перехожу в «Свойства», я нахожу приложения в списке «Открыть со списком».
Щелкните правой кнопкой мыши на .exe-файле, выберите свойства, выберите вкладку «Открыть с», выберите «Вино» (если нет в списке нажмите «Показать другие приложения» и нажмите «Установить по умолчанию».
«Okular больше не имеет меню (файл, настройки и т. д.), если я не максимизирую его окно.»
Да. Меню находится в панели вверху экрана только что спрятано, пока вы не нажмете на нее мышь. (Глупый я знаю, но это то, как куки рушится).
Да, вы правы, что он работает таким образом, когда он максимизирован , но когда он не максимизирован, у меня нет меню. – emacsomancer 11 May 2011 в 08:06 Ах я вижу. Это очень странное поведение. Большинство приложений, похоже, не работают так. – emacsomancer 12 May 2011 в 00:31«Okular больше не имеет меню (файл, настройки и т. д.), если я не максимизирую его окно.»
Да. Меню находится в панели вверху экрана только что спрятано, пока вы не нажмете на нее мышь. (Глупый я знаю, но это то, как куки рушится).
«Okular больше не имеет меню (файл, настройки и т. д.), если я не максимизирую его окно.»
Да. Меню находится в панели вверху экрана только что спрятано, пока вы не нажмете на нее мышь. (Глупый я знаю, но это то, как куки рушится).
«Okular больше не имеет меню (файл, настройки и т. д.), если я не максимизирую его окно.»
Да. Меню находится в панели вверху экрана только что спрятано, пока вы не нажмете на нее мышь. (Глупый я знаю, но это то, как куки рушится).
«Okular больше не имеет меню (файл, настройки и т. д.), если я не максимизирую его окно.»
Да. Меню находится в панели вверху экрана только что спрятано, пока вы не нажмете на нее мышь. (Глупый я знаю, но это то, как куки рушится).
«Okular больше не имеет меню (файл, настройки и т. д.), если я не максимизирую его окно.»
Да. Меню находится в панели вверху экрана только что спрятано, пока вы не нажмете на нее мышь. (Глупый я знаю, но это то, как куки рушится).
«Okular больше не имеет меню (файл, настройки и т. д.), если я не максимизирую его окно.»
Да. Меню находится в панели вверху экрана только что спрятано, пока вы не нажмете на нее мышь. (Глупый я знаю, но это то, как куки рушится).
«Okular больше не имеет меню (файл, настройки и т. д.), если я не максимизирую его окно.»
Да. Меню находится в панели вверху экрана только что спрятано, пока вы не нажмете на нее мышь. (Глупый я знаю, но это то, как куки рушится).
«Okular больше не имеет меню (файл, настройки и т. д.), если я не максимизирую его окно.»
Да. Меню находится в панели вверху экрана только что спрятано, пока вы не нажмете на нее мышь. (Глупый я знаю, но это то, как куки рушится).
. всегда, зараза. Возвращаю в обычный режим - при следующем запуске снова. Как заставить его запускаться нормально?!

А поставить галки в Настройка>Показать меню>Показать панель инструментов и убрать галку с полноэкранного режима не помогает?
Только до следующего запуска, как ни странно.
Блин, неужели во всемогущем KDE нету какого-нибудь ключа чтоль консольного, чтобы запускать приложение НЕ в полноэкранном режиме?! Хелп!
Наблюдаю загадочную вещь. В файле /home/gadyuka/.kde/share/config/okularrc строчки [Desktop Entry]
FullScreen=false После запуска okular (не важно, командой из консоли или тыканьем по пдфке) у меня на глазах false превращается в true. Спасите мой мозг :'(

Может в параметрах системы настроены особенные параметры отображения для него?



+1 :D
но жестоко запрещать менять все настройки приложения интерактивно
Когда подобное поведение было замечено за дельфином и некоторыми другими программами, я почуяла неладное.
Симптомы: приложения KDE при однократном разворачивании окна в следующий раз запускаются в полноэкранном режиме, то есть перекрывают панель и не показывают заголовок.
Лечение: Менеджер настройки CompizConfig - секция "Утилиты" - убрать галку с модуля "Исправления" (или внутри него с пункта "Исправление окон Qt").
Профилактика: не тыкать в настройках компиза во все галки.
Спасибо добрый человек за подсказку в исправлении бага с Okular-Compiz .
Сам я мучился долго и бесперспективно, даже плакал в подушку :)))

Okular — модульное C++ / Qt графическое приложение для просмотра электронных документов, входит в состав KDE.


Разработка Okular начата в 2005 году, на Google Summer of Code / GSoC (инициативная программа компании Google, в рамках которых проводится отбор лучших свободных проектов, авторов победивших проектов выделяются денежные гранты) , автор приложения Piotr Szymanski .


Okular универсальное приложение для чтения электронных документов множества форматов, основанная на KPDF (KDE просмотрщик PDF документов на основе Xpdf) и ставшая заменой нескольких приложений для работы с документами (KGhostScript, KGhostView, KFax, KFaxview, KDVI) в KDE4.


Okular модульное приложение, в процессе разработки помимо отображения PDF -файлов была добавлена поддержка множества других форматов. Дополнительные модули, расширяющие поддержку форматов, позволяют сделать приложение практически универсальным приложением при просмотре электронных документов.

Okular имеет настраиваемый интерфейс и поддерживает все необходимые, для подобного рода приложений, опции (такие как поворот текста, настройкушрифта, полноэкранный просмотр и пр. ) . Поддерживается выделение фрагментов текста и сохранения его в файл, или копирования его в буфер обмена.

Okular показывает превью страниц (миниатюры) , поддерживает систему закладок (для одного документа можно добавить любое количество закладок для нужных мест в документе) , поддерживается показ презентаций, поиск по тексту, а так же распечатать документ.

Okular позволяет не только просматривать документы, но и оставлять к ним различные комментарии (не только для PDF, но и для любых поддерживаемых приложением форматов) . Комментарии созданные для документа сохраняются только в базе данных приложения, в оригинальный документ записи не добавляются.

Okular поддерживает форматы документов: PDF (используя Poppler) , PostScript (используя libgs) , TIFF (с помощью libTIFF) , HTMLHelp / CHM (используется libCHM) , DjVu (с помощью DjVuLibre) , DVI (TeX) , XPS, OpenDocument (ODF) , FictionBook, ComicBook (например CBR) и Plucker.


Так же в Okular поддерживается открытие графических форматов, таких как: JPEG, PNG, GIF и других растровых форматов.

Okular имеет функцию отображения множества страниц одновременно. Например можно выбрать отображение только титульных страниц, что бы посмотреть как выглядит документ в целом.
Для установки okular в Ubuntu / Linux Mint / Debian, введите в Терминал :

Подробная информация о пакете:
Универсальный просмотрщик документов
Зависимости:
Абстракция ресурсов и сетевого доступа
Библиотека GNU C: общие библиотеки
Механизм шрифтов FreeType 2, файлы разделяемой библиотеки
Библиотека поддержки GCC
Независимая библиотека JPEG в формате JPEG (пакет зависимостей)
Библиотека для организации работы пользователя в отдельных действиях.
Qt 5, обеспечивающий доступ к многочисленным типам архивов
Qt с поддержкой закладок и формата XBEL.
Сбор методов манипулирования строками
Виджеты с расширенными функциями автозаполнения.
Структура настроек конфигурации для Qt
Структура настроек конфигурации для Qt
Дополнительные виджеты для упрощения конфигурации.
KDE Frameworks 5 дополнений к QtCore
Библиотека Qt с дополнительными виджетами для ItemModels
Виджеты для отслеживания экземпляров KJob
Qt-интерфейс для библиотеки libexiv2
Абстракция ресурсов и сетевого доступа
Абстракция ресурсов и сетевого доступа
Система централизованного документирования.
Абстракция для обеспечения и использования действий определенного вида, времени выполнения
Библиотека для абстракций, чтобы выполнить цели разработчика
Расширенная интроспекция плагинов и сервисов
Расширенная интроспекция плагинов и сервисов
Расширенные виджеты редактирования текста.
Безопасный и унифицированный контейнер для пользовательских паролей.
Безопасный и унифицированный контейнер для пользовательских паролей.
Дополнительные виджеты и классы для приложений, использующих модуль Qt Widgets

1) PDF-редактор LibreOffice
Это может шокировать многих, поскольку LibreOffice широко известен как настольный издательский инструмент для базовых случаев использования, таких как обработка текста, электронные таблицы и презентации, и многие другие. К счастью, бесплатный пакет с открытым исходным кодом, которым пользуются миллионы пользователей по всему миру, предоставляет вам возможность изменять PDF-документы с помощью LibreOffice Draw .

2) Okular
Будучи многоплатформенным средством просмотра, он поддерживает широкий спектр форматов документов, включая PDF, JPG, TIFF, XPS, markdown, ODF и многие другие.
Okular предоставляет пользователям возможность добавлять текстовые поля, комментировать PDF-документы, рисовать линии и фигуры, обрезать границы страниц и читать вслух текст с помощью функции скорости Qt.

Чтобы установить Okular в Ubuntu 20.04, запустите:
Вы также можете использовать пакеты оснастки, как показано.
3) Scribus
Помимо настольных издательских систем, Scribus также позволяет вносить незначительные изменения в документы PDF. Вы можете добавлять текстовые поля, списки, а также создавать интерактивные документы PDF. Однако, как и в LibreOffice Draw, Scribus не занимается редактированием PDF-документов, поэтому вы ограничены только базовыми методами редактирования.

Scribus доступен в стандартном репозитории Ubuntu, и для его установки выполните команду.
4) Foxit Reader
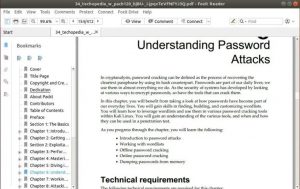
Вкратце, программа Foxit PDF reader предоставляет следующие возможности:
- Открытие нескольких PDF-документов на разных вкладках
- Печать документов PDf
- Подписание документов с помощью электронной подписи
- Просмотр файлов PDF в различной ориентации
- Аннотации
- Текстовый поиск и ротация страниц
- Поддержка Microsoft RMS
Чтобы установить Foxit Reader, сначала перейдите на страницу программы Foxit Reader и загрузите установщик Linux.
Чтобы упростить задачу, вы можете загрузить ее в командной строке, как показано
После загрузки извлеките установщик Foxit Archive с помощью команды tar.
Это извлекает файл tarball и дает показанный установщик
![]()
Затем запустите установщик от имени пользователя sudo, как показано
Примите путь к каталогу по умолчанию и нажмите « Далее ».
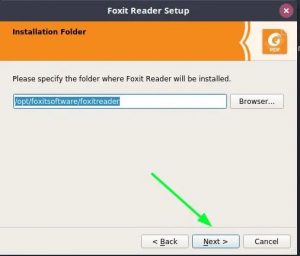
Примите лицензионное соглашение и нажмите « Далее ».
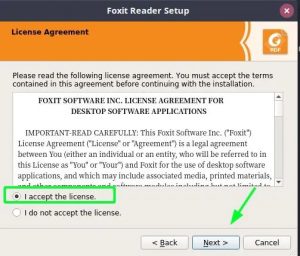
Начнется установка Foxit Reader.
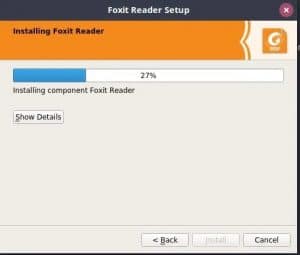
Через несколько секунд установка будет завершена. Нажмите « Готово », чтобы выйти.
5) GIMP
К сожалению, огромный упор на манипуляции с изображениями затмевает функциональность редактирования PDF-документов. Вы можете просто импортировать PDF-документы и преобразовывать их в слои, после чего вы можете извлекать и немного изменять содержимое. После этого вы можете экспортировать PDF-файл в несколько форматов файлов для дополнительного редактирования в других приложениях.

Чтобы установить GIMP, используйте диспетчер пакетов Snap для установки из пакета Snap, как показано.
6) Inkscape
Помимо растровой графики, Inkscape можно использовать для редактирования PDF-документов. Вы легко импортируете PDF-документы и выполняете основные методы редактирования, такие как вставка и удаление текста и изображений. Однако он страдает от проблем с производительностью и иногда может задерживаться и немного медленнее вносить изменения в ваши PDF-документы.

Inkscape доступен в репозиториях Ubuntu и может быть установлен с помощью диспетчера пакетов APT, как показано
7) Master PDF Editor
До сих пор мы обсуждали инструменты редактирования PDF, основной задачей которых не является редактирование PDF-документов, и поэтому им не хватает разнообразных функций редактирования PDF. Если вам нужен продвинутый и многофункциональный инструмент для редактирования PDF- файлов, вам на помощь придет редактор Master PDF . Это кроссплатформенный инструмент, который можно загрузить и использовать в Windows, Linux и Mac.
Master PDF Editor поддерживает полное редактирование документов PDf, включая

При обновлении до полной мастер-версии придется расстаться с 79 долларами.
Чтобы установить Master PDF Editor, перейдите на официальный сайт загрузки и возьмите пакет Debian, как показано

В командной строке запустите команду wget, чтобы загрузить пакет Debian.
После загрузки запустите файл Debian, как показано, чтобы установить Master PDF Editor.
Заключение
Это был обзор некоторых из лучших редакторов PDF, которые вы можете использовать, чтобы изменять или вносить изменения в свои документы PDF и даже экспортировать их в другие форматы файлов. Любой из этих инструментов редактирования PDF предоставляет необходимые инструменты редактирования PDF для изменения ваших PDF-документов. Однако, если вы собираетесь использовать более продвинутые функции редактирования PDF, мы настоятельно рекомендуем полную версию Master PDF Editor.
Читайте также:


