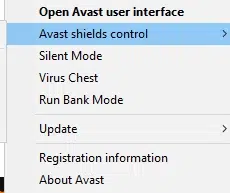Logitech options не запускается в windows 10
Драйверы для оптических мышей и клавиатур:
SetPoint 6.70.55 x32
SetPoint 6.70.55 x64
Windows 7/8/10/x64
Внимание! Перед установкой SetPoint Bluetooth удалите предыдущие версии SetPoint и Widcomm Software Драйверы и ПО для мышей:
MouseWare 9.80
Windows 98/NT/ME/2000/XP Драйверы и ПО для клавиатур:
iTouch 2.22.289
Windows 98/NT/ME/2000/XP Драйверы и ПО для игровых клавиатур G-series (G11, G15):
Logitech G11, G15 Keyboard Software 2.02.101 | x64
Windows XP/Vista/x64 Драйверы для джойстиков, рулей, геймпадов и т.п.:
Logitech Gaming Software 8.79 Windows XP/Vista/7/8/10 Драйверы для веб-камер:
QuickCam 11.5 | x64
Windows XP/Vista/x64
Logitech Webcam Software 2.5.1 ( для камер )
Windows XP/Vista/7/8/x64
Домашняя страница . [ зеркало ] Установка Logitech SetPoint 4.x в Windows 2000
РЕШЕНИЕ:
Переустановка Logitech SetPoint не поможет.
Для решения этой проблемы:
1. В системном трее Logitech SetPoint можно не закрыть.
2. Запустить программу Logitech Unifying.
3. Вынуть USB-приёмник (Logitech Unifying Receiver) из USB-порта. И ждите 5 сек.
4. Снова воткнуть USB-приёмник в USB-порт. Это будет произведен полный сброс настроек мыши.
5. Программу Logitech Unifying можно закрыть. Если кнопка "Далее" остается серой, то можно нажать крестик закрытия программы.
6. Открыть настройку Logitech SetPoint, появляется вкладка "Моя мышь".
Added support for:
G560 LIGHTSYNC PC Gaming Speaker
G513 Silver RGB Mechanical Gaming Keyboard
G513 Carbon RGB Mechanical Gaming Keyboard
G512 Carbon RGB Mechanical Gaming Keyboard
Improved the UI for C920 & C922 cameras to be more consistent with other supported cameras
New game profiles
Black Desert Online
Far Cry 5
Final Fantasy XIV Online
Added support for the following devices
MX900 Performance
Wireless Combo MK330
Серийный номер на мыши: 1723LZ0CMAW8
Номер: 810-005431
Стоит Win7 Ultimate x86
Еще страннее - заглянул в Devices and Printers и обнаружил там Gaming Mouse G102 Prodigy c иконкой клавиатуры.
Затем в диспетчере устройств раскрыл раздел клавиатур и обнаружил там аж 4 устройства (HID keyboard device).
Не понимаю. Система воспринимает мышь как клавиатуру??

3. При установке выбрал "отправлять аналитические данные" - "нет".
4. Не входил в свой профиль.
После этого все работает. Почему-то не заходит в профиль, хотя через браузер с тем же паролем заходит нормально.
На дворе 02.06.2020, шел третий месяц изоляции из-за пандемии, а Craft все так и не заработал.
Проверял на Windows 10/ Mac, разные версии софта Logitech Options с установленными профилями, режим разработчика, указывал "НЕТ" на отправлять данные, имя пользователя на английском как и путь к программе. Ничего не работает. При запуске ПК колесо реагирует лишь на регулировку громкости, после перехода в MS Word или Chrome издается характерный щелчок колеса, после чего иногда продолжает работать регулировка громкости, а иногда просто перестает реагировать на что-либо. И нифига оно не сенсорное - ни двойной, ни одинарное касание не работает.
На вопрос "отправлять ли аналитические данные" я просто нажал "нет",

Не помогает ничего.

Я даже новую сентябрьскую версию поставила. НИЧЕГО НЕ РАБОТАЕТ. ПОЗОР!

Удалите установленную программу и при новой установке зайдите лучше через gmail профиль или др, а не их логин и пароль, но обязательно залогиньтесь при установке! и будет вам счестье.

Не логинится у меня приложение. Пишет ошибка при входе.

Вы точно логинитесь через соцсети? Если вы не залогинитесь будет черный экран. С их логином у меня войти не получилось. Только здесь в форуме их логин и использую))

Мышь приобрел 17 мая. Сегодня 20 ноября. Проблема до сих пор не решена. Пробовал все версии ПО.
Сейчас опять пытался с Options_8.34.82 - ничего не выходит.
И у меня такая же проблема была сегодня - перестал вдруг работать log. options. Многократно удалял и переустанавливал приложение - ничего не помогало. Спасибо совету "не отправлять аналитические данные". - при очередном запуске от имени администратора отказал в отправке аналитич. данных, после чего все запустилось, настроилось и заработало! Наконец-то.
После смены сломавшейся клавиатуры LogitechOptions перестал запускаться.
Не могу включить функциональные клавиши.
Считать что при запуске надо поставить галки или английское имя сделать НЕ МОГУ.
Перепробовал ВСЁ. Как не логинься и отправляй или нет ЧЕРНОЕ ОКНО!
Переустановка программы смена версий ВСЁ ТО ЖЕ САМОЕ!

Такая же проблема, Logitech Options не устанавливается (висит с окном - "идет установка"). Поэтому никак не поменять клавишы f1, f2, f3. Что оч. не удобно
Logitech Options — удобное и функциональное приложение, расширяющее возможности мышей, клавиатур и сенсорных панелей Logitech. Options поможет настроить ваше устройство для достижения великолепного результата.
МГНОВЕННОЕ ВОЗРАСТАНИЕ ПРОДУКТИВНОСТИ РАБОТЫ
Программа Logitech Options чрезвычайно проста в использовании и снабжена рядом великолепных функций. Используемые устройства отображаются в виде картинок на экране, благодаря чему их можно найти, настроить и осуществить переключение между ними безо всякого труда за считанные секунды. В этой программе воплотился многолетний опыт компании Logitech в сфере создания высококлассного оборудования и интеллектуальных программных средств.



Возможность настройки кнопок и клавиш
Назначение функций кнопкам и клавишам, регулирование скорости перемещения курсора и вращения колесика прокрутки и многое другое

Кнопка жестов
Использование кнопки жестов для воспроизведения жестов, распознаваемых трекпадом, позволяет работать более продуктивно

Функциональная настройка для приложений
Настраивайте кнопки для выполнения определенных задач

Уведомления и состояния
Отображение состояния конкретных устройств и уведомление пользователя о том, что происходит с ними

LOGITECH FLOW
Наведите указатель на край экрана и автоматически переключайтесь между компьютерами, перебрасывая с одного на другой текст, изображения и файлы

РЕЗЕРВНОЕ КОПИРОВАНИЕ ПАРАМЕТРОВ УСТРОЙСТВ
Создайте учетную запись и выполните резервное копирование параметров устройства в облако
Настройка кнопок и клавиш
Переназначение любой кнопки мыши на выполнение практически любой задачи. Для современных устройств предусмотрена возможность регулировки вращения колесика прокрутки, скорости перемещения курсора и многих других параметров 3 . Расширенные функции клавиш позволяют настроить клавиатуру Logitech в соответствии с предпочтениями пользователя.




Жесты, оптимизированные для Windows ® и mac OS
Активировав кнопку жестов, пользователь сможет управлять компьютером с помощью привычных жестов, распознаваемых трекпадом. Удерживая кнопку жестов, перемещайте мышь вверх, вниз, влево или вправо, чтобы совершать различные действия, например, открывать представление задач Windows или активировать функцию Mission Control на Mac. Кроме того, так можно управлять воспроизведением мультимедийных файлов, панорамированием, масштабированием и опцией поворота.



ИНДИВИДУАЛЬНЫЕ НАСТРОЙКИ ДЛЯ КАЖДОГО ПРИЛОЖЕНИЯ

Отслеживание состояния устройства: краткий обзор
С помощью Функции «Уведомления и состояние» пользователь в нужный момент получает сведения о конкретном устройстве, например, об уровне заряда его батареи, уровне подсветки клавиш и о том, активирована ли клавиша Caps Lock. Таким образом можно понять, когда примерно разрядится батарея и когда ее пора подзарядить. Это придает уверенность, что в критично важную минуту техника не подведет. Пользователи клавиатур с поддержкой функции Easy-Switch ™ всегда в курсе, какие именно компьютеры установили сопряжение с каналами 1-2-3.

НЕСКОЛЬКО УСТРОЙСТВ. СВОБОДНЫЙ ПЕРЕХОД.
Работа на двух или трех компьютерах одновременно — не проблема, если у вас есть Logitech Flow. Переключение между компьютерами происходит автоматически. Для этого просто подведите указатель мыши к краю экрана. Данная функция также упрощает передачу текста, изображений и файлов с компьютера на компьютер — их достаточно скопировать и вставить там, где требуется.

ВЫПОЛНИТЕ РЕЗЕРВНОЕ КОПИРОВАНИЕ ПАРАМЕТРОВ УСТРОЙСТВА
Создайте учетную запись в приложении Options, чтобы резервное копирование параметров устройства в облако осуществлялось автоматически. Вы можете восстановить нужные настройки из файлов резервных копий, что позволяет легко настроить устройство с любого компьютера.
Поддерживаемые продукты и функции
| Мыши и трекболы | Настройка кнопок | Оповещения и сведения о состоянии | Кнопка жестов | Особые настройки приложения | Logitech Flow |
| MX MASTER 3 | 6 | ||||
| MX Vertical | 4 | ||||
| MX ERGO | 6 | ||||
| M590 Multi-Device Silent | 5 | ||||
| MX Anywhere 2S | 5 | ||||
| MX Master 2S | 6 | ||||
| T651 | 0 | ||||
| M330 SILENT PLUS | 1 | ||||
| M720 Triathlon | 6 | ||||
| M335 | 4 | ||||
| M535 | 4 | ||||
| MX Anywhere 2 | 5 | ||||
| PARTY COLLECTION | 1 | ||||
| MX Master | 6 | ||||
| СВЕРХПОРТАТИВНАЯ БЕСПРОВОДНАЯ МЫШЬ M187 | 1 | ||||
| БЕСПРОВОДНАЯ МЫШЬ M185 | 1 | ||||
| БЕСПРОВОДНАЯ МЫШЬ M510 1 | 5 | ||||
| Беспроводная мышь M310 | 1 | ||||
| Wireless Mouse M545 1 | 5 | ||||
| БЕСПРОВОДНАЯ МЫШЬ M171 | 1 | ||||
| M280 Wireless Mouse | 1 | ||||
| БЕСПРОВОДНАЯ МЫШЬ M235 | 1 | ||||
| B330 Silent Plus | 1 |
ОС Windows и macOS
Только для Windows
| Клавиатуры | Настройка функциональных клавиш | Оповещения и сведения о состоянии | Особые настройки приложения | Easy-Switch Состояние | DuoLink | Logitech Flow |
| MX KEYS | ||||||
| LOGITECH CRAFT | ||||||
| Wireless Solar Keyboard K760 2 | ||||||
| BLUETOOTH-КЛАВИАТУРА K480 MULTI-DEVICE | ||||||
| K400 Plus Wireless Touch Keyboard | ||||||
| УНИВЕРСАЛЬНАЯ КЛАВИАТУРА K380 MULTI-DEVICE BLUETOOTH | ||||||
| Универсальная беспроводная клавиатура K780 Multi-Device | ||||||
| K375s MULTI-DEVICE |
ОС Windows и macOS
Только для Windows
| Комплекты «клавиатура + мышь» | Кнопка & функциональная клавиша Настройка | Оповещения и сведения о состоянии | Кнопка жестов | Особые настройки приложения | DuoLink | Easy-Switch Состояние | Logitech Flow |
| MK540 ADVANCED 3 | |||||||
| MX900 Performance Combo 4 |
ОС Windows и macOS
Только для Windows
1. Предыдущие версии M510, M545 и M546 поддерживаются приложением Logitech SetPoint в ОС Windows и Logitech Control Center в ОС macOS
2. Поддержка программного обеспечения Windows, обеспечиваемая приложением Logitech SetPoint
3. Настройка кнопок мыши доступна в ОС Windows и macOS. Настройка функциональных клавиш доступна только в ОС Windows.
4. Настройка кнопок мыши доступна в ОС Windows и macOS. Настройка F-клавиш доступна только в ОС Windows. Параметры конкретных приложений можно задавать только для мыши. Для клавиатуры такая возможность отсутствует.
Технические характеристики и описания
Требования к системе
macOS 10.15 и более новых версий
Чтобы установить одновременно приложения Options и Options+, у вас должна быть установлена версия Options не ниже 8.54.
Ниже кратко излагается несколько важных причин этой проблемы:
- Элементы входа в систему: когда программное обеспечение Logitech Gaming Software запускается как программа автозагрузки, Windows распознает программу как открытую и активную, даже если на самом деле это не так. Следовательно, это может вызвать проблему с запуском программного обеспечения Logitech Gaming Software.
- Брандмауэр Защитника Windows: если брандмауэр Защитника Windows заблокировал программу, вы не сможете открыть игровое программное обеспечение Logitech, поскольку для этого требуется доступ в Интернет.
- Отказано в разрешениях администратора: вы можете столкнуться с проблемой не запускающегося Logitech Gaming Software на ПК с Windows, когда система отказывает в административных правах указанной программе.
- Устаревшие файлы драйверов: если драйверы устройств, установленные в вашей системе, несовместимы или устарели, это также может вызвать указанную проблему, поскольку элементы программного обеспечения не смогут установить надлежащее соединение с программой запуска.
- Стороннее антивирусное программное обеспечение: стороннее антивирусное программное обеспечение предотвращает открытие потенциально вредоносных программ, но при этом может также останавливать доверенные программы. Следовательно, это приведет к тому, что Logitech Gaming Software не будет открываться при установке шлюза подключения.
Теперь, когда у вас есть базовые знания о причинах, по которым Logitech Gaming Software не открывается, продолжайте читать, чтобы найти решения этой проблемы.
Почитать Что такое лаунчер TouchWiz и как отключить его на смартфонах Samsung?Метод 1. Перезапустите процесс Logitech из диспетчера задач
Как упоминалось выше, запуск этого программного обеспечения в качестве автозагрузки приводит к тому, что программное обеспечение Logitech Gaming Software не открывается в Windows 10. Следовательно, многие пользователи сообщают, что отключение программы на вкладке Автозагрузка при ее перезапуске из диспетчера задач решает эту проблему. Следуйте инструкциям, приведенным ниже, чтобы реализовать то же самое:
Примечание. Чтобы отключить процессы запуска, убедитесь, что вы вошли в систему как администратор.
1. Щелкните правой кнопкой мыши пустое место на панели задач, чтобы запустить Диспетчер задач.
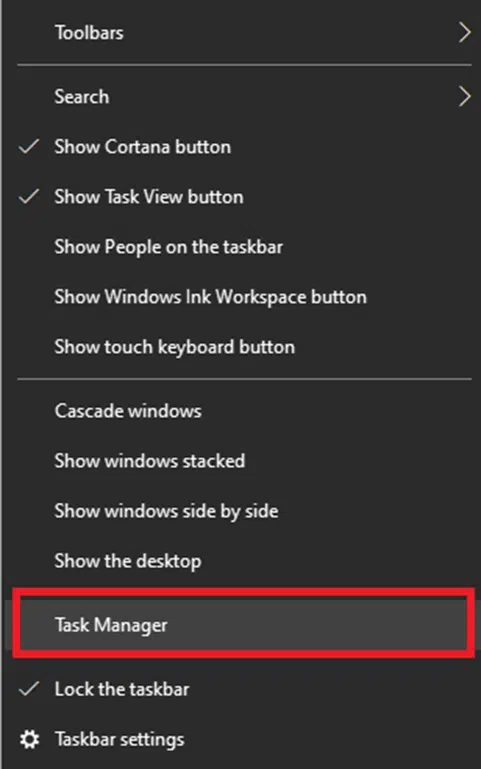
2. На вкладке Процессы найдите любые процессы Logitech Gaming Framework.
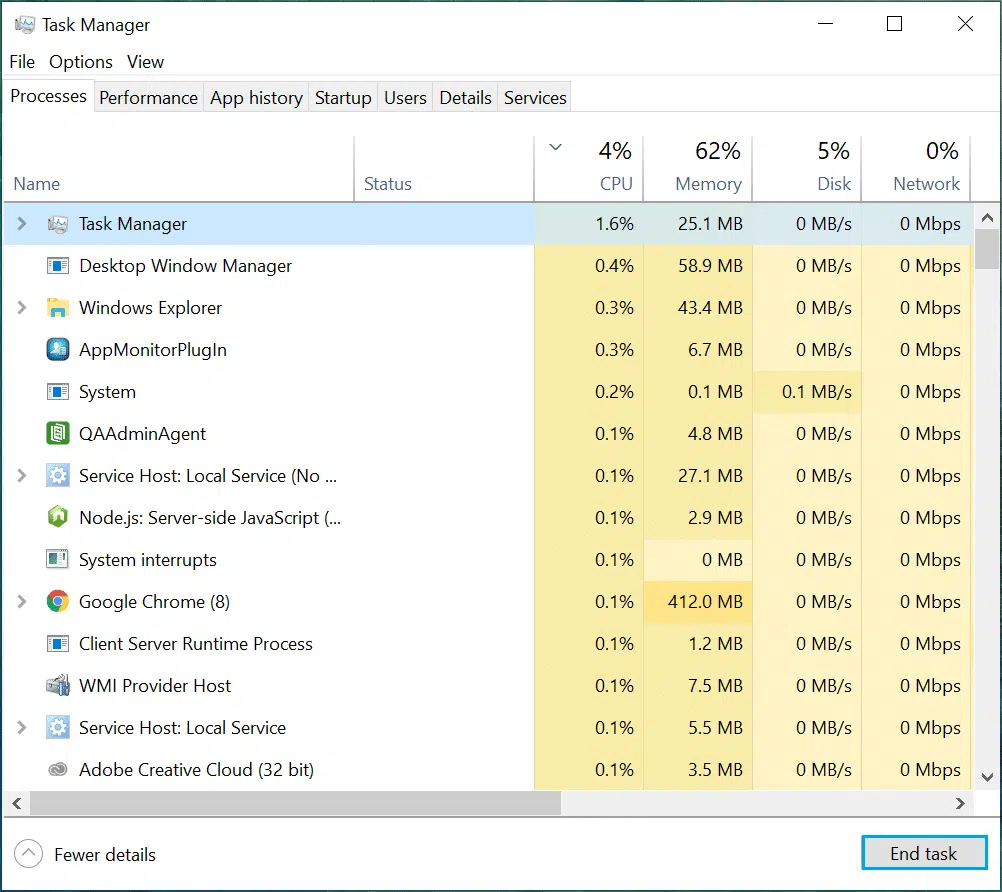
3. Щелкните его правой кнопкой мыши и выберите Завершить задачу.
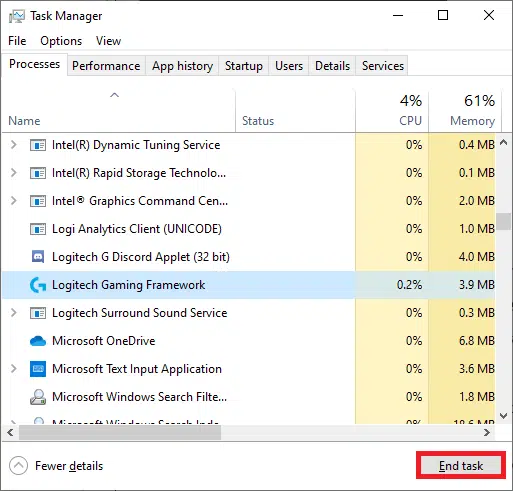
Если это не помогает, тогда:
4. Перейдите на вкладку Автозагрузка и щелкните Logitech Gaming Framework.
5. Выберите Отключить в правом нижнем углу экрана.
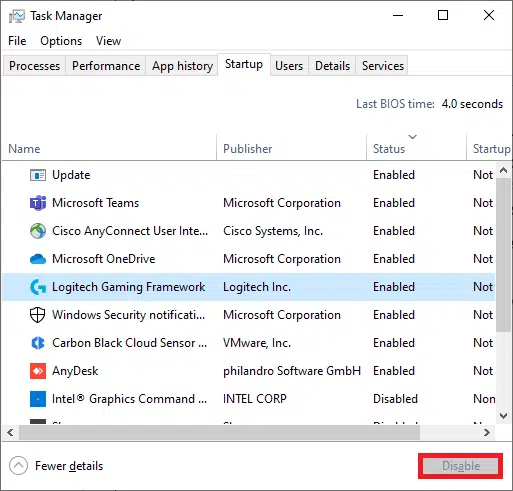
6. Перезагрузите систему. Это должно решить проблему с запуском программного обеспечения Logitech Gaming Software. Если нет, попробуйте следующий метод.
Метод 2: Изменение настроек брандмауэра Защитника Windows
Метод 2A: Добавление исключения Logitech Gaming Software в брандмауэр
1. Нажмите клавишу Windows и щелкните значок шестеренки, чтобы открыть Параметры.
2. Откройте Обновление и безопасность, щелкнув по нему.
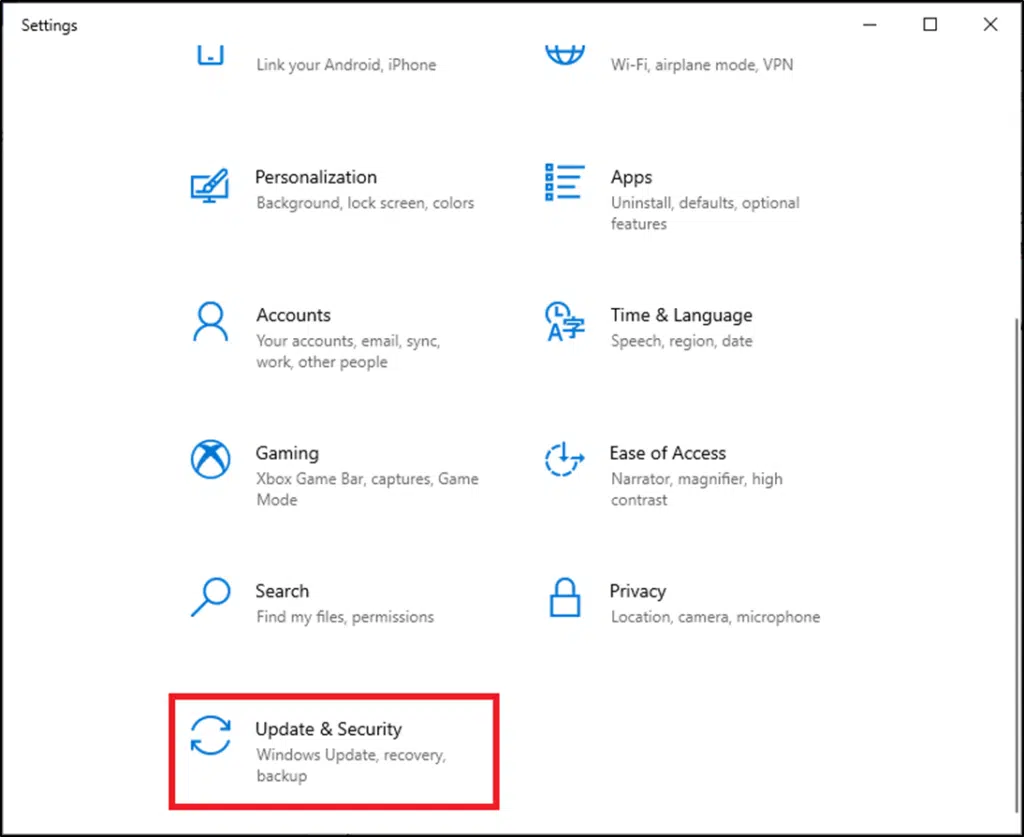
3. Выберите Безопасность Windows на левой панели и нажмите Брандмауэр и защита сети на правой панели.
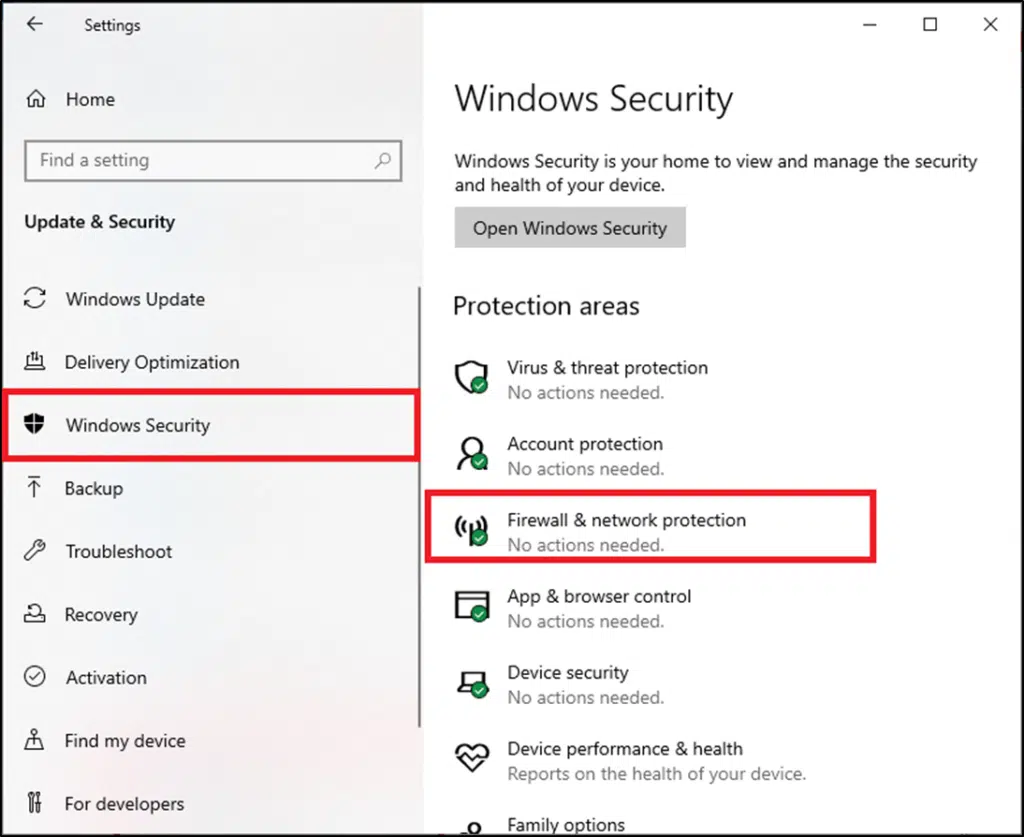
4. Здесь нажмите Разрешить работу с приложением через брандмауэр.
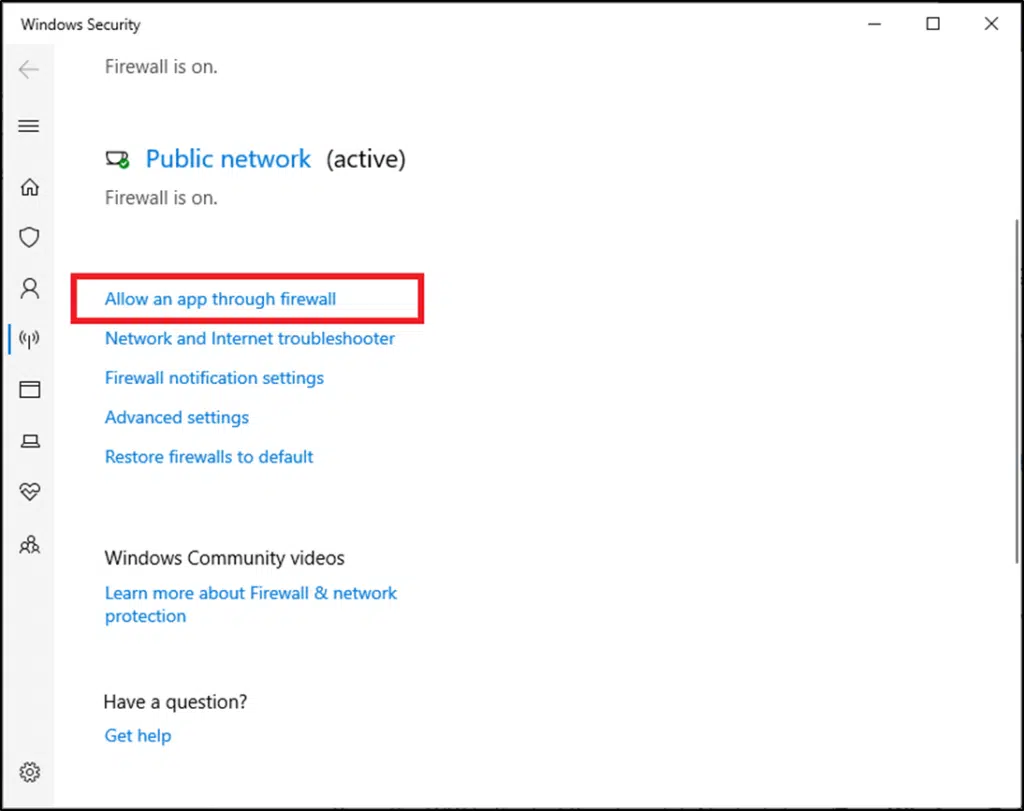
5. Теперь нажмите Изменить настройки. Также нажмите Да в запросе подтверждения.
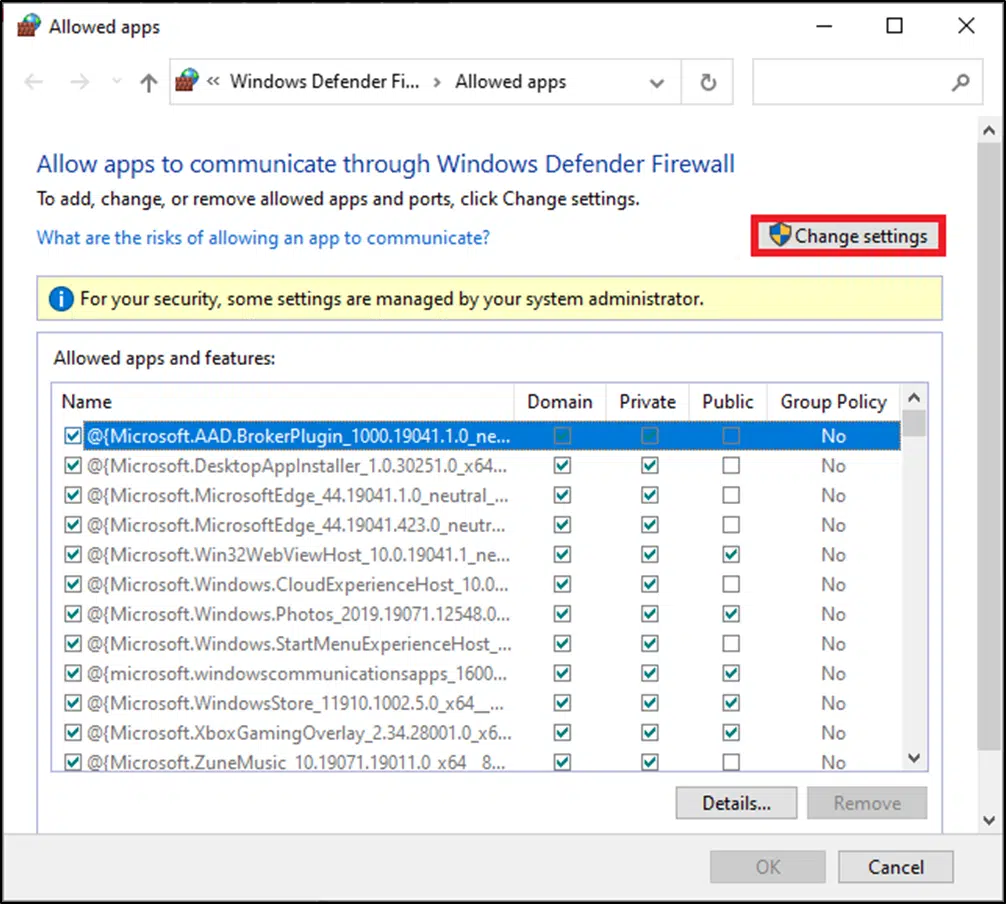
6. Щелкните Разрешить использование другого приложения в нижней части экрана.
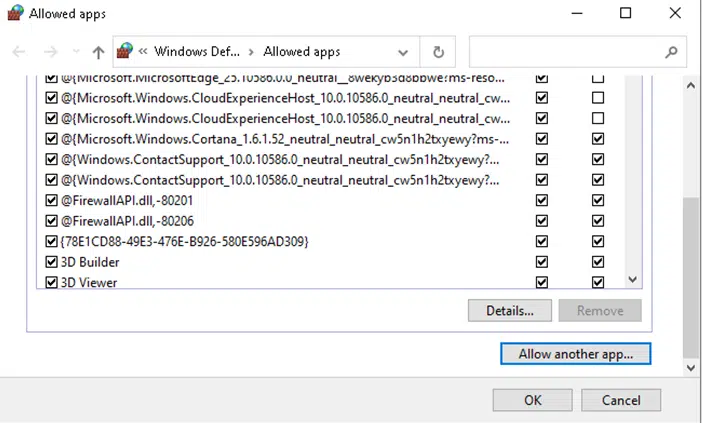
7. Выберите Обзор…,

8. Перейдите в каталог установки программного обеспечения Logitech Gaming Software и выберите его исполняемый файл Launcher.
9. Нажмите ОК, чтобы сохранить изменения.
Метод 2B: Временно отключите брандмауэр Защитника Windows (не рекомендуется)
1. Запустите Панель управления, выполнив поиск в меню поиска Windows и нажав Открыть.
Почитать Как настроить и использовать VPN на iPhone или iPad 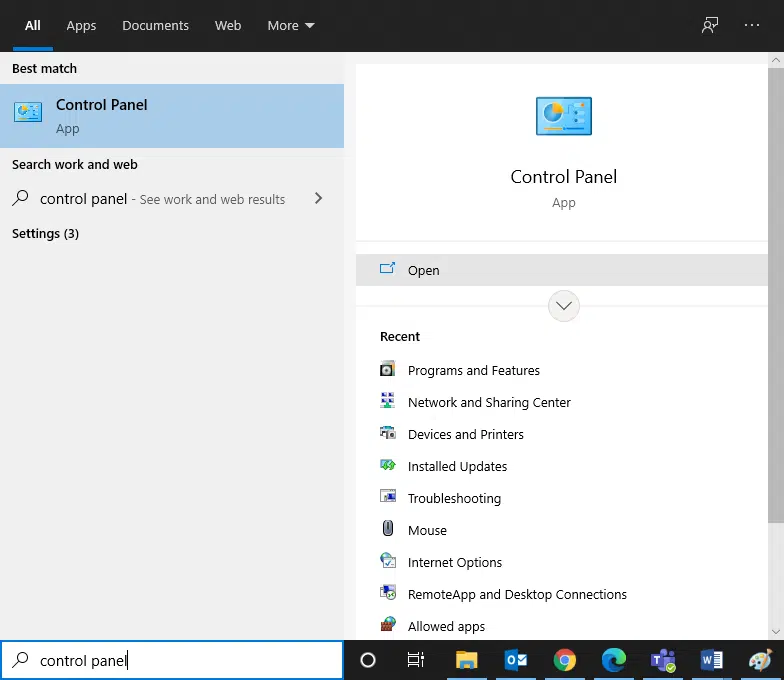
2. Здесь выберите брандмауэр Защитника Windows.

3. Нажмите Включение и отключение брандмауэра Защитника Windows на левой панели.

4. Теперь установите флажки: Отключить брандмауэр Защитника Windows (не рекомендуется) для всех типов сетевых настроек.

5. Перезагрузите систему и проверьте, исправлена ли проблема с открытием программного обеспечения Logitech Gaming Software.
Метод 3. Запустите программное обеспечение Logitech Gaming Software от имени администратора
Немногие пользователи предположили, что запуск Logitech Gaming Software от имени администратора решит указанную проблему. Итак, попробуйте то же самое:
1. Перейдите в каталог установки, в который вы установили программное обеспечение Logitech Gaming Framework.
2. Теперь щелкните его правой кнопкой мыши и выберите Свойства.
3. В окне Свойства перейдите на вкладку Совместимость.
4. Теперь установите флажок Запустить эту программу от имени администратора.
5. Наконец, нажмите Применить > ОК, чтобы сохранить изменения.
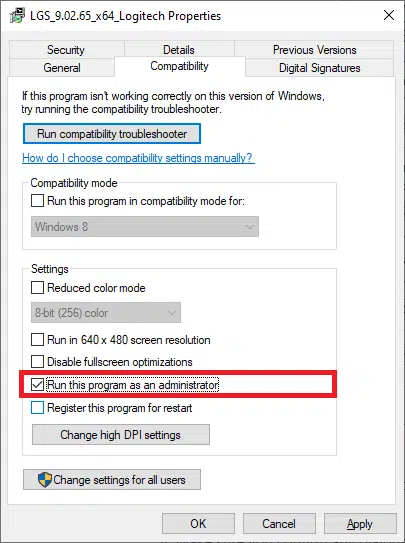
6. Теперь перезапустите программу.
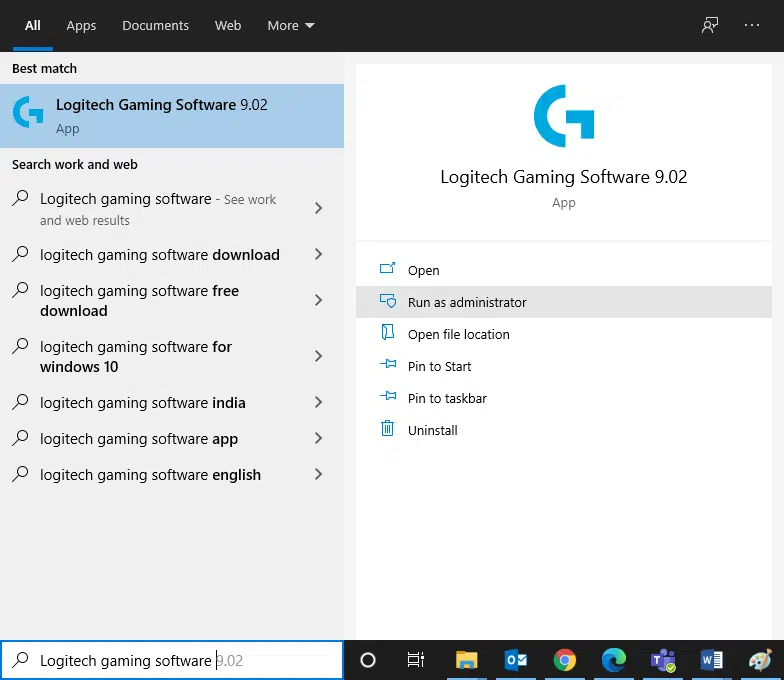
Метод 4: Обновите или переустановите системные драйверы
Чтобы устранить ошибку, возникающую из-за того, что программное обеспечение Logitech Gaming Software не открывается, попробуйте обновить или переустановить драйверы, соответствующие последней версии.
Примечание: в обоих случаях чистый результат будет одинаковым. Следовательно, вы можете выбрать любой из них по своему усмотрению.
Метод 4A: Обновите драйверы
1. Найдите Диспетчер устройств в строке поиска и нажмите Открыть.
Примечание: рекомендуется обновить все системные драйверы. Здесь в качестве примера взят видеоадаптер.
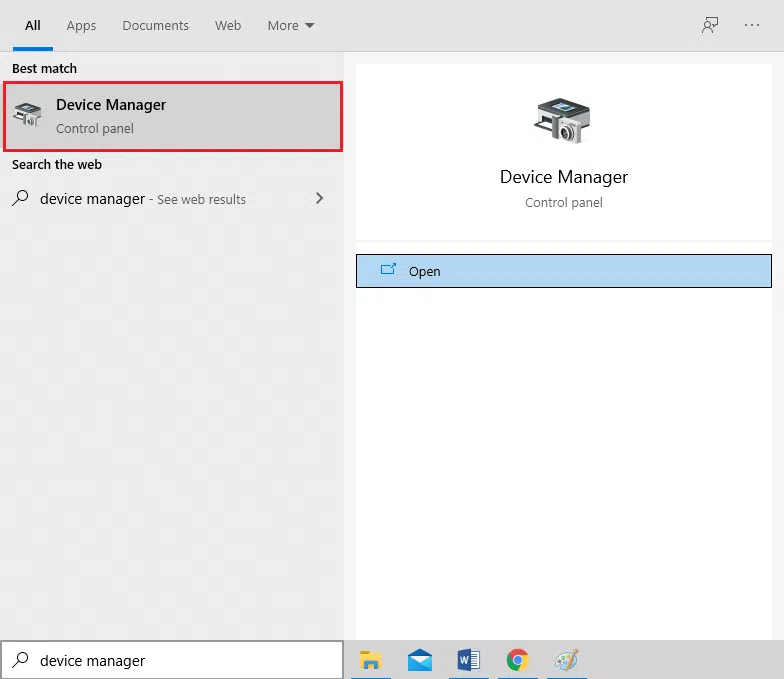
2. Перейдите к Видеоадаптеры и дважды щелкните по записи.
3. Теперь щелкните драйвер правой кнопкой мыши и выберите Обновить драйвер.
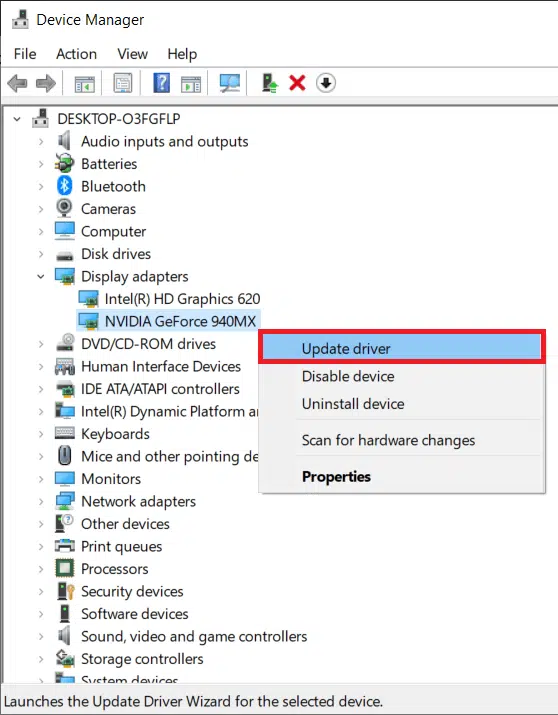
4. Затем нажмите Автоматический поиск драйверов.

5А. Драйверы будут обновлены до последней версии, если они еще не обновлены.
5Б. Если они уже обновлены, на экране будет показано, что наиболее подходящие драйверы для данного устройства уже установлены.
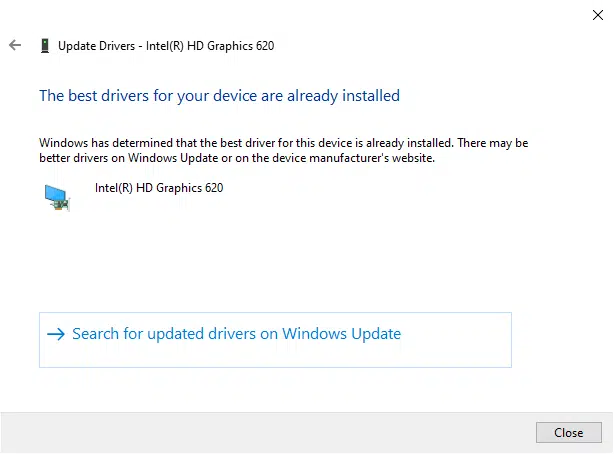
Если это не помогло, попробуйте переустановить драйверы, как описано ниже.
Метод 4B: Переустановите драйверы
1. Запустите Диспетчер устройств и разверните Видеоадаптеры, как раньше.
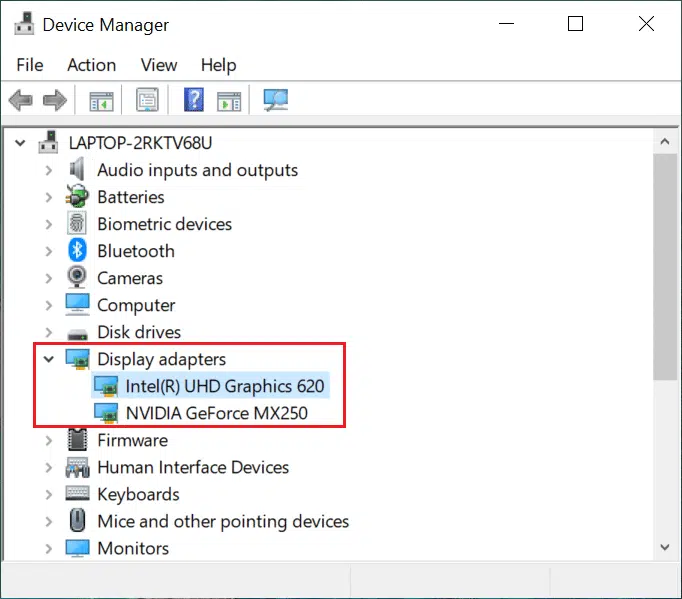
2. Теперь щелкните правой кнопкой мыши драйвер видеокарты и выберите Удалить устройство.

3. Теперь на экране отобразится предупреждение. Установите флажок Удалить драйвер для этого устройства и подтвердите запрос, нажав Удалить.

4. Загрузите драйверы на ПК через веб-сайт производителя, например, AMD Radeon, NVIDIA или Intel.
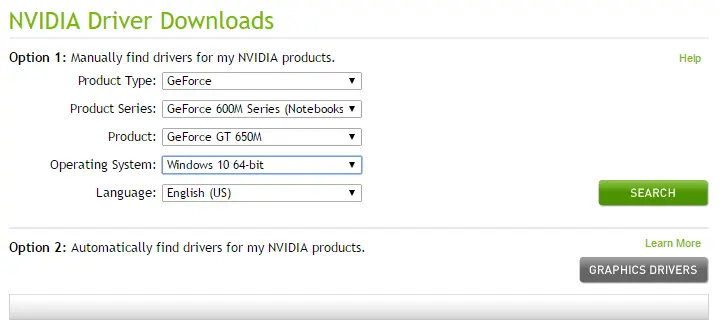
5. Затем следуйте инструкциям на экране, чтобы установить драйвер и запустить исполняемый файл.
Примечание. Когда вы устанавливаете драйвер на ПК, ваша система может перезагружаться несколько раз.
Наконец, запустите игровое программное обеспечение Logitech и проверьте, исправлена ли ошибка Logitech Gaming Software не открывается в Windows.
Метод 5: Проверьте наличие помех стороннего антивируса (если получится)
Примечание. Действия могут отличаться в зависимости от используемого антивируса. Здесь в качестве примера взят Avast Free Antivirus.
1. Щелкните правой кнопкой мыши значок Avast на панели задач.
2. Теперь щелкните элемент управления защитными экранами Avast и выберите любой вариант в соответствии с вашими предпочтениями.
- Отключить на 10 минут
- Отключить на 1 час
- Отключить до перезагрузки компьютера
- Отключить навсегда
Метод 6: Переустановите Logitech Gaming Software
Если ни один из способов вам не помог, попробуйте переустановить программное обеспечение еще раз, чтобы удалить все распространенные проблемы, связанные с ним:
1. Перейдите в меню Поиск и введите Приложения. Нажмите на Приложения и возможности.
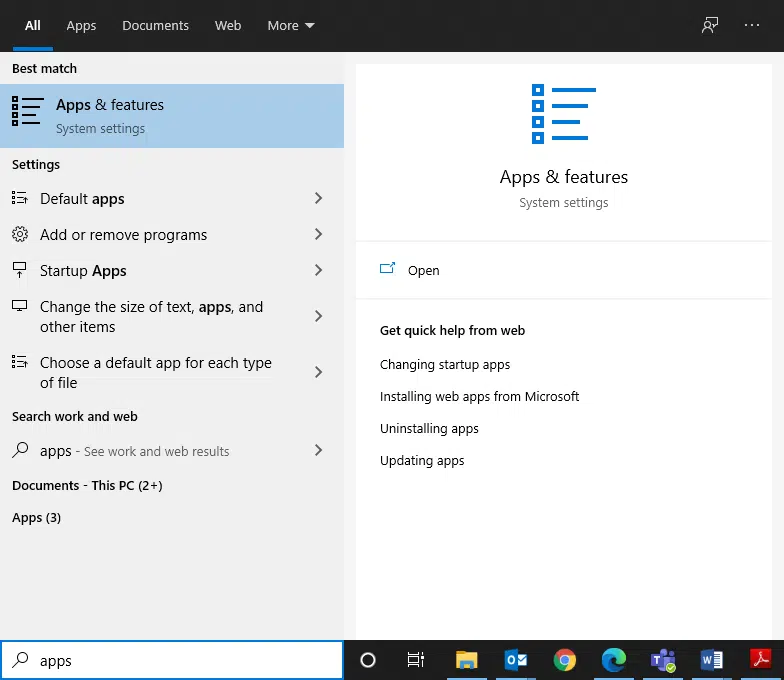
2. Введите и найдите Logitech Gaming в списке и выберите его.
3. Наконец, нажмите Удалить.
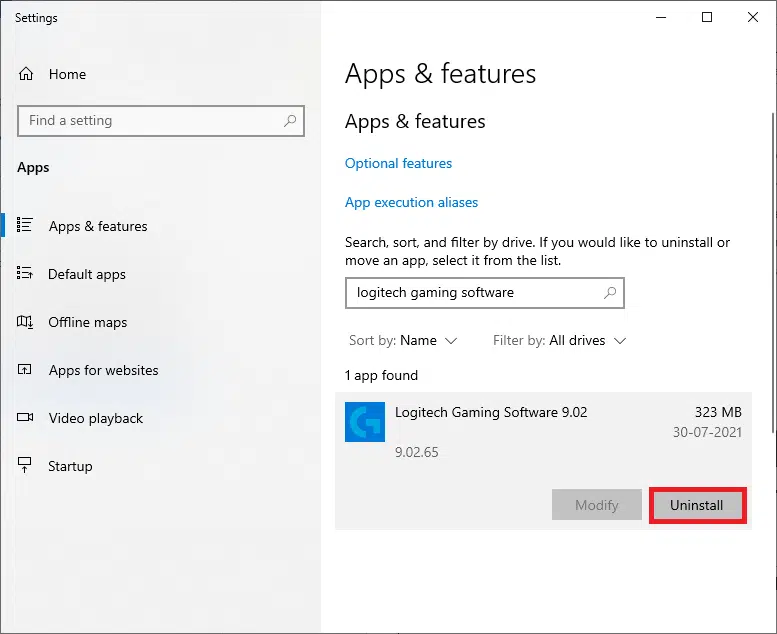
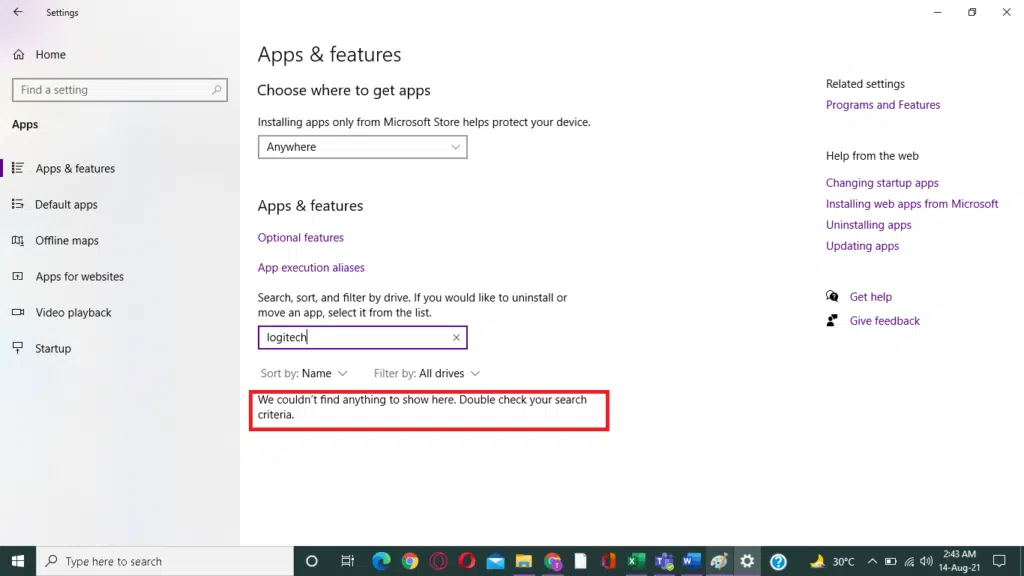
5. Щелкните поле поиска Windows и введите %appdata%.
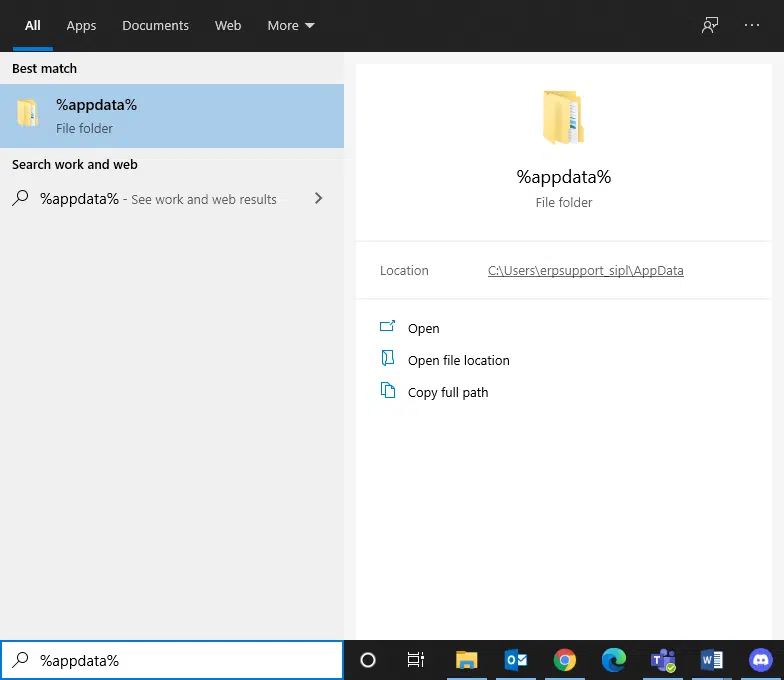
6. Выберите папку AppData Roaming и перейдите по следующему пути.
C:\Users\USERNAME\AppData\Local\Logitech\Logitech Gaming Software\profiles
7. Теперь щелкните файл правой кнопкой мыши и удалите.

8. Щелкните поле поиска Windows еще раз и на этот раз введите %LocalAppData%.
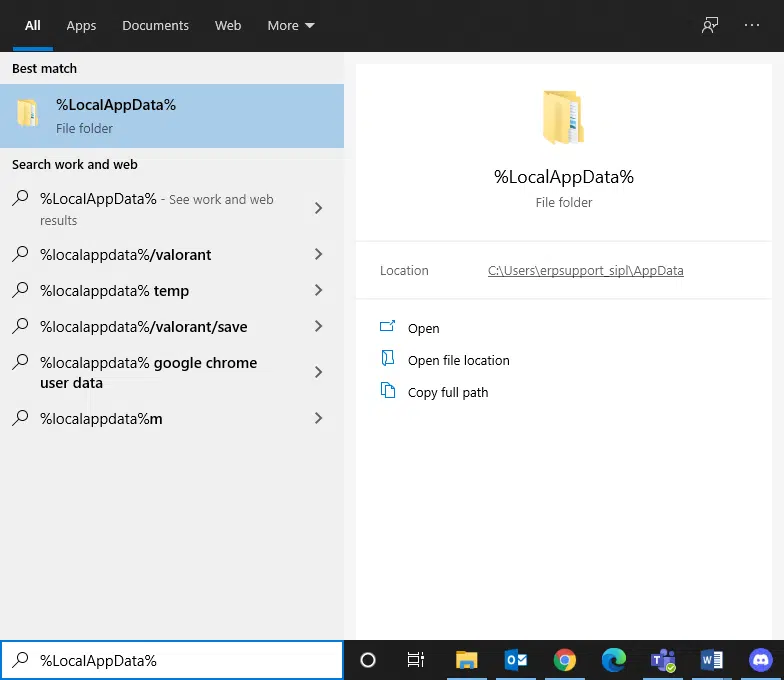
9. Найдите папки Logitech Gaming Software с помощью меню поиска и удалите их.
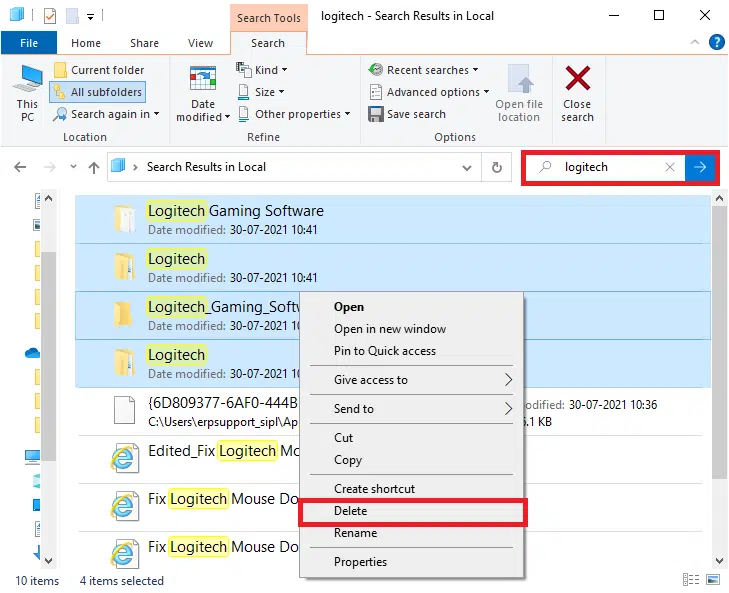
Теперь вы успешно удалили Logitech из своей системы.
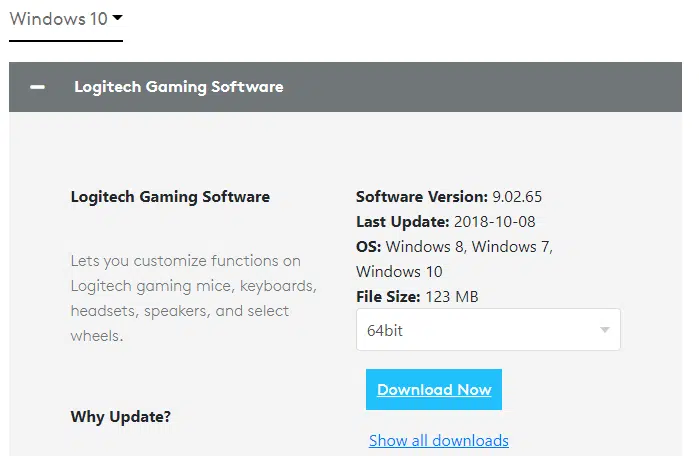
11. Перейдите в Загрузки и дважды щелкните LGS_9.02.65_x64_Logitech, чтобы открыть его.
Примечание. Имя файла может отличаться в зависимости от загружаемой версии.
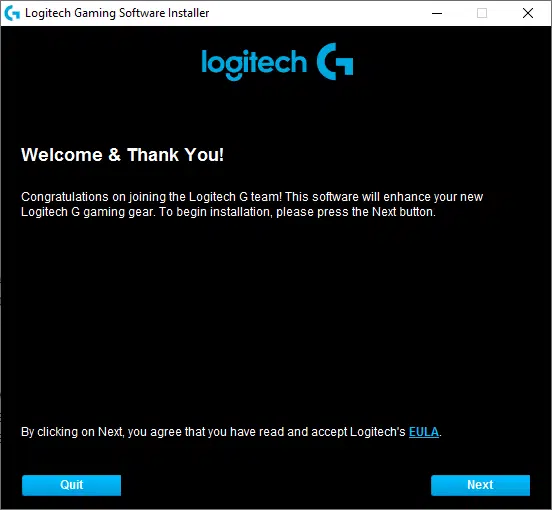
12. Здесь нажимайте кнопку Далее, пока не увидите, что процесс установки выполняется на экране.
13. Перезагрузите систему после установки программного обеспечения.
Итак вы успешно переустановили программное обеспечение Logitech в системе и избавились от всех ошибок и сбоев.
Читайте также: