Настройка и оптимизация windows 10 по методу евгения попова
Хотя мой блог посвящен разным техническим инструментам онлайн-бизнеса, раньше я не думал о том, что операционная система компьютера тоже является таким инструментом и напрямую влияет на результаты нашей работы.
А понял я это после недавнего случая. Мы всей семьей собирались в дальнюю поездку, где мне предстояло много работать. У нас намечалось несколько авиаперелетов и поэтому я решил вместо своего тяжелого домашнего моноблока взять с собой легкий ноутбук.
Так уж получилось, что дома ноутбуком я почти не пользуюсь. Лишь изредка использую его для всяких экспериментов, а также он пригождается в тех случаях, когда родственники или друзья просят им попользоваться. В итоге операционная система Windows 10 стояла там с 2015 года и за это время оказалась серьезно захламлена.
Когда я сел протестировать ноутбук перед поездкой, то ужаснулся, насколько там все запущено. Полноценно работать на такой машине просто невозможно. Здесь-то я понял, что когда система постоянно тормозит, зависает и выдает ошибки, трудно продуктивно работать, а значит, операционная система — это тоже важный инструмент для любого человека, чья работа связана с компьютером.
Конечно же, я по-быстрому переустановил Windows 10 и настроил ее на оптимальную производительность по своей системе, которая выработалась у меня за 15 лет работы с разными версиями Windows. Помню, на моем первом компьютере стояла незабываемая Windows 98…
Так мне пришла идея как-то зафиксировать свой опыт по настройке и оптимизации Windows 10. Я подумал, что много времени это не займет, зато получится хороший материал для блога, и уверен, эта информация будет полезна моим подписчикам. В итоге я записал все свои шаги по настройке и оптимизации Windows 10, которые ждут вас в этой статье.
Я не претендую на то, что это единственно верный и самый правильный путь настройки и оптимизации Windows 10. Наверняка, есть какие-то моменты, которые сделают мою систему еще лучше, и я надеюсь, что в комментариях увижу несколько идей от вас. Но в любом случае, моя система работает и позволяет заметно увеличить производительность системы, что я уже многократно проверял на практике.
Итак, поехали.
Начнем с того, что прогресс не стоит на месте, и как бы нам не хотелось остаться на Windows 7 или 8.1 рано или поздно все равно придется перейти на Windows 10. Лично я сделал это как только появилась первая возможность и нисколько не пожалел.
Что это за особенности?
1. Изначально, Windows 10 не настроена на оптимальную производительность. В ней включены разные визуальные эффекты, работают много служб, которыми вы никогда не будете пользоваться, постоянно работают разные «защитники» и «помощники», которые предназначены для новичков. Все это требует ресурсов процессора и оперативной памяти, хотя на самом деле это все можно спокойно отключить.
2. Внутри этой операционной системы зашито много функционала, благодаря которому на сервера Microsoft отправляется много разной информации. Вы можете узнать об этом подробнее, набрав в любой поисковой системе запрос «Windows 10 шпионит».
Оптимизация начинается еще на этапе установки. Здесь есть два основных момента.
Во-первых, если у вас сейчас стоит Windows 7, 8 или 8.1 и вы хотите перейти на Windows 10, то
вместо обновления текущей системы лучше сделайте чистую установку. По многочисленным отзывам при чистой установке система работает гораздо быстрее и стабильнее. 1
Во-вторых, когда во время установки вы дойдете до шага настройки различных параметров, не спешите сразу нажимать кнопку «Далее», оставляя значения всех настроек по-умолчанию.
Практически все из того, что там есть, так или иначе связано с тем самым шпионским функционалом, который подмочил репутацию этой операционной системы.
Лично я выключаю абсолютно всё на этом шаге. Вот как это выглядит:
После установки операционной системы я обычно сразу ставлю самые свежие драйвера для всех устройств, которым они требуются. Все драйвера стараюсь скачивать с официальных сайтов производителей

Описание:
Этот курс – концентрация всего опыта по настройке и оптимизации Windows,
который копился начиная с Windows 98 и заканчивая Windows 10.
Windows 10 — одна из самых популярных операционных систем. Но далеко не все пользователи знают, как её настроить и оптимизировать. Сегодня мы решим эту задачу раз и навсегда с помощью этого видеокурса. Windows 10 не смотря на то, что очень хорошая операционная система, имеет несколько проблем. Первая заключается в том, что она содержит много шпионского и другого ненужного функционала, который отправляет ваши данные на сервера Microsoft и забирает на себя ресурсы процессора и памяти, вызывая торможение системы. Вторая проблема — она изначально не настроена на высокую производительность, со временем как и все другие системы замусоривается и начинает работать все медленнее и медленнее. Но эти проблемы можно очень легко решить.
Внутри вас ждет 4 блока уроков:
Урок 1.
Советы по установке Windows
Урок 2.
Способы хранения информации на компьютере,
Урок 3.
Устанавливаем драйвера.
Урок 4.
Увеличиваем быстродействие системы
10 лучших Телеграм-каналов
10 секретов высокой продуктивности при работе за компьютером
Как покупать ноутбуки и другую технику на 25-60% дешевле









![]()
bootstrap-theme.css (21,95 Kb)
bootstrap-theme.min.css (19,37 Kb)
bootstrap.css.map (357,56 Kb)
bootstrap.css (133,85 Kb)
bootstrap.min.css (110,84 Kb)
glyphicons-halflings-regular.eot (19,86 Kb)
glyphicons-halflings-regular.svg (61,45 Kb)
glyphicons-halflings-regular.ttf (40,31 Kb)
glyphicons-halflings-regular.woff (22,77 Kb)
bootstrap-tooltip.js (4,77 Kb)
bootstrap.js (65,58 Kb)
bootstrap.min.js (34,77 Kb)
npm.js (484 b)
header.jpg (96,24 Kb)
logo.jpg (9,68 Kb)
mc-bg.jpg (143,45 Kb)
sub-box.jpg (280,79 Kb)
reset.css (1,04 Kb)
style.css (7,27 Kb)
win10-spy-disabler-portable.zip (1,75 Mb)
59ZRklaO5bWGqF5A9baEERJtnKITppOI_IvcXXDNrsc.woff2 (5,61 Kb)
DXI1ORHCpsQm3Vp6mXoaTRWV49_lSm1NYrwo-zkhivY.woff2 (2,34 Kb)
DXI1ORHCpsQm3Vp6mXoaTT0LW-43aMEzIO6XUTLjad8.woff2 (12,12 Kb)
DXI1ORHCpsQm3Vp6mXoaTZX5f-9o1vgP2EXwfjgl7AY.woff2 (9,72 Kb)
DXI1ORHCpsQm3Vp6mXoaTa-j2U0lmluP9RWlSytm3ho.woff2 (17,11 Kb)
DXI1ORHCpsQm3Vp6mXoaTaaRobkAwv3vxw3jMhVENGA.woff2 (8,22 Kb)
DXI1ORHCpsQm3Vp6mXoaTegdm0LZdjqr5-oayXSOefg.woff2 (15,77 Kb)
DXI1ORHCpsQm3Vp6mXoaTf8zf_FOSsgRmwsS7Aa9k2w.woff2 (5,6 Kb)
EInbV5DfGHOiMmvb1Xr-hhWV49_lSm1NYrwo-zkhivY.woff2 (2,32 Kb)
EInbV5DfGHOiMmvb1Xr-hj0LW-43aMEzIO6XUTLjad8.woff2 (12,6 Kb)
EInbV5DfGHOiMmvb1Xr-hpX5f-9o1vgP2EXwfjgl7AY.woff2 (9,8 Kb)
EInbV5DfGHOiMmvb1Xr-hq-j2U0lmluP9RWlSytm3ho.woff2 (16,96 Kb)
EInbV5DfGHOiMmvb1Xr-hqaRobkAwv3vxw3jMhVENGA.woff2 (8,39 Kb)
EInbV5DfGHOiMmvb1Xr-hugdm0LZdjqr5-oayXSOefg.woff2 (15,89 Kb)
EInbV5DfGHOiMmvb1Xr-hv8zf_FOSsgRmwsS7Aa9k2w.woff2 (5,82 Kb)
K88pR3goAWT7BTt32Z01mxJtnKITppOI_IvcXXDNrsc.woff2 (16,47 Kb)
LWCjsQkB6EMdfHrEVqA1KRJtnKITppOI_IvcXXDNrsc.woff2 (2,28 Kb)
MTP_ySUJH_bn48VBG8sNShWV49_lSm1NYrwo-zkhivY.woff2 (2,28 Kb)
MTP_ySUJH_bn48VBG8sNSj0LW-43aMEzIO6XUTLjad8.woff2 (12,39 Kb)
MTP_ySUJH_bn48VBG8sNSpX5f-9o1vgP2EXwfjgl7AY.woff2 (9,66 Kb)
MTP_ySUJH_bn48VBG8sNSq-j2U0lmluP9RWlSytm3ho.woff2 (17,2 Kb)
MTP_ySUJH_bn48VBG8sNSqaRobkAwv3vxw3jMhVENGA.woff2 (8,18 Kb)
MTP_ySUJH_bn48VBG8sNSugdm0LZdjqr5-oayXSOefg.woff2 (15,79 Kb)
MTP_ySUJH_bn48VBG8sNSv8zf_FOSsgRmwsS7Aa9k2w.woff2 (5,78 Kb)
PRmiXeptR36kaC0GEAetxgalQocB-__pDVGhF3uS2Ks.woff2 (7,76 Kb)
PRmiXeptR36kaC0GEAetxgyhumQnPMBCoGYhRaNxyyY.woff2 (2,29 Kb)
PRmiXeptR36kaC0GEAetxhUVAXEdVvYDDqrz3aeR0Yc.woff2 (7,68 Kb)
PRmiXeptR36kaC0GEAetxhgVThLs8Y7ETJzDCYFCSLE.woff2 (15,48 Kb)
PRmiXeptR36kaC0GEAetxiFaMxiho_5XQnyRZzQsrZs.woff2 (2,29 Kb)
PRmiXeptR36kaC0GEAetxiU8QAtQT9M0M1_mbVWrUPc.woff2 (15,53 Kb)
PRmiXeptR36kaC0GEAetxi_vZmeiCMnoWNN9rHBYaTc.woff2 (9,46 Kb)
PRmiXeptR36kaC0GEAetxkNaUOL0oYRolx8sebiIY9k.woff2 (9,45 Kb)
PRmiXeptR36kaC0GEAetxko2lTMeWA_kmIyWrkNCwPc.woff2 (14,71 Kb)
PRmiXeptR36kaC0GEAetxl2umOyRU7PgRiv8DXcgJjk.woff2 (14,7 Kb)
PRmiXeptR36kaC0GEAetxlf4y_3s5bcYyyLIFUSWYUU.woff2 (5,65 Kb)
PRmiXeptR36kaC0GEAetxmgpAmOCqD37_tyH_8Ri5MM.woff2 (16,08 Kb)
PRmiXeptR36kaC0GEAetxmhQUTDJGru-0vvUpABgH8I.woff2 (5,44 Kb)
PRmiXeptR36kaC0GEAetxmqi69zMYkLa7XwlUIemKB4.woff2 (5,48 Kb)
PRmiXeptR36kaC0GEAetxnPzCMEhbIaaYiFY6KPniws.woff2 (7,86 Kb)
PRmiXeptR36kaC0GEAetxnibbpXgLHK_uTT48UMyjSM.woff2 (14,85 Kb)
PRmiXeptR36kaC0GEAetxnywqdtBbUHn3VPgzuFrCy8.woff2 (11,81 Kb)
PRmiXeptR36kaC0GEAetxolIZu-HDpmDIZMigmsroc4.woff2 (14,58 Kb)
PRmiXeptR36kaC0GEAetxooGEx1DzoxsbCRd2IM2afI.woff2 (2,36 Kb)
PRmiXeptR36kaC0GEAetxowYyzpnB4tyYboSwKGmD2g.woff2 (11,6 Kb)
PRmiXeptR36kaC0GEAetxp6iIh_FvlUHQwED9Yt5Kbw.woff2 (15,43 Kb)
PRmiXeptR36kaC0GEAetxpiMaisvaUVUsYyVzOmndek.woff2 (9,54 Kb)
PRmiXeptR36kaC0GEAetxqfJul7RR1X4poJgi27uS4w.woff2 (5,35 Kb)
PRmiXeptR36kaC0GEAetxqvyPXdneeGd26m9EmFSSWg.woff2 (11,55 Kb)
PRmiXeptR36kaC0GEAetxrBAWGjcah5Ky0jbCgIwDB8.woff2 (2,3 Kb)
PRmiXeptR36kaC0GEAetxsPNMTLbnS9uQzHQlYieHUU.woff2 (9,75 Kb)
PRmiXeptR36kaC0GEAetxujkDdvhIIFj_YMdgqpnSB0.woff2 (11,39 Kb)
PRmiXeptR36kaC0GEAetxv14vlcfyPYlAcQy2UfDRm4.woff2 (7,8 Kb)
RjgO7rYTmqiVp7vzi-Q5URJtnKITppOI_IvcXXDNrsc.woff2 (9,45 Kb)
cJZKeOuBrn4kERxqtaUH3VtXRa8TVwTICgirnJhmVJw.woff2 (15,21 Kb)
k3k702ZOKiLJc3WVjuplzBWV49_lSm1NYrwo-zkhivY.woff2 (2,28 Kb)
k3k702ZOKiLJc3WVjuplzD0LW-43aMEzIO6XUTLjad8.woff2 (12,34 Kb)
k3k702ZOKiLJc3WVjuplzJX5f-9o1vgP2EXwfjgl7AY.woff2 (9,62 Kb)
k3k702ZOKiLJc3WVjuplzK-j2U0lmluP9RWlSytm3ho.woff2 (17,46 Kb)
k3k702ZOKiLJc3WVjuplzKaRobkAwv3vxw3jMhVENGA.woff2 (8,33 Kb)
k3k702ZOKiLJc3WVjuplzOgdm0LZdjqr5-oayXSOefg.woff2 (15,89 Kb)
k3k702ZOKiLJc3WVjuplzP8zf_FOSsgRmwsS7Aa9k2w.woff2 (5,7 Kb)
stylesheet.css (20,63 Kb)
u-WUoqrET9fUeobQW7jkRRJtnKITppOI_IvcXXDNrsc.woff2 (12 Kb)
xjAJXh38I15wypJXxuGMBiYE0-AqJ3nfInTTiDXDjU4.woff2 (11,63 Kb)
xjAJXh38I15wypJXxuGMBjTOQ_MqJVwkKsUn0wKzc2I.woff2 (15,79 Kb)
xjAJXh38I15wypJXxuGMBjUj_cnvWIuuBMVgbX098Mw.woff2 (9,47 Kb)
xjAJXh38I15wypJXxuGMBkbcKLIaa1LC45dFaAfauRA.woff2 (2,24 Kb)
xjAJXh38I15wypJXxuGMBmo_sUJ8uO4YLWRInS22T3Y.woff2 (7,61 Kb)
xjAJXh38I15wypJXxuGMBo4P5ICox8Kq3LLUNMylGO4.woff2 (14,62 Kb)
xjAJXh38I15wypJXxuGMBr6up8jxqWt8HVA3mDhkV_0.woff2 (5,38 Kb)
xozscpT2726on7jbcb_pAhJtnKITppOI_IvcXXDNrsc.woff2 (7,97 Kb)
style.css (1,86 Kb)
as.jpg (8,44 Kb)
bg_span_wol.jpg (194 b)
f.jpg (14,88 Kb)
favicon.ico (1,12 Kb)
gc.jpg (8,83 Kb)
h.jpg (18,68 Kb)
ie.jpg (9,21 Kb)
mf.jpg (9,44 Kb)
op.jpg (6,19 Kb)
td1.jpg (2,45 Kb)
td2.jpg (2,94 Kb)
td3.jpg (2,82 Kb)
mootools.js (64,53 Kb)
qtabs.js (3,09 Kb)
ie.html (9,29 Kb)
jquery-1.10.2.min.js (90,92 Kb)
jquery-1.10.2.min.map (136,75 Kb)
jquery-migrate-1.2.1.min.js (7,03 Kb)
menu.js (4,7 Kb)
1_b.jpg (80,16 Kb)
1_s.jpg (7,91 Kb)
2_b.jpg (50,46 Kb)
2_s.jpg (1,42 Kb)
3_b.jpg (54,47 Kb)
3_s.jpg (2,48 Kb)
4_b.jpg (82,18 Kb)
4_s.jpg (5,08 Kb)
5_b.jpg (74,43 Kb)
5_s.jpg (4,31 Kb)
ajax.txt (2,51 Kb)
iframe.html (1,5 Kb)
index.html (9,4 Kb)
jquery-1.8.2.min.js (91,25 Kb)
jquery.mousewheel-3.0.6.pack.js (1,35 Kb)
fancybox_buttons.jpg (1,05 Kb)
jquery.fancybox-buttons.css (2,36 Kb)
jquery.fancybox-buttons.js (2,93 Kb)
jquery.fancybox-media.js (5,05 Kb)
jquery.fancybox-thumbs.css (717 b)
jquery.fancybox-thumbs.js (3,75 Kb)
blank.jpg (43 b)
fancybox_loading.jpg (3,78 Kb)
fancybox_overlay.jpg (1003 b)
fancybox_sprite.jpg (1,33 Kb)
jquery.fancybox.css (4,04 Kb)
jquery.fancybox.js (46,77 Kb)
jquery.fancybox.pack.js (22,11 Kb)
.gitattributes (174 b)
CHANGELOG.md (4,74 Kb)
README.md (6,31 Kb)
01.mp4 (12,51 Mb)
02.mp4 (7,63 Mb)
03.mp4 (12,12 Mb)
04.mp4 (11,1 Mb)
05.mp4 (51,98 Mb)
06.mp4 (22,6 Mb)
07.mp4 (10,59 Mb)
08.mp4 (8,08 Mb)
09.mp4 (13,98 Mb)
10.mp4 (48,45 Mb)
11.mp4 (61,16 Mb)
12.mp4 (65,89 Mb)
13.mp4 (42,12 Mb)
14.mp4 (17,14 Mb)
15.mp4 (21,33 Mb)
16.mp4 (48,34 Mb)
17.mp4 (14,96 Mb)
18.mp4 (7,47 Mb)
19.mp4 (22,76 Mb)
20.mp4 (37,81 Mb)
21.mp4 (22,2 Mb)
22.mp4 (21,59 Mb)
23.mp4 (12,4 Mb)
24.mp4 (10,74 Mb)
25.mp4 (21,13 Mb)
26.mp4 (25,03 Mb)
27.mp4 (12,5 Mb)
28.mp4 (15,06 Mb)
29.mp4 (11,53 Mb)
30.mp4 (18,04 Mb)
31.mp4 (12,68 Mb)
32.mp4 (30,82 Mb)
33.mp4 (23,37 Mb)
34.mp4 (61,87 Mb)
35.mp4 (55,42 Mb)
36.mp4 (50,46 Mb)
37.mp4 (46,68 Mb)
38.mp4 (31,77 Mb)
Настройка и оптимизация Windows 10 (2017)


Описание:
Как настроить Windows 10 на максимальную производительность и отключить в ней все шпионские функции?
Этот курс – концентрация всего моего опыта по настройке и оптимизации Windows, который копился начиная с Windows 98 и заканчивая Windows 10.
Продолжительность: 05:25:01
Качество видео: PCRec
Видео: AVC/H.264, 1280x720,
298 kb/s
Аудио: AAC, 2 ch, 126 kb/s
General
Complete name : E:\torrents\Popov_nastr_i_opt_win10\Основной курс\rs\video\01.mp4
Format : MPEG-4
Format profile : Base Media / Version 2
Codec ID : mp42 (isom/mp42)
File size : 12.5 MiB
Duration : 4 min 6 s
Overall bit rate mode : Variable
Overall bit rate : 425 kb/s
Movie name : lesson1
Encoded date : UTC 2017-05-31 05:32:36
Tagged date : UTC 2017-05-31 05:32:36
Video
ID : 1
Format : AVC
Format/Info : Advanced Video Codec
Format profile : [email protected]
Format settings, CABAC : No
Format settings, ReFrames : 1 frame
Format settings, GOP : M=1, N=75
Codec ID : avc1
Codec ID/Info : Advanced Video Coding
Duration : 4 min 6 s
Bit rate : 298 kb/s
Width : 1 280 pixels
Height : 720 pixels
Display aspect ratio : 16:9
Frame rate mode : Constant
Frame rate : 15.000 FPS
Color space : YUV
Chroma subsampling : 4:2:0
Bit depth : 8 bits
Scan type : Progressive
Bits/(Pixel*Frame) : 0.022
Stream size : 8.75 MiB (70%)
Language : English
Encoded date : UTC 2017-05-31 05:32:36
Tagged date : UTC 2017-05-31 05:32:36
Color range : Limited
Audio
ID : 2
Format : AAC
Format/Info : Advanced Audio Codec
Format profile : LC
Codec ID : 40
Duration : 4 min 6 s
Bit rate mode : Variable
Bit rate : 126 kb/s
Maximum bit rate : 174 kb/s
Channel(s) : 2 channels
Channel positions : Front: L R
Sampling rate : 44.1 kHz
Frame rate : 43.066 FPS (1024 spf)
Compression mode : Lossy
Stream size : 3.70 MiB (30%)
Language : English
Encoded date : UTC 2017-05-31 05:32:36
Tagged date : UTC 2017-05-31 05:32:36
10 лучших Телеграм-каналов
10 секретов высокой продуктивности при работе за компьютером
Как покупать ноутбуки и другую технику на 25-60% дешевле
Скриншоты:
" width="250" />
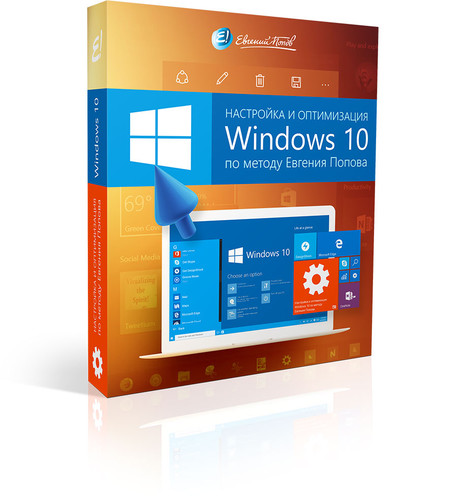
Главная проблема OS Windows 10 в том, что она имеет много шпионского и другого ненужного функционала, отправляющей наши данные на сервера Microsoft, и тормозящей работу компьютера, забирая на себя ресурсы процессора и памяти. Грамотно настроить и отключить шпионские функции не имея за собой должного опыта удаётся далеко не всем пользователям новой операционной системы.
Вот небольшой перечень того, что делает Windows 10 без нашего ведома, если не отключить шпионские функции и не сделать соответствующие настройки:
- Следит за всеми действиями пользователя (ведется протоколирование набираемого вами текста, фиксируются все нажатия клавиш и делаются регулярные скриншоты экрана)
- Создает рекламный идентификатор, который позволяет показывать вам рекламу на основе поведения браузера и использования приложений, установленных в вашей системе.
- На сервера Microsoft регулярно отправляются отчеты о том, какие программы установлены в систему и какие ошибки происходят.
- После того, как встроенный защитник Windows Defender обнаруживает потенциальную угрозу на вашем компьютере, эта информация может быть отправлена на сервера Microsoft в рамках программы SpyNet.
- По умолчанию, любое приложение имеет доступ к вашему имени и фотографии, которые вы указали в настройках системы.
- Компания Microsoft может в целях эксперимента через интернет изменять настройки операционной системы. Это делается для тестирования различных конфигураций.
- Для «знакомства с пользователем» Microsoft собирает информацию о голосе, почерке и вводе с клавиатуры.
- Личный помощник Cortana, встроенный в Windows 10 может передавать личную информацию (контакты, события календаря) на сервера Microsoft.
- Благодаря встроенным функциям определения местоположения, приложения и сайты могут иметь доступ к вашему текущему местоположению.
- Генерирует временные файлы, тем самым, замусоривает и замедляет производительность
- И много других изменений, не входящих в планы пользователя
К нашему счастью, есть множество решений этих проблем. Всего одной программой можно вычистить весь шпионский функционал и существенно увеличить производительность работы компьютера.
Можно поискать информацию в интернете и сделать все настройки самостоятельно По любому шагу, описанному мной выше, вы всегда можете найти информацию в Сети и с помощью настроек, редактирования реестра или сторонних программ выполнить каждый шаг. Неудобство лишь в том, что вместо ускорения вы можете все испортить, так как можете сделать что-то неправильно или того хуже, можете подхватить вирус или троян, используя сомнительные программы.
Или воспользоваться проверенными видеоинструкциями Согласитесь, намного проще просто посмотреть несколько видео и повторить всё, что показано в них, а значит, эти действия приведут к 100% результату.
Конечно, это стоит денег, но зато вы экономите свое время и гарантировано получаете оптимизированную операционную систему, которая работает на максимальной скорости.
Если позволяют финансы, чтобы ускорить работу компьютера, сделайте апгрейд. Замените:
- HDD. Поставьте твердотельный SSD;
- CPU;
- Установите более мощную видеокарту;
- Добавьте памяти.
Например, на моем старом ноутбуке 2007 года при установке твердотельного SSD и 4 гигабайт ОЗУ, производительность увеличилась в два раза. Что делать если нет средств на апгрейд? Сделайте работу Windows 10 быстрее программными методами. Рассмотрим, ускорить работу Виндовс (Windows) 10.




Замена элементов ноутбука
Если операционная система Windows 10 работает слишком медленно, повышение производительности ноутбука можно провести более радикальными методами. Для этого заменяют один или несколько элементов устройства:
- Жесткий диск. Вместо него на ноутбук можно установить накопитель типа SSD. Это сокращает время на запуск и ускоряет процесс загрузки ОС. В результате производительность ноутбука возрастает.
- Оперативная память. Как правило, производители устанавливают на ноутбуки небольшой объем оперативной памяти, чтобы снизить стоимость устройства. Пользователь может установить более скоростной модуль.
- Система охлаждения. В процесс активной работы устройство нагревается, что, в свою очередь, замедляет его работу. Увеличение производительности ноутбука возможно путем установки кулера для охлаждения.
Кроме того, на ноутбук можно установить вентилятор, который будет охлаждать фронтальную панель.
Что сделать в первую очередь
Перед оптимизацией создайте точку восстановления или резервную копию. Тогда получится вернуть ОС в работоспособное состояние. До изменения настроек. Выполните такие подготовительные действия.
Обновления
Не рекомендую их отключать. Обновление ОС решает проблемы, связанные с безопасностью. Поддерживайте актуальность ПО. Разработчики в программах добавляют новый функционал, решают вопросы, связанные с безопасностью, исправляют ошибки. Любителям поиграть в игры, рекомендуется следить за актуальностью драйверов видеокарты. В новых версиях производители исправляют ошибки, оптимизируют работу видеокарты для современных игр.
Проверьте ПК на вирусы
Вредоносный софт значительно снижает скорость работы ОС. Вирус запускает в системе дополнительные процессы. Мешает работе приложений, изменяет системные файлы. Производительность снижается. Проверьте ОС антивирусным сканером. Его не нужно устанавливать на ПК, используется для одноразовой проверки. Скачайте Dr.Web CureIt!. Для новой проверки загрузите свежую версию.
Перезагрузка
Во время работы ПК используется системная память. При выключении или перезапуске ОЗУ очищается. Это может ускорить работу ОС. Подготовительные действия закончились. Для ускорения работы Windows 10 рассмотрим несколько способов.
Системная утилита
Разработчики добавили в Windows 10 специализированную утилиту. Она автоматически исправит ошибки связанные с:
- работой устройств;
- звуком;
- интернет.
Нажмите «Win+I» выберите:

Выберите раздел:

Выберите проблему из предлагаемого списка, запустите утилиту.







Отключение фоновых служб
Для оформления рабочего стола ОС Windows 10 предлагает различные визуальные эффекты, которые делают работу комфортной. Однако есть у этих эффектов один недостаток – поглощение ресурсов процессора и ОЗУ видеоадаптера, в результате чего устройство замедляет свою работу. Чтобы повысить производительность ноутбука, можно выполнить такие действия:
- Перейти в меню «Пуск» и нажать «Выполнить».
- В появившейся строке ввести текст «services.msc» (без кавычек).
- Изучить список фоновых программ и их краткое описание.
- Выбрать программы, которые не используются, нажать на их название и выбрать пункт «Отключить».
Это достаточно простой способ, как увеличить быстродействие ноутбука без дополнительных сервисов и манипуляций путем разгрузки процессора и уменьшения объема потребления оперативной памяти. Фоновые программы позже можно восстановить, подобрав оптимальное сочетание приложений для эффективной работы устройства.
Освободите место на диске
Скорость работы зависит от наличия свободного места на HDD. Обычно это диск С. ПК работает медленнее, если мало физической памяти.
На системном диске оставляйте 15 процентов свободного места от общего размера HDD.
Переместите данные на другой раздел диска, флешку, внешний HDD. Например, если часто скачиваете файлы из сети, они по умолчанию помещаются в директорию «Загрузки». Данные ПО находятся в папке «Документы». Проверьте их. Удалите или переместите ненужные данные.
Очищаем Автозагрузку
В нее прописываются приложения при установке. Запускаются вместе с ОС. Приложения работают в фоновом режиме. Занимают память ПК. Это отрицательно влияет на скорость запуска и работы ОС. Нажмите «Win+X», далее: Перейдите:

В графе «Состояние» прописано, запускается программа вместе с ОС или нет. Насколько приложение влияет на запуск ОС указано в «Влияние». Определите самостоятельно что удалить из Автозагрузки. Если не знаете за что отвечает установленное приложение — посмотрите информацию в интернет. Для деактивации нажмите кнопку «Отключить».

Смените схему управления питанием
В случае с ноутбуками влиять на быстродействие системы может и выбранная схема управления питанием. При работе от сети всегда должна быть выбрана схема с высокой или хотя бы сбалансированной производительностью. Вариант «Экономия энергии» предназначен для автономного использования ноутбука, когда важно максимально эффективно расходовать заряд аккумулятора.

Перейти к управлению питанием можно через «Панель управления» → «Система и безопасность» → «Электропитание».
Контроль запущенных приложений
Открытие одновременно 3-5 программ, влияет на скорость работы. Актуально при запуске ресурсоемких программ. Например, Photoshop. ОЗУ нахватает. Как проверить какие программы «тормозят» работу. В «Диспетчере задач» перейдите:

Посмотрите, как используется память в текущий момент времени. На вкладке «Процессы» проанализируйте приложения. Те, которые потребляют наибольшее количество ресурсов системы будут выделены.

Чтобы ускорить работу Виндовс (Windows) 10 на ноутбуке, отключите неиспользуемую, нажав справа внизу кнопку «Снять задачу».
Специальные приложения для тонкой настройки Windows 10
Как и для всех возможных настроек и изменений системы, для ТНОС созданы специальные приложения, которые позволяют в несколько кликов выполнить не только вышеописанные инструкции, но и некоторые другие действия. Основная направленность подобных программ в отключении передачи любых данных на серверы Microsoft, а также в удалении всех неиспользуемых компонентов.
DWS (Destroy Windows 10 Spying) — это одна из самых популярных программ для тонкой настройки Windows 10. Кроме основной задачи (отключения слежки) приложение также предлагает ряд других опций:
- отключение обновлений;
- удаление стандартных программ;
- отключение функций защитника;
- удаление One Drive и многое другое.

Программа DWS (Destroy Windows 10 Spying) предназначена для отключения слежки за действиями пользователя, но может использоваться и для тонкой настройки Windows 10
Работать с программой довольно просто:
-
Переходим во вкладку «Настройки», ставим галочку возле пункта «Включить профессиональный режим» и снимаем у пункта «Отключить Windows Defender». Это важный пункт настройки, не стоит оставлять систему без защиты.

Переходим во вкладку «Настройки», ставим галочку «Включить профессиональный режим» и снимаем её у пункта «Отключить Windows Defender»

На вкладке «Главная» шёлкаем по большой кнопке Destroy Windows 10 Spying

Дополнительными утилитами можно включать и отключать автообновление и другие функции системы
Видео: использование Destroy Windows 10 Spying
O&O ShutUp10
O&O ShutUp10 — это очень простая бесплатная программа для тонкой настройки системы. Основное преимущество перед аналогами в том, что по каждому предлагаемому изменению в документации приложения есть подробное описание действия. А это значит, что утилита подойдёт даже для начинающих пользователей.

Программа O&O ShutUp10 подойдёт даже для начинающих пользователей
Напротив каждого пункта настройки есть рекомендации, которые разделены на три типа:
- да — полезно к применению;
- условно — относительно полезно к применению;
- нет — вредно к применению.
Применять настройки можно двумя способами:
- просто переведя тумблер у пункта в другое положение;
- щёлкнув по вкладке «Опции» и выбрав один из трёх вариантов применения: рекомендуемые, рекомендуемы плюс условные, все.

Щёлкаем по вкладке «Опции» и выбираем один из трёх вариантов
Прозрачность
Разработчики, чтобы сделать внешний вид ОС приятнее, добавляют эффекты и анимацию. Они потребляют ресурсы системы. Чтобы отключить, нажмите «Win+I» перейдите:

Откройте:

Используйте способ, чтобы ускорить работу Windows 10 на ноутбуке.
Дефрагментация жесткого диска
В ходе работы жесткий диск накапливает большое количество фрагментированных файлов, к которым система постоянно обращается и замедляет работу устройства. Чтобы ускорить ноутбук, рекомендуется проводить дефрагментацию жесткого диска. Пошагово это выглядит так:
- Заходим в меню «Пуск».
- Переходим в раздел «Программы», затем «Стандартные», следующий пункт – «Служебные».
- Находим графу «Дефрагментация диска» и запускаем приложение.
Лучшие программы для дефрагментации HDD
Персонализация
Перейдите в раздел «Пуск», деактивируйте ненужные элементы.

Прокрутите окно вниз, нажмите ссылку:

Отключите все директории.

Откройте «Панель задач», отключите ненужные пункты.

Откройте «Область уведомлений», далее:

Отключите неиспользуемые. Перейдите:

Отключите неиспользуемые параметры:

Откройте приложение «Параметры», как это сделать рассматривалось выше». Перейдите:

Далее:

Нажмите на ссылку:

Деактивируйте пункт:

Отключите:

Войдите в раздел:

Откройте раздел:

Отключите его использование.
Избавляемся от программ-пиявок
И снова на сцене Капитан Очевидность: рекламное и прочее вредоносное программное обеспечение, которое некоторые из производителей так любят добавлять в софт, замедляет работы системы настолько, насколько это вообще возможно.
Так что срочно сканируем систему на предмет обнаружения рекламных и вредоносных программ.
Как сделать:
Самое простое – это призвать на помощь защитную программу типа Norton Security или McAfee LiveSafe. Но и встроенный антивирус Windows Defender тут тоже может помочь. Ищем его через уже надоевшее поисковое окошко панели задач и жмакаем кнопку «Выполнить проверку сейчас».
Также очень рекомендуем вам просканировать вашу машинку программой типа Malwarebytes Anti-Malware . Бесплатная и очень полезная, она обнаружит и удалит любые вредоносные программы при сканировании, ну а платный же вариант предложит постоянную защиту.
Чтобы окончательно добить “пиявок”, призовем на помощь святую троицу из PC Decrapifier , Should I Remove It? и SlimComputer .
Спецэффекты
В «Параметрах» откройте раздел «О системе», нажмите ссылку:

Далее:

Перейдите:

Отметьте пункт:

Способ значительно ускорит работу на слабом ноутбуке.
Читайте также:


